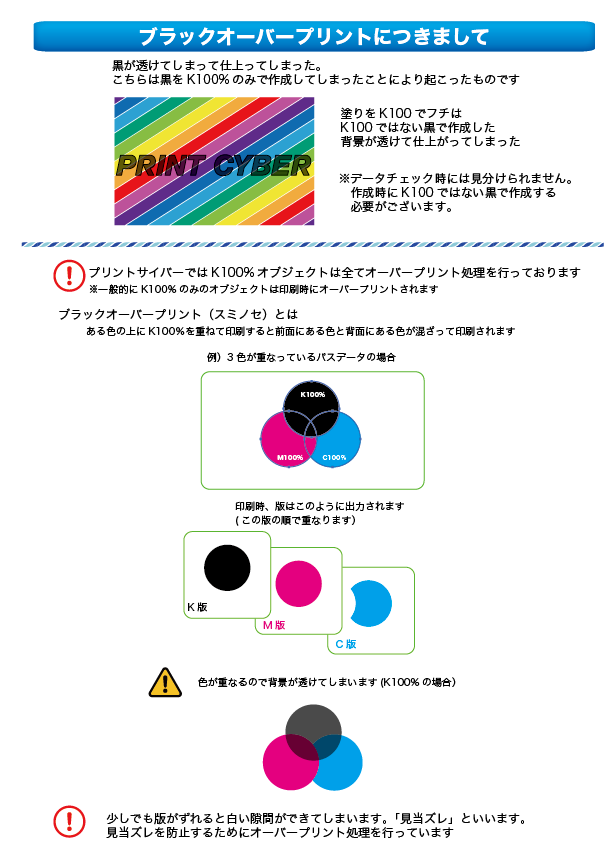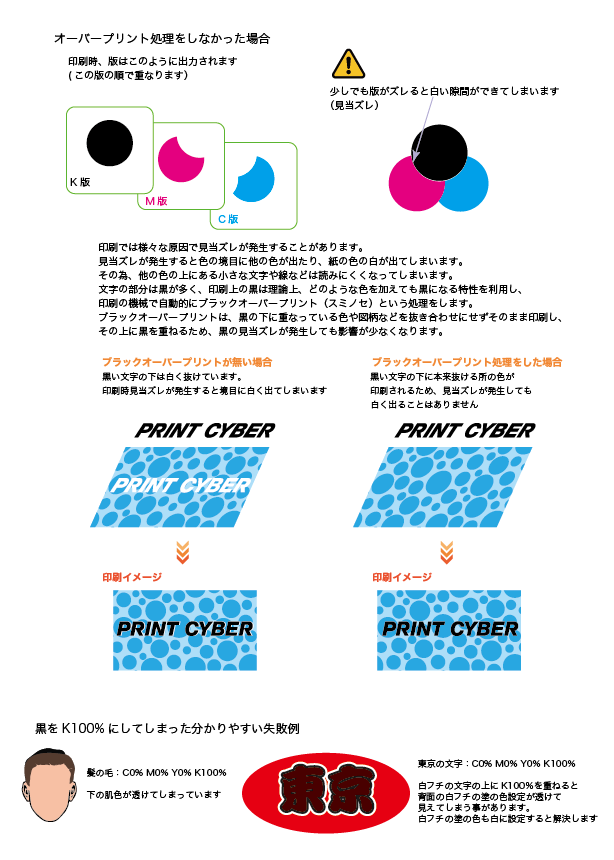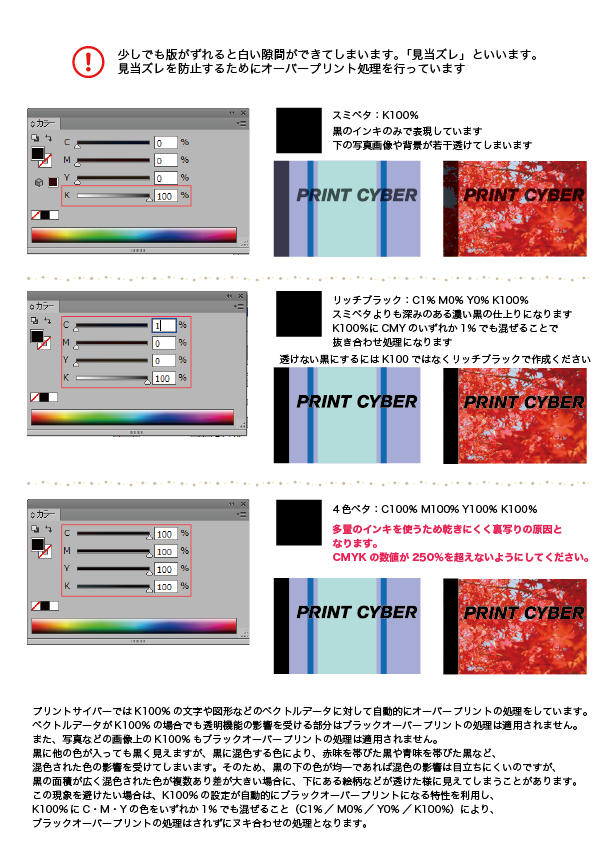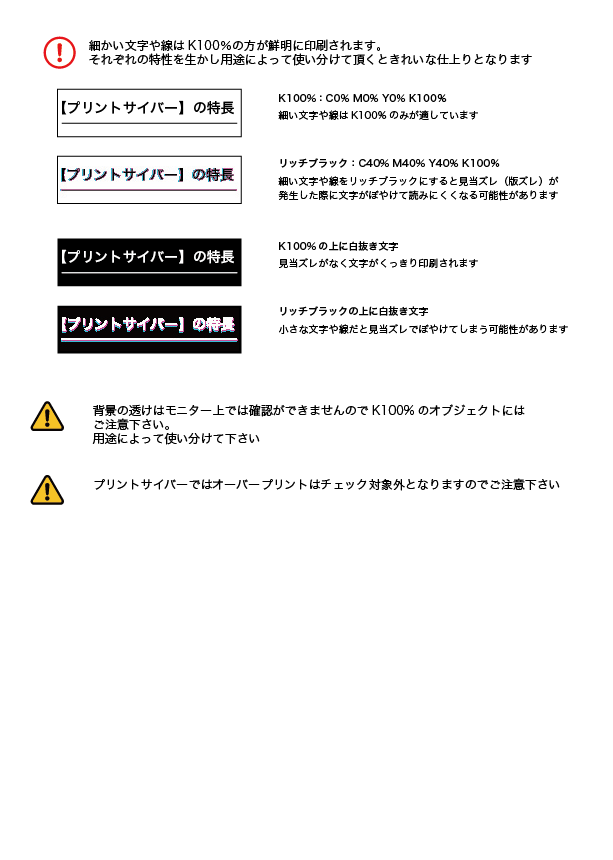基本の確認点
-
特色の使用は避けてください
特色を使用して作成している場合X1-aにて保存した際に透明効果が抜けたり
特色オブジェクトの上に配置している画像が白抜けになる可能性があります。
データチェックの際、チェック対象外となりますのでご注意ください。
特色使用は避けて頂くようお願いいたします。
特色を使ったデータでの画像抜けの例
作成したデータ

上記データで使われている特色

上記特色が使われた状態でX1aのpdfに保存
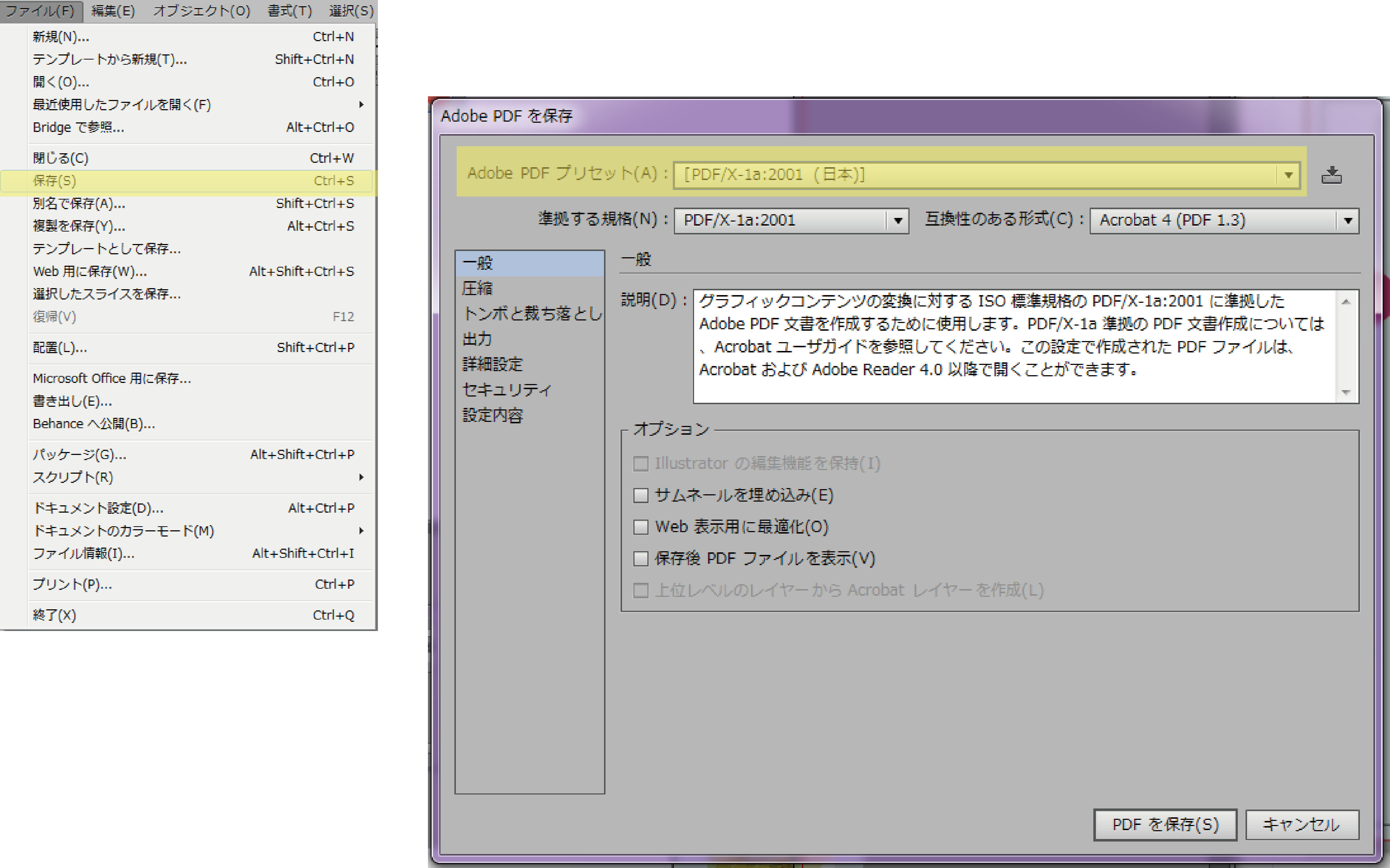
上記pdfをAcrobatで開いた状態
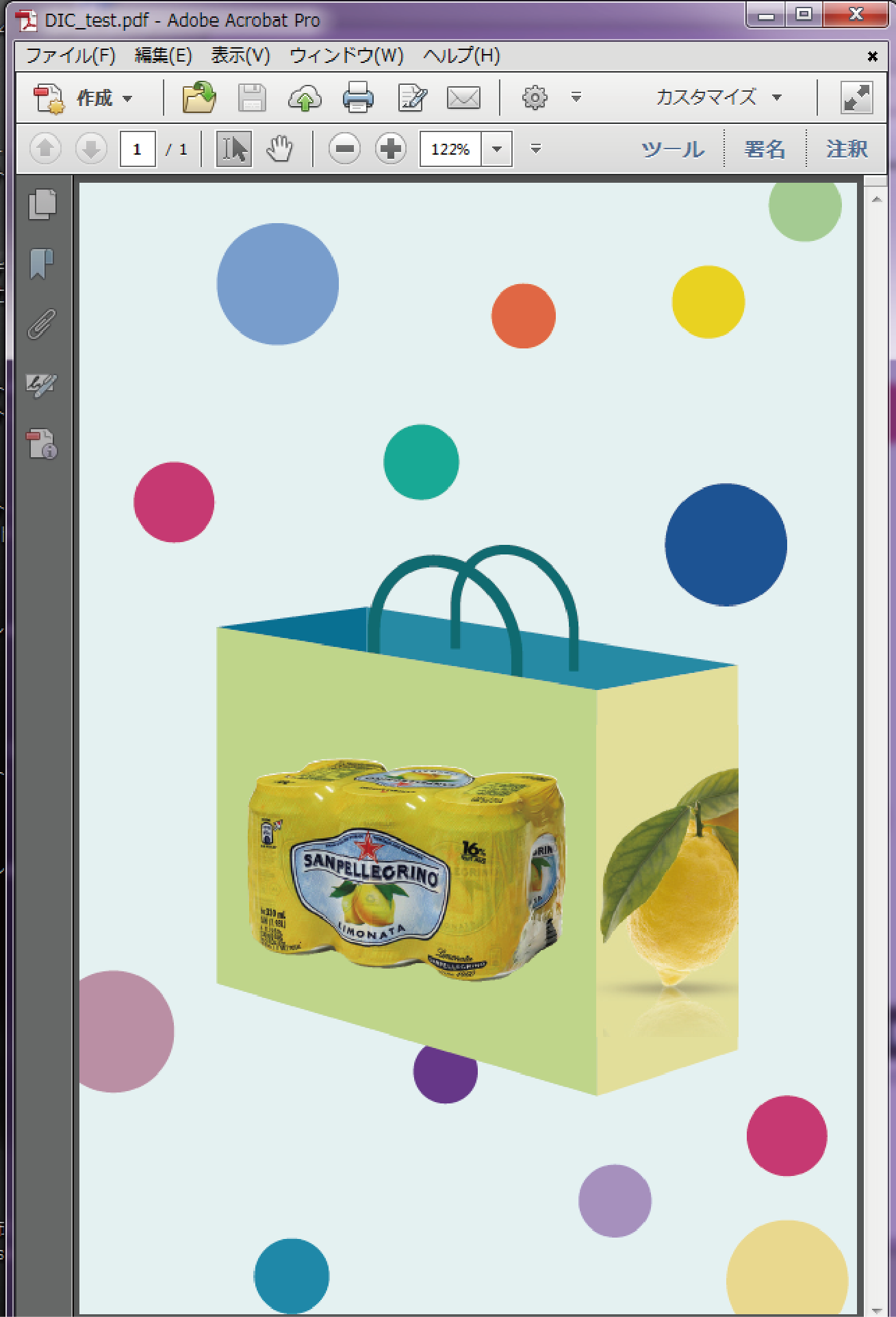
X1a保存したデータをAcrobatで開くと画像抜けは確認できませんがpdf保存先でデータを選択した状態でのフォルダ内プレビューで既に画像が抜けている事が確認できます。=印刷データとしても画像が抜けた仕上りとなります。
プリントサイバーにこちらの該当データをアップロードしますとプレビューでご確認頂く際にも画像が抜けている状態となりますので特色が使われたデータでないかご確認ください。
特色が使われたデータは、特色を解除ください。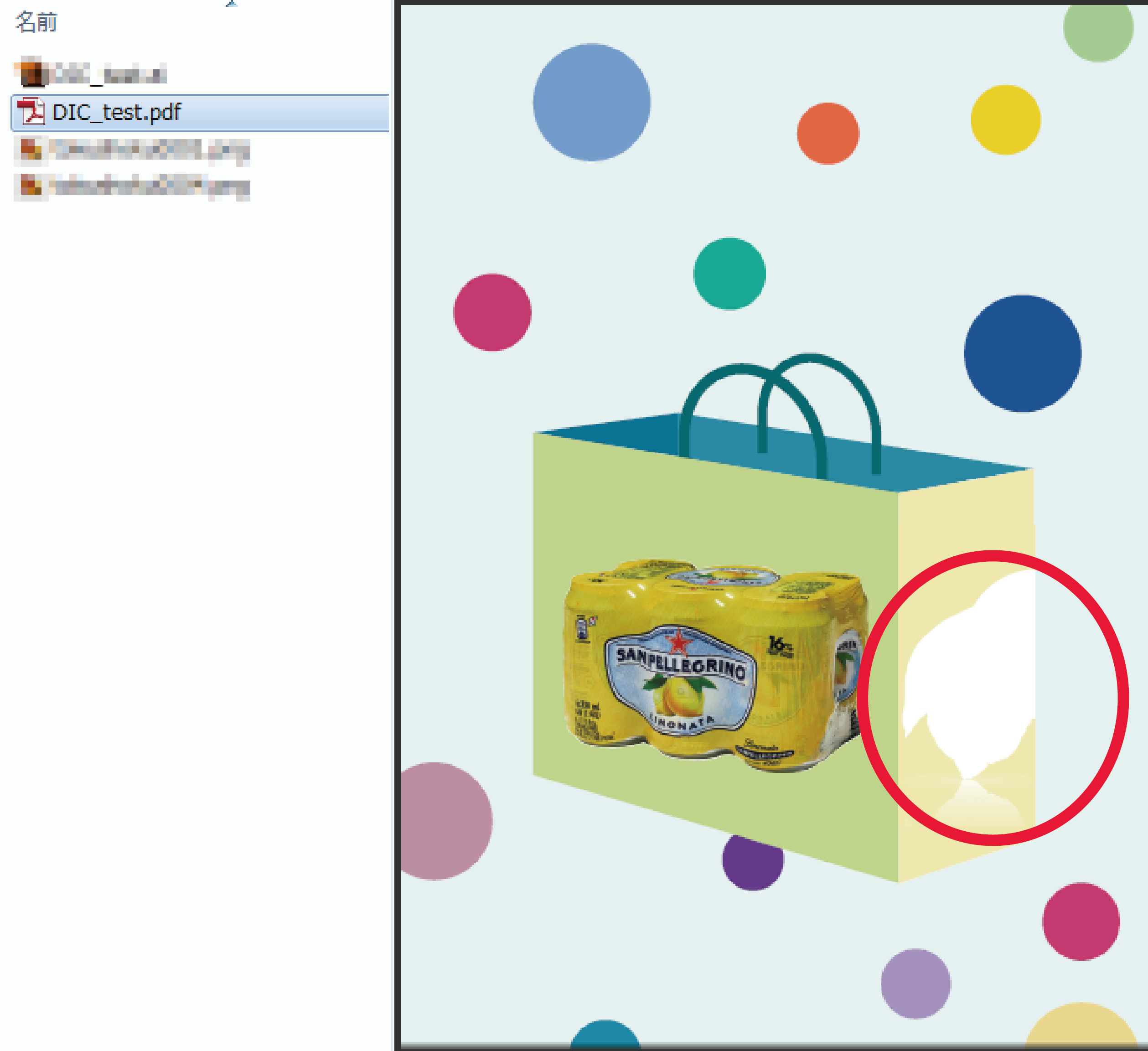
透明効果や画像抜けを回避するため特色は解除くださいますようお願いいたします。
特色を解除する方法:
特色をスウォッチパネルでプロセスカラーにする事で解除されます。
スウォッチパネルで特色チップを1つずつ選択します。
カラーモードを「CMYK」にします。
カラータイプを「プロセスカラー」にします。
こちらで特色が解除された状態となります。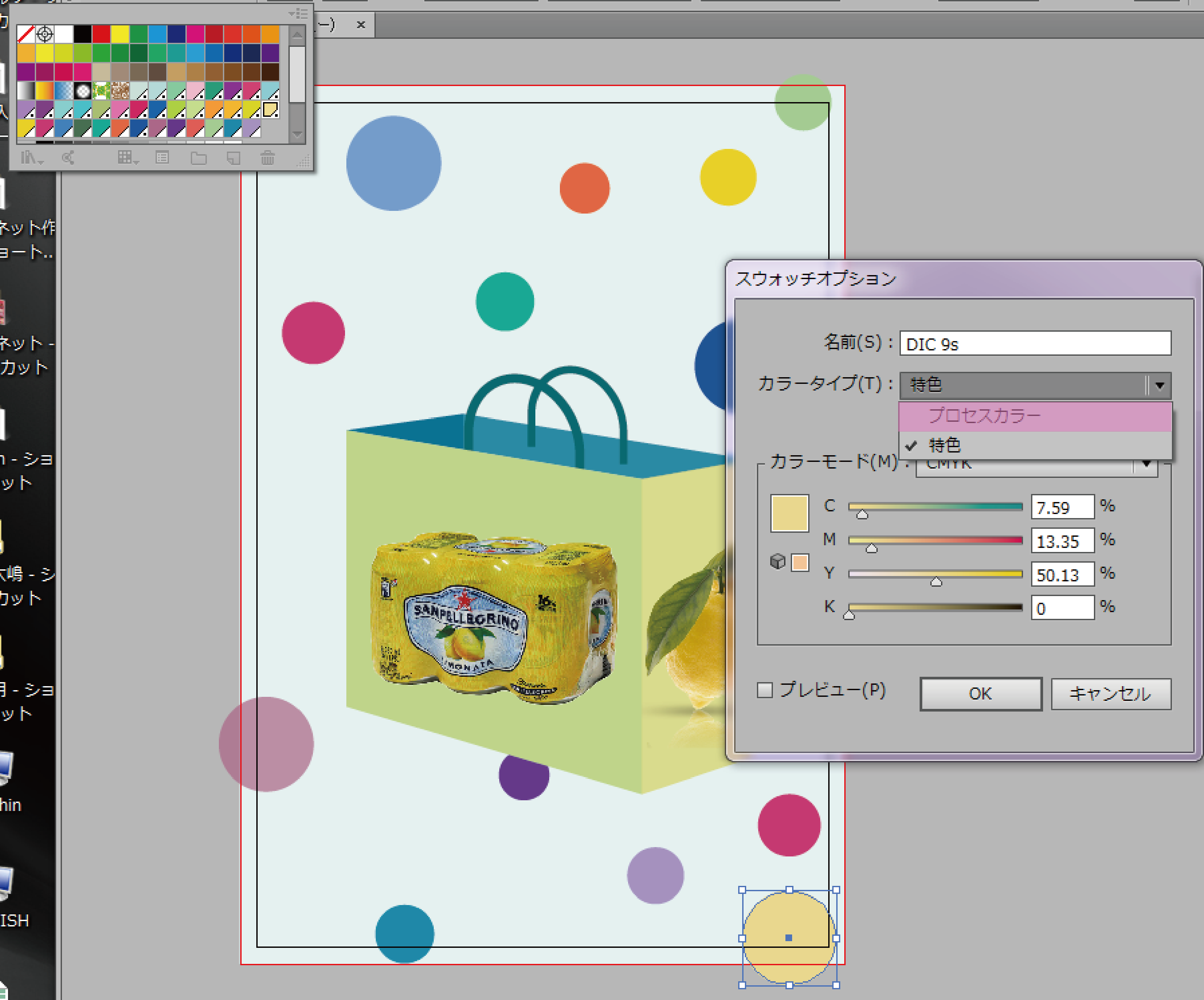
尚、データチェックに於きまして特色の有無はチェック対象外となります。
ご了承ください。 -
ファイル名及びデータ名、案件名、納品先住所に適さない文字
アップロードするフォルダ名やデータ名に「&」「%」「#」「$」「★」「☆」「‗」などの記号がある際変換エラーとなりますのでデータ名に記号は使用しないようおねがい致します。
同様にドットから始まるファイル名・・・「.example」などもエラーの原因となります。下記のように記号が含まれるデータ名は変換エラーとなります。
その他㈱ ㈲ などの環境依存文字をご住所情報に使用した際文字化けとなりますので使用しないようおねがい致します。
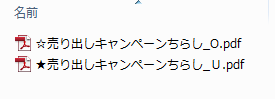
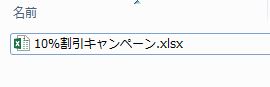
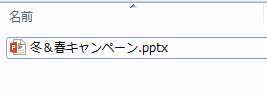
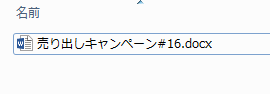
形式名 文字サンプル エラー内容 機種依存文字 ①②③④⑤ 文字化けの懸念があります 日本語 あいうえお 漢字 文字化けの懸念があります 全角英数字 ABC 123 文字化けの懸念があります 半角カタカナ アイウエオ 文字化けの懸念があります 記号 ¥/:*?<> ファイル名に使用できません ドット . ドットで始まるファイル名は使用できません 特殊記号 !”#$%&'()=^[]{}<>‗ プログラムエラーが起こる可能性があります スペース 「 」 プログラムエラーが起こる可能性があります
※データ自体につけるデータ名が長すぎる場合下記のような問題が起こります。
・アップロードが行えないままタイムエラーとなりデータ変換エラーステータスにならないまま
操作が完了しそれ以降画面遷移が行えない。
・アップロード及び変換完了まで成功してもデータ名が長すぎるためダウンロードが行えずプレビュー確認ができない。
アップロード後にご注文番号が自動的に付与されますのでご注文番号を含めて50文字程度となるようにしてださい。
※案件名に機種依存文字を使用すると送り状に文字化けで表示されるため中身が判断できなくなります。 -
入稿PDFデータの用紙サイズ確認方法
ご入稿頂くPDFデータのサイズの確認方法
「ファイル」メニューの「プロパティ」を選択します。

「概要」タブをクリックし、下の方に「ページサイズ」に表示されているサイズがご注文のデータの実際のサイズですのでご発注のサイズとご用意のデータサイズが適合しているか確認ください。
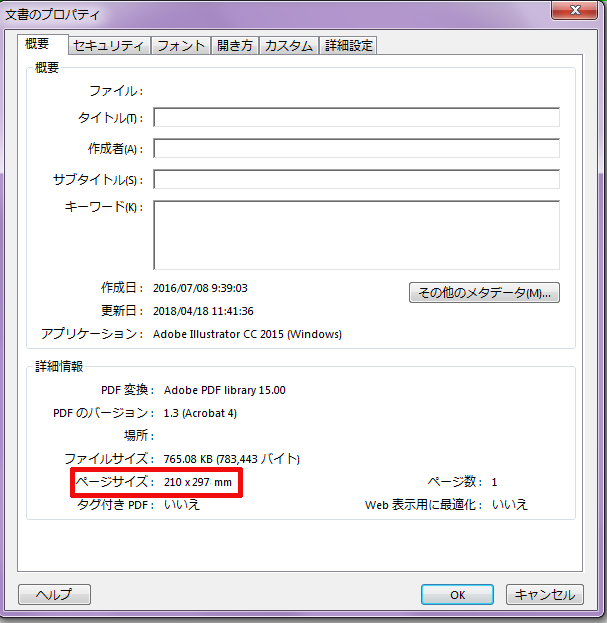
ご発注サイズがA4サイズの場合、ページサイズは210mm×297mmとなります。
塗足し付データの場合天地左右に6mmずつが塗足しとなりますのでページサイズは216mm×303mmとなります。
トンボ付のデータの場合はトンボを含んだページサイズとなります(トンボを含んだ状態でご発注サイズよりページサイズが大きければ正しいサイズで作成されたデータであると考えられます)データに塗足しがあるかの確認方法
下記のようにトンボ(デザインの一番外側にある黒いクロスした線)まで塗りや絵柄が伸びているデータは塗足しを考慮したデータとなっております。トンボの内側がクロスした箇所で断裁されます。(赤い点線の箇所で天地左右が断裁されます)
トンボが無いデータの場合、発注サイズの天地左右に6mmプラスしたデータサイズ且つデータいっぱいまで塗りや絵柄があるデータの場合は塗足しを考慮されたデータであると考えられます。
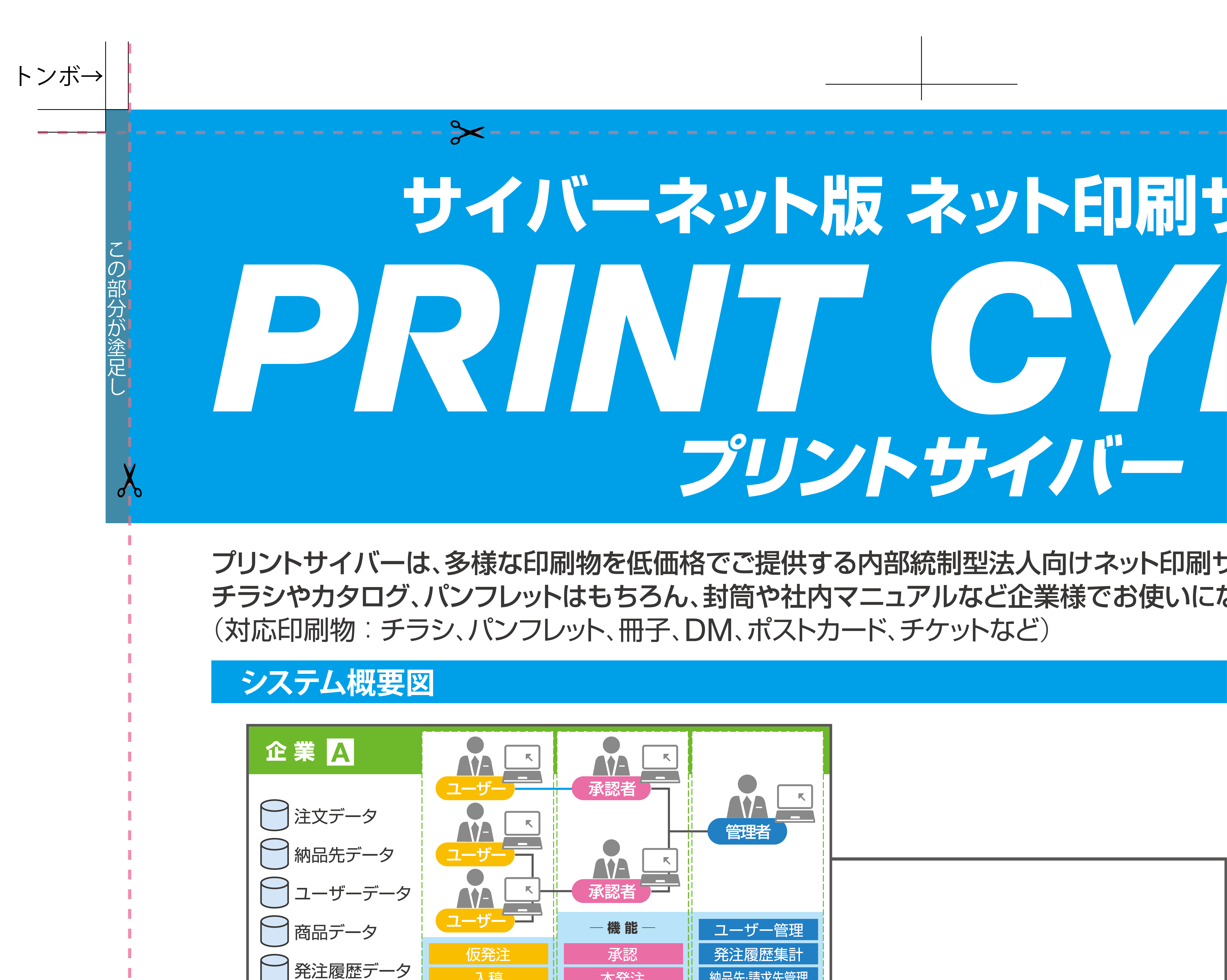
-
zip圧縮方法
入稿頂く際、複数のデータはzip形式で圧縮頂きzipデータをアップください。
zip圧縮方法をご案内します。
※アップロードするフォルダ名やデータ名に「&」「%」「#」「$」「★」「☆」などの記号がある際変換エラーとなりますのでデータ名に記号は使用しないようおねがい致します。
同様にドットから始まるファイル名・・・「.example」などもエラーの原因となります。
データ名などに適さない文字(詳細、こちらもご参照ください)
Windowsの場合
圧縮したいデータをフォルダにまとめ、任意のフォルダ名をつけます。※フォルダ半角英数字で入力してください。(記号や全角文字は、文字化けにつながります。)圧縮したいフォルダを選択し、右クリック→「送る」→「圧縮(zip形式)フォルダ」でzipデータが生成されます。
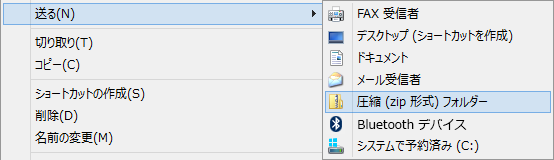
Macintoshの場合
該当フォルダを「control」キーを押しながら選択し(または右クリック)、コンテキストメニューから「”〇〇〇”のアーカイブを作成」をお選びいただくことで圧縮できます。
※フォルダごとファイルを圧縮した場合に「.DS_Store」等の不可視データが一緒に入ってしまう為pdfデータを選択し直接圧縮頂く様お願い致します。
「.DS_Store」等が入ってしまう事により変換エラーとなる場合がございます。
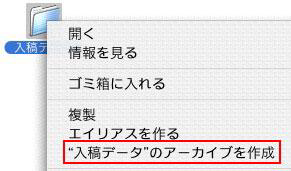
-
PDFの形式につきまして
PDFにデータを変換する際に、PDF/X-1a形式での変換でお願いします。
PDF/X-1a形式は印刷する際、問題が少ないように考えられたガイドライン形式となっています。
Officeソフトから、PDF/X-1a形式に変換するとエラーになる場合があります。
その際は「Press Quality」または「プレス品質」などでの変換をでお願いします。
Adobeサポートデータベースに詳細なマニュアルがありますのでご参考下さい。
→Adobe PDF変換設定
こちらのリンク先にございます「PDF/X‑1a(2001 および 2003)(Acrobat Pro)」を参照ください。
PDFの変換にはAdobe社のAcrobatを推奨しております。
PDF/X-1a形式、互換性はAcrobat4(PDF1.3)設定にしてください。PDFデータの確認方法
Acrobat Readerを使用した確認の方法です。
PDFデータを確認する際はなるべく最新版のAcrobat Readerをご使用ください。
※注釈機能を利用した修正やスタンプ機能を利用して画像追加をした際は反映されませんのでご注意ください。AcrobatのPro版(有料)の機能、「TouchUpオブジェクトツール」での修正の場合は反映されます。PDFの形式について
PDFにデータを変換する際は、PDF/X1-a形式でお願い致します。互換性はAcrobat4(PDF1.3)で設定ください。PDF/X1-a形式は印刷する際に問題が少ないように考えられたガイドラインの形式となっております。OfficeソフトからPDF/X1-a形式に変換するとエラーになる場合はありますのでその際は「Press Quality」または「プレス品質」などでの変換をでお願いします。
読み取り専用pdf保存は不具合が出る可能性がございますので読み取り専用での保存はしないでください。カラーモードについて
カラーモードは基本的にCMYKでお願いしておりますが、PDFに変換するソフトによりCMYKに出来ない場合があります。RGB画像を使用している場合、弊社にてCMYKに変換させて頂きます。モニタなどにRGB表現やインクジェットプリンタなどの蛍光色の様な鮮やかな色は通常のオフセット印刷などのプロセス4色(CMYK)印刷では再現できないためモニタなどの見た目と変わってしまいます。中には全く別な色やくすんだ印象での仕上りとなります。
また、データに「特色」(スポットカラー)を使用している場合、そのままPDFを作成すると特色で指定した所で透明の影響を受ける部分が消えてしまう、配置した画像が抜けてしまう等の不具合が出る可能性があります。PDFを作成する前に特色をプロセスカラーに変更して頂く様お願いいたします。
弊社ではデータに特色の有無につきましてはデータチェックの対象外とさせて頂いております。フォントについて
フォントは全て「エンベット」(埋め込み)された状態でのご入稿をお願いいたします。
元のデータがアウトライン化機能のあるソフトをお使いの際はアウトライン化した上でPDFで保存頂きご入稿頂く事をお願いします。
PDFを作成する際の形式を「PDF/X1-a」か「プレス品質」にして頂くとフォントが埋め込まれる設定になっております。エンベット(埋め込み)されていない場合文字化けや体裁崩れとなる可能性がございますのでプレビュー結果を確認頂き、崩れなどがあった際はエンベット(埋め込み)修正頂き再入稿ください。
フォントのエンベット(埋め込み)確認の方法:
「ファイル」メニューの「プロパティ」を選択します。

「フォント」タブをクリックし、表示されているフォント名の後ろが「埋め込みサブセット」となっていると埋め込まれている事になります。
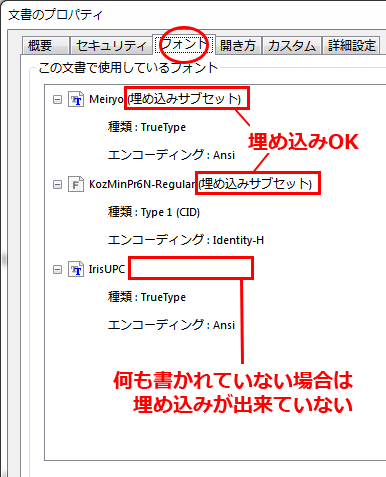
「実際のフォント」のフォント名が出ている場合は埋め込まれていません。エンベット(埋め込み)修正して頂くか別のフォントに変更頂く様お願いいたします。※フォントによってはライセンスの関係上埋め込みできないフォントもありますので違うフォントにして頂く場合がございます。
※Adobe IllustratorやAdobe Indesignで作成の場合、フォントのアウトライン化を推奨いたします。サイズの確認
「ファイル」メニューの「プロパティ」を選択します。

「概要」タブをクリックし、下の方に「ページサイズ」に表示されているサイズがご注文のデータの実際のサイズですのでご発注のサイズとご用意のデータサイズが適合しているか確認ください。
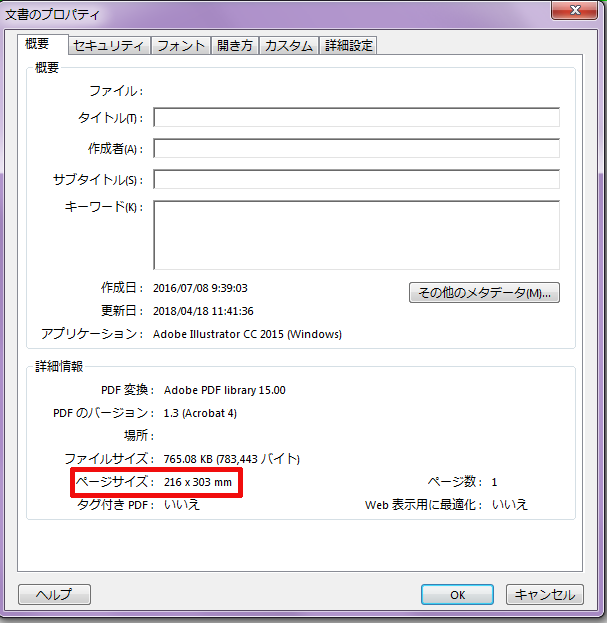
こちらも参照ください。入稿PDFデータの用紙サイズ確認方法

画像について
PDFを作成した後での解像度の確認はできません。400%~500%に拡大して見た際に粗さが無ければ綺麗に印刷できる目安となります。データを作成した時に十分な解像度があるはずなのに変換すると粗くなる場合はPDF変換の画像解像度が低い設定になっているためです。画像の変換設定が300~350dpiになっている設定で変換してください。(Acrobatをお使い際はPDF/X-1aやプレス品質でPDF変換をしてください)※CS以降のIllustratorにEPSの画像をリンクの状態で配置している場合PDF形式保存すると自動的に画像が分割させてしまいます。Illustratormの不具合により分割された境目に白いスジが入る可能性があります。PDFの画像部分を拡大して確認してください。白いスジが消えたり現れたり、太くなった後に細くなったりする際は問題ございません。
配置する画像はEPS形式ではなくPSD形式やTIFF形式にするかEPS画像を全て埋め込みにした後でPDFに保存してください。※Acrobatをお持ちでない場合無料ソフトの「PrimoPDF」での変換でお願いします。
ご利用ガイド内 「PrimoPDFソフトでのPDFデータ作成につきまして」 ご参照ください。
ご参照ください。 -
画像の解像度につきまして
「解像度」はデジタル画像のキメの細かさを指しています。
単位はdpi(ディーピーアイ)、dot/inchなどで表し、1インチあたりの点(ドット)の数を表しています。
数値が高いほど密度が高くなりキメが細かいという事になります。
印刷の際に必要な解像度は仕上りのカラーとイメージによって異なります。解像度の目安
画像の仕上りイメージ 解像度 カラーモード 白か黒しかなくグレー部分が全くない文字や線画のみの場合 1200dpi程度
モノクロ2階調 白黒の写真やイラストがある場合 600dpi程度 グレースケール カラーの写真やイラストがある場合 350dpi程度 CMYKカラー インターネット等の画像は72dpiや96dpiあれば画面上は綺麗に見えますが印刷に必要な解像度の5分の1程度の密度しかないため印刷すると粗くなってしまいます。
デジタルの画像やデジタルカメラの画像は作った時、撮影した時に設定したpixel(dot)数になります。
拡大した場合は画像のサイズは大きくなりますがpixel(dot)数は変わらないため解像度は低く粗くなります。
使用したいサイズの時に必要な解像度になっているか注意が必要です。
※デジタルカメラ等の画像は72dpiの解像度が多いため、印刷品質の300~350dpiを再現する為には大きめの画像を用意し、配置もしくは挿入した後で縮小する方法がございます。 -
ミラーコート紙をご選択の場合
ミラーコート/ミラー上質/ホワイトミラー上質をご選択された場合
ミラー面(鏡面)はデータ1ページ目または表面のデータがミラー面となります。
ご入稿の際、pdfを結合頂ける場合は1ページ目をミラー面のデザインにしてください。
結合できない場合はどちらがミラー面であるか、備考でご指示ください。 -
対応フォント
ご入稿いただくデータは以下のフォントでご入稿ください。
モリサワパスポート全書体(OpenTypeフォント) Office付属のフォント
※true typeフォントは崩れや文字化けの可能性がございますのでアウトライン化してください。
※pdf作成に於いて全てのフォントを埋め込まなければ意図しない出力結果となりますのでご注意ください。
埋め込まれでいないフォントは違うフォントで置き換わってしまう為です。
また、フォントによってはライセンス上埋め込む事ができないフォントがございます(ダイナフォント、創英フォント等、また無料で配布のフリーフォント等)そのようなフォントをご利用になる再はアウトライン化して頂くか違うフォントで作成ください。
-
印刷物内にQRコードを入れる際、K100(黒1色)のみで構成ください。
印刷物内にQRコードを入れる際、K100(黒1色)のみで構成ください。
オフセット印刷では掛け合わせで構成されたコードの場合見当ズレが起こった際に読み込めないQRコードになる可能性がございます。
画像を配置する際にはグレースケールに変更したもので配置ください。QRコード生成アプリで作成したQRコードやインターネットのサイトからダウンロードしたQRコードは黒1色のデータではございません。
※QRコードデータがK100で作成されているかはチェックの対象外となります。
但しモノクロでのご発注の案件はデータ不備となりますのでご連絡させていただきます。 -
対応ソフトウェア
・PDF、Word、Excel、PowerPoint
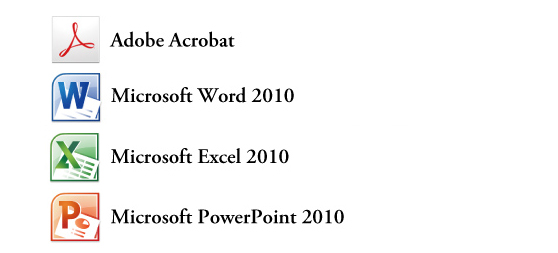
pdfデータにつきましてAdobe Illustrator, Adobe Photoshop, Adobe Indesignで作成したデータはX準拠のX-1a形式で保存したpdfデータをご入稿ください。
PDFの形式につきましてこちらクリックにて参照ください
-
入稿方法
- アップロードできる最大容量は2000MBとなります。
- 当サイト上から入稿データのアップロードが可能です。
- アップロード可能なデータはPDFデータ、Officeのデータ及び複数データを圧縮したzipデータとなっております。
- PDFX1aデータのセキュリティは 「なし」にしてください。
- aiデータやepsデータ、jpgデータをアップロードしてもプレビューデータの生成がされない、もしくはアップロードエラーとなります。
※例外としてシールとのぼりのみpdfとaiデータを圧縮したzipデータをアップロードとなります。
-
2ページ以上のデータの入稿方法
1つのフォルダにまとめてzip圧縮して頂くか、1PDFファイルに結合した状態でデータをアップロードして下さい。
zip圧縮方法はこちらをクリックし参照ください
※面付けが必要な案件は面付け済データをご入稿ください。
(2つ折り、巻き3つ折り、Z折り、観音折り等)
※1ページにデータが複数入っている場合は、データ不備、再入稿の対象となります。 -
ご入稿画面での塗足し指示の選択について
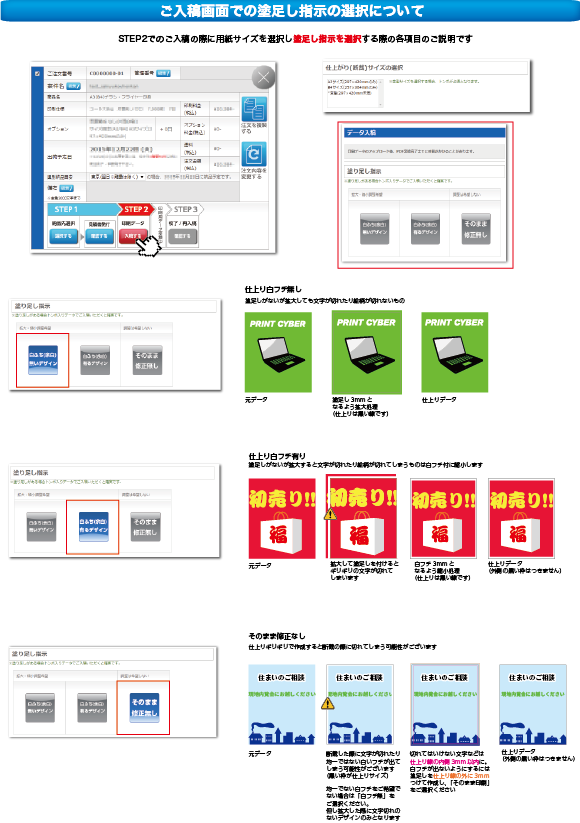
-
変型サイズのご注文について
変型サイズのご注文はご注文したいサイズが収まる直近サイズを選択し、ご入稿画面にて変型サイズをご入力ください。
備考に変型サイズをご入力頂いても変型サイズのご注文扱いとなりませんのでご注意ください。※サイズが固定されている商品は変型指定はできません(変型指示入力の項目自体ございません)
※チラシ・フライヤー商品で折り加工をする際は「展開サイズ」の変型サイズをご入力ください
※パンフレット、冊子の変型は「折った仕上り」の変型サイズをご入力ください
※変型サイズにする事で金額が変わることはございません「STEP2」を押下し遷移した入稿画面で変型サイズを入力します。
例)A7/B8サイズ内変型、仕上がり91mm×55mmをご希望の場合。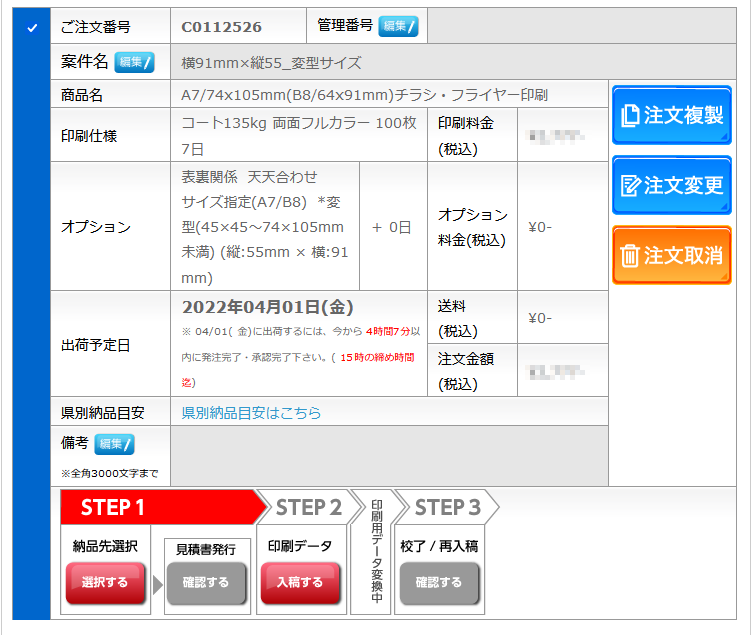
入稿画面で用紙サイズの選択時に実際の仕上がりサイズを入力します。
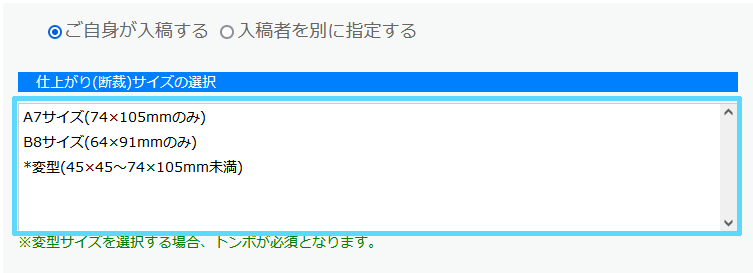
「*変型」を選択します。
サイズ固定商品の場合「変型」は項目にございませんので変型指示はできません。
「*変型」をクリック頂くとサイズ入力欄が表示されます。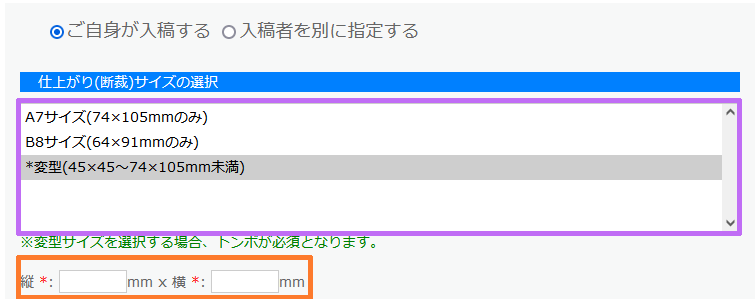
仕上りの変型サイズをご入力ください。
※縦、横を正しくご入力ください。
※変型サイズの場合はデータにトンボを付けてください
※変型サイズで折り加工がある際は折りピッチをデータ内に入れてください。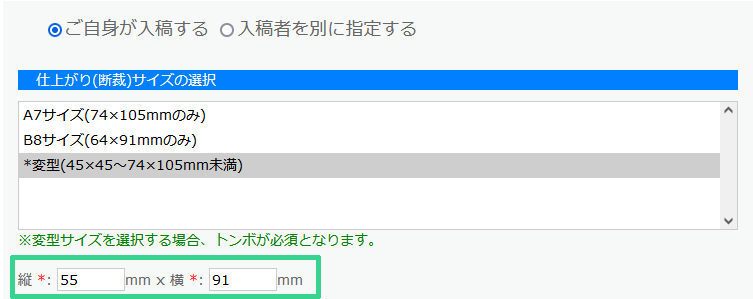
※折り加工をした際の仕上りサイズが74mm以下となる場合は別途お問い合わせください。
-
仕上りにトンボ付で納品したい場合
後から断裁するなどでデータ内のトンボを残した仕上りで納品したい場合、ご注文は仕上りの1つ上の用紙サイズでご注文ください。
例)仕上りA4の場合トンボを含んだ全てが収まる用紙となりますのでB4用紙にてご注文ください。
面付けされた元のデータ
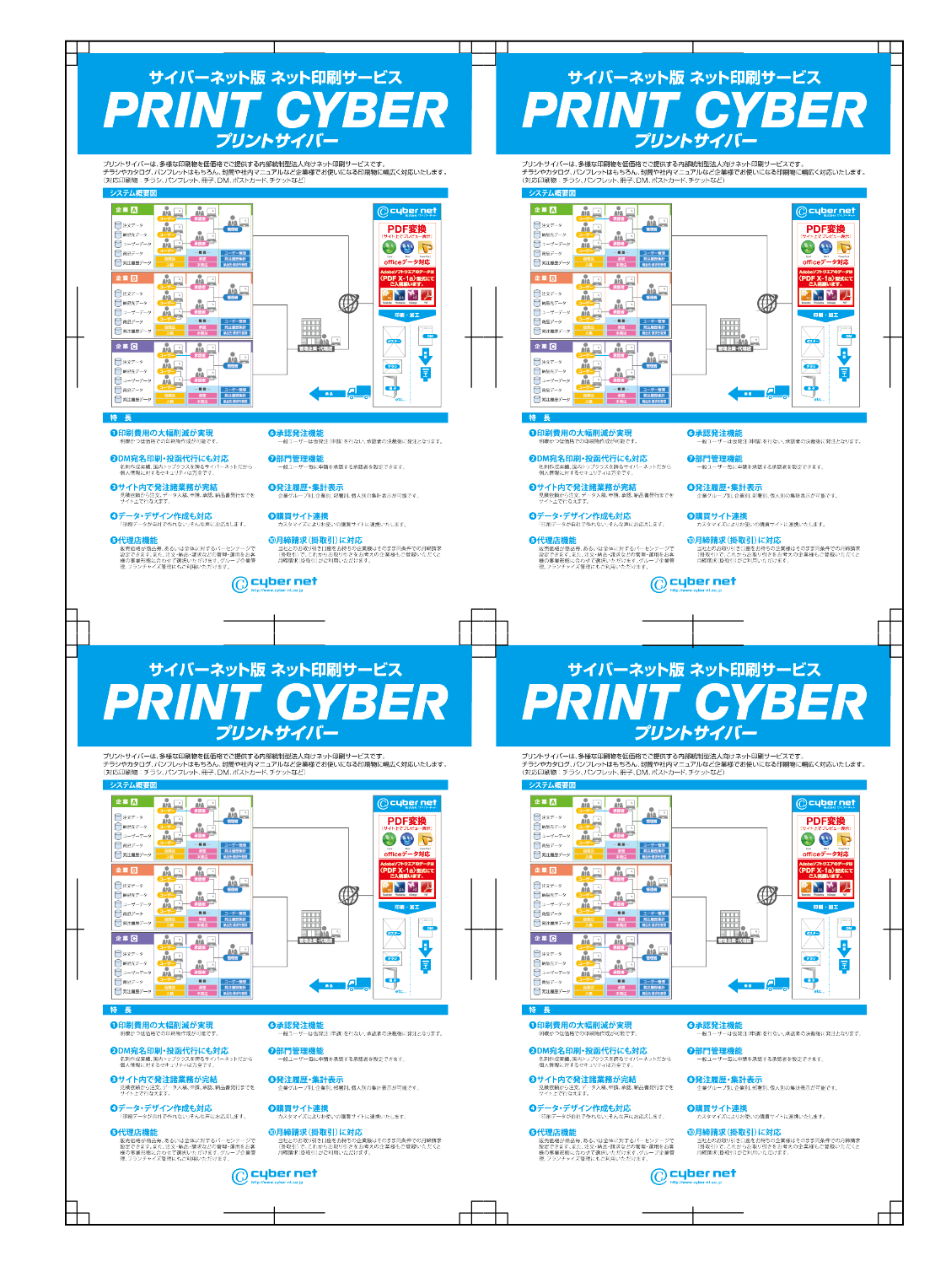
ご入稿頂くデータは最終的に断裁するトンボデータを用紙範囲内に入れ仕上りに対してトンボをつけてください。
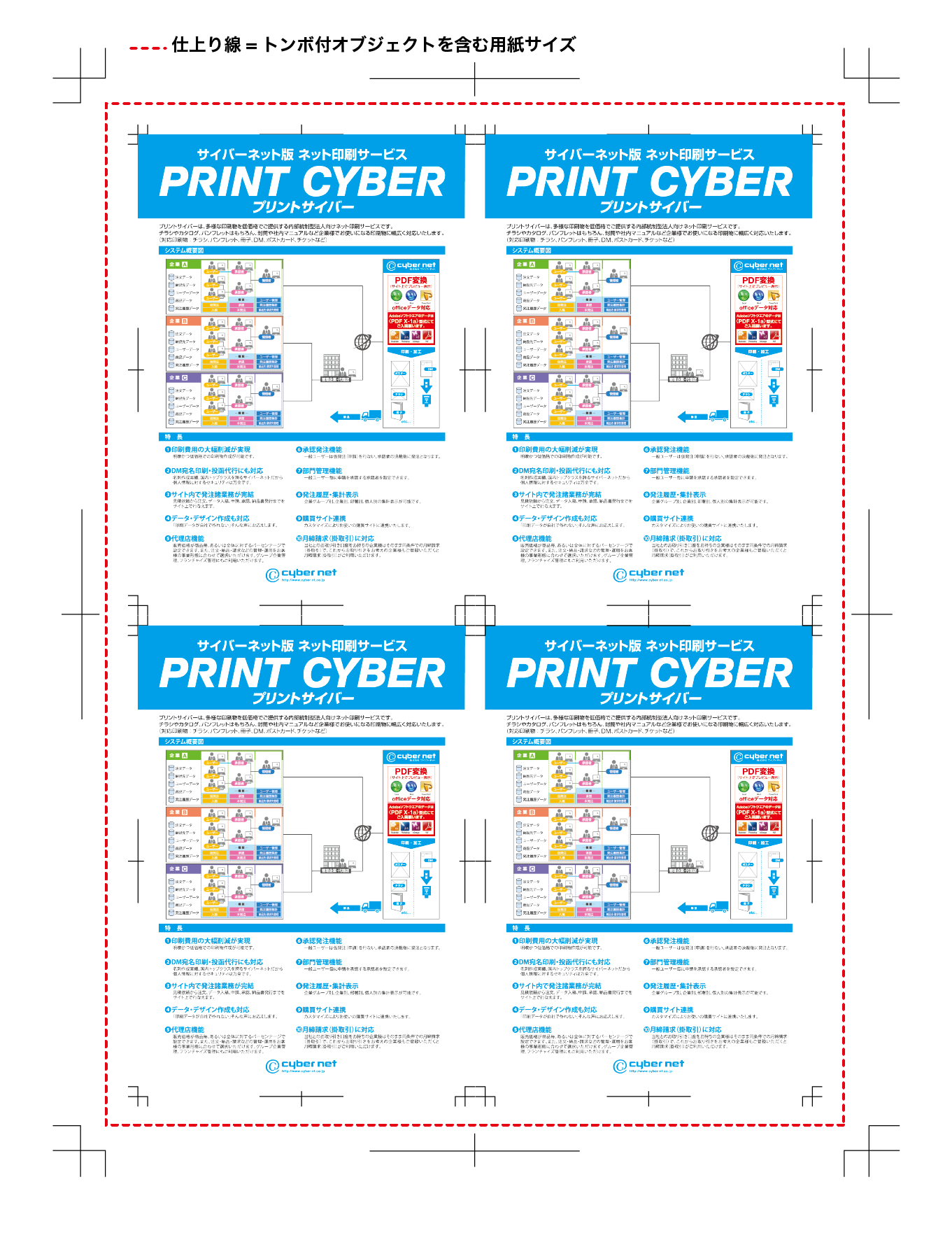
ご入稿頂く際の備考に
「外トンボで断裁し、内側トンボを残してください」
とご入力ください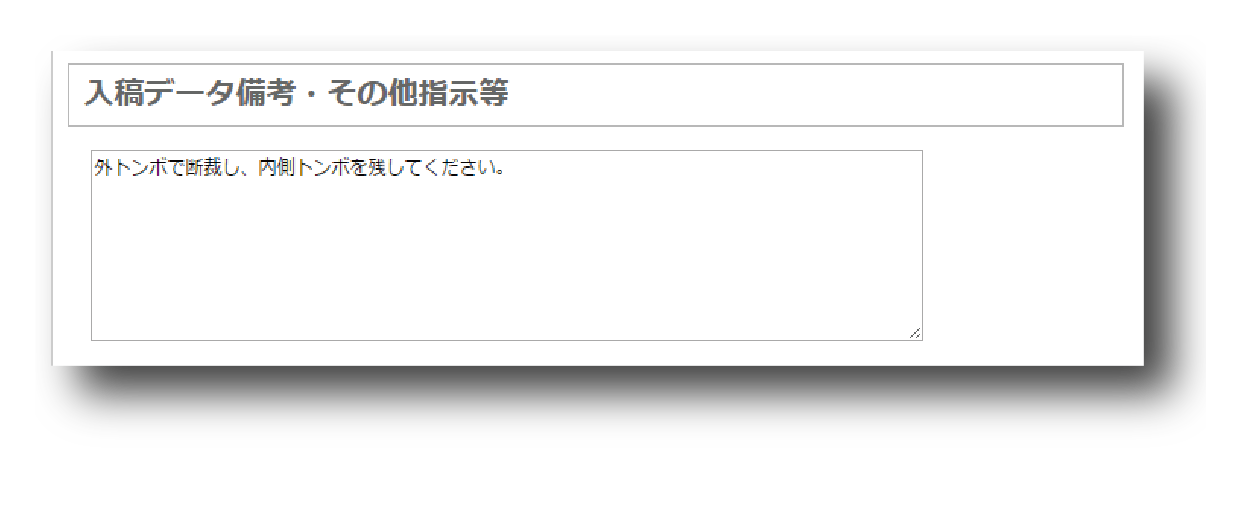
このような仕上りでのご納品となります
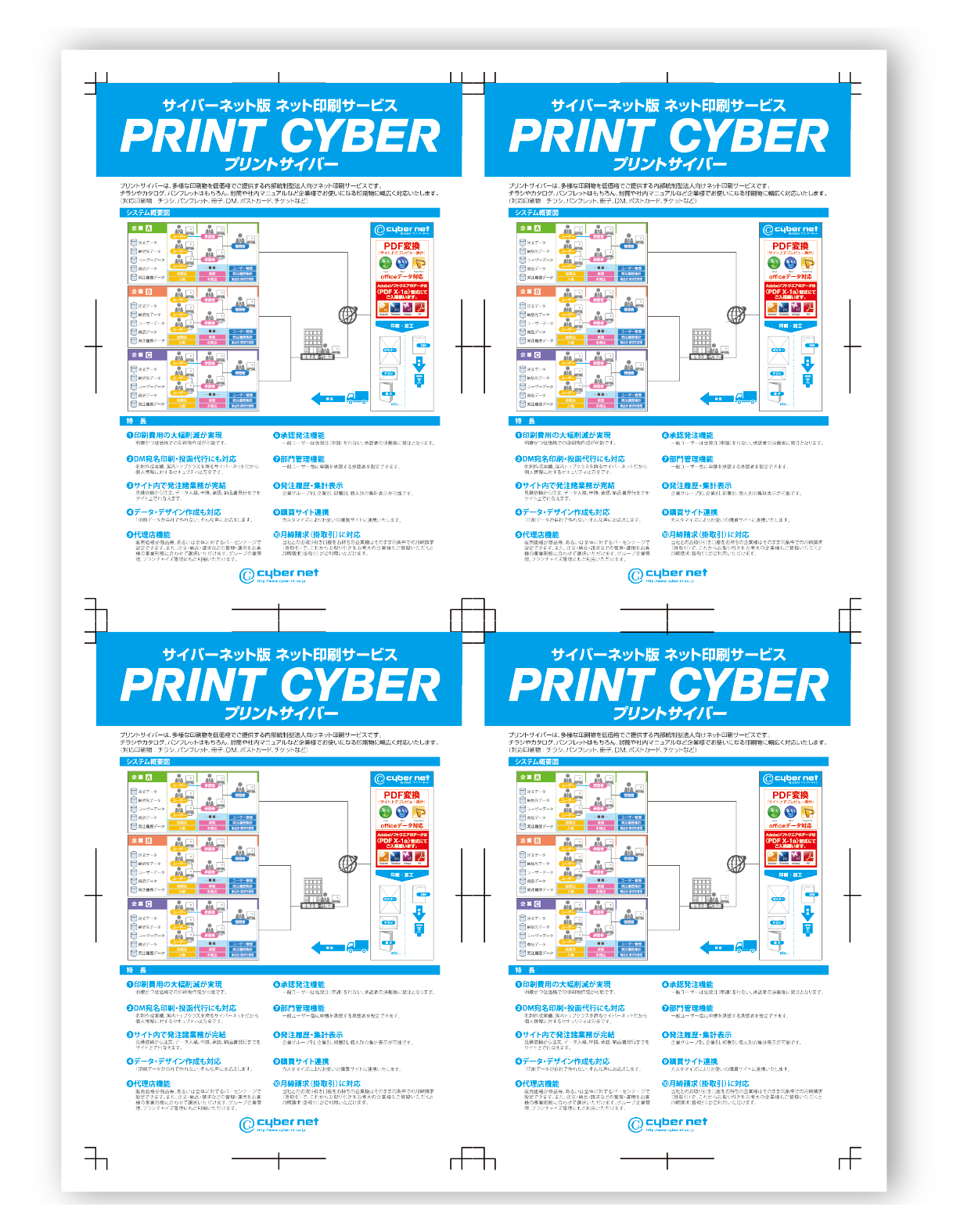
後から型抜をする場合
元データ

ご入稿データは最終的に断裁するトンボデータを用紙範囲内に入れ、仕上りに対してトンボをつけてください。

ご入稿頂く際の備考に
「外トンボで断裁し、内側トンボを残してください」
とご入力ください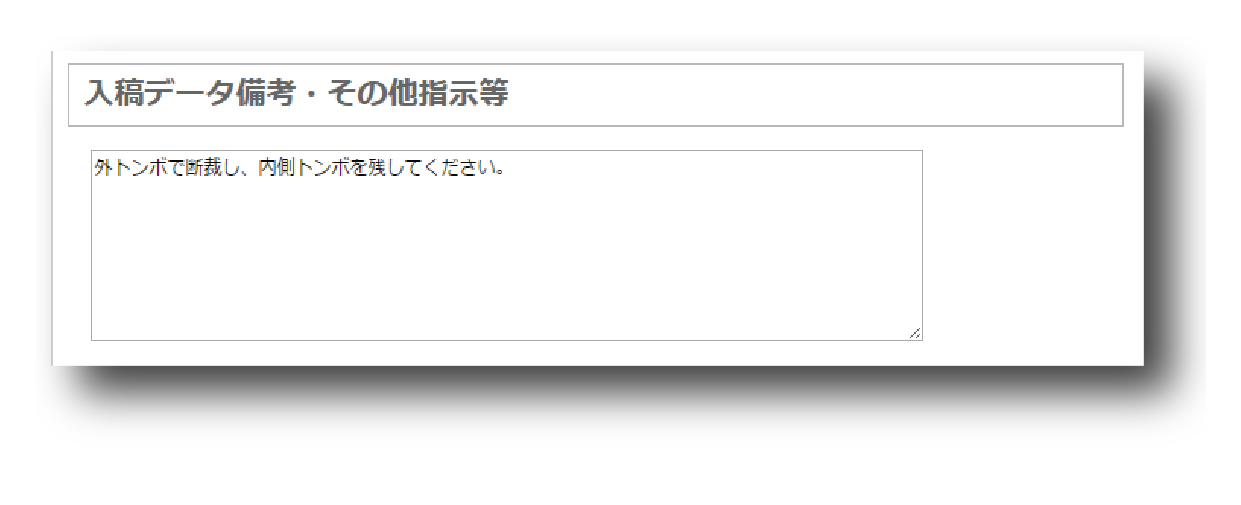
このような仕上りでのご納品となります

-
オーバープリントについて(仕上りの黒いオブジェクトを透けないようにする等)