PDFの形式につきまして
PDFにデータを変換する際に、PDF/X-1a形式での変換でお願いします。
PDF/X-1a形式は印刷する際、問題が少ないように考えられたガイドライン形式となっています。
Officeソフトから、PDF/X-1a形式に変換するとエラーになる場合があります。
その際は「Press Quality」または「プレス品質」などでの変換をでお願いします。
Adobeサポートデータベースに詳細なマニュアルがありますのでご参考下さい。
→Adobe PDF変換設定![]()
こちらのリンク先にございます「PDF/X‑1a(2001 および 2003)(Acrobat Pro)」を参照ください。
PDFの変換にはAdobe社のAcrobatを推奨しております。
PDF/X-1a形式、互換性はAcrobat4(PDF1.3)設定にしてください。
PDFデータの確認方法
Acrobat Readerを使用した確認の方法です。
PDFデータを確認する際はなるべく最新版のAcrobat Readerをご使用ください。
※注釈機能を利用した修正やスタンプ機能を利用して画像追加をした際は反映されませんのでご注意ください。AcrobatのPro版(有料)の機能、「TouchUpオブジェクトツール」での修正の場合は反映されます。
PDFの形式について
PDFにデータを変換する際は、PDF/X1-a形式でお願い致します。互換性はAcrobat4(PDF1.3)で設定ください。PDF/X1-a形式は印刷する際に問題が少ないように考えられたガイドラインの形式となっております。OfficeソフトからPDF/X1-a形式に変換するとエラーになる場合はありますのでその際は「Press Quality」または「プレス品質」などでの変換をでお願いします。
読み取り専用pdf保存は不具合が出る可能性がございますので読み取り専用での保存はしないでください。
カラーモードについて
カラーモードは基本的にCMYKでお願いしておりますが、PDFに変換するソフトによりCMYKに出来ない場合があります。RGB画像を使用している場合、弊社にてCMYKに変換させて頂きます。モニタなどにRGB表現やインクジェットプリンタなどの蛍光色の様な鮮やかな色は通常のオフセット印刷などのプロセス4色(CMYK)印刷では再現できないためモニタなどの見た目と変わってしまいます。中には全く別な色やくすんだ印象での仕上りとなります。
また、データに「特色」(スポットカラー)を使用している場合、そのままPDFを作成すると特色で指定した所で透明の影響を受ける部分が消えてしまう、配置した画像が抜けてしまう等の不具合が出る可能性があります。PDFを作成する前に特色をプロセスカラーに変更して頂く様お願いいたします。
弊社ではデータに特色の有無につきましてはデータチェックの対象外とさせて頂いております。
フォントについて
フォントは全て「エンベット」(埋め込み)された状態でのご入稿をお願いいたします。
元のデータがアウトライン化機能のあるソフトをお使いの際はアウトライン化した上でPDFで保存頂きご入稿頂く事をお願いします。
PDFを作成する際の形式を「PDF/X1-a」か「プレス品質」にして頂くとフォントが埋め込まれる設定になっております。エンベット(埋め込み)されていない場合文字化けや体裁崩れとなる可能性がございますのでプレビュー結果を確認頂き、崩れなどがあった際はエンベット(埋め込み)修正頂き再入稿ください。
フォントのエンベット(埋め込み)確認の方法:
「ファイル」メニューの「プロパティ」を選択します。

「フォント」タブをクリックし、表示されているフォント名の後ろが「埋め込みサブセット」となっていると埋め込まれている事になります。
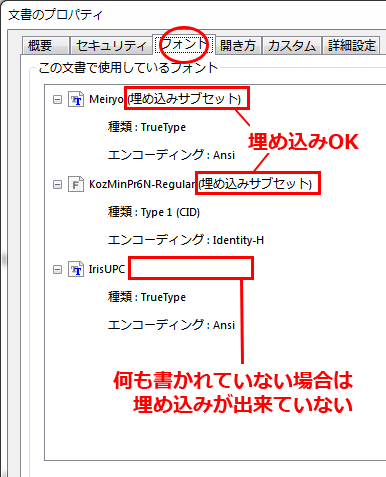
「実際のフォント」のフォント名が出ている場合は埋め込まれていません。エンベット(埋め込み)修正して頂くか別のフォントに変更頂く様お願いいたします。※フォントによってはライセンスの関係上埋め込みできないフォントもありますので違うフォントにして頂く場合がございます。
※Adobe IllustratorやAdobe Indesignで作成の場合、フォントのアウトライン化を推奨いたします。
サイズの確認
「ファイル」メニューの「プロパティ」を選択します。

「概要」タブをクリックし、下の方に「ページサイズ」に表示されているサイズがご注文のデータの実際のサイズですのでご発注のサイズとご用意のデータサイズが適合しているか確認ください。
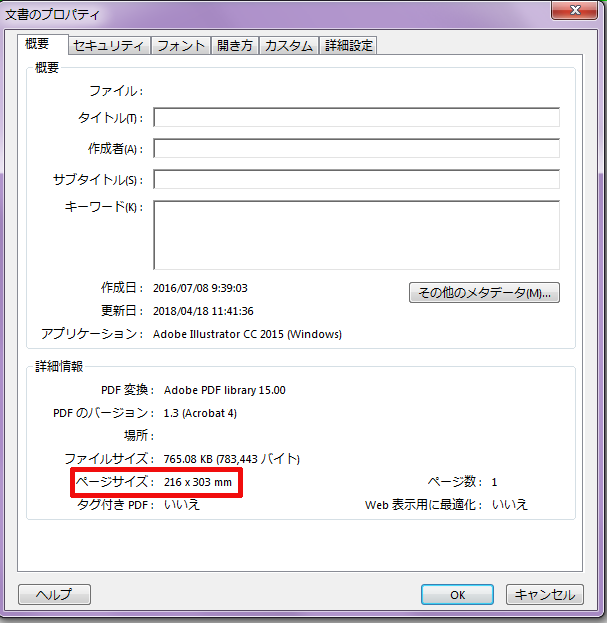
こちらも参照ください。入稿PDFデータの用紙サイズ確認方法![]()
画像について
PDFを作成した後での解像度の確認はできません。400%~500%に拡大して見た際に粗さが無ければ綺麗に印刷できる目安となります。データを作成した時に十分な解像度があるはずなのに変換すると粗くなる場合はPDF変換の画像解像度が低い設定になっているためです。画像の変換設定が300~350dpiになっている設定で変換してください。(Acrobatをお使い際はPDF/X-1aやプレス品質でPDF変換をしてください)※CS以降のIllustratorにEPSの画像をリンクの状態で配置している場合PDF形式保存すると自動的に画像が分割させてしまいます。Illustratormの不具合により分割された境目に白いスジが入る可能性があります。PDFの画像部分を拡大して確認してください。白いスジが消えたり現れたり、太くなった後に細くなったりする際は問題ございません。
配置する画像はEPS形式ではなくPSD形式やTIFF形式にするかEPS画像を全て埋め込みにした後でPDFに保存してください。
※Acrobatをお持ちでない場合無料ソフトの「PrimoPDF」での変換でお願いします。
ご利用ガイド内 「PrimoPDFソフトでのPDFデータ作成につきまして」![]() ご参照ください。
ご参照ください。