zip圧縮方法
入稿頂く際、複数のデータはzip形式で圧縮頂きzipデータをアップください。
zip圧縮方法をご案内します。
※アップロードするフォルダ名やデータ名に「&」「%」「#」「$」「★」「☆」などの記号がある際変換エラーとなりますのでデータ名に記号は使用しないようおねがい致します。
同様にドットから始まるファイル名・・・「.example」などもエラーの原因となります。
また、データ名内に「.」(ドット)がある際もエラー原因となる事がありますので使用しないようお願いいたします。
データ名などに適さない文字(詳細、こちらもご参照ください)![]()
Windowsの場合
圧縮したいデータをフォルダにまとめ、任意のフォルダ名をつけます。※フォルダ半角英数字で入力してください。(記号や全角文字は、文字化けにつながります。)
圧縮したいフォルダを選択し、右クリック→「送る」→「圧縮(zip形式)フォルダ」でzipデータが生成されます。
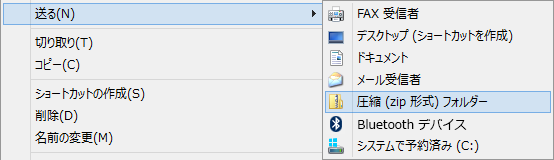
Macintoshの場合
該当フォルダを「control」キーを押しながら選択し(または右クリック)、コンテキストメニューから「”〇〇〇”のアーカイブを作成」をお選びいただくことで圧縮できます。
※フォルダごとファイルを圧縮した場合に「.DS_Store」等の不可視データが一緒に入ってしまう為pdfデータを選択し直接圧縮頂く様お願い致します。
「.DS_Store」等が入ってしまう事により変換エラーとなる場合がございます。
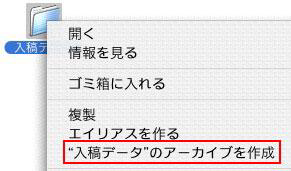
表裏関係について
ご発注時にオプション選択に於いて必須選択の「表裏(ひょうり)」のご選択についてのご説明です。
ご入稿データ 仕上り
片面ずつ作成しpdfを結合するかzip圧縮してご入稿ください。 表裏がわかりやすいように透かしております。
 |
 |
 |
 |
印刷データの作成及び背幅について
【印刷データについて】
※冊子の入稿データサイズは正寸でお願い致します。弊社にて拡大・縮小は別途費用ご請求対象となります。
入稿データPDFのサイズの確認方法はこちら入稿PDFデータの用紙サイズ確認方法![]()
- 表紙データ : 表1表4、表2表3を見開きページの面付けデータで作成ください。
- 本文データ : 単ページデータで作成ください。
表紙データ・本文データの2データをzip圧縮し、ご入稿ください。
※ご入稿時には、「表紙データPDF(4ページ分)」と「本文データPDF(本文ページ数分)」の2つのPDFデータをzip圧縮し、ご入稿ください。
※1PDFデータ内に面つけ済みデータと単ページデータの混在はしないでください。
※トリムマーク(印刷範囲)がPDFのページサイズのセンターにくるように作成してください。
※白紙ページがある場合も、白紙データが必要になります。
該当のページが白紙になる旨を「備考」にご入力ください。
表紙データ
表1表4の面付けデータと表2表3の面付けデータを1PDFにしてデータ内に表1~のご指示を入れてください。
背幅を考慮したデータを作成ください。
塗足しのあるデータは仕上りより外側3mm伸ばしてください。切れては困る文字などは仕上りより内側3mm以内に収まるよう作成ください。
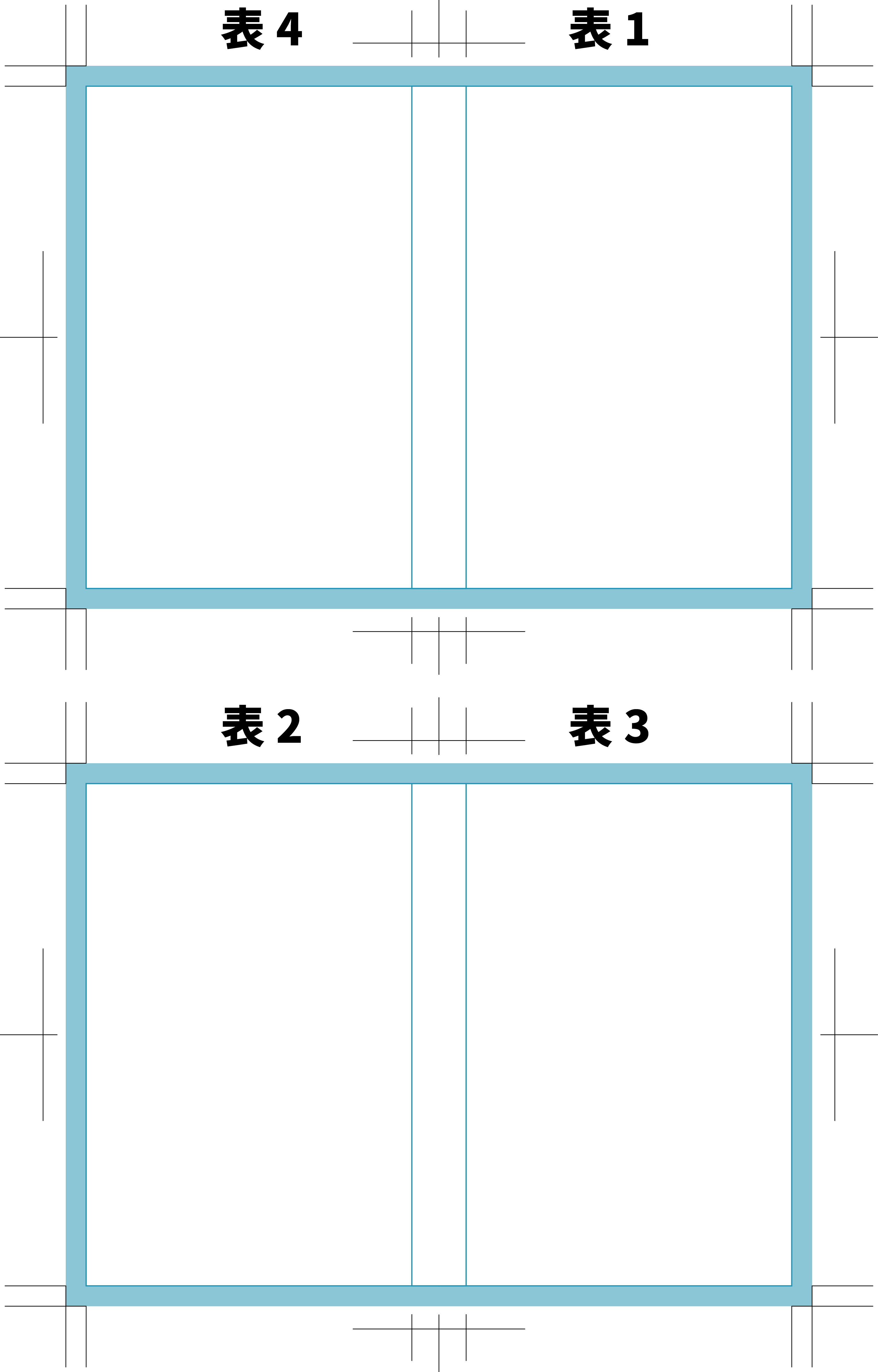
【背幅について】
- 無線綴じ冊子の場合、背幅を考慮したデータを作成して頂く必要があります。
- データ内に背幅トンボをつけたものでご入稿ください。
背幅の計算方法 : (総ページ数 × 本文紙厚) ÷ 2
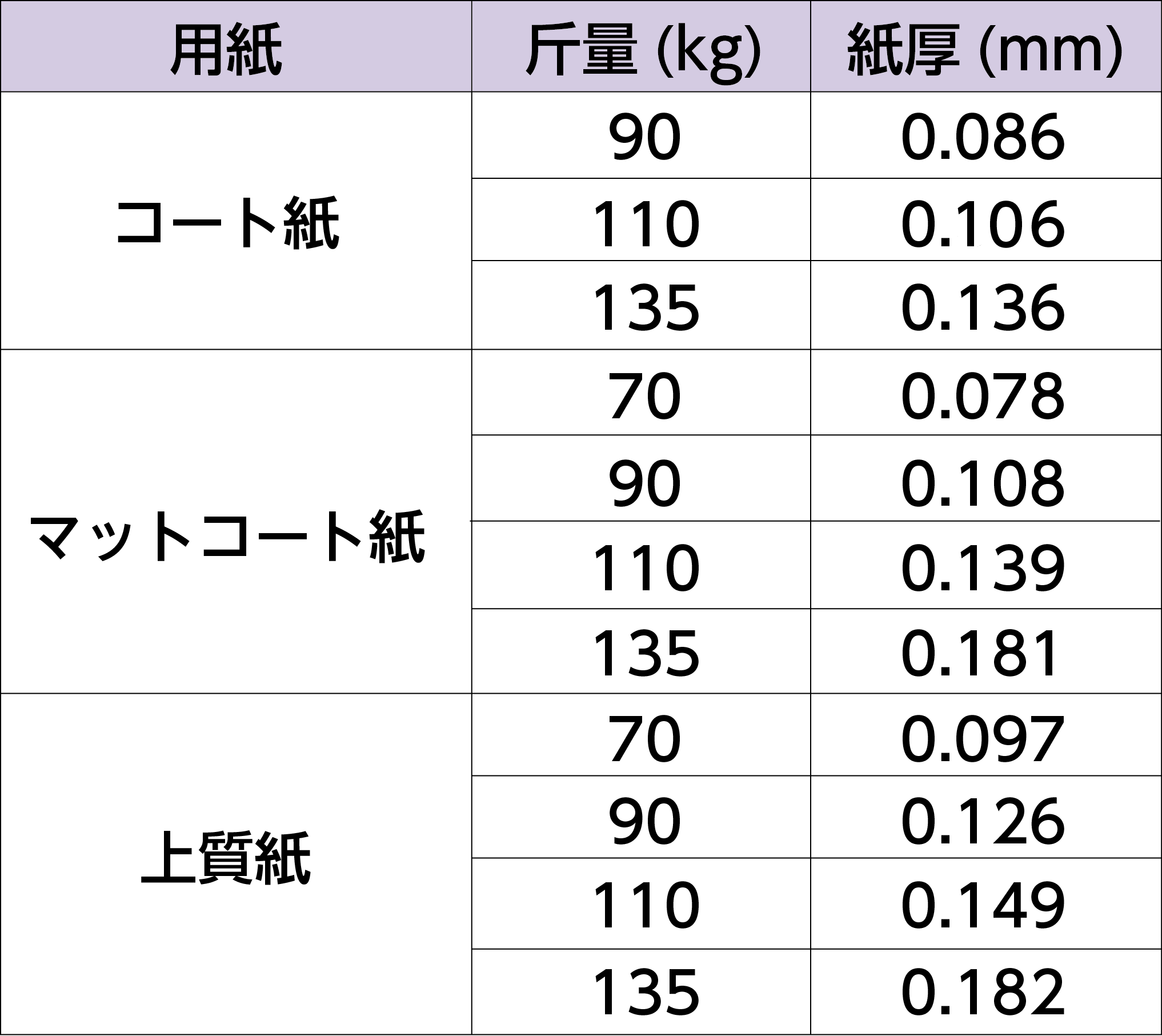
総ページ数※24pで本文の紙厚がコート90kgの場合 ※この際の総ページ数は表紙も含んだ総ページ数です
24(p)×0.086(mm)÷2=1.032(mm)
約1.1mmの背幅となります。
A4冊子の場合の表紙データ背幅作成について:上記の仕様の場合、表1表4、表2表3データの展開サイズは背幅部分が追加になったことによりA3(420mm×297mm)の横幅に上記の1.1mmを追加した421.1mmとなります。
作成頂く際は右端にプラス0.55mm、左端にプラス0.55mm伸ばしたサイズで表1表4、表2表3を作成ください。
※塗足しありのデータの場合は横幅426mmに背幅分をプラスして作成となります。
本文データ
塗足しのあるデータは仕上りより外側3mm伸ばしてください。切れては困る文字などは仕上りより内側3mm以内に収まるよう作成ください。
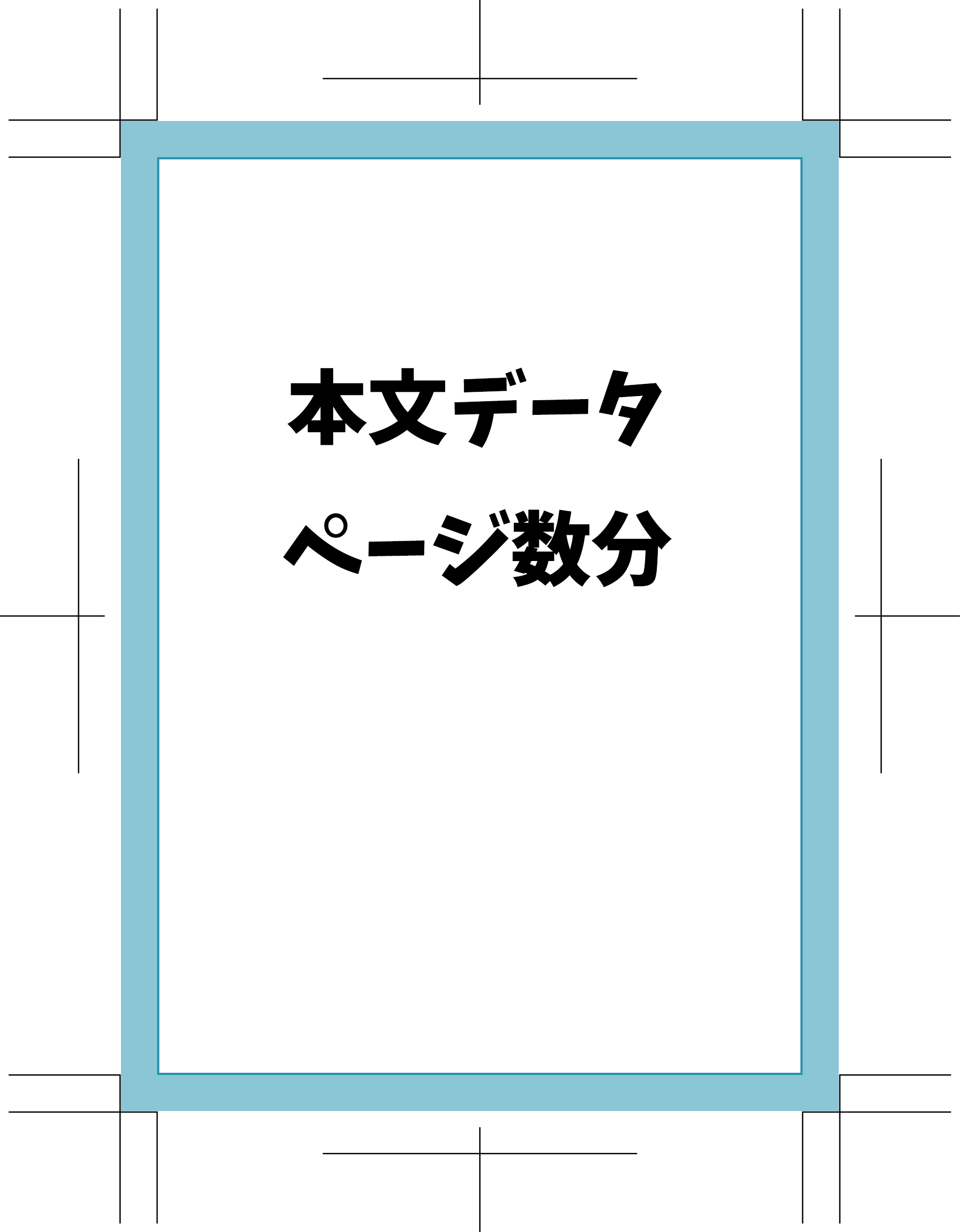
入稿方法
- アップロードできる最大容量は2000MBとなります。
- 当サイト上から入稿データのアップロードが可能です。
- アップロード可能なデータはPDFデータ、Officeのデータ及び複数データを圧縮したzipデータとなっております。
- PDFX1aデータのセキュリティは 「なし」にしてください。
- aiデータやepsデータ、jpgデータをアップロードしてもプレビューデータの生成がされない、もしくはアップロードエラーとなります。
※例外としてシールとのぼりのみpdfとaiデータを圧縮したzipデータをアップロードとなります。
2ページ以上のデータの入稿方法
1つのフォルダにまとめてzip圧縮して頂くか、1PDFファイルに結合した状態でデータをアップロードして下さい。
zip圧縮方法はこちらをクリックし参照ください![]()
※面付けが必要な案件は面付け済データをご入稿ください。
(2つ折り、巻き3つ折り、Z折り、観音折り等)
※1ページにデータが複数入っている場合は、データ不備、再入稿の対象となります。
製品について
シール印刷は「Adobe Illustrator(アドビイラストレーター)」ソフトで作成したデータ限定のサービスです。
お届けするシール台紙は、B4サイズ(257×364mm)、有効印刷範囲は210×297mmです。
デジタル印刷のためオフセット印刷とは色調が異なりますので色調差はご了承ください。
直射日光が当たる場所や温度変化の大きい環境下での使用は不向きです。
冷蔵、水滴、水漏れなどが生じる環境化での使用はできません。
食品用ラベルとしての使用はできません。
注文方法の詳細は「ご注文について(発注から入稿まで)」![]() の項目を参照ください。
の項目を参照ください。
入稿データにつきまして「データ作成について」![]() 項目を参照ください。
項目を参照ください。
シール印刷作成テンプレートのご用意は「Illustrater」のみのご用意となっております。
ご入稿はイラストレーターのaiデータ※保存形式「eps」※とpdfデータをzip圧縮してアップロードください。
zip圧縮方法はこちらを参照ください![]()
取り扱い用紙

半透明シール紙選択時のご注意点
データ上で白く塗られた部分は「シール紙の色」です。(白色インクはございません)
半透明シール紙をお選び頂いた際は白色部分にご注意ください。
白色を表現したい場合は半透明シール紙以外をお選びください。
【仕上がりイメージ】
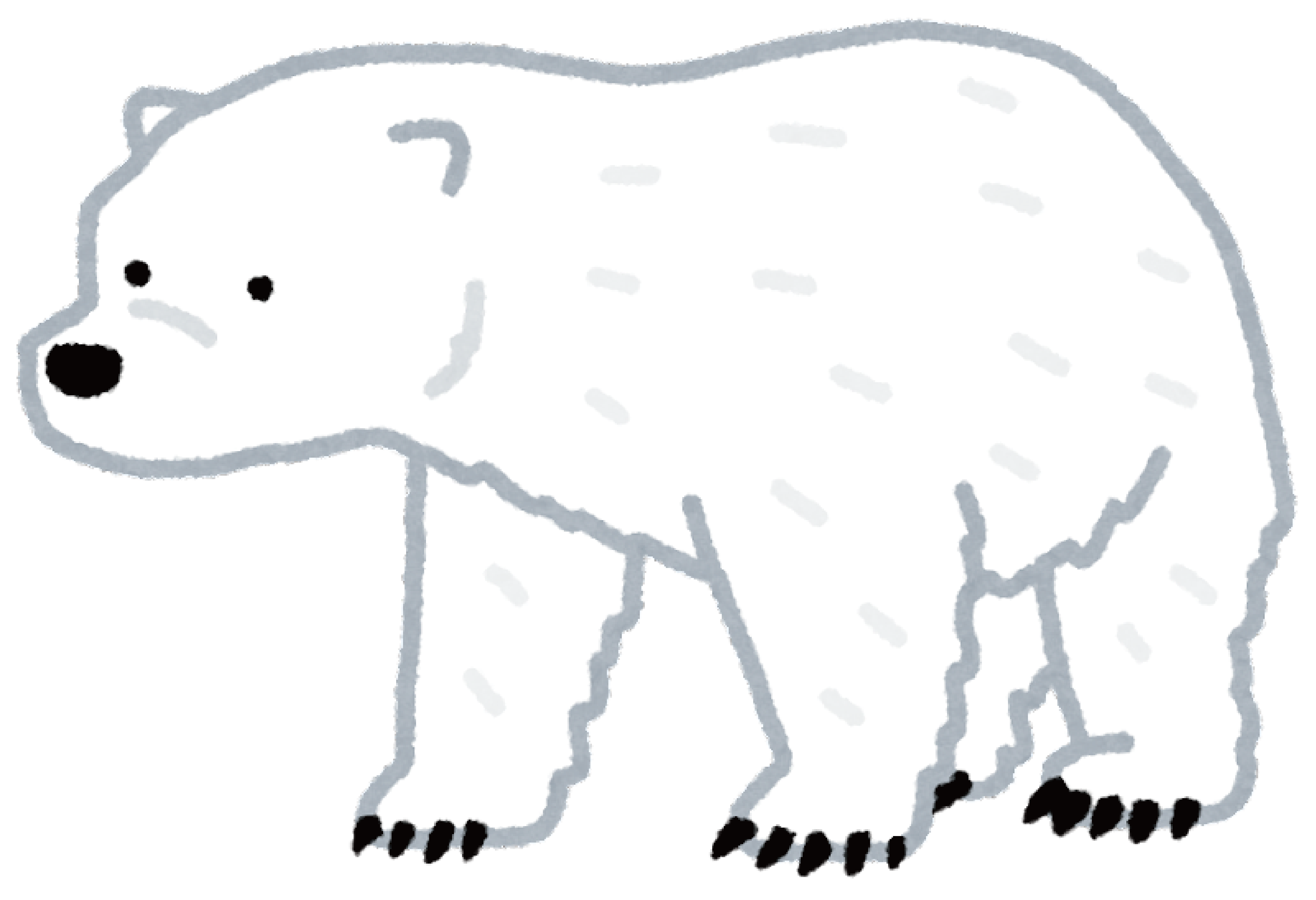
※半透明シール紙をお選びの場合、下に柄がある地に貼った際に地の模様が透けます。
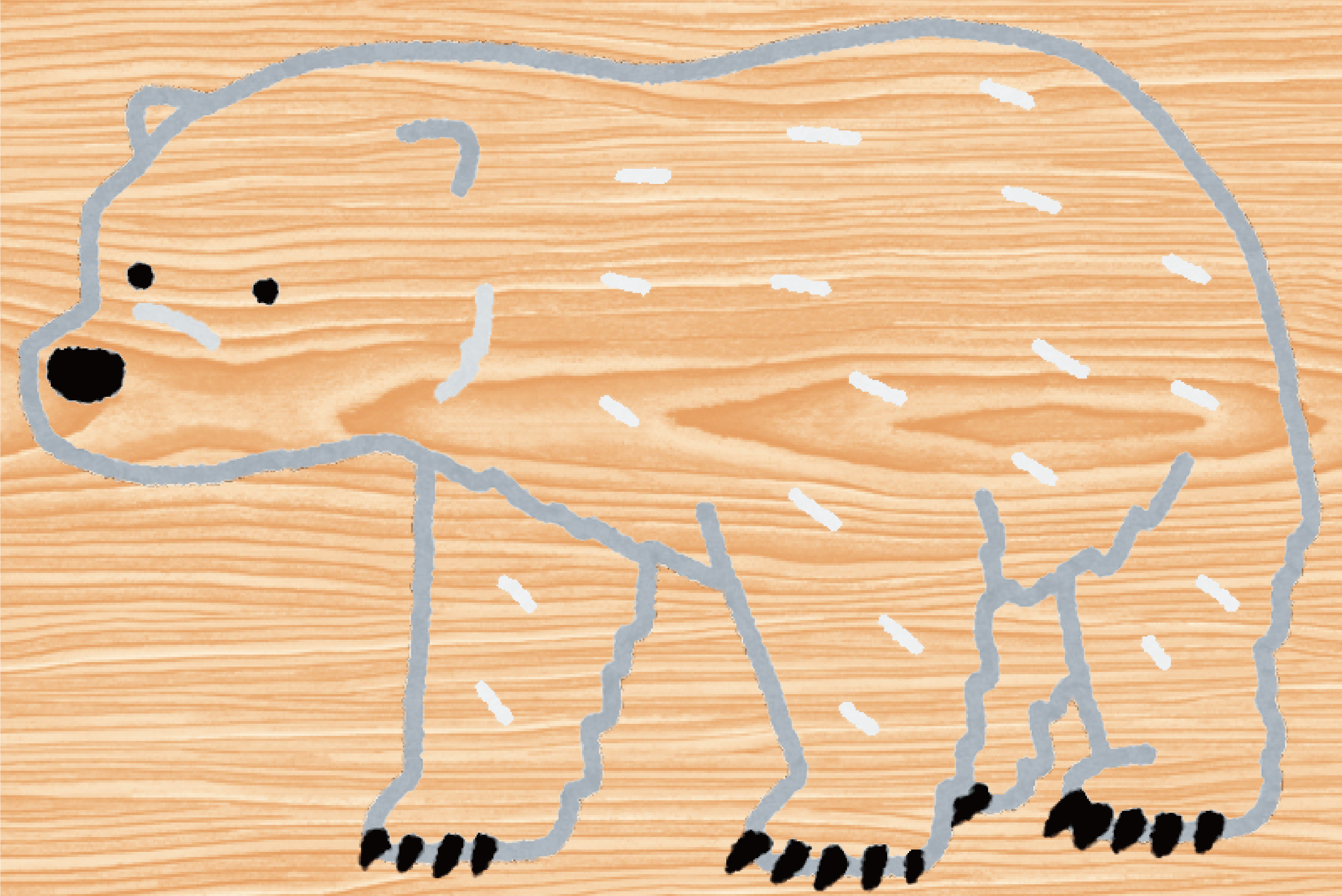
ご注文について(発注から入稿まで)
【印刷仕様選択】
ロゴシール、訂正シール:注文単位「個」最低ロットは100個からです。

・会社のロゴシールや印刷物の訂正のシールなど同じシールが複数欲しい時にお選びください。
・シール1個分のデータを入稿してご希望の個数をご注文ください。
・対応サイズはシール全体の面積ではなく「カットパス*を含めた」四角形の面積です。
・シートの枚数、1シート内のシール数量(個数)の指定はできません。
・シール部分のカットのみで台紙はカットされません。
*カットパスとは:シールを台紙から剥がすシールのカットラインをパスデータで指示する線です。
(カットパスの作成方法は「データ作成について」![]() の項目で説明します)
の項目で説明します)
・訂正シールはテンプレートを使用せずシール1個分のみのデータを作成してください。
〈発注例〉
カットパスを含んだ面積が4.1㎝×5.5㎝の場合。面積は22.55㎠となりますので「~30平方cm」のサイズを選択します。
(41.121mm×55.232mmの場合41.12×55.23=2271.0576㎟ ですがシールの面積は㎠ですので22.71㎠となります。)
平方サイズは小数点第二以下を四捨五入した値で算出してください。
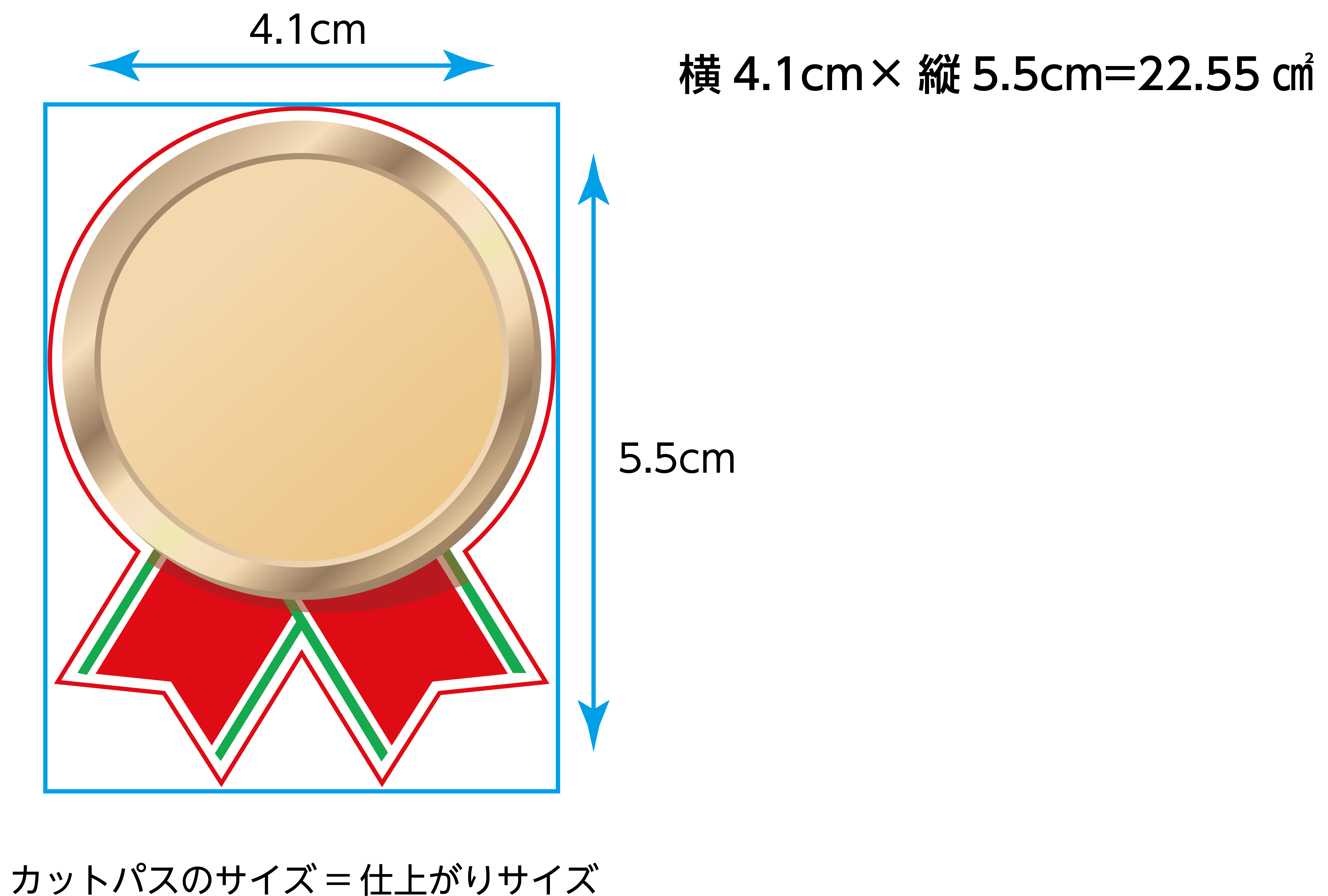
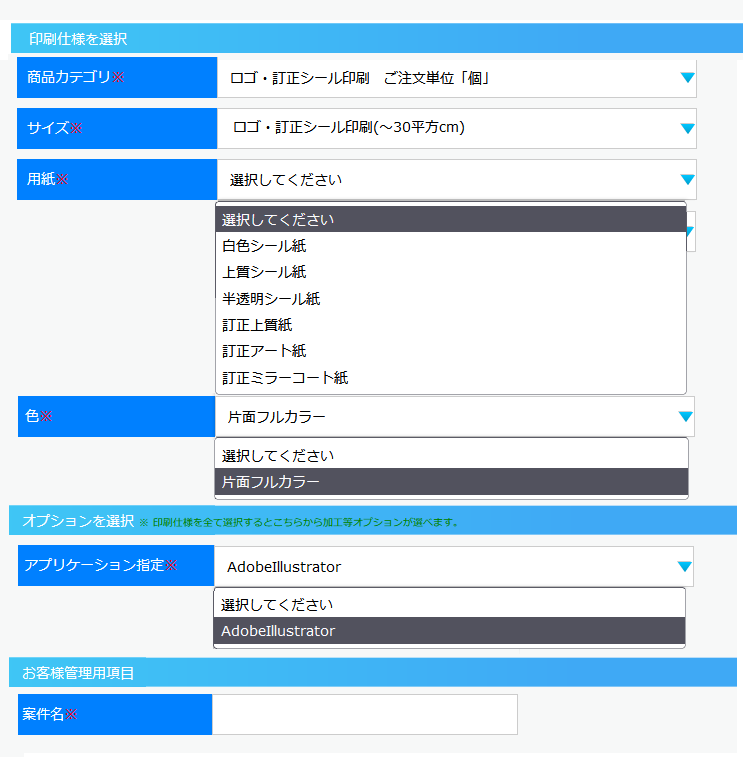
※イラストレーターで作成したデータでの入稿が必須です。
アプリケーション指定は「Adobe Illustorator」を選択ください。
入稿方法につきましてはこの後の入稿説明を参照ください。
A4サイズシートシール印刷:注文単位「枚」
・1枚の中に自由に配置した色々なシールが作れるシートシール印刷です。
・A4サイズ内に20シール以内もしくは40シール以内を配置したデータを入稿してご希望の枚数(=シート数)をご注文ください。シート内に配置された個数で20シール以内、もしくは40シール以内を選択します。
※同じ形で異なるデザインの場合は配置した個数分でカウントします。
※同じ形、同じデザインの場合はシートシールではなく「訂正シール」商品でご注文ください。
・お届けするシール台紙はB4サイズ(257×364mm)、有効印刷範囲は210×297mmです。
・シールの間隔は、「カットパス*を含めた」仕上がりから5mm以上の間隔で作成してください。
*カットパスとは:シールを台紙から剥がすシールのカットラインをパスデータで指示する線です。
(カットパスの作成方法は「データ作成について」![]() の項目で説明します)
の項目で説明します)
・シートシールは規定範囲がございますのでテンプレートを使用して作成ください。
〈発注例〉
下図ではシール数が8個なので「20シールまで」を選択します。
※シートシールの幅は5mm以上で作成ください。
※ドーナツは同じ形ですがデザインが異なるので2つ分のカウント、イチゴは同じ形ですが向きが逆になっているので2つ分のカウントとなります。
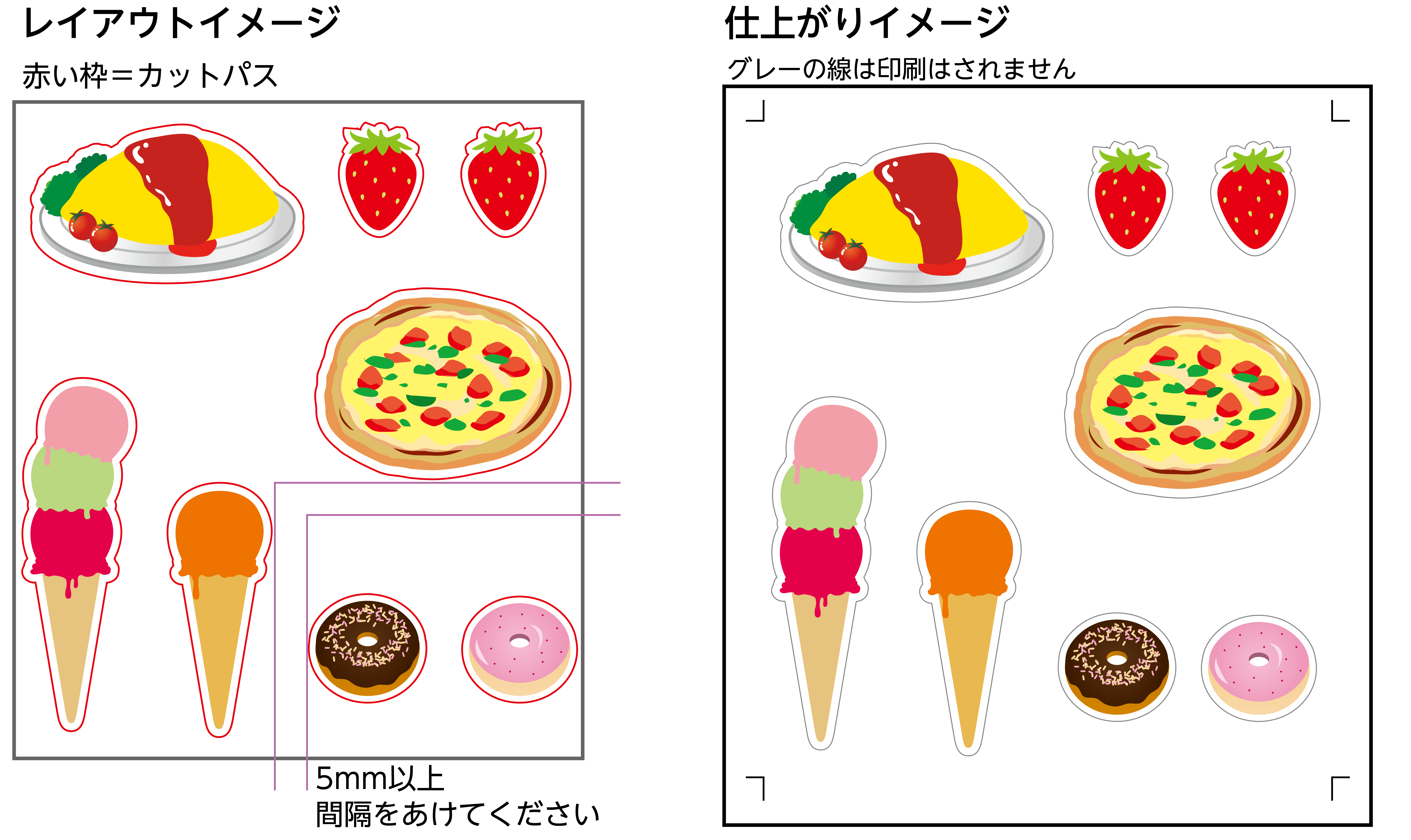
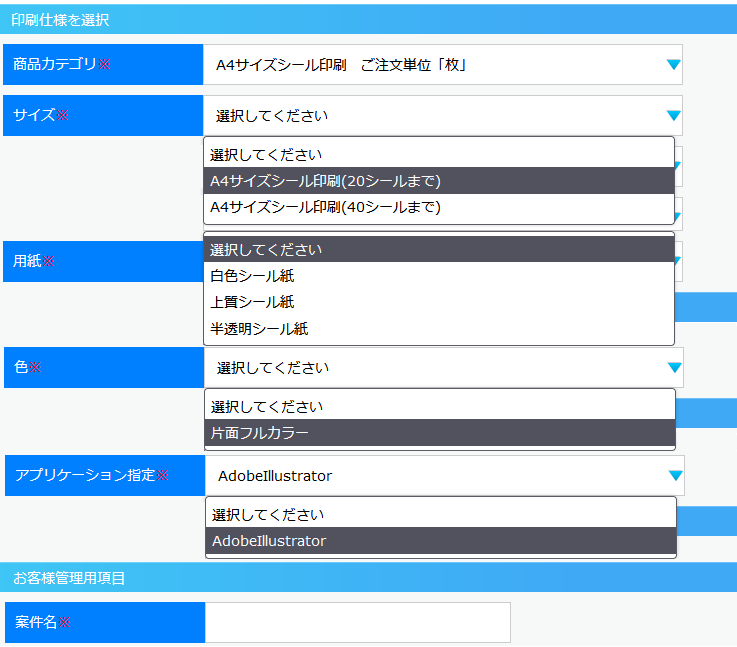
※イラストレーターで作成したデータでの入稿が必須です。
アプリケーション指定は「Adobe Illustorator」を選択ください。
入稿方法につきましてはこの後の入稿説明を参照ください。
同じ形で異なるデザイン=シートシール商品 同じ形で同じデザインは「訂正シール」商品
面付は不要、1個のデータでのご入稿です。
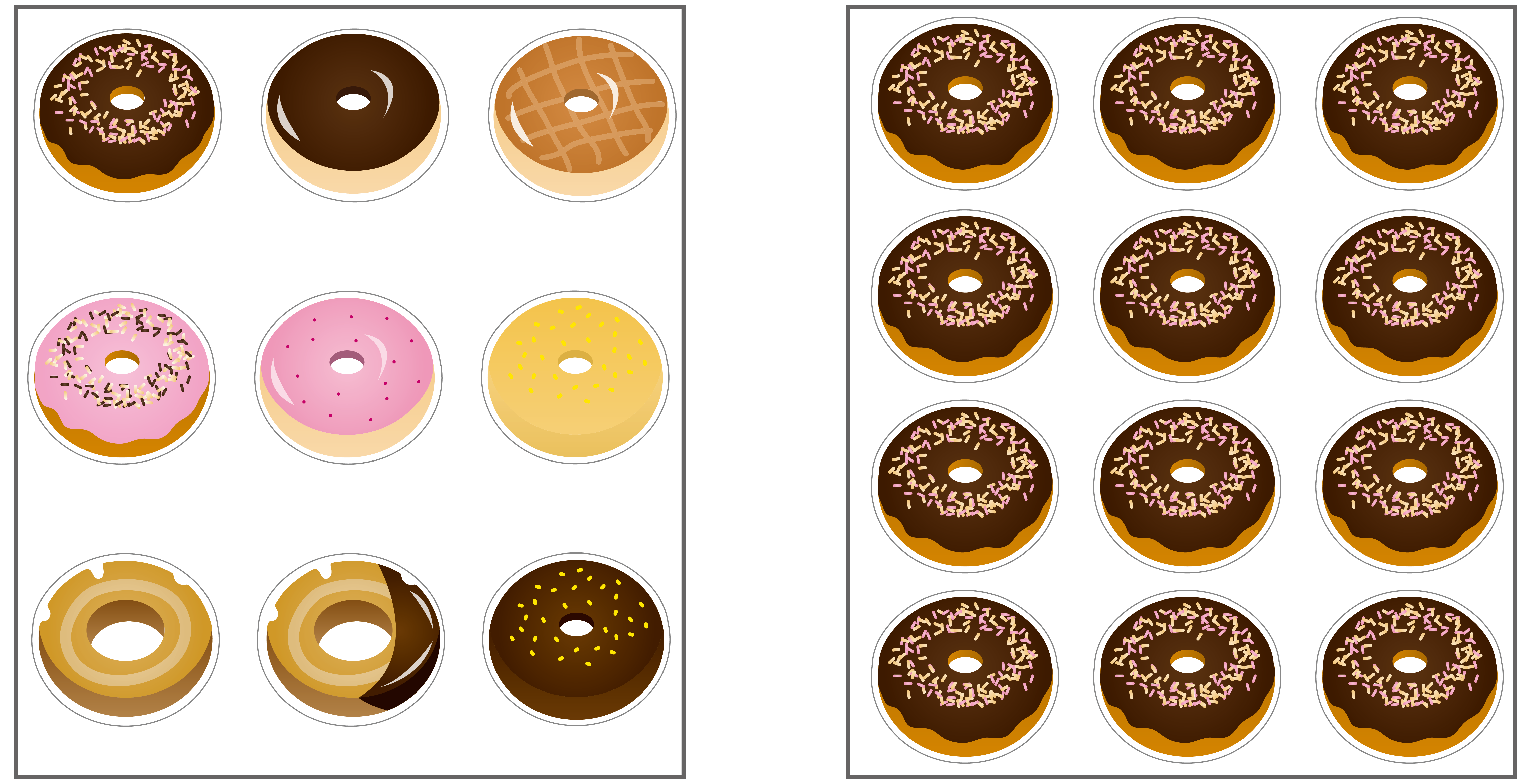
同じ形で異なるデザインのシートシール商品のデータ作成が難しい場合は「訂正シール商品」で各デザイン毎に発注ください。
【データ入稿】
「そのまま修正なし」を選択ください

入稿データはイラストレーターデータとpdfデータの2データをzip圧縮した(zipデータをアップロードしてください。zip圧縮方法はこちらを参照ください![]()
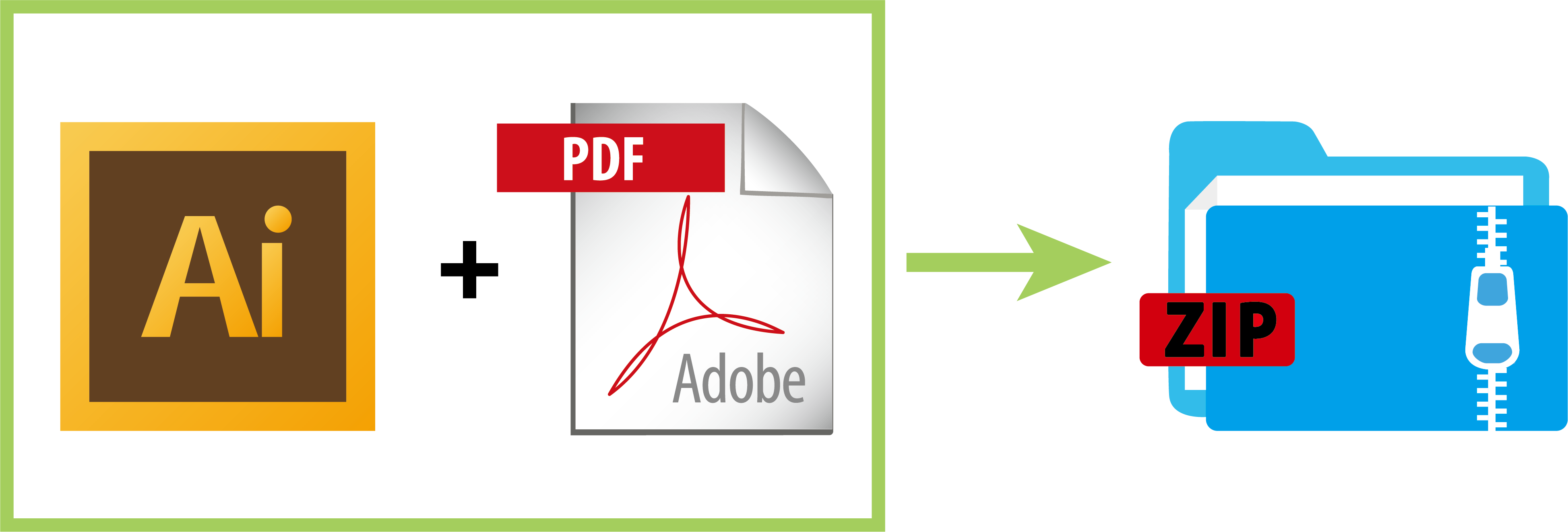
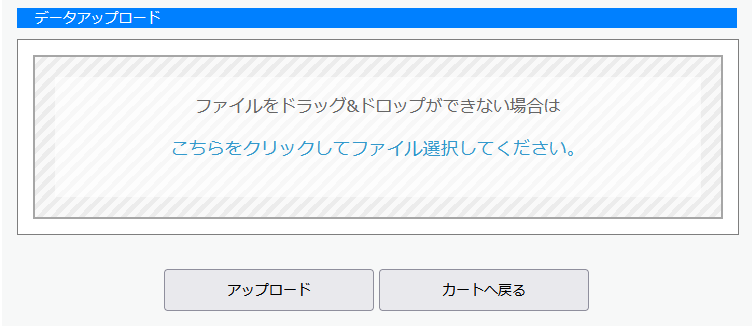
PDF/X1-a保存の設定について
①ファイルより ②「別名で保存」
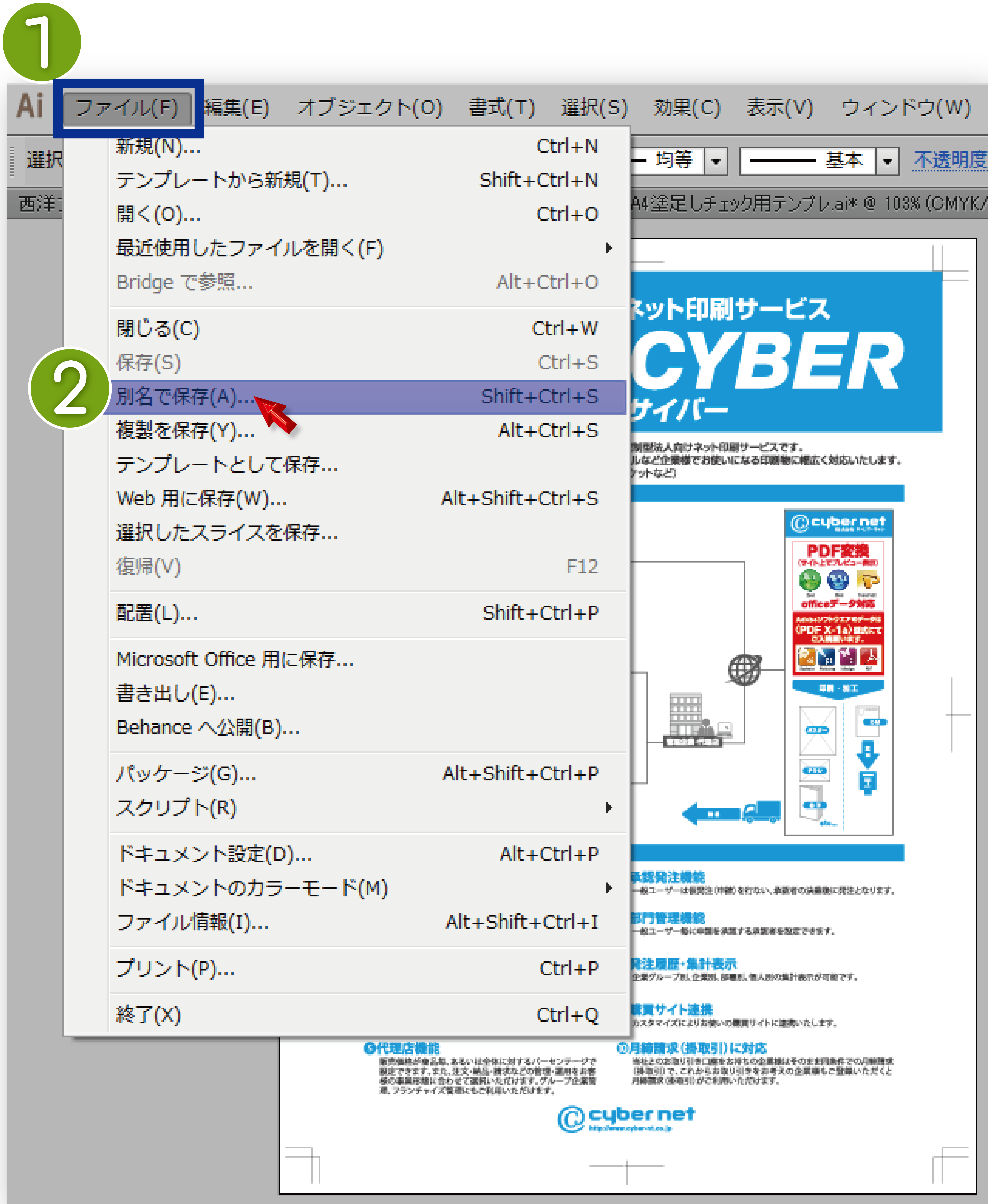
③任意のファイル名を付け、ファイルの種類を「Adobe PDF(*.PDF)」を選択し「保存」
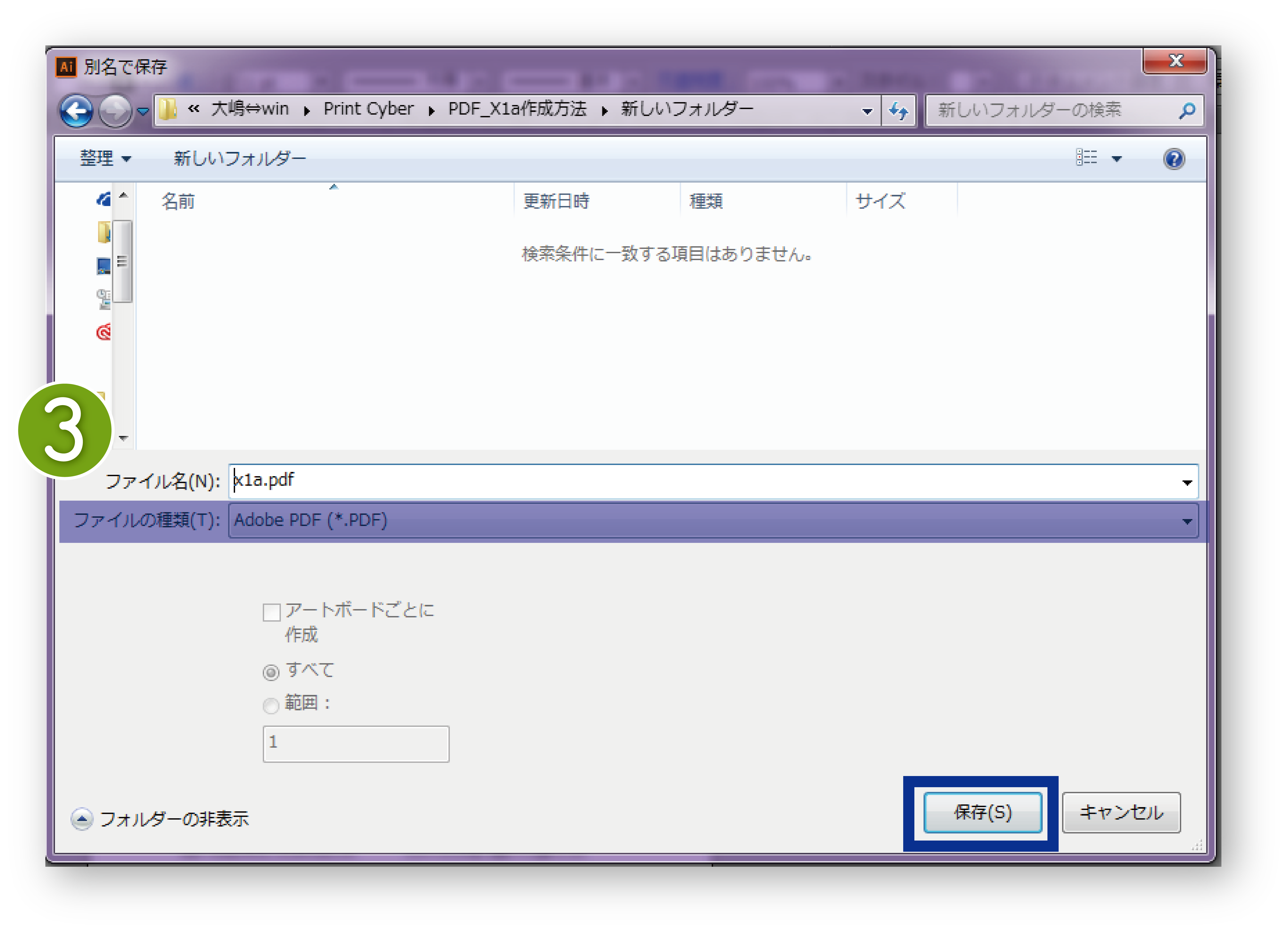
④「一般」項目を選択し、Adobe PDFプリセット(A):「[PDF/X-1a:2001(日本)]」に設定
選択後に末尾が(変更)と変わりますが問題ございません。
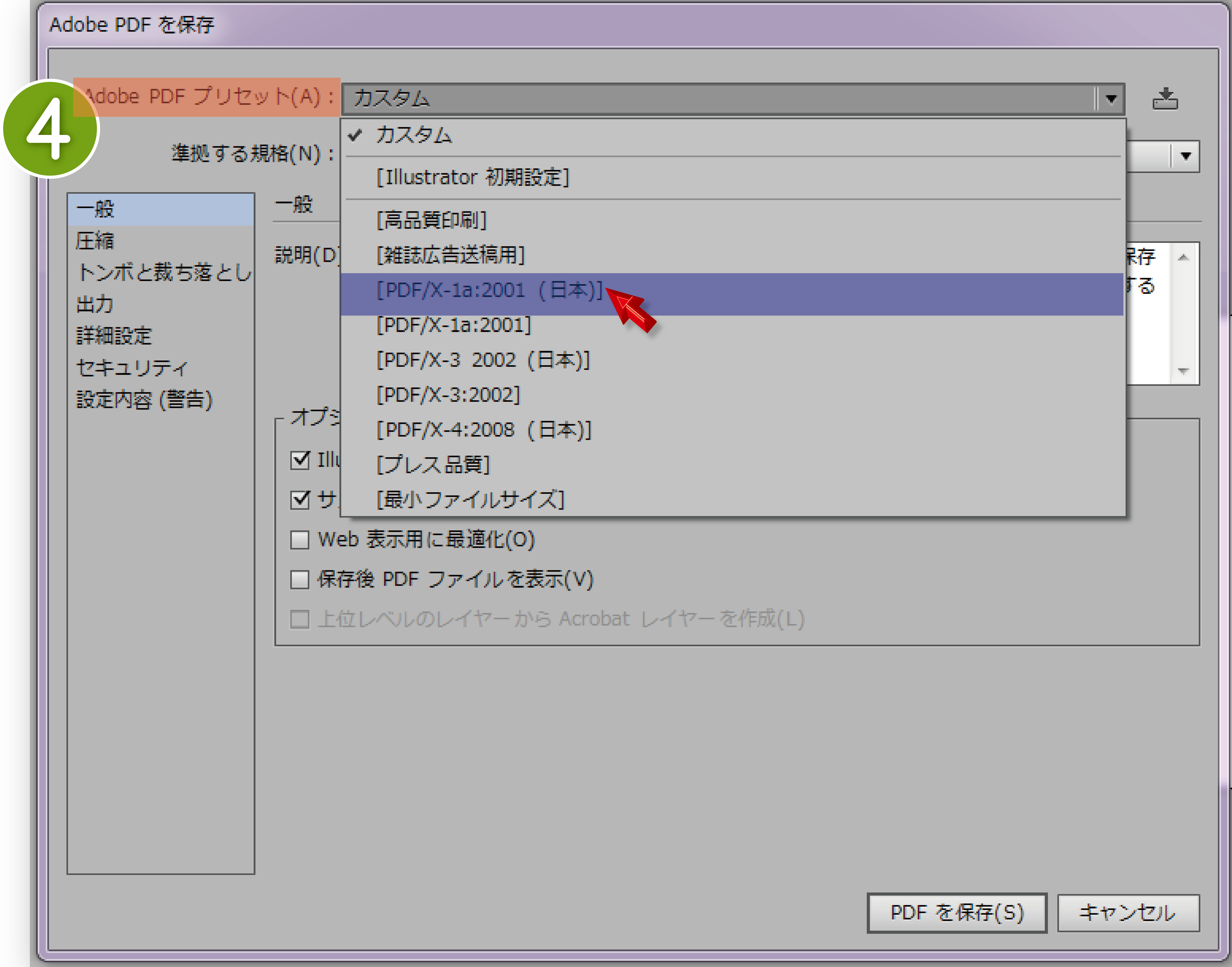
⑤準拠する規格(N):PDF/X-1a:2001、互換性のある形式(C):Acrobat4(PDF1.3)に設定
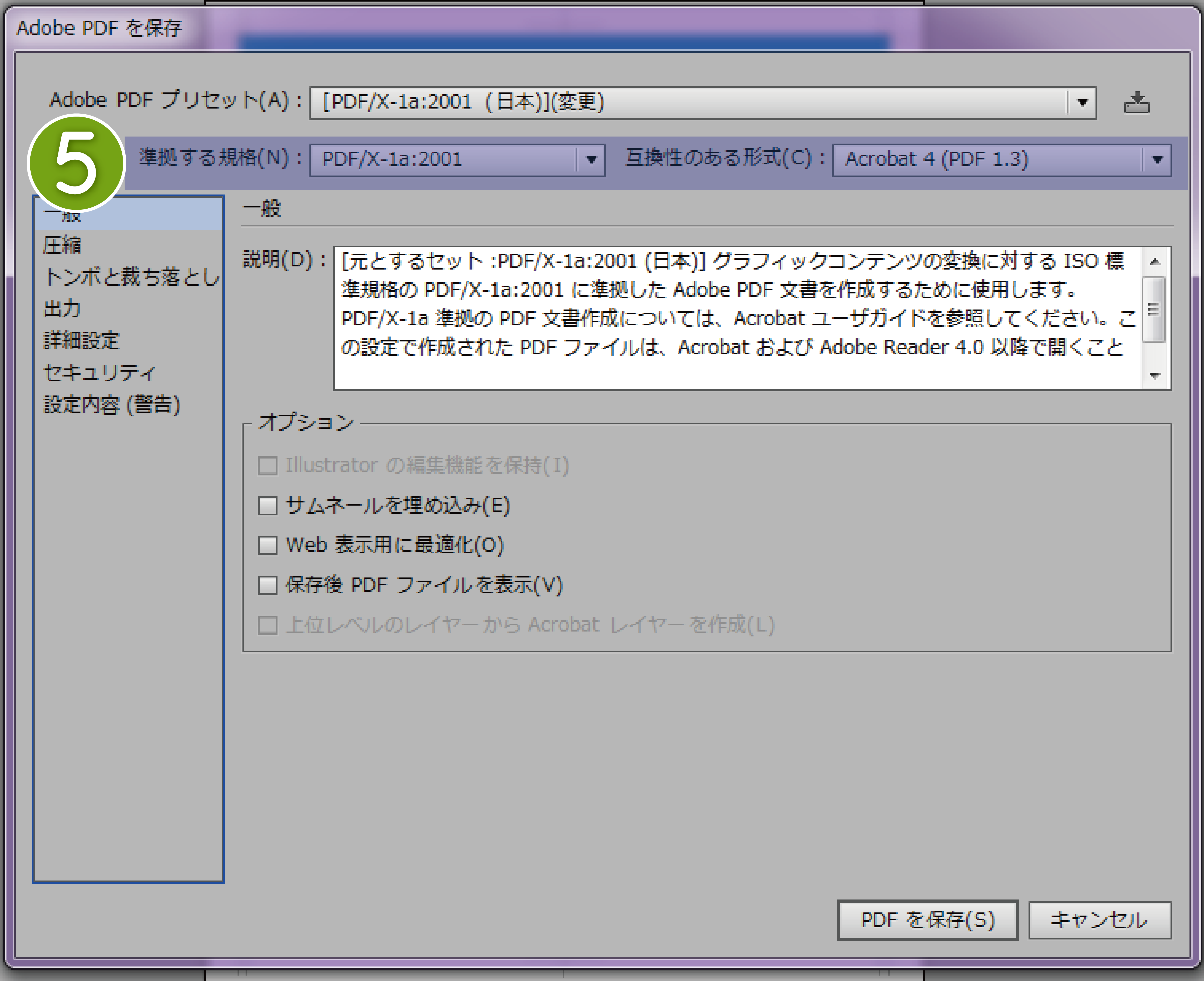
⑥「圧縮」項目を選択。
カラー画像:ダウンサンプリングしない
グレースケール画像:ダウンサンプリングしない
白黒画像:ダウンサンプリングしない
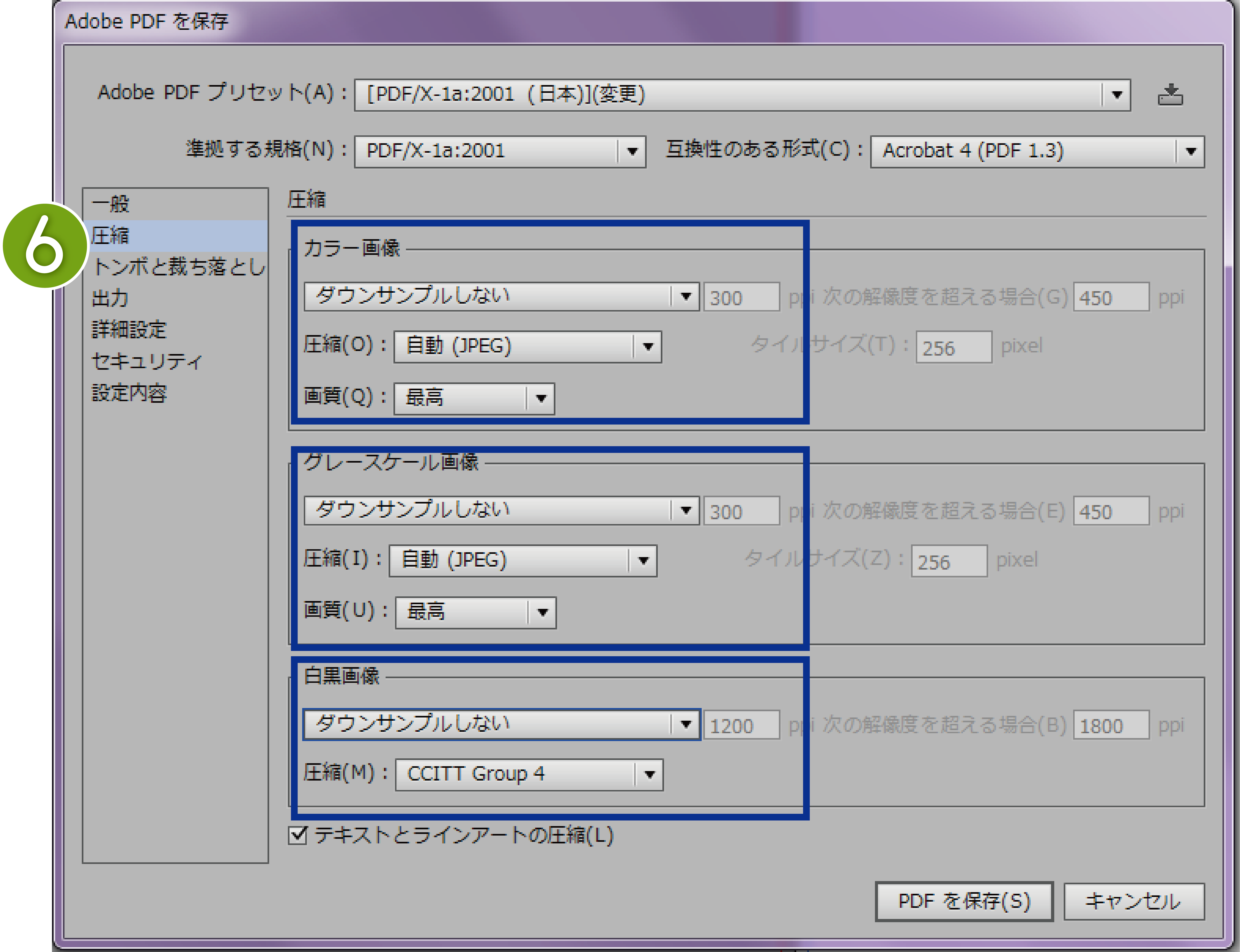
⑦「トンボと裁ち落とし」項目選択
トンボ裁ち落とし<トンボ:トンボ(R)にチェック、種類:日本式、太さ:0.50pt
裁ち落とし:ドキュメントの裁ち落とし設定を使用にチェック
※アートボードに裁ち落としを設定しても「ドキュメントの裁ち落とし設定を使用」にチェックが入っていないと塗足し付のデータを作成していても塗足しの無い仕上りになりますのでご注意ください。

※プリントサイバー専用テンプレートをご使用の場合この工程は飛ばしてください(デフォルトで設定されている可能性がございますので念のためチェックをお願いいたします)
⑧「出力」項目
カラー:カラー変換(V):出力先の設定に変換(カラー値を保持)、出力先(D):作業用CMYK-Japan Color 2001 Coated、プロファイルの埋め込み:プロファイルを含めない
PDF/X:出力インテントプロファイル(U):作業用CMYK-Japan Color 2001 Coated

⑨「詳細設定」項目
フォント:使用している文字の割合が少ない場合、サブセットフォントにする:100%
オーバープリントおよび透明の分割・統合オプション(PDF1.3のみ):デフォルトで選択出来なくなっておりますのでこのままで問題ありません。
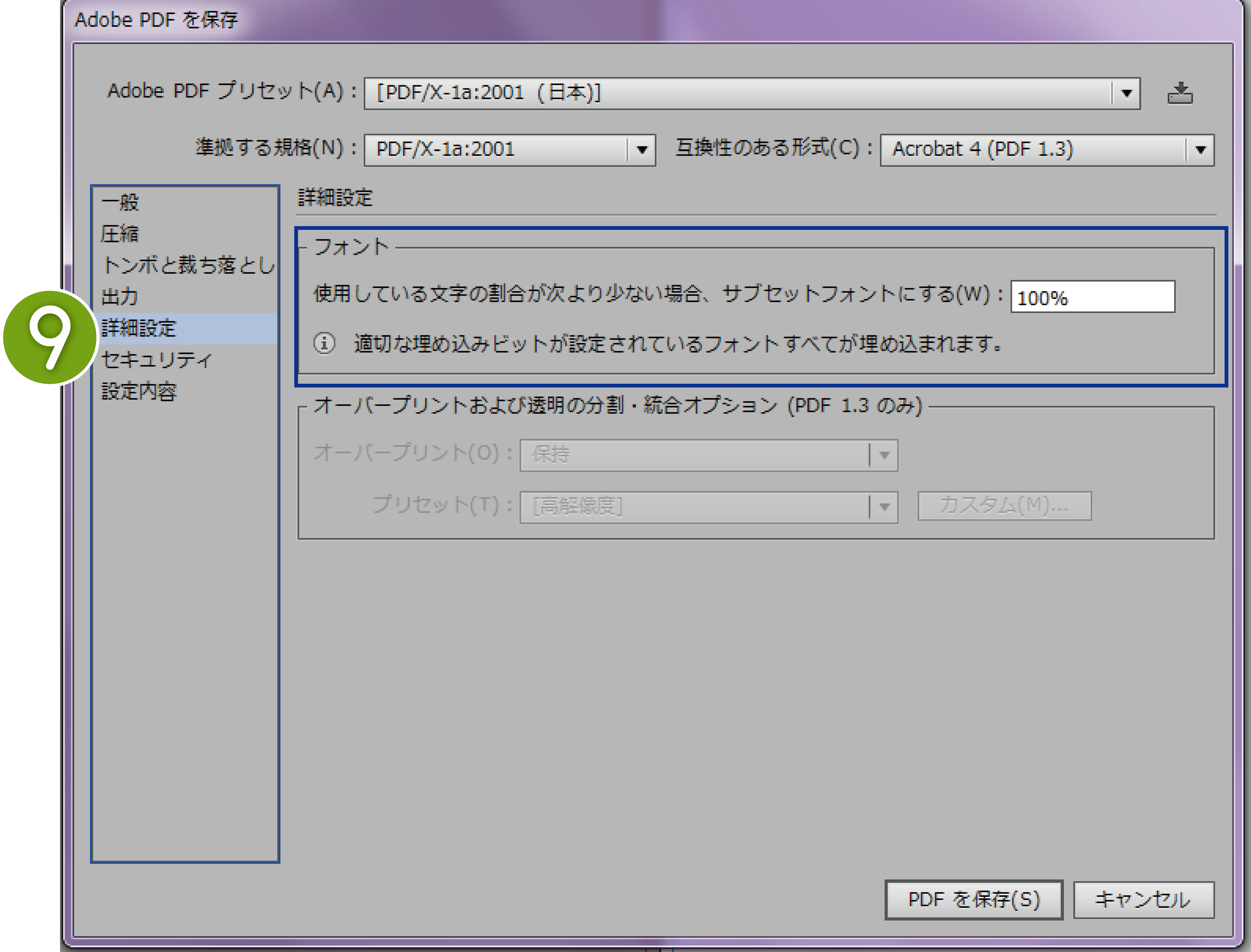
⑩「セキュリティ」項目
設定はしないでください。以上で設定は終了です。「PDFを保存(S)」でPDFを書き出してください。
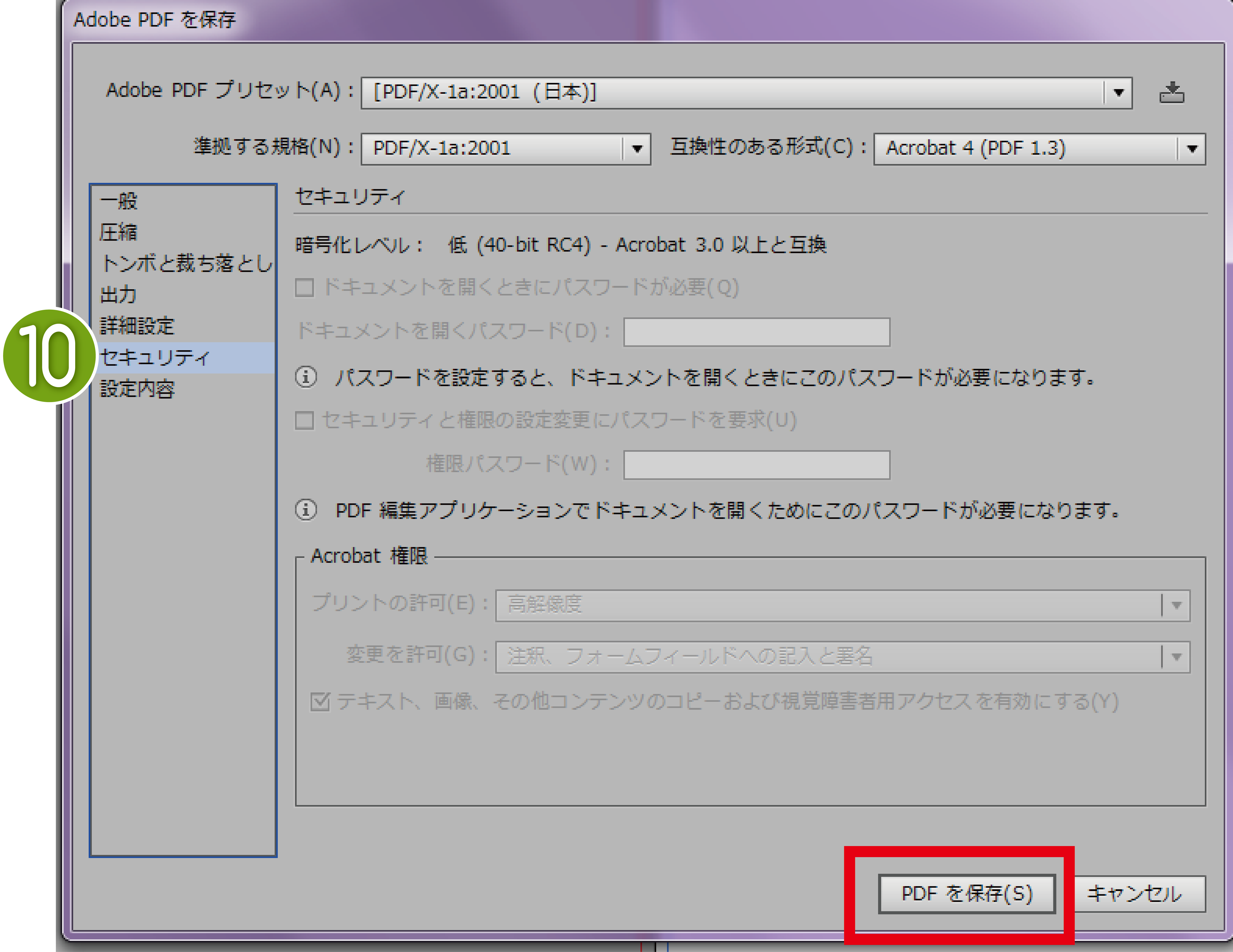
⑪画像のようなコメントがでた場合がそのまま「OK」押下してください。
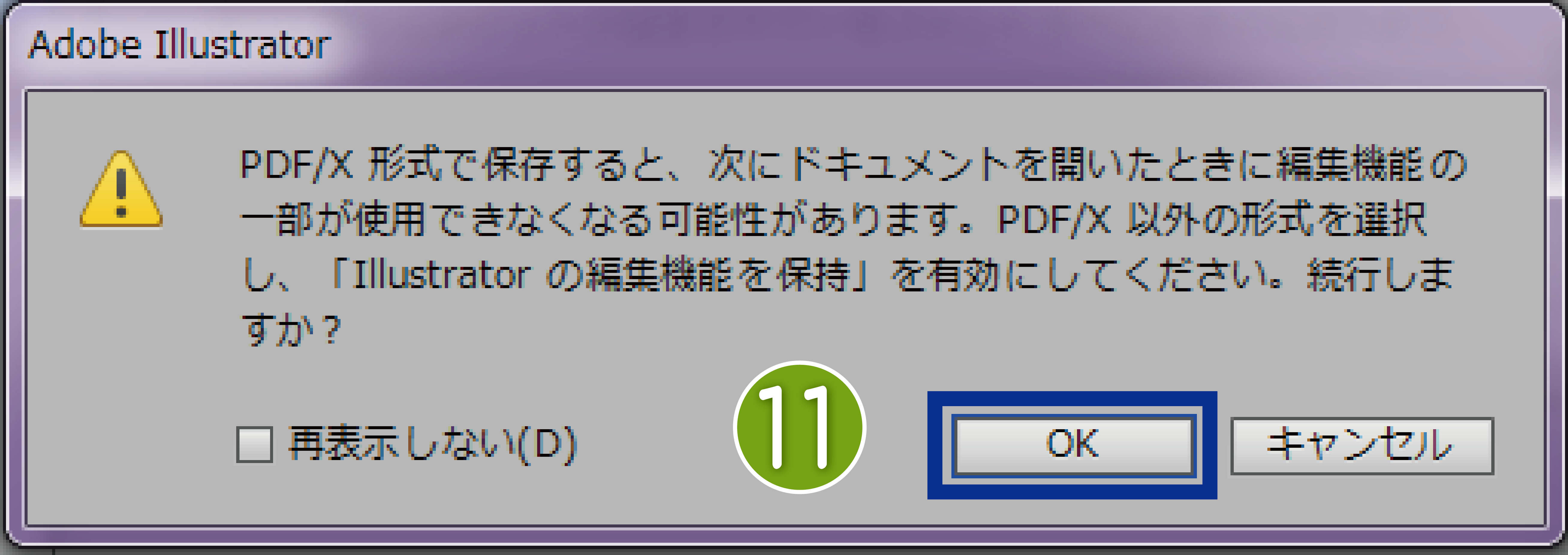
※pdf作成に於いて全てのフォントを埋め込まなければ意図しない出力結果となりますのでご注意ください。
埋め込まれていないフォントは違うフォントで置き換わってしまう為です。
また、フォントによってはライセンス上埋め込む事ができないフォントがございます(ダイナフォント、創英フォント等、また無料で配布のフリーフォント等)そのようなフォントをご利用になる際はアウトライン化して頂くか違うフォントで作成ください。
※フォントはアウトライン化を推奨しております。
PDFに変換できるファイルが無い場合はエラーとなります(ai、eps、psdデータのみ等)
PDFに変換できるファイルが無い場合はエラーとなります(.ai、.eps、.psdデータのみ等)
.aiデータをzip圧縮していても中身が.aiのみの場合エラー対象となります。