よくあるご質問
-
注文複製について
見積中の案件を複製する事で同じご注文内容で印刷データだけが異なる案件、
「注文変更」で複製元とは異なる内容にして複数の注文を一括でご発注頂く事が可能です。
①注文複製を押下。
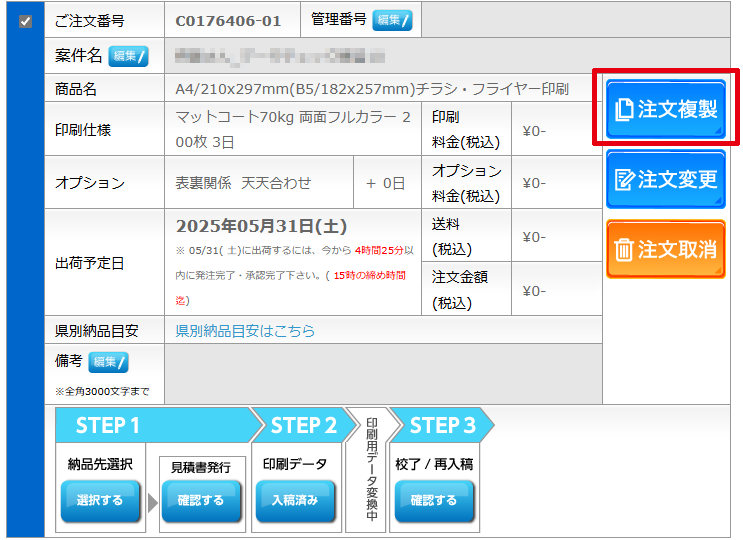
②下記コメントが表示されますので「はい」を押下。
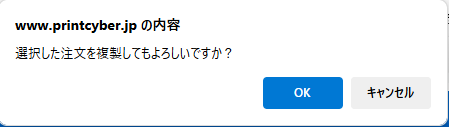
③-1 新しい注文番号が付与され元の注文内容と同じ内容で複製されます。
③-2 複製した際、印刷データ情報はクリアになりますのでご注文内容に沿ったデータをご入稿ください。
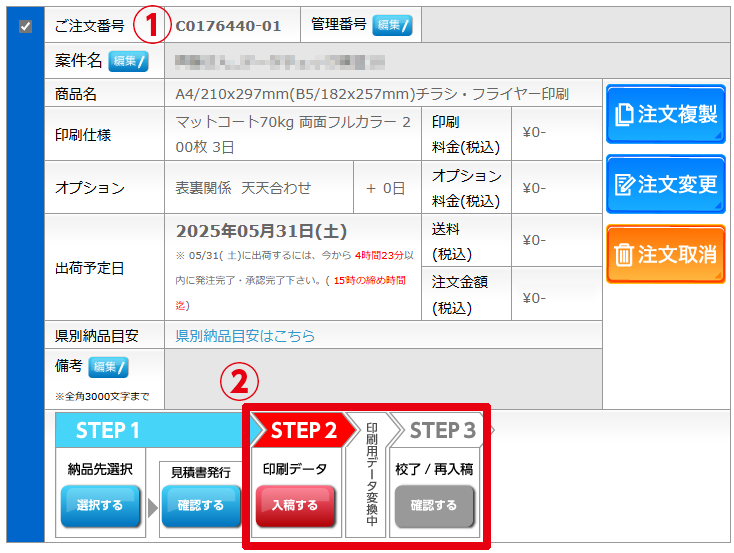
注文内容(用紙や部数)を変更する際は「注文変更」を押下し任意の内容を選択ください。
※変更した対象によって必須項目の選択が外れますので任意の項目を再選択ください。
※部数を変更した際、納品先情報が削除されますので再度納品先情報をご選択もしくはご入力ください
プルダウンにご希望の納品先がない場合は新規登録頂きプルダウンに追加頂く事で次回以降選択がしやすくなります。
納品先リストに追加登録・削除したい ←こちらもご参照ください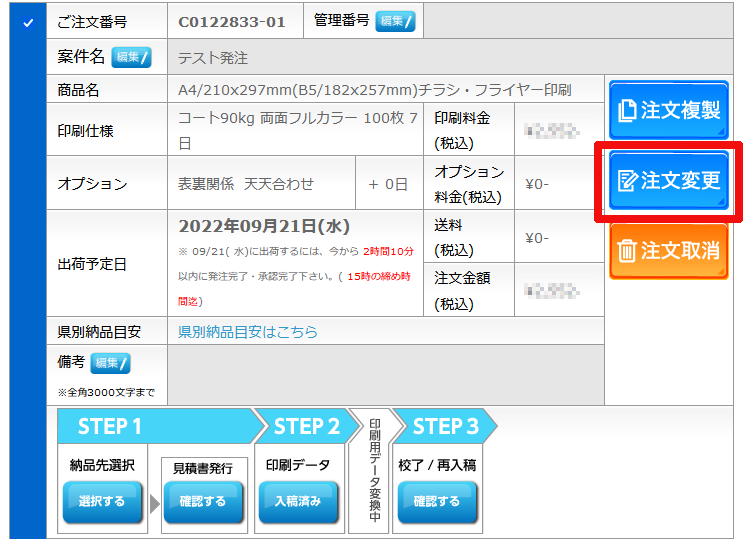
注文内容の変更を行った際保持される項目、削除(再度ご選択)される項目は下記の通りとなります。
例)商品を変更するとサイズ、用紙、色、オプション、部数・納期、印刷データ情報が削除されます。
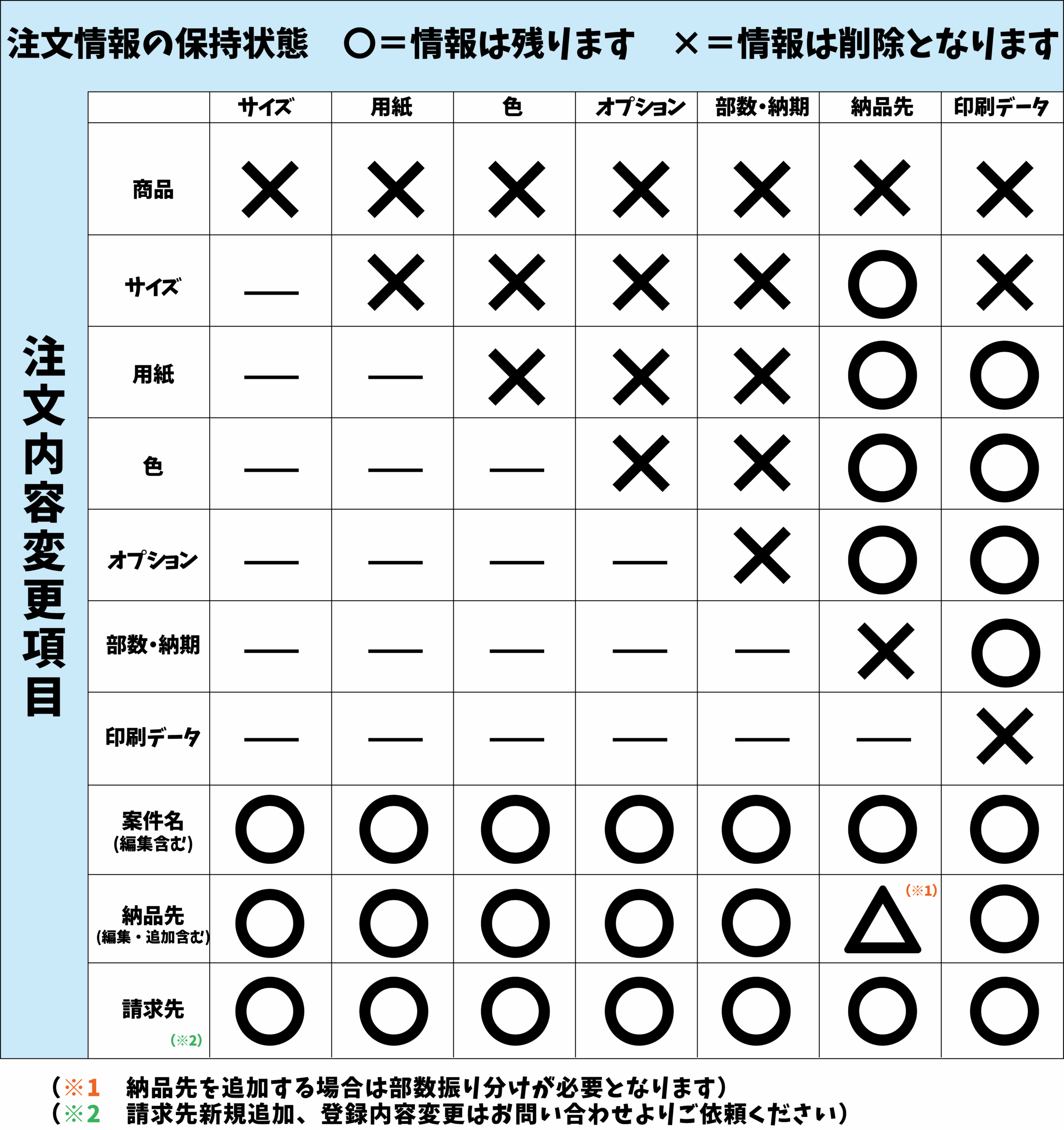
-
納品書発行について
納品書の同梱はございません。
「出荷済」案件を検索頂き「納品書」ボタン押下でダウンロードいただけます。
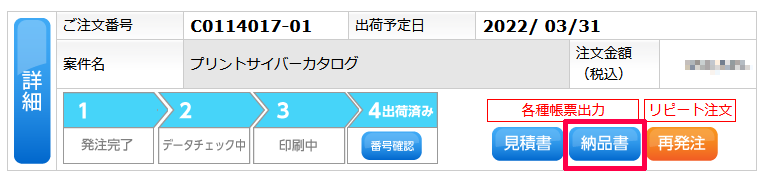
-
再発注について
過去に発注した案件をカートを複製する事で再注文頂く事が可能です。
もしくは過去に発注した案件を再注文し、内容を変更する事も可能です。
※過去の案件の複製の場合、印刷データの保持期間は1年となります。1年を過ぎた案件は入稿データは自動的に削除されますので同じデータであっても再度入稿頂く流れとなります。
※商品の構成が変わることにより再発注ができない案件がございます。恐れ入りますが新規の案件としてご発注頂けますようお願いいたします。①履歴一覧をクリック
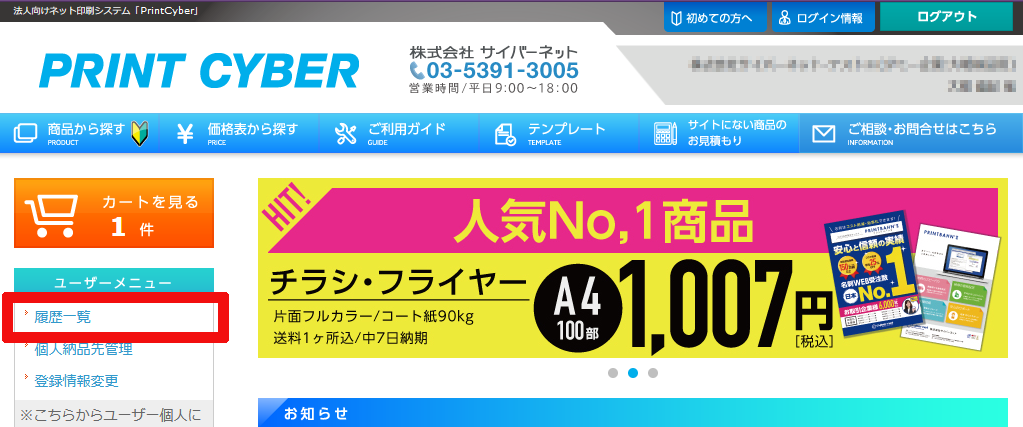
②-1 直近の案件を検索したい際は「検索実行」を押下
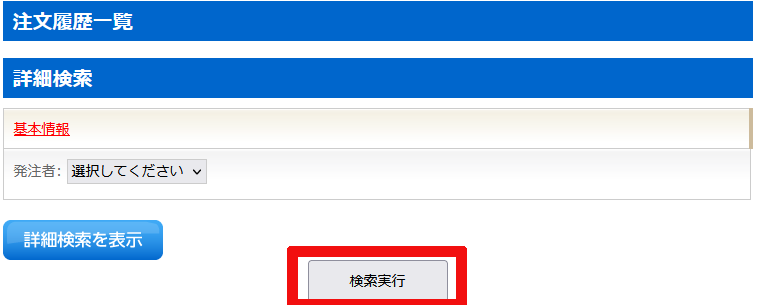
②-2 過去に発注した日付や案件名が特定できている場合は日付に対象の日付と入力し対象の案件名を入力して「検索実行」を押下
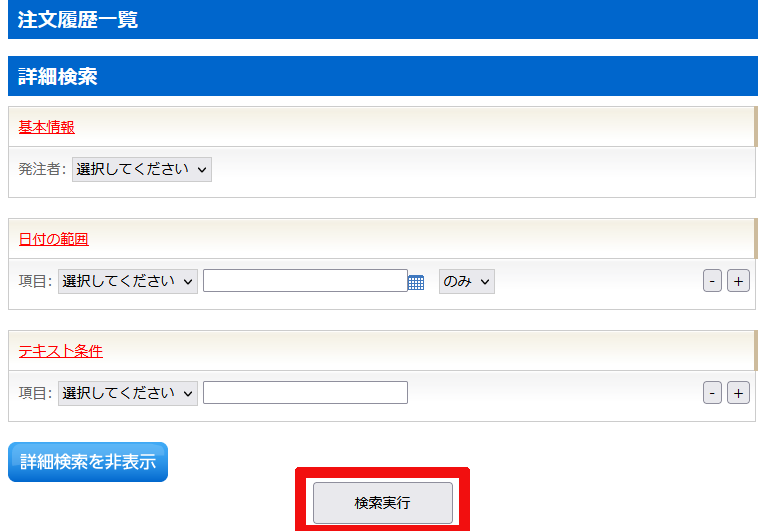
③対象の案件を抽出後「再発注」を押下
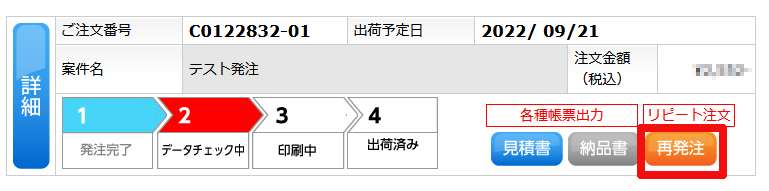
④下記のメッセージがでますが「OK」を押下するとカートが生成されます。
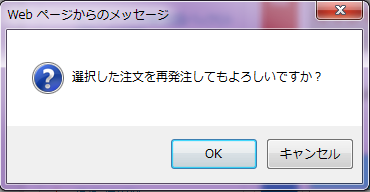
⑤_1 以前発注したものをそのまま再発注したい場合はSTEP4を押下にて発注処理を行ってください。
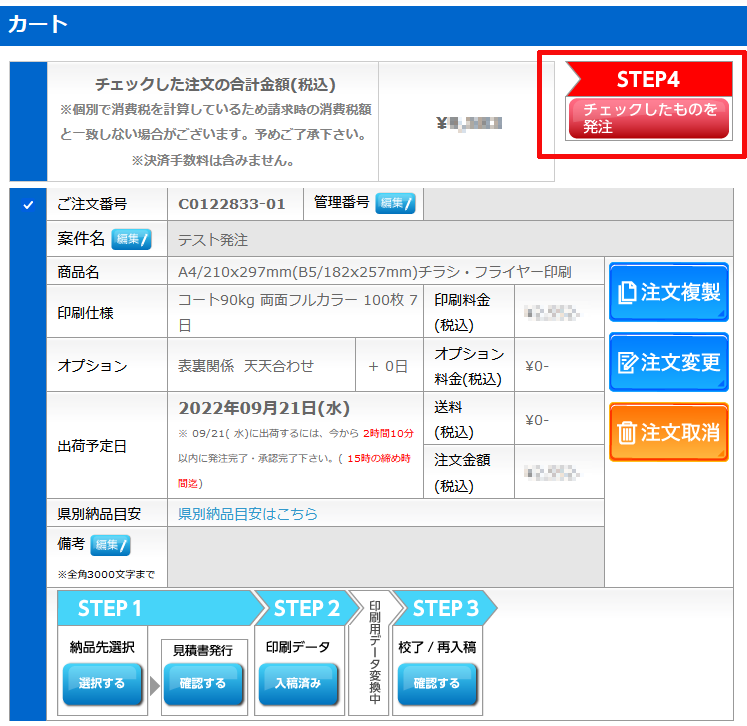
⑤_2 印刷データを差し替えたい場合はSTEP3を押下し遷移した画面で「データを入れなおす」を押下し入稿してください。
入稿後プレビューを確認頂き問題なければ「校了」を押下し発注処理をしてください。
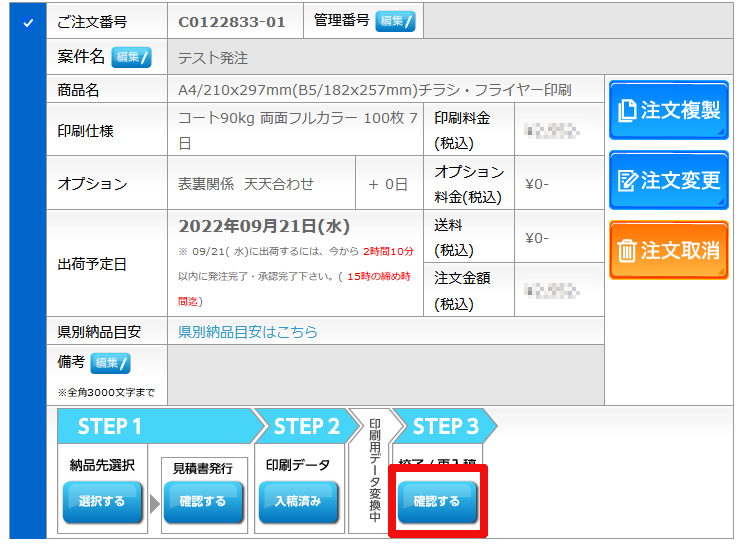
⑤_3 印刷データの変更はなく用紙や部数を変更する際は「注文変更」を押下し任意の内容を選択ください。
※変更した対象によって必須項目の選択が外れますので任意の項目を再選択ください。
※部数を変更した際、納品先情報が削除されますので再度納品先情報をご選択もしくはご入力ください
プルダウンにご希望の納品先がない場合は新規登録頂きプルダウンに追加頂く事で次回以降選択がしやすくなります。
納品先リストに追加登録・削除したい ←こちらもご参照ください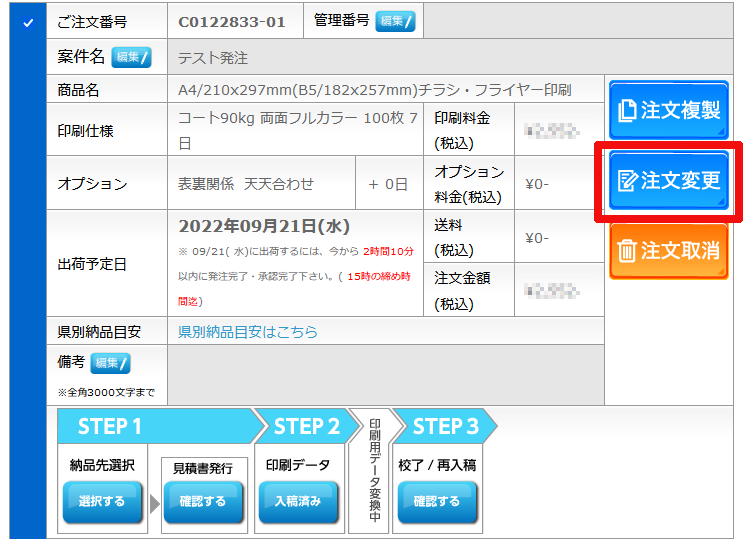
注文内容の変更を行った際保持される項目、削除(再度ご選択)される項目は下記の通りとなります。
例)商品を変更するとサイズ、用紙、色、オプション、部数・納期、印刷データ情報が削除されます。
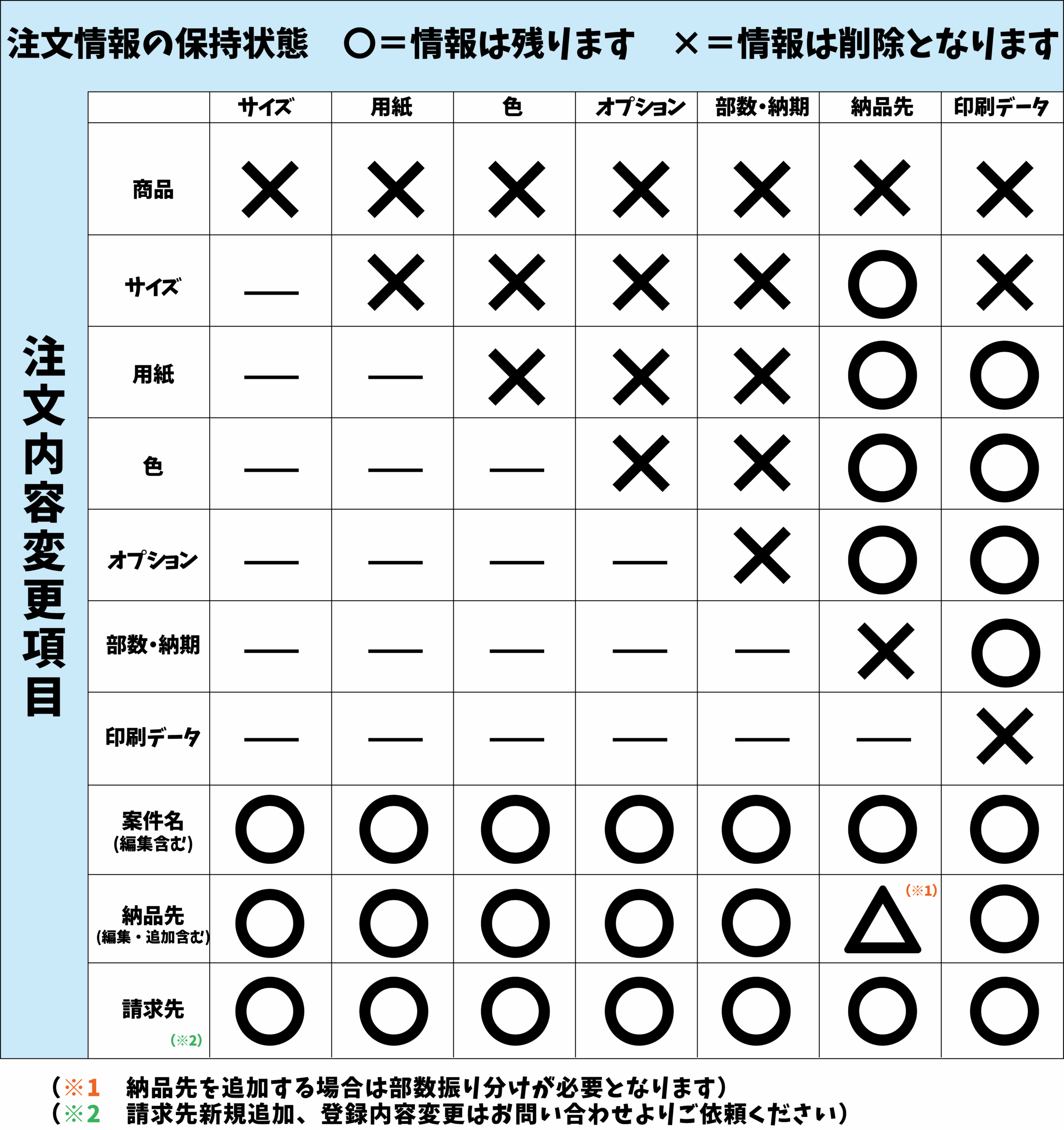
-
納品日指定につきまして
お選び頂いた最長納期より先のご納品日でのご納品をご希望の場合、備考にご希望のご納品日をご入力ください。
※出荷予定日から1週間以上を超える指定は承り兼ねます。ご了承ください。
※ご納品時間のご指定は承っておりませんのでご了承ください。
※複数納品先がある場合、納品先ごとに異なるご納品日の指定は出来兼ねます。
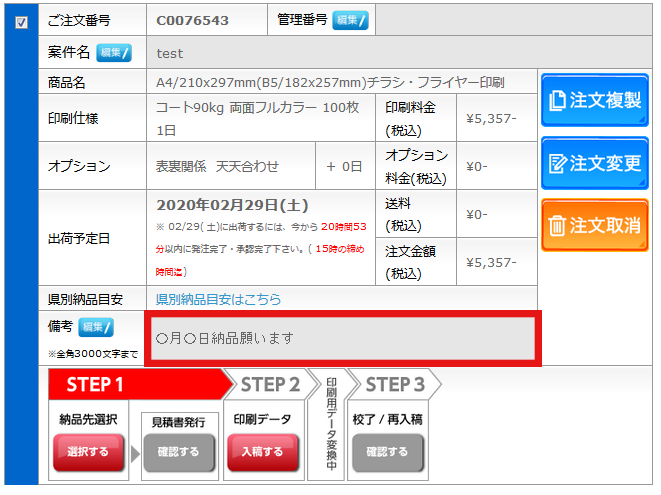
出荷予定日よりのお届けの目安は下記参照下さい。
お届けの目安
-
注文部数について
ご注文頂きました商品の納品部数は員数機等での枚数カウントではなく重さで枚数を計測しております。
その際不足を出さない為に2~3枚ほど多く計測しております。その分は誤差の範囲としてご容赦ください。
実発注分とが別に予備分を別梱包で納品させて頂いておりますがこちらにつきましては作業工程上、数十部となる場合がございます。但し予備がつかない場合もございますのでご了承ください。価格表にない部数をご希望の場合
例)A4サイズ コート90kg 片面フルカラーチラシ発注で1,200部を注文したい。
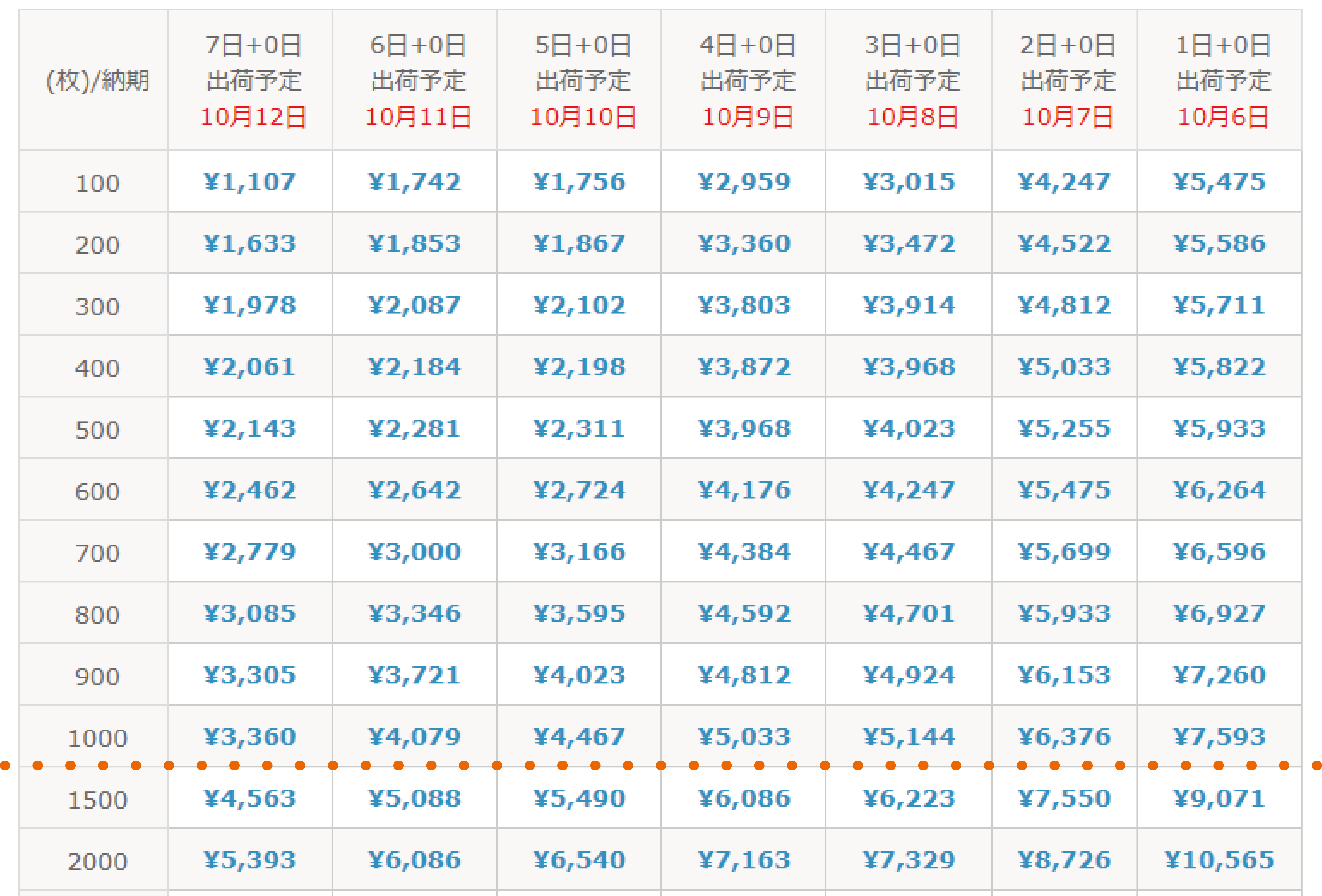
価格表では1,000部の次が1,500部になっている。
→1,000部の1つ上の1,500部でご発注頂き備考に必要部数をご入力ください。
※金額は1,500部の金額となります。ご了承ください。
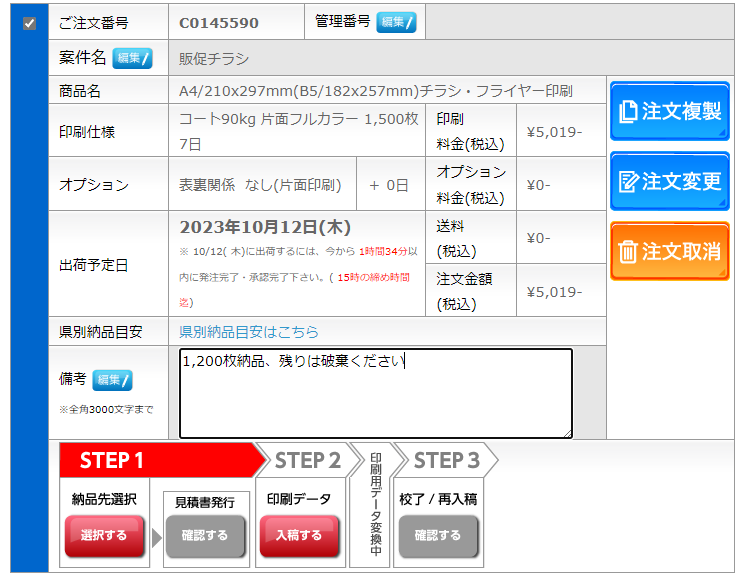
備考横の「編集」ボタンを押下頂くとテキストボックスがアクティブになりご入力頂けます。この他サイトにない大部数のご注文は「サイトにない商品のお見積り」よりお見積りご依頼からお願いいたしします。
サイトにない数量のご注文につきまして
-
校正確認で左上に黄色いふきだしのようなマークが表示されている
校正確認の際にPDFをChromeで開くと、左上に黄色いふきだしのようなマーク(注1)が表示されています
こちらは注釈マークの為印刷されません。
また、データ内に黄色い点線で囲まれた表示(注2)がある際、そのページ内に解像度の低い画像や
小さい過ぎる文字が存在している事の注意喚起となっております。
入稿後のプレビューデータを確認頂き問題ないとご判断されましたら進行ください。
点線も注釈マーク同様印刷されません。
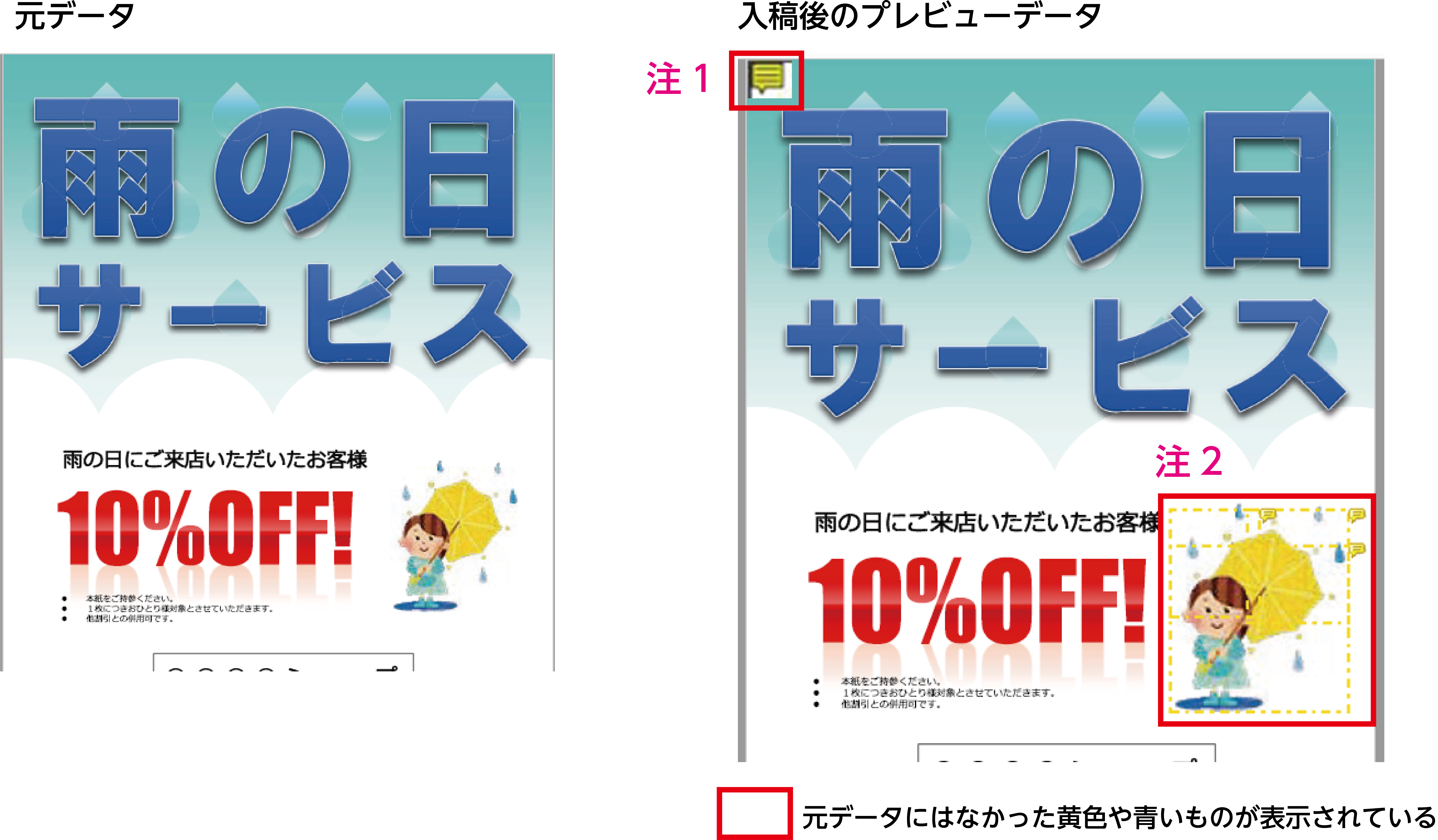
このPDFをダウンロード後「Adobe Acrobat Reader」で確認すると下記のような青、又は黄の注釈マークが表示されます。
※ご注意ください:Chrome内蔵のPDFビューアーで閲覧した際に注釈が文字化けするケースが
ございますので手動でPDFをダウンロードした後にAcrobat Readerを用いて参照ください。
-
ブラウザ内蔵ビューワーでのプレビュー確認につきまして
ChromeやFirefoxの様なAcrobat Readerが不要で
独自の内蔵ビューワを使用した際に表示内容が異なる場合がございます。
手動でPDFをダウンロードした後にAcrobat Readerを用いて参照ください。Adobe Acrobat Readerダウンロード

PDFデータをご覧になるためにはAdobe® Reader®が必要です。
上記よりダウンロードおよびインストールを行ってください。 -
否認された案件につきまして
承認をあげた案件が否認された際、
否認された案件はこれ以上操作はできませんので、否認理由を確認の上「注文取消」後に新規発注してください。
否認理由の詳細はご所属の承認者にお尋ねください。
印刷データ内容が否認理由の場合、修正したデータを再度入稿するには「注文複製」を行い、
否認された案件の注文情報を保持した状態で新たにカートを作成し、修正したデータを入稿して発注まで行ってください。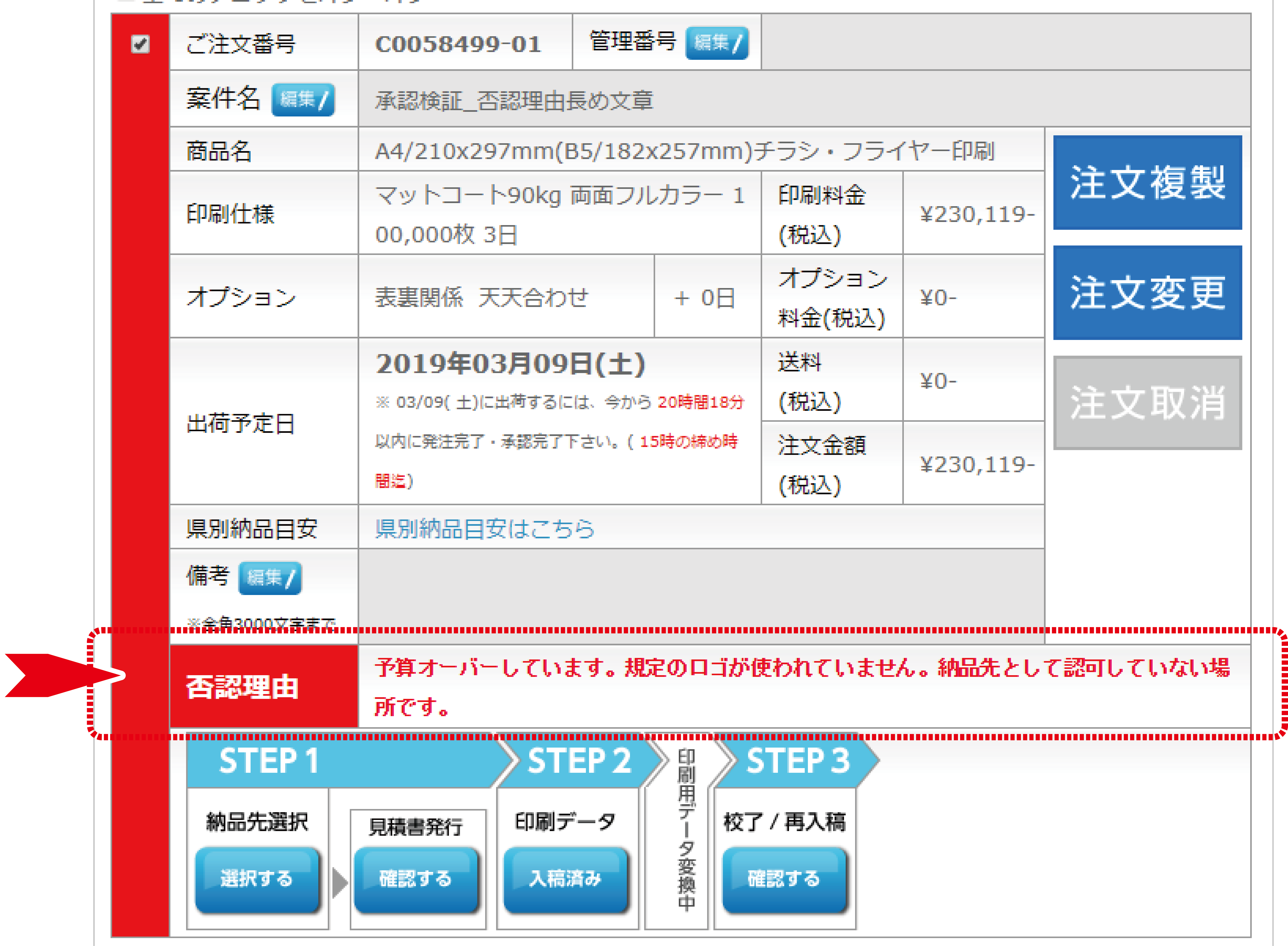
-
再入稿につきまして
データ不備で再入稿ステータスとなった際の再入稿の流れをご説明致します。
①カスタマーセンターよりデータ不備につきましてご連絡させて頂きお客様と確認が取れた上でお客様側でデータを修正し再入稿頂く旨を確認致しましたら再入稿を行えるようお手配致します。
件名が「印刷データ再入稿願います」のメールを受信致しましたらサイトにて再入稿をお願い致します。

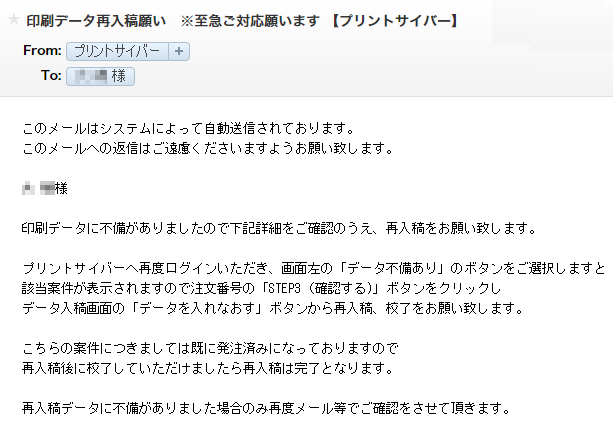
②画面左上のに「データ不備」アイコンが表示されます。
こちらのアイコンをクリックし画面遷移してください。
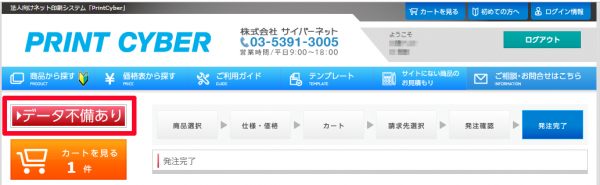
③「STEP3」ボタンが赤くなっておりますので押下し入稿画面に遷移ください。
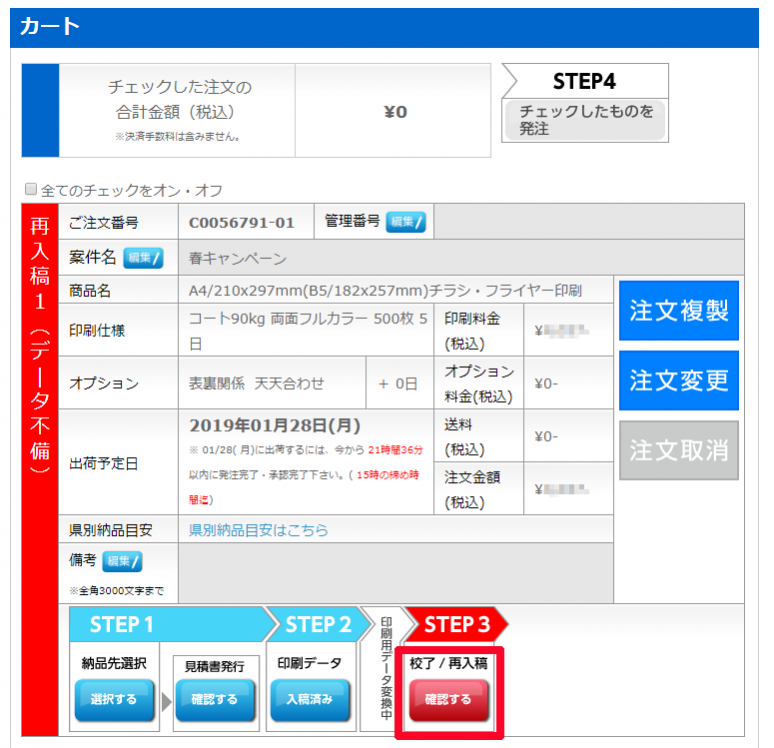
④「データを入れ直す」ボタンをクリックし修正したデータを再入稿ください
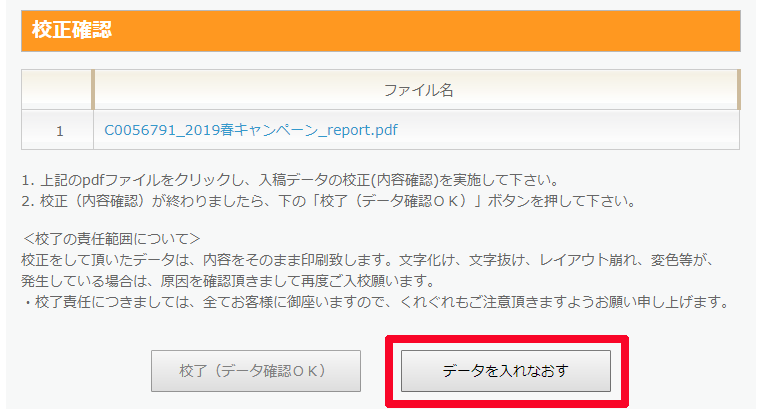
仕上りサイズの選択、塗足し指示は既に選択済ですので再入稿用のデータをアップロードしてください
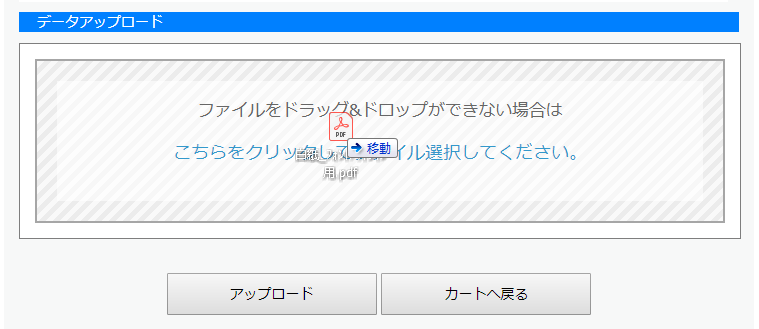
⑤「印刷データアップロード確認のお知らせ」メールの後に「印刷データ変換完了のお知らせ」メールが届きます。

⑥サイトにて「STEP3」を押下頂き「校正確認」バーの下に表示されている印刷データ名をクリックしpdfデータを開いて確認ください。確認後に「校了(データ確認OK)」ボタンがアクティブになりますのでこちらを押下ください。
「校了」ボタンを押下頂きましたら再入稿手続きは完了となります。
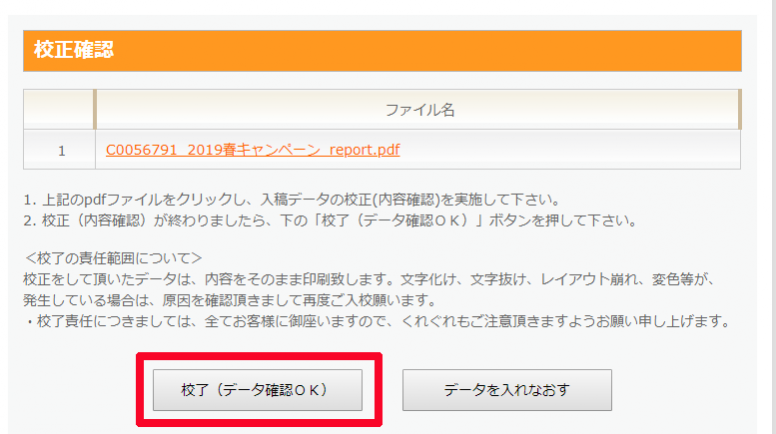
※発注完了後、データチェックに於いて仕上りサイズ選択、もしくは変型サイズ入力が誤っている事が分かった際はカートに戻させて頂きます。(データサイズが誤っている際は再入稿となります)
STEP3の「確認する」を押下し、画面下部の「仕上がり(断裁)サイズ」の「編集」を押下してください。
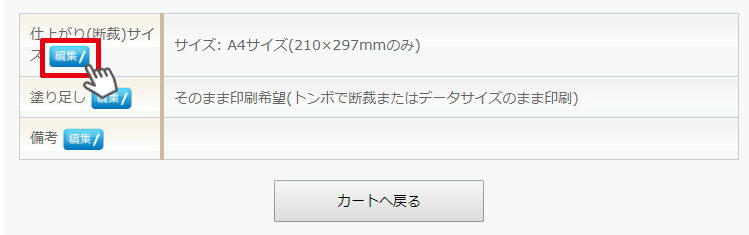
正しいサイズを選択し直して頂くか、変型サイズの場合は正しいサイズを入力し直し「保存」を押下した後カートに戻るを押下してください。
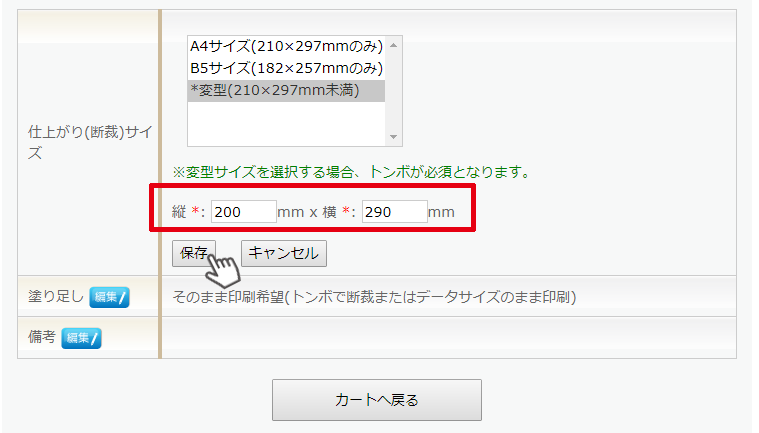
印刷データは既に校了となっておりますので校了操作は不要です。発注前の状態となっておりますので再度「チェックしたものを発注」にて発注操作を行ってください。 -
サンプル納品数につきまして
実発注分とは別にサンプルとしてご納品先とは別にご発注者様ご自身宛にサンプル送付をご希望の際「サンプルを希望」にチェックの上、サンプル送付先情報をご入力ください。
※配送先2カ所目と同等となりますので有料となります。(一律1,100円(税込)です)
送付部数につきましては3部程となっております。
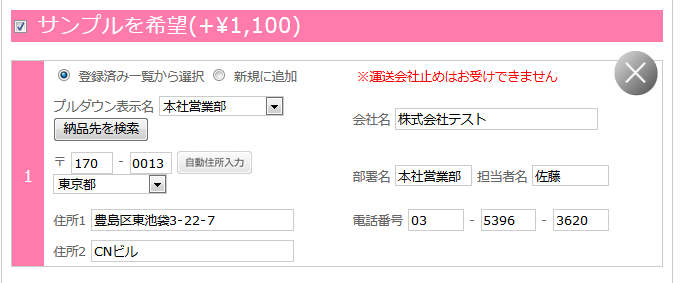
サンプル部数を固定にしたい際は「サンプルを希望」ではなく「
納品先を追加」してご発注数から必要部数を振り分けてください。 -
ファイル名及びデータ名、案件名、納品先住所に適さない文字
アップロードするフォルダ名やデータ名に「&」「%」「#」「$」「★」「☆」「‗」などの記号がある際変換エラーとなりますのでデータ名に記号は使用しないようおねがい致します。
同様にドットから始まるファイル名・・・「.example」などもエラーの原因となります。
また、データ名内に「.」(ドット)がある際もエラー原因となる事がありますので使用しないようお願いいたします。
下記のように記号が含まれるデータ名は変換エラーとなります。
その他㈱ ㈲ などの環境依存文字をご住所情報に使用した際文字化けとなりますので使用しないようおねがい致します。
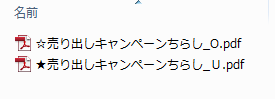
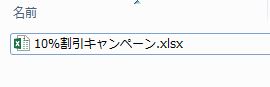
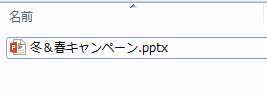
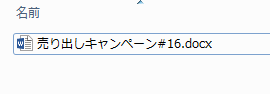
形式名 文字サンプル エラー内容 機種依存文字 ①②③④⑤ 文字化けの懸念があります 日本語 あいうえお 漢字 文字化けの懸念があります 全角英数字 ABC 123 文字化けの懸念があります 半角カタカナ アイウエオ 文字化けの懸念があります 記号 ¥/:*?<> ファイル名に使用できません ドット . ドットで始まるファイル名は使用できません ドット . データ内にドットがある際エラーになる可能性があります(拡張子以外) 特殊記号 !”#$%&'()=^[]{}<>‗ プログラムエラーが起こる可能性があります スペース 「 」 プログラムエラーが起こる可能性があります
※データ自体につけるデータ名が長すぎる場合下記のような問題が起こります。
・アップロードが行えないままタイムエラーとなりデータ変換エラーステータスにならないまま
操作が完了しそれ以降画面遷移が行えない。
・アップロード及び変換完了まで成功してもデータ名が長すぎるためダウンロードが行えずプレビュー確認ができない。
アップロード後にご注文番号が自動的に付与されますのでご注文番号を含めて50文字程度となるようにしてださい。
※案件名に機種依存文字を使用すると送り状に文字化けで表示されるため中身が判断できなくなります。 -
厚紙商品における代替品納品について在庫等の都合により(用紙保管場所の確保や、長期間の保管による反りやシワ発生を避ける為)同時期に同じ用紙での複数注文の場合も、それぞれのご注文ごとに銘柄が異なる場合がございます。銘柄変更による用紙変更については、同等品でのご提供となりますが、白色度、紙厚など、銘柄による個体差が出る可能性があります。例えば、下記のように代替する可能性がありますが、特定の銘柄のご指定は承ることができません。
発注紙 代替紙 ホワイトアートポスト180kg アートポスト180kg ケント180kg 上質180kg マットコート180kg マットカード180kg -
入稿PDFデータの用紙サイズ確認方法
ご入稿頂くPDFデータのサイズの確認方法
「ファイル」メニューの「プロパティ」を選択します。

「概要」タブをクリックし、下の方に「ページサイズ」に表示されているサイズがご注文のデータの実際のサイズですのでご発注のサイズとご用意のデータサイズが適合しているか確認ください。
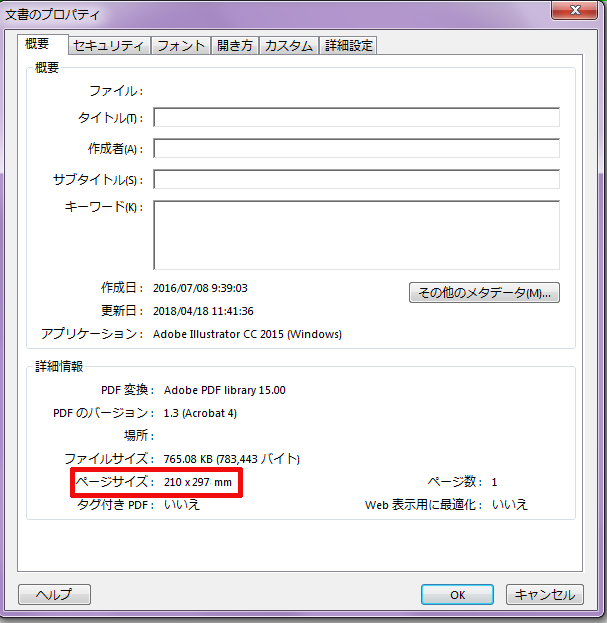
ご発注サイズがA4サイズの場合、ページサイズは210mm×297mmとなります。
塗足し付データの場合天地左右に6mmずつが塗足しとなりますのでページサイズは216mm×303mmとなります。
トンボ付のデータの場合はトンボを含んだページサイズとなります(トンボを含んだ状態でご発注サイズよりページサイズが大きければ正しいサイズで作成されたデータであると考えられます)データに塗足しがあるかの確認方法
下記のようにトンボ(デザインの一番外側にある黒いクロスした線)まで塗りや絵柄が伸びているデータは塗足しを考慮したデータとなっております。トンボの内側がクロスした箇所で断裁されます。(赤い点線の箇所で天地左右が断裁されます)
トンボが無いデータの場合、発注サイズの天地左右に6mmプラスしたデータサイズ且つデータいっぱいまで塗りや絵柄があるデータの場合は塗足しを考慮されたデータであると考えられます。
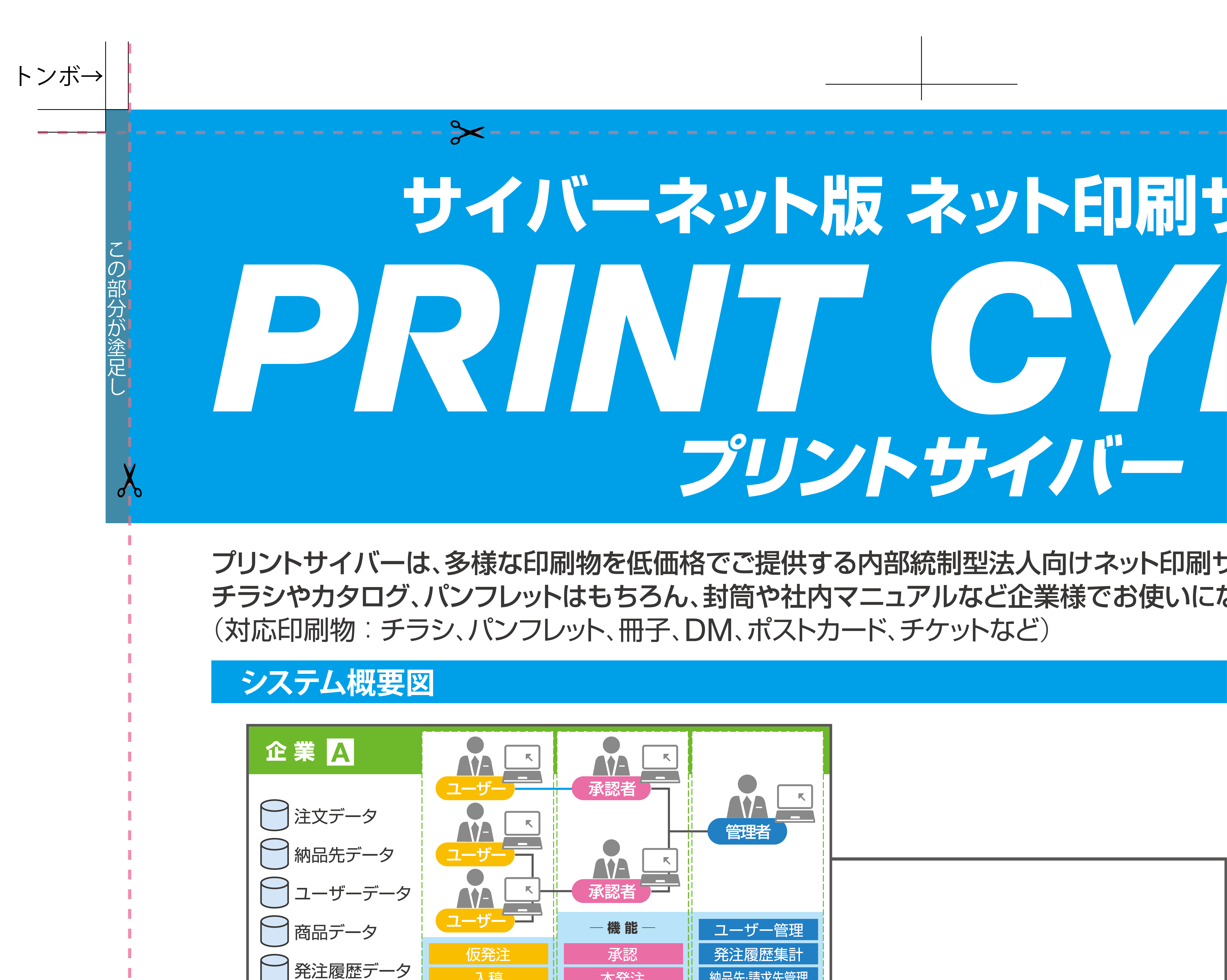
-
住所情報不備により配達が出来ない場合
ご納品先の移転やご入力頂いた住所内容と郵便番号が一致せず
お届けが出来ない案件につきまして、配送業者に渡った後の転送となります。
この際、転送先への着払いでの転送対象となる場合がございます。
着払いをご希望された場合、着払いの料金、再配達の最短納期はお調べ致しましてご案内致します。配送業者の保管営業所にお客様自身が引き取りに行く場合は無料です。
営業所に引き取りに行く場合は下記をご持参ください。
①本人確認証(運転免許証、健康保険証、パスポート など)
②送り状(伝票)番号のわかるもの(お届け予定通知、納品完了通知、 ご不在連絡票・ご連絡票、ご不在通知など)
③受け取りに来られる方のはんこ
保管営業所はお調べしてご案内致します。納品先ご住所が正しいか必ず確認の上、発注いただけますようお願い致します。
何卒ご理解くださいますようお願い申し上げます。
-
配送状況確認について
商品配送完了後、お荷物のお問い合わせ番号はプリントサイバーホームページ内にて確認する事ができます。
出荷予定日になりましたら「出荷手配が完了致しました Cxxxxxx【プリントサイバー】」の件名にて送信されるメールにて詳細をお知らせいたしております。
こちらのメールが届いた時点で出荷手配済となりますが、配送サイトへの反映にタイムラグがございますので配送サイトで確認ができない際は少し時間をおいて再度ご確認ください。※出荷状況によっては印刷工場からの直送便での配送となる場合がございます。こちらの場合はサイトではご確認ができませんのでカスタマーセンターまでお問合せください。
ユーザーメニュー<履歴一覧をクリックしてください
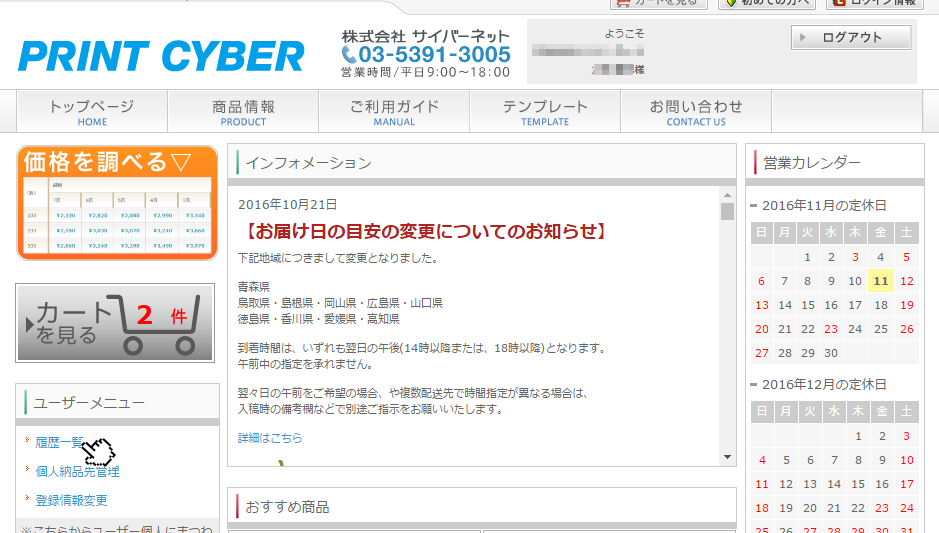
一覧が表示されますので「番号確認」をクリックしてください
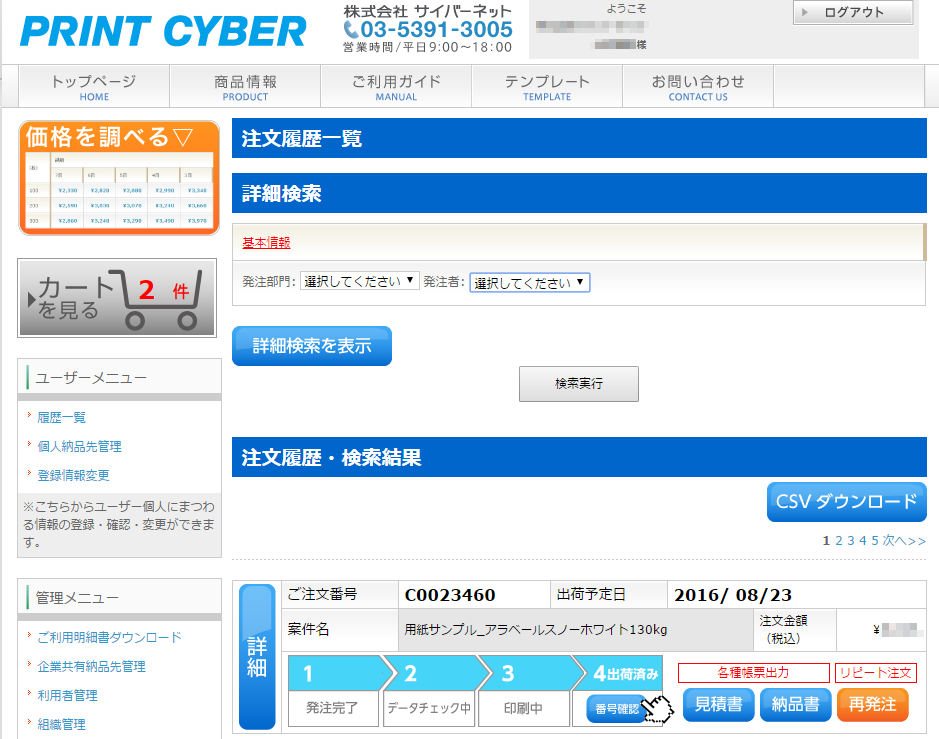
案件の詳細を絞り込みたい際は「詳細検索を表示」をクリックしてください
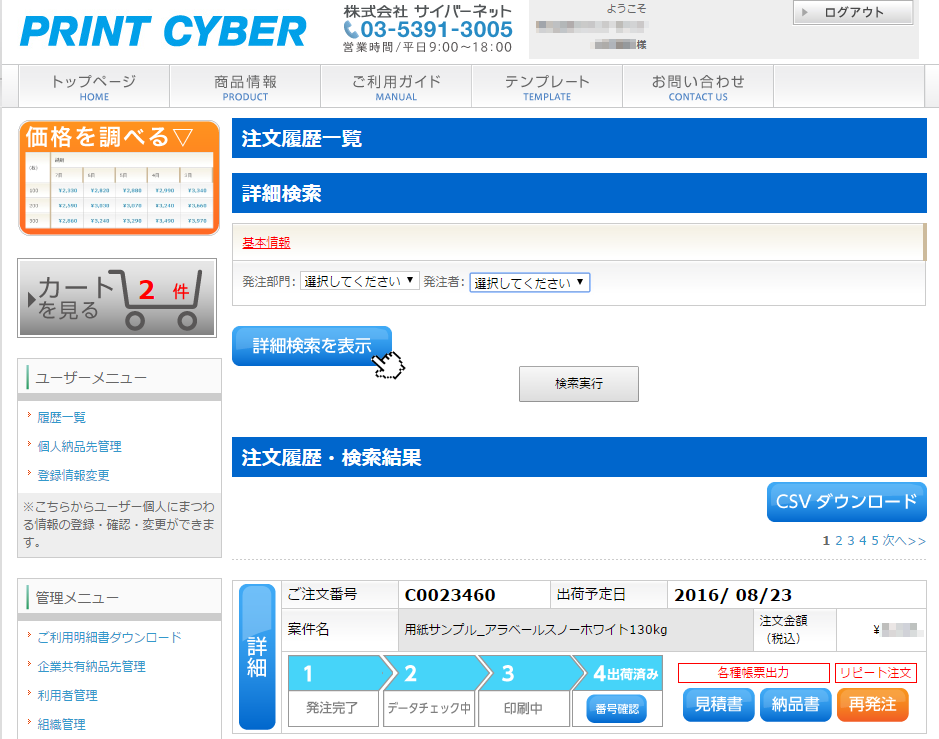
詳細検索が表示されますので該当項目にて検索頂けます。
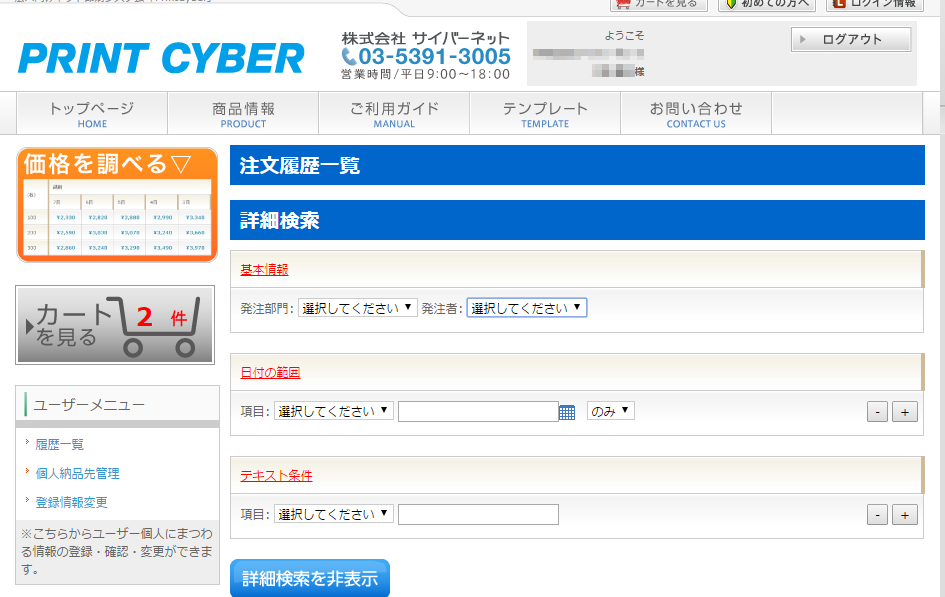
「納品先」の項目に送り状番号が表示されておりますのでクリック頂きますと各運送会社のサイトへリンクします。
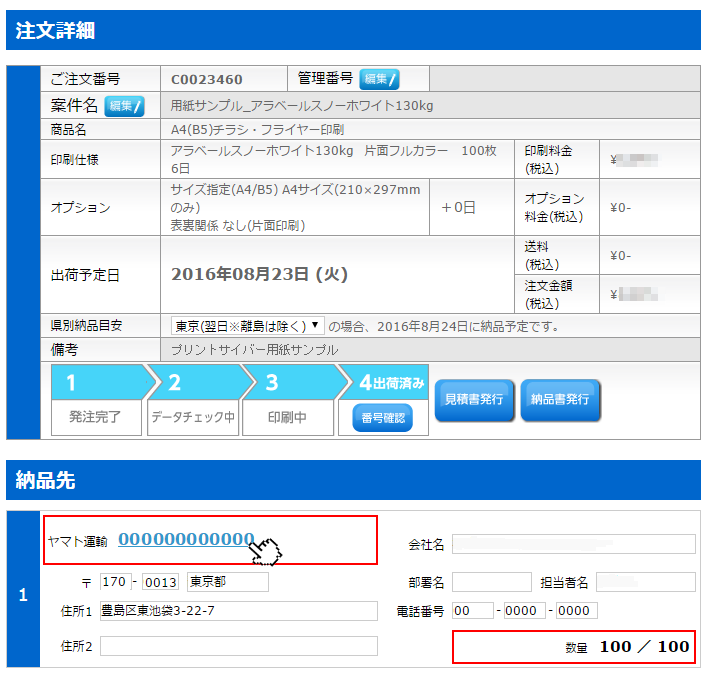
各運送会社のサイトで配送状況の確認が行えます
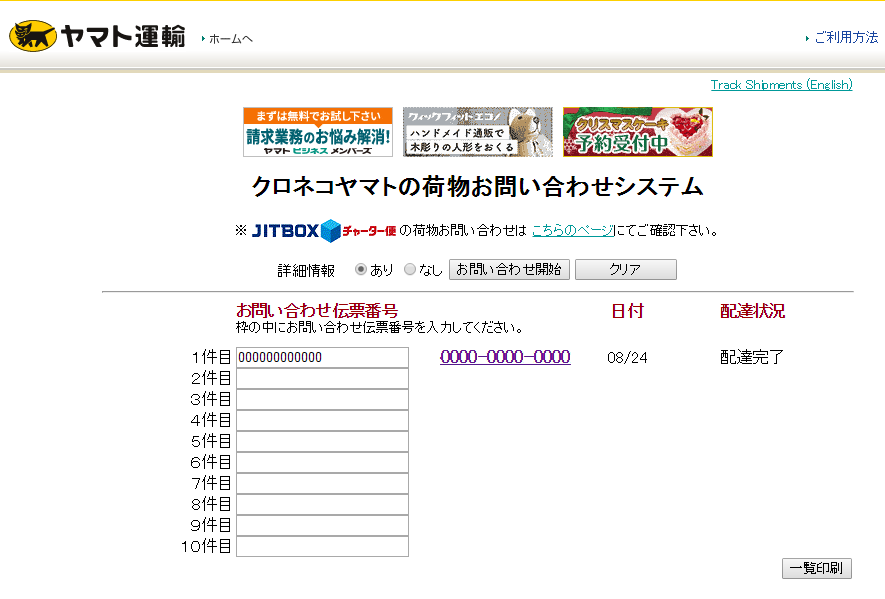
※出荷状況によっては印刷工場からの直送便での配送となる場合がございます。
-
送り状に表示される文字数及び荷姿について
ご注文時に「案件名」にご入力頂きました内容が送り状の品名となります。
配達票、貼付票の文字数は下記の通りです。
配送業者によって伝票の様式、印字可能な文字数は異なりますが品名に記載される内容は同じです。(下記はヤマト運輸様の送り状の画像です)
案件名が長く収まらない場合は調整させて頂きます。
※納品先が個人宅の場合、会社名の欄は_(アンダーバー)や.(ピリオド)などをご入力ください。
※機種依存文字は文字化けするため使用しないでください。
→→機種依存文字についてはこちらを参照ください
空欄は文字列と見做さないためエラーとなります。 -
土曜日、日曜日、祝日の出荷について
一部商品(主に封筒商品)・加工を除き、土日祝日も出荷のご対応はしており、納期にもカウントされます。
※GW期間、お盆期間、年末年始は別途インフォメーションにてご案内致します。納期の計算方法につきまして:受付日確定から○日後の出荷として計算しています。
5日納期のチラシのご注文で、6月1日に受付日が確定した場合
↓
6月1日から5日後の6月6日に出荷、6月7日以降にお届けいたします。
※正確な出荷予定日は価格表にございます出荷予定日にてご確認ください。
加工により、非稼働日となるものがございますがそれも含めた出荷予定日を表示しております。※下記加工につきましては日祝は非対応(納期カウントから除外)となっております。
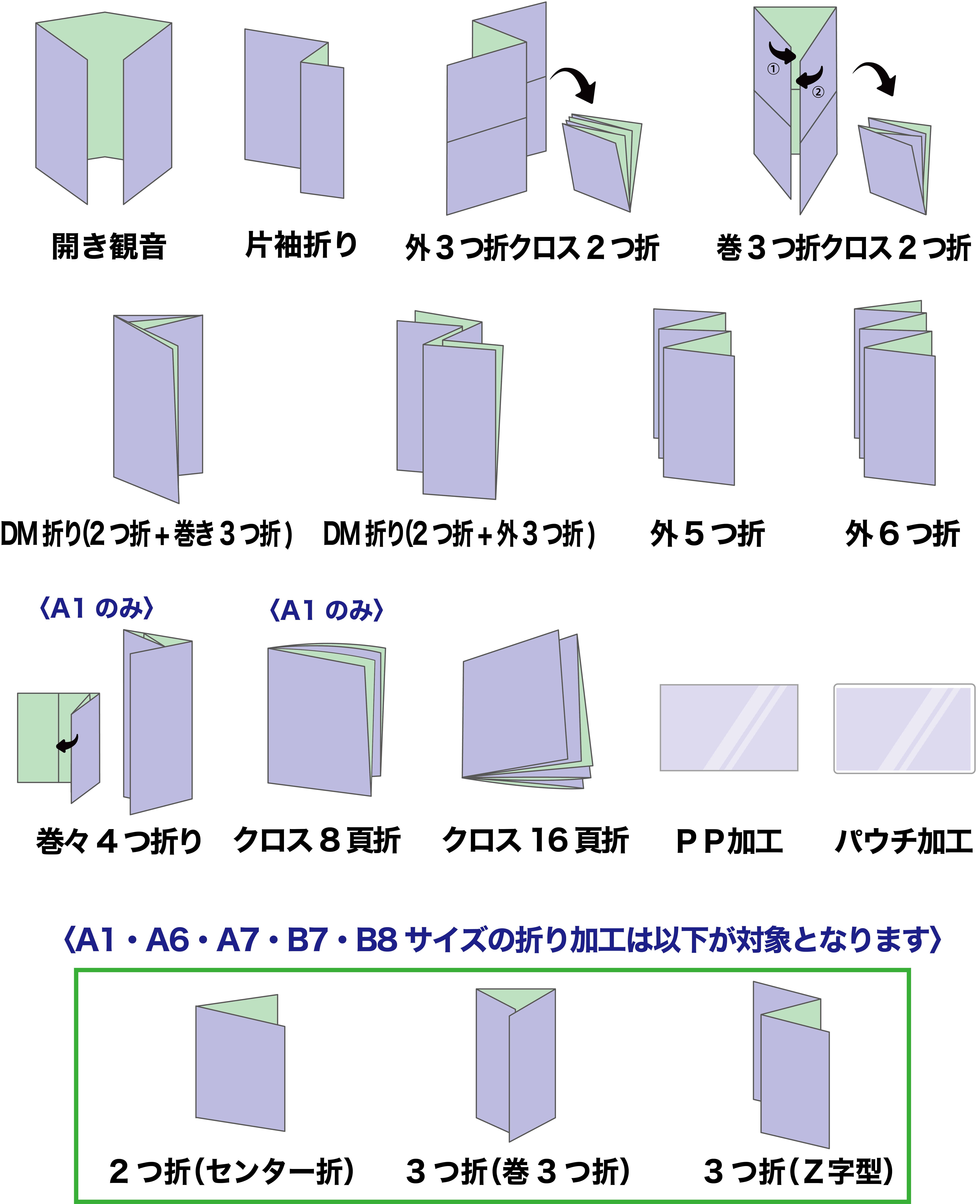
納期は価格表に表示されております「出荷予定日」を目安に納期・部数をご選択ください。ご発注日の翌日からが納期カウントとなります。
【加工無し】
出荷予定日が土日祝であっても出荷予定日として表示されている日は「納期カウント可」対象です。表示されている出荷予定日を目安に納期をご選択ください。

印刷納期4日を選択した場合:4日目にあたる火曜日が出荷予定日となります。
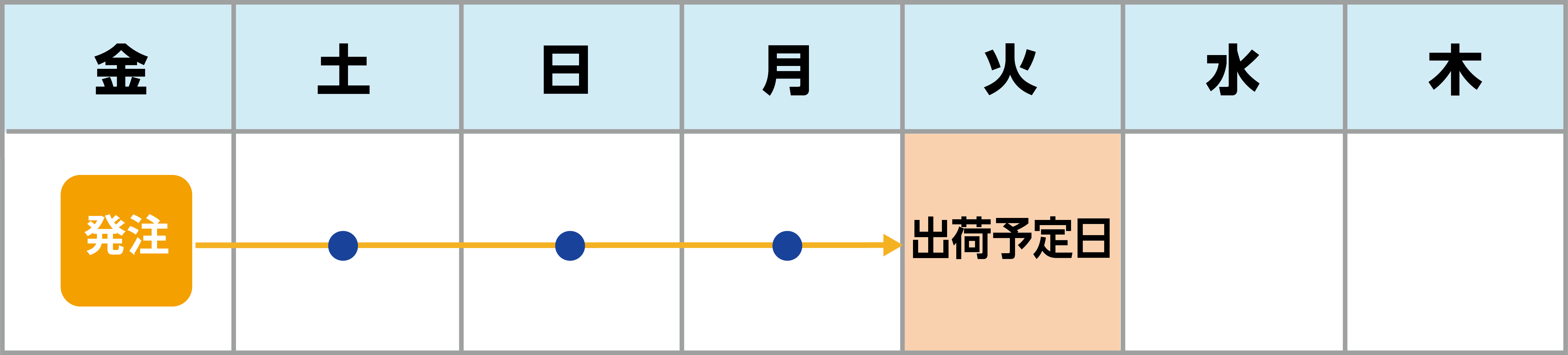
【加工有り】
ご選択頂きました加工の数の追加納期となります。加工によってはプラス2日もございます。出荷予定日が土日祝であっても出荷予定日として表示されている日は「納期カウント可」対象です。日祝が非対応の加工の場合は納期カウントに含まれません。表示されている出荷予定日を目安に納期をご選択ください。
非稼働ではない加工を選択し、印刷納期4日を選択した場合
プラス1日された水曜日が折り加工及び出荷予定日となります。
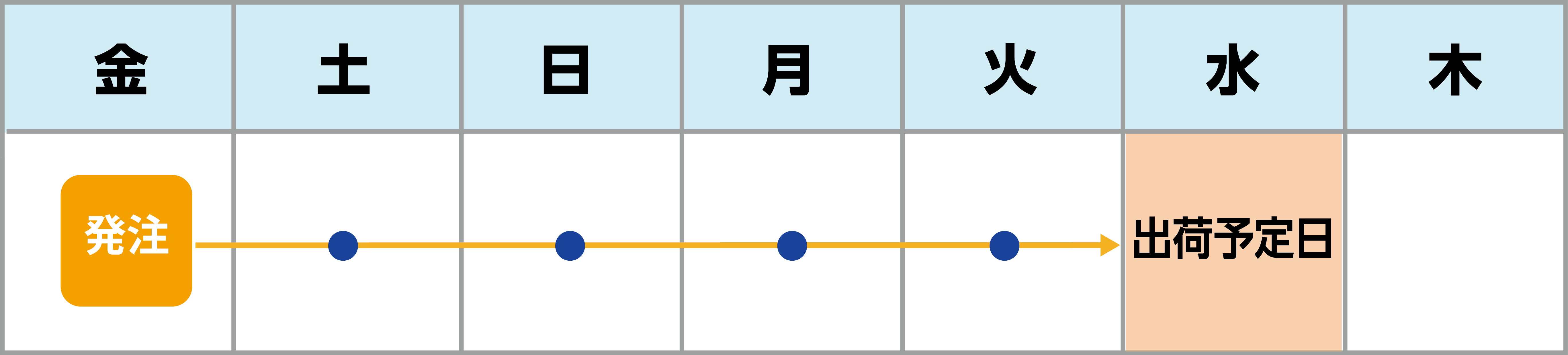
上記リストのいずれかの日祝が非稼働となっている加工を選択し印刷納期4日を選択した場合
非稼働日(加工作業日としてカウントしない)の日曜日は納期としてカウントしないため
プラス1日された加工日にあたる日が木曜日となり、木曜日に折り加工及び出荷予定日となります。
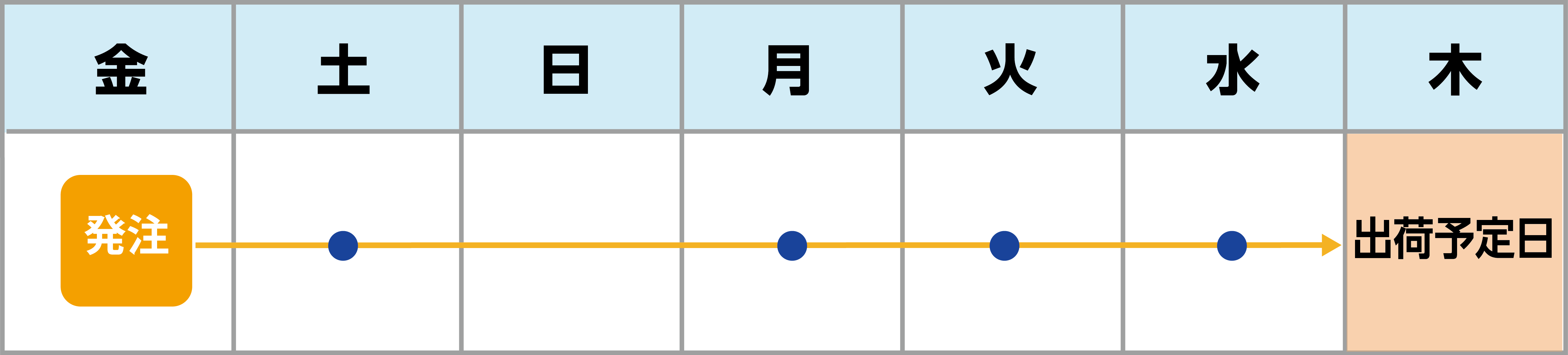
-
ご注文後の部数変更につきまして
ご注文後の部数変更は承っておりませんが発注完了後すぐにご連絡いただけましたら対応が可能な場合がございますのでカスタマーまでお問い合わせください。
☎03-5391-3005変更が不可の場合は恐れ入りますが追加で別案件としてご注文くださいますようお願い致します。
-
サイトに無い商品をご発注希望の場合
サイトにない商品や用紙はこちらの「サイトにない商品のお見積り」
 よりお見積り依頼からお願いおたします。変型サイズにつきましてはデータ入稿の際に定型サイズ内で仕上りサイズを指定する事でご発注いただけます。変型サイズのご注文について
よりお見積り依頼からお願いおたします。変型サイズにつきましてはデータ入稿の際に定型サイズ内で仕上りサイズを指定する事でご発注いただけます。変型サイズのご注文について ※サイズ限定品は除きます。
※サイズ限定品は除きます。

①お問い合わせ内容欄の項目をご入力の上送信ください。
※の箇所は入力必須項目となります。
お見積もり書のpdfデータをメールにてお送りさせていただきます。
※1~2営業日後が目安となります。
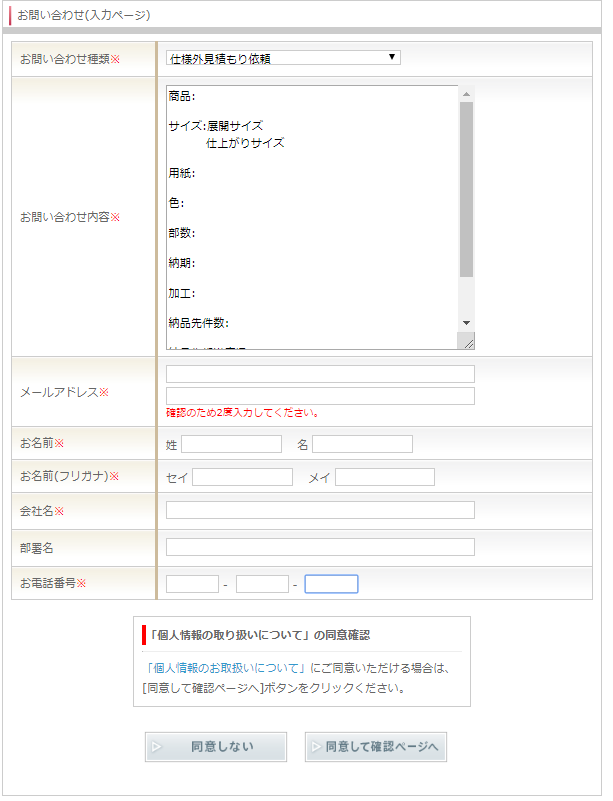
②正式にご発注の場合、「商品一覧」の「別途お見積り商品済商品」からご発注ください。
※弊社よりお送りいたしましたお見積り番号が必要となります。
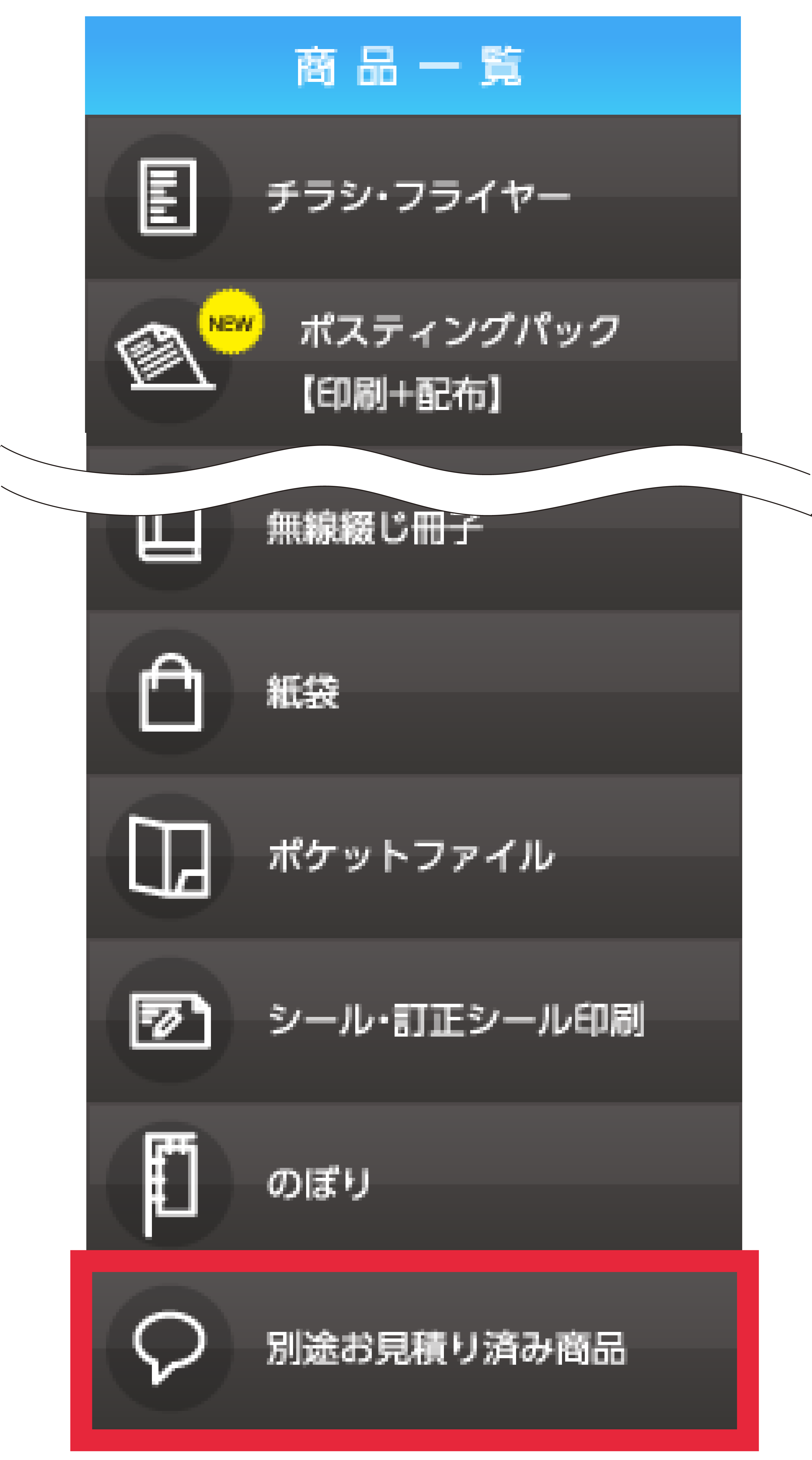
③「別途お見積り済商品」をご選択いただきますと画面が遷移いたします。
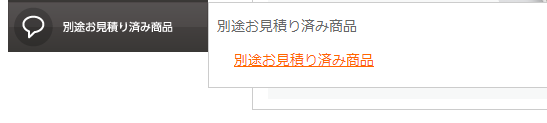
④下記の通りプルダウン選択にて※の箇所の必須項目をご選択ください。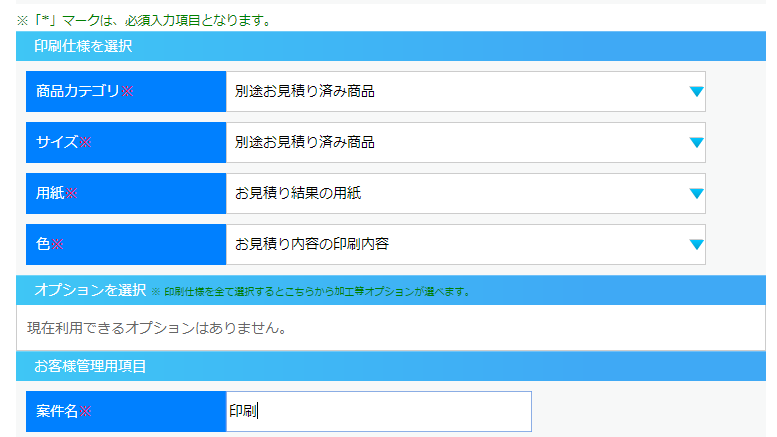
⑤お見積りに記載のございます納期をご選択ください。
サイトでの表示価格は仮の価格となっております。ご発注後にカスタマーセンターにてお見積りで提示させて頂きました金額に修正させていただきます。
※近似の商品をご選択しカートに入れて頂きまても「別途お見積り商品済商品」とは異なりますので必ず「別途お見積り商品済商品」をご選択くださいますようお願い致します。
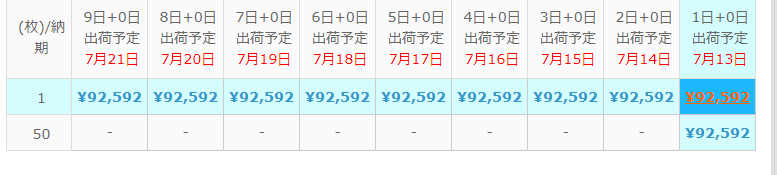
⑥備考に必ず弊社よりお送りいたしましたお見積り番号をご入力ください。
お見積もり番号のないご案件につきましてはカスタマーセンターよりご連絡させていただきます。
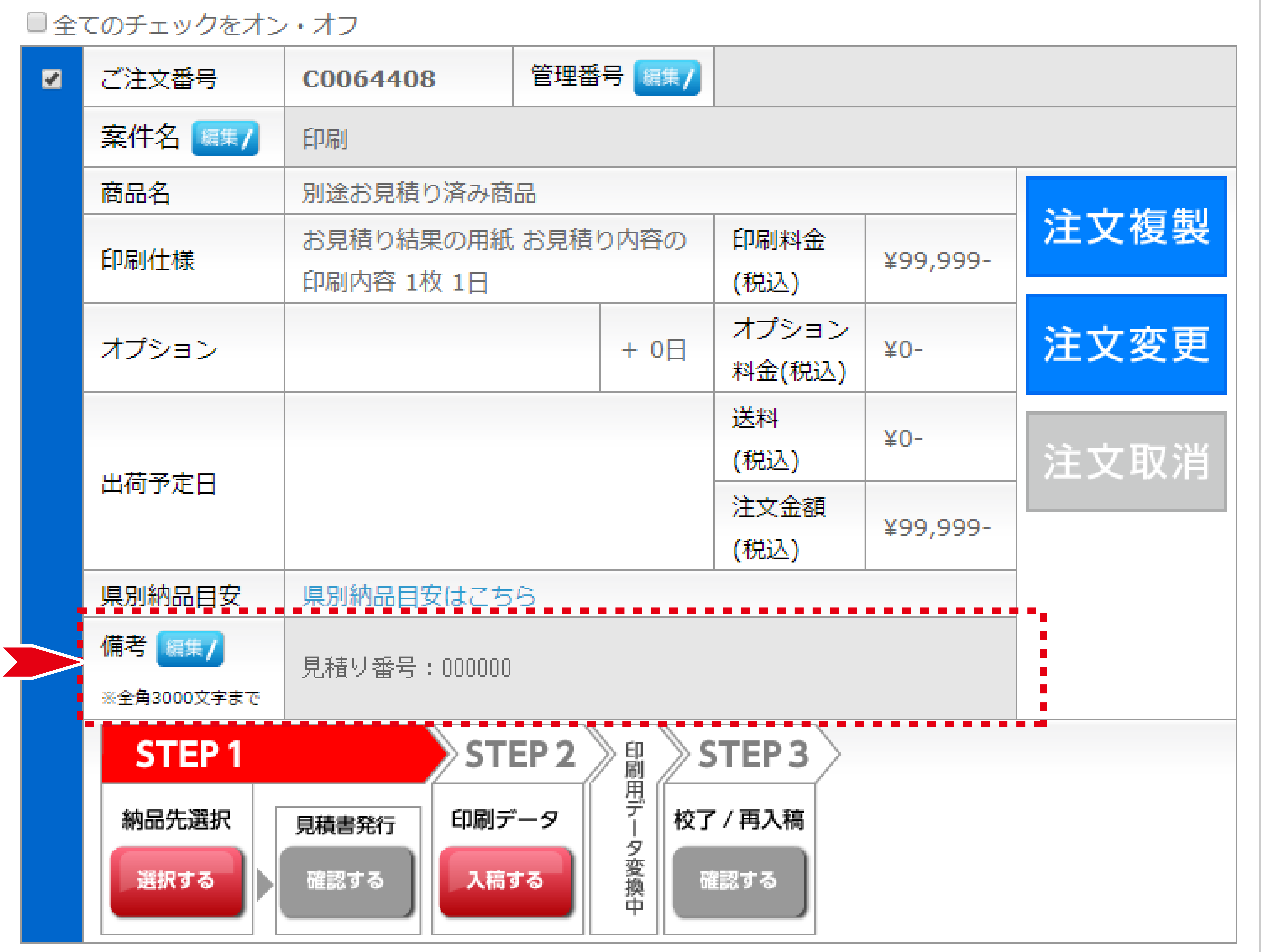
この後のご発注の流れは通常のご案件と同じ流れとなります。
-
zip圧縮方法
入稿頂く際、複数のデータはzip形式で圧縮頂きzipデータをアップください。
zip圧縮方法をご案内します。
※アップロードするフォルダ名やデータ名に「&」「%」「#」「$」「★」「☆」などの記号がある際変換エラーとなりますのでデータ名に記号は使用しないようおねがい致します。
同様にドットから始まるファイル名・・・「.example」などもエラーの原因となります。
また、データ名内に「.」(ドット)がある際もエラー原因となる事がありますので使用しないようお願いいたします。
データ名などに適さない文字(詳細、こちらもご参照ください)
Windowsの場合
圧縮したいデータをフォルダにまとめ、任意のフォルダ名をつけます。※フォルダ半角英数字で入力してください。(記号や全角文字は、文字化けにつながります。)圧縮したいフォルダを選択し、右クリック→「送る」→「圧縮(zip形式)フォルダ」でzipデータが生成されます。
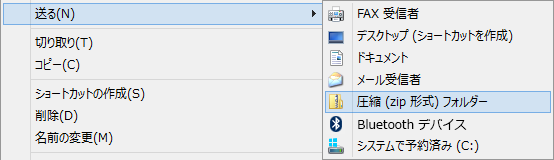
Macintoshの場合
該当フォルダを「control」キーを押しながら選択し(または右クリック)、コンテキストメニューから「”〇〇〇”のアーカイブを作成」をお選びいただくことで圧縮できます。
※フォルダごとファイルを圧縮した場合に「.DS_Store」等の不可視データが一緒に入ってしまう為pdfデータを選択し直接圧縮頂く様お願い致します。
「.DS_Store」等が入ってしまう事により変換エラーとなる場合がございます。
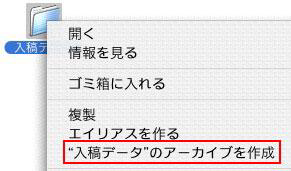
-
表裏関係について
ご発注時にオプション選択に於いて必須選択の「表裏(ひょうり)」のご選択についてのご説明です。
ご入稿データ 仕上り
片面ずつ作成しpdfを結合するかzip圧縮してご入稿ください。 表裏がわかりやすいように透かしております。



-
PDFの形式につきまして
PDFにデータを変換する際に、PDF/X-1a形式での変換でお願いします。
PDF/X-1a形式は印刷する際、問題が少ないように考えられたガイドライン形式となっています。
Officeソフトから、PDF/X-1a形式に変換するとエラーになる場合があります。
その際は「Press Quality」または「プレス品質」などでの変換をでお願いします。
Adobeサポートデータベースに詳細なマニュアルがありますのでご参考下さい。
→Adobe PDF変換設定
こちらのリンク先にございます「PDF/X‑1a(2001 および 2003)(Acrobat Pro)」を参照ください。
PDFの変換にはAdobe社のAcrobatを推奨しております。
PDF/X-1a形式、互換性はAcrobat4(PDF1.3)設定にしてください。PDFデータの確認方法
Acrobat Readerを使用した確認の方法です。
PDFデータを確認する際はなるべく最新版のAcrobat Readerをご使用ください。
※注釈機能を利用した修正やスタンプ機能を利用して画像追加をした際は反映されませんのでご注意ください。AcrobatのPro版(有料)の機能、「TouchUpオブジェクトツール」での修正の場合は反映されます。PDFの形式について
PDFにデータを変換する際は、PDF/X1-a形式でお願い致します。互換性はAcrobat4(PDF1.3)で設定ください。PDF/X1-a形式は印刷する際に問題が少ないように考えられたガイドラインの形式となっております。OfficeソフトからPDF/X1-a形式に変換するとエラーになる場合はありますのでその際は「Press Quality」または「プレス品質」などでの変換をでお願いします。
読み取り専用pdf保存は不具合が出る可能性がございますので読み取り専用での保存はしないでください。カラーモードについて
カラーモードは基本的にCMYKでお願いしておりますが、PDFに変換するソフトによりCMYKに出来ない場合があります。RGB画像を使用している場合、弊社にてCMYKに変換させて頂きます。モニタなどにRGB表現やインクジェットプリンタなどの蛍光色の様な鮮やかな色は通常のオフセット印刷などのプロセス4色(CMYK)印刷では再現できないためモニタなどの見た目と変わってしまいます。中には全く別な色やくすんだ印象での仕上りとなります。
また、データに「特色」(スポットカラー)を使用している場合、そのままPDFを作成すると特色で指定した所で透明の影響を受ける部分が消えてしまう、配置した画像が抜けてしまう等の不具合が出る可能性があります。PDFを作成する前に特色をプロセスカラーに変更して頂く様お願いいたします。
弊社ではデータに特色の有無につきましてはデータチェックの対象外とさせて頂いております。フォントについて
フォントは全て「エンベット」(埋め込み)された状態でのご入稿をお願いいたします。
元のデータがアウトライン化機能のあるソフトをお使いの際はアウトライン化した上でPDFで保存頂きご入稿頂く事をお願いします。
PDFを作成する際の形式を「PDF/X1-a」か「プレス品質」にして頂くとフォントが埋め込まれる設定になっております。エンベット(埋め込み)されていない場合文字化けや体裁崩れとなる可能性がございますのでプレビュー結果を確認頂き、崩れなどがあった際はエンベット(埋め込み)修正頂き再入稿ください。
フォントのエンベット(埋め込み)確認の方法:
「ファイル」メニューの「プロパティ」を選択します。

「フォント」タブをクリックし、表示されているフォント名の後ろが「埋め込みサブセット」となっていると埋め込まれている事になります。
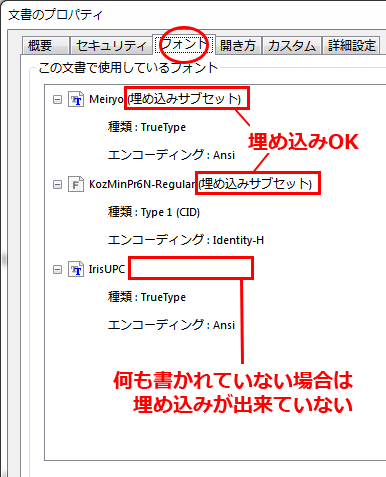
「実際のフォント」のフォント名が出ている場合は埋め込まれていません。エンベット(埋め込み)修正して頂くか別のフォントに変更頂く様お願いいたします。※フォントによってはライセンスの関係上埋め込みできないフォントもありますので違うフォントにして頂く場合がございます。
※Adobe IllustratorやAdobe Indesignで作成の場合、フォントのアウトライン化を推奨いたします。サイズの確認
「ファイル」メニューの「プロパティ」を選択します。

「概要」タブをクリックし、下の方に「ページサイズ」に表示されているサイズがご注文のデータの実際のサイズですのでご発注のサイズとご用意のデータサイズが適合しているか確認ください。
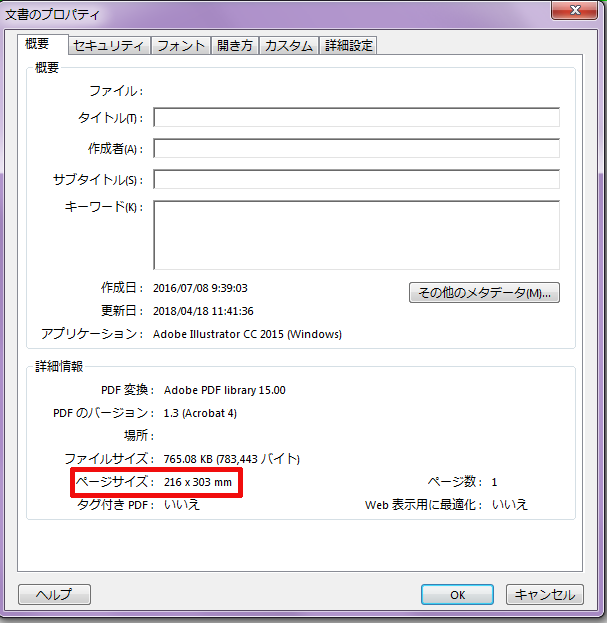
こちらも参照ください。入稿PDFデータの用紙サイズ確認方法

画像について
PDFを作成した後での解像度の確認はできません。400%~500%に拡大して見た際に粗さが無ければ綺麗に印刷できる目安となります。データを作成した時に十分な解像度があるはずなのに変換すると粗くなる場合はPDF変換の画像解像度が低い設定になっているためです。画像の変換設定が300~350dpiになっている設定で変換してください。(Acrobatをお使い際はPDF/X-1aやプレス品質でPDF変換をしてください)※CS以降のIllustratorにEPSの画像をリンクの状態で配置している場合PDF形式保存すると自動的に画像が分割させてしまいます。Illustratormの不具合により分割された境目に白いスジが入る可能性があります。PDFの画像部分を拡大して確認してください。白いスジが消えたり現れたり、太くなった後に細くなったりする際は問題ございません。
配置する画像はEPS形式ではなくPSD形式やTIFF形式にするかEPS画像を全て埋め込みにした後でPDFに保存してください。※Acrobatをお持ちでない場合無料ソフトの「PrimoPDF」での変換でお願いします。
ご利用ガイド内 「PrimoPDFソフトでのPDFデータ作成につきまして」 ご参照ください。
ご参照ください。 -
画像の解像度につきまして
「解像度」はデジタル画像のキメの細かさを指しています。
単位はdpi(ディーピーアイ)、dot/inchなどで表し、1インチあたりの点(ドット)の数を表しています。
数値が高いほど密度が高くなりキメが細かいという事になります。
印刷の際に必要な解像度は仕上りのカラーとイメージによって異なります。解像度の目安
画像の仕上りイメージ 解像度 カラーモード 白か黒しかなくグレー部分が全くない文字や線画のみの場合 1200dpi程度
モノクロ2階調 白黒の写真やイラストがある場合 600dpi程度 グレースケール カラーの写真やイラストがある場合 350dpi程度 CMYKカラー インターネット等の画像は72dpiや96dpiあれば画面上は綺麗に見えますが印刷に必要な解像度の5分の1程度の密度しかないため印刷すると粗くなってしまいます。
デジタルの画像やデジタルカメラの画像は作った時、撮影した時に設定したpixel(dot)数になります。
拡大した場合は画像のサイズは大きくなりますがpixel(dot)数は変わらないため解像度は低く粗くなります。
使用したいサイズの時に必要な解像度になっているか注意が必要です。
※デジタルカメラ等の画像は72dpiの解像度が多いため、印刷品質の300~350dpiを再現する為には大きめの画像を用意し、配置もしくは挿入した後で縮小する方法がございます。 -
ご発注内容とご入稿データに矛盾や不備があった場合
ご発注内容とご入稿データに矛盾があった場合やご入稿データに不具合が見つかった場合は、
お電話での確認のうえご発注を一度戻させていただくことにより納期が変更になる場合があります。
あらかじめご了承ください。 -
PrimoPDFソフトでのPDFデータ作成につきまして
OfficeデータをPrimoPDF(無料ソフト)を使用してPDFデータを作成する方法です。
(「PrimoPDF」は米国のactivePDF社がフリーで提供しているソフトです)PrimoPDFダウンロードページ

インストールするとプリンタに「PrimoPDF」が追加されます。
インストールが終了したらPDFデータにしたいofficeソフトで作成したデータを開きます。1.印刷のウィンドウを開く
「ファイル」メニュー→「印刷」をクリック(説明画面はPowerPointですがwordもExcelも設定は共通です)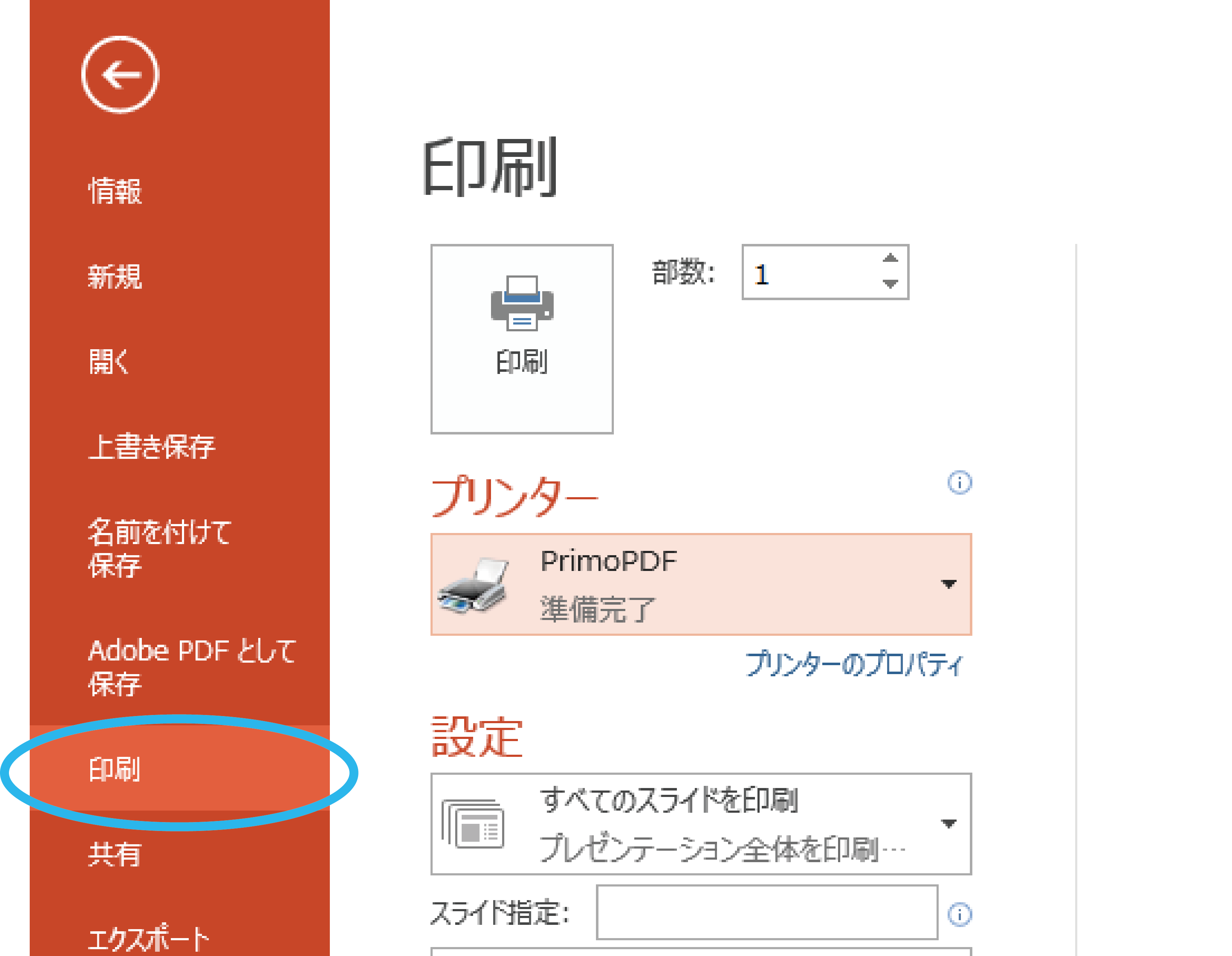
2.詳細設定をする
「プリンタ」より「PromoPDF」を選択、「プリンターのプロパティ」をクリック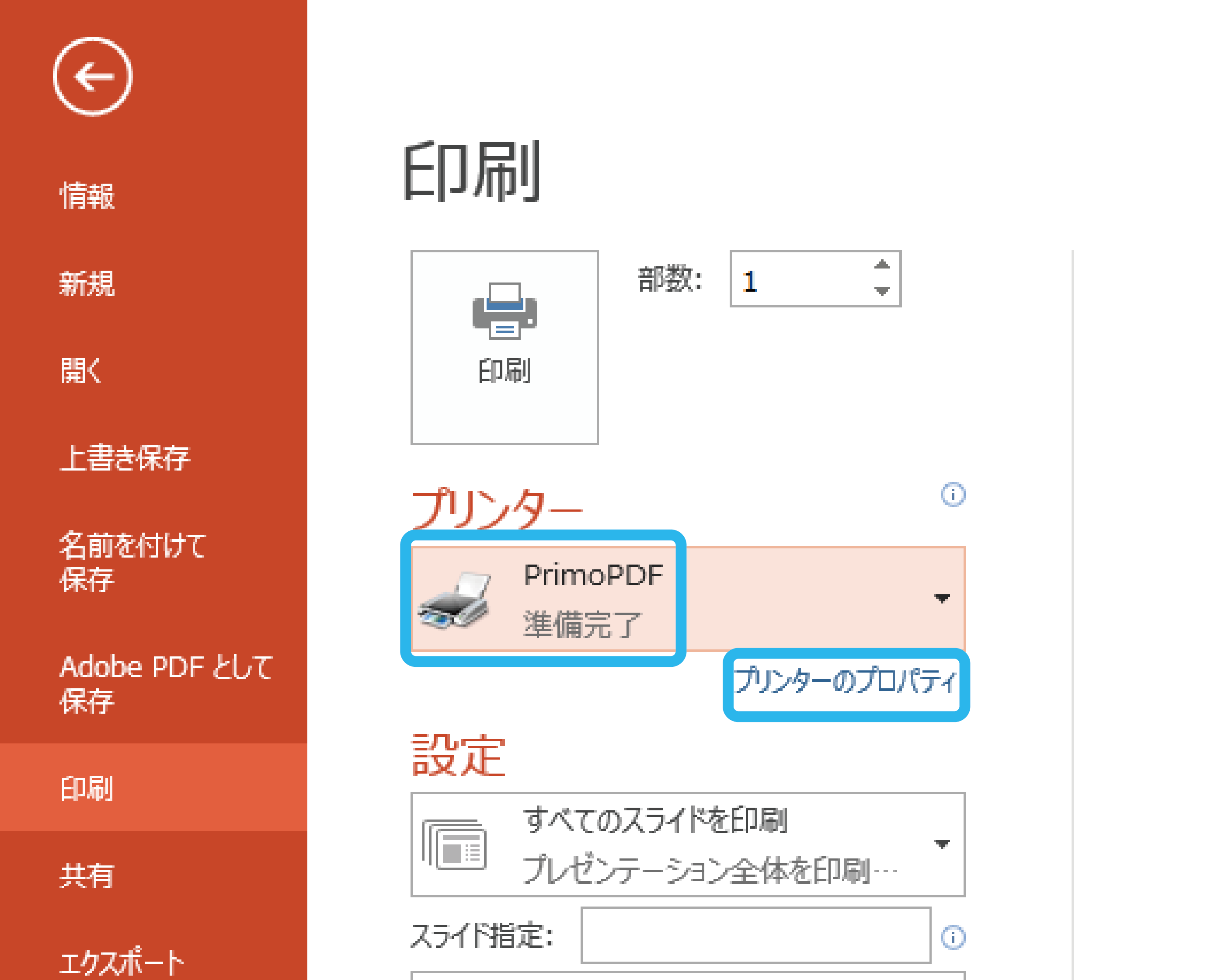
「用紙/品質」タブでカラーのデータの際はカラーにチェック、モノクロのデータの際は白黒にチェック
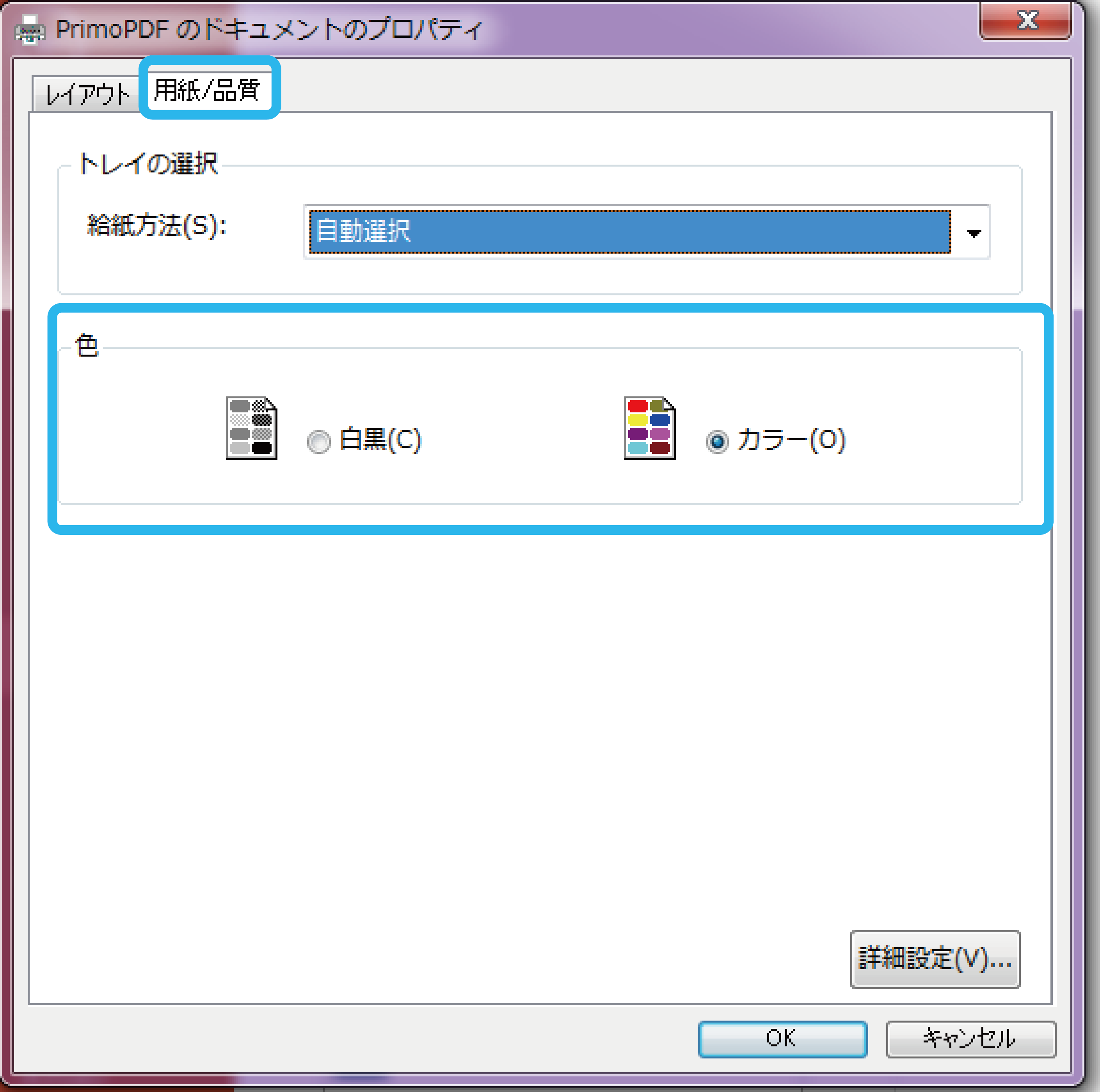
「レイウアト」タブで用紙の向きデータに沿った向きに設定後「詳細設定」クリック
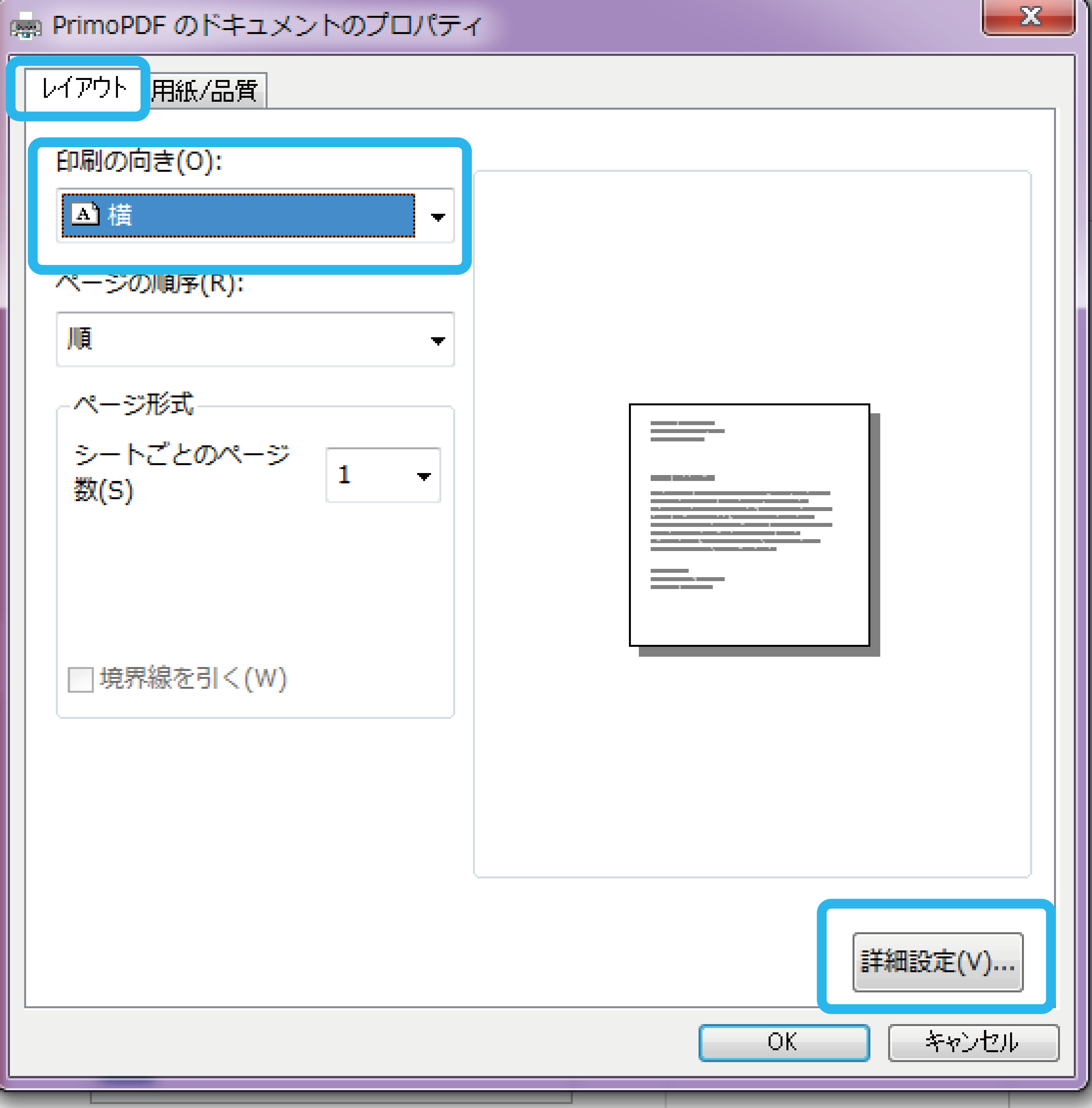
・「用紙サイズ」→お客様の作成されたデータサイズ(塗足しも考慮したデータサイズの場合は各アプリケーションの用紙サイズ確認にて実際のサイズをご確認頂き定型サイズでない場合はカスタムをご選択し実際のサイズをご入力ください)
・「印刷品質」→600dpi
・「TrueTypeフォント」→「ソフトフォントとしてダウンロード」
・「TrueTypeフォントダウンロードオプション」→「Native TrueType」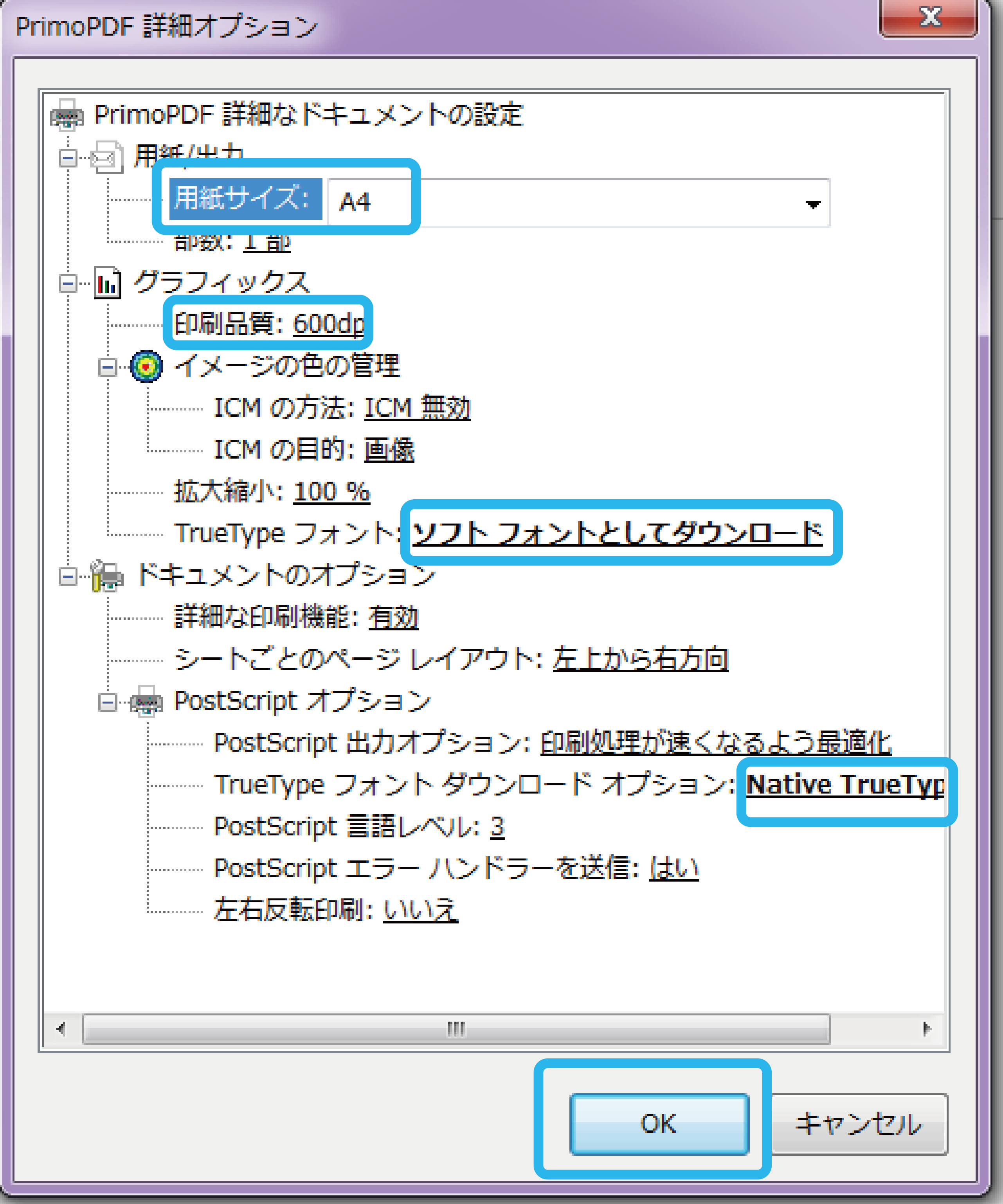
3.PDF書出し
「詳細設定」ウィンドウを閉じて「プロパティ」に戻ったらそのまま「OK」クリックし「印刷」をクリックしてPDF書出しをします。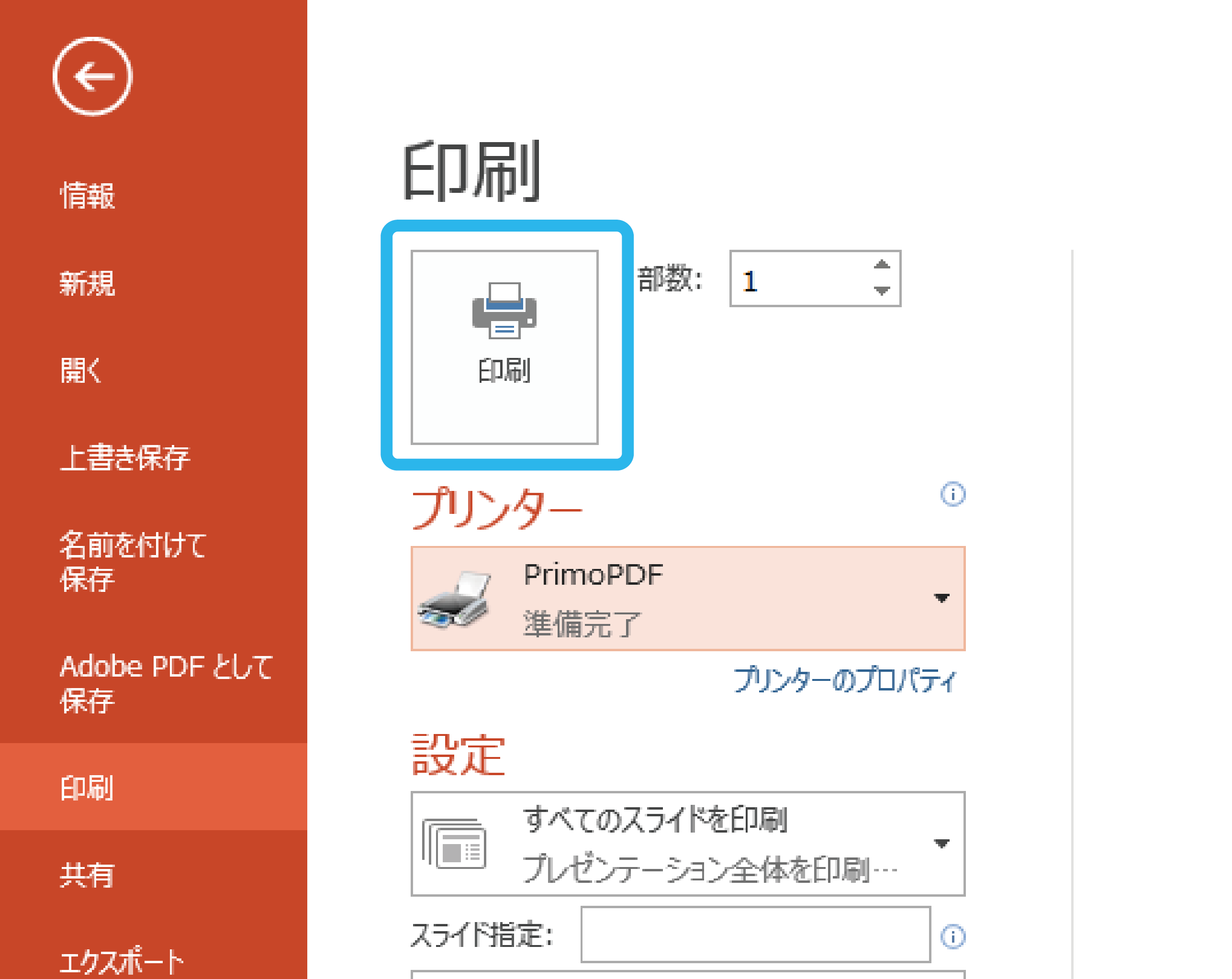
4.PDFの作成
少し間をおいて「PrimoPDF」のウィンドウが開きます。
「プリプレス」を選択し、PDFの保存先を指定し「PDFの作成」をクリックします。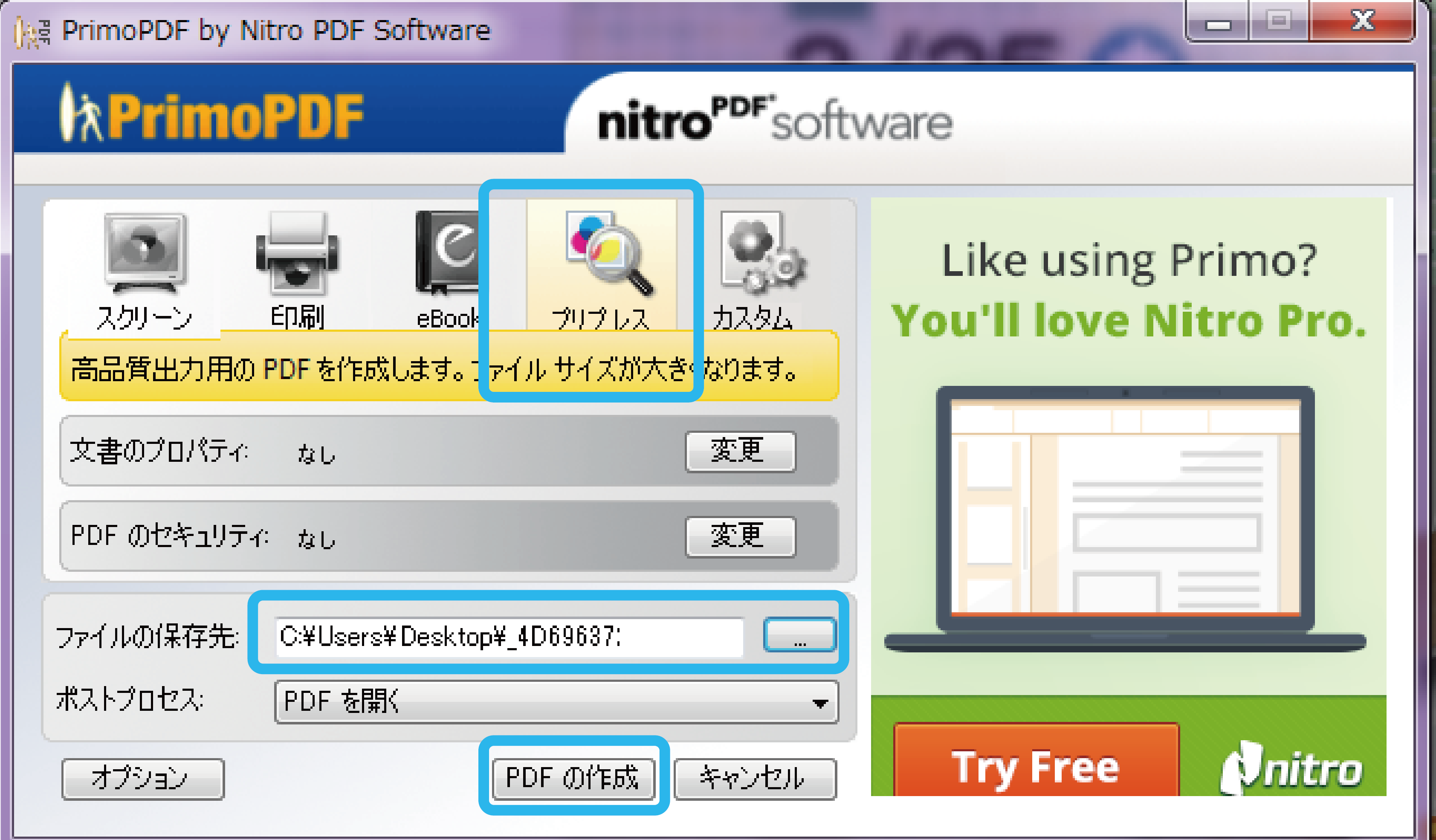
指定した保存先にPDFが保存されますので一度開いて問題ないかご確認ください。
体裁崩れはないか、フォントが置き換わっていないか(フリーのフォントの場合PrimoPDFでPDFデータにした場合埋め込みできないフォントがございますのでその際は別のフォントにして頂く様お願いいたします)
※wordや古いOfficeソフトのバージョンでカスタムサイズを使用した場合ご希望のサイズで変換できないことがございます。プリントサイバーではofficeで作成したデータをそのままご入稿頂けます。
サイトよりダウンロードにてご利用頂けるテンプレートがございます。テンプレートにリンクします
こちらをご利用頂く事で塗足し付き(白が出ないような仕上がり)のガイドや切れては困る文字を収める範囲のガイドがございます。
テンプレートをご利用頂きご入稿頂いた際も変換後のプレビューをご覧いただき体裁崩れなどがないか確認頂いた上で校了~ご発注ください。校了頂いた=お客様側で校正確認頂いたものとなります。 -
変換後データ名をクリックしてもプレビューが見れない際は・・
F5キー押下にて画面更新を行ってください。
-
納品先リストに追加登録・削除したい
ユーザーメニューの「個人納品先管理」より登録及び削除が出来ます。
納品先登録件数は、2,000件まで登録可能です。【 登録 】
1件ずつ登録も可能ですがデータを一括取込みすることで1度に複数件数を登録することができます。<ご発注時に新規で登録する手順>
納品先一覧に選択したい納品先がない
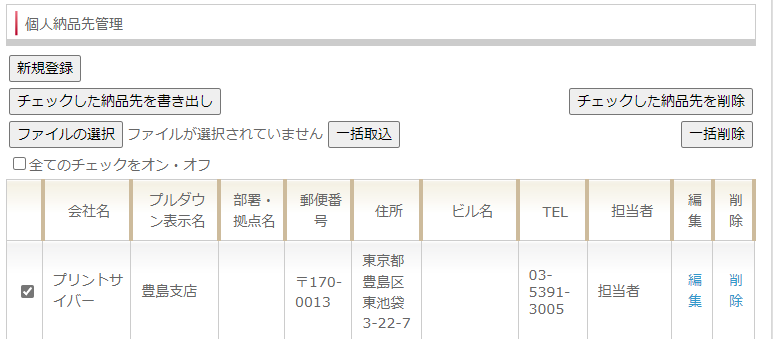
①「新規に追加」にチェックを入れる
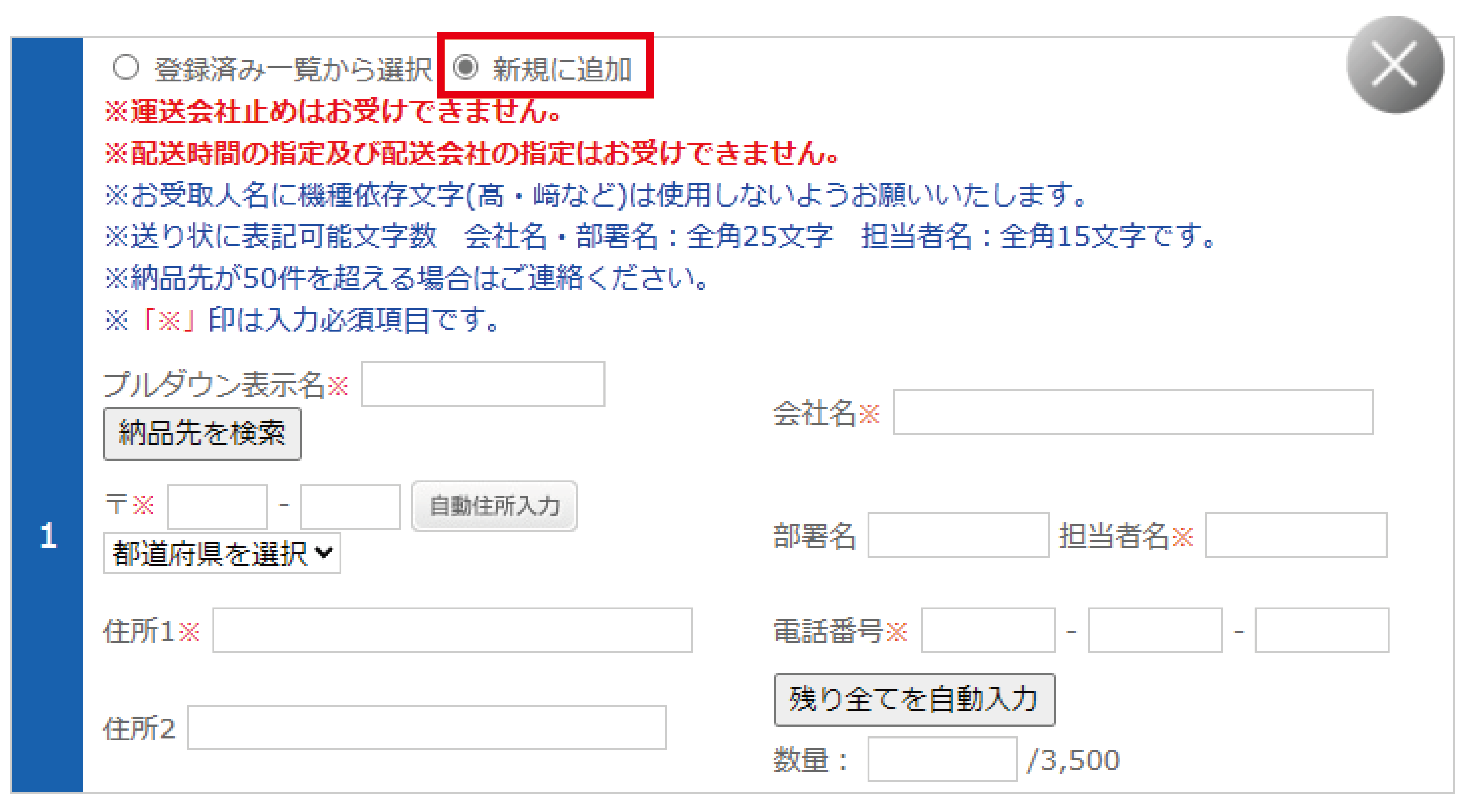
②プルダウン表示名に任意の文言を入力し入力必須項目を入力して「納品先を確定」押下ください。
納品先選択時は「登録済一覧から選択」がデフォルトになっておりますので次回以降登録した内容がプルダウンに追加されます。
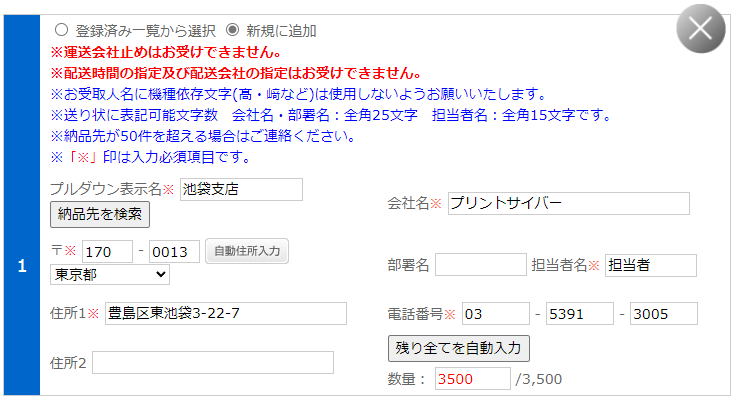
③ ①~②の手順で入力した内容が納品先一覧に追加された。
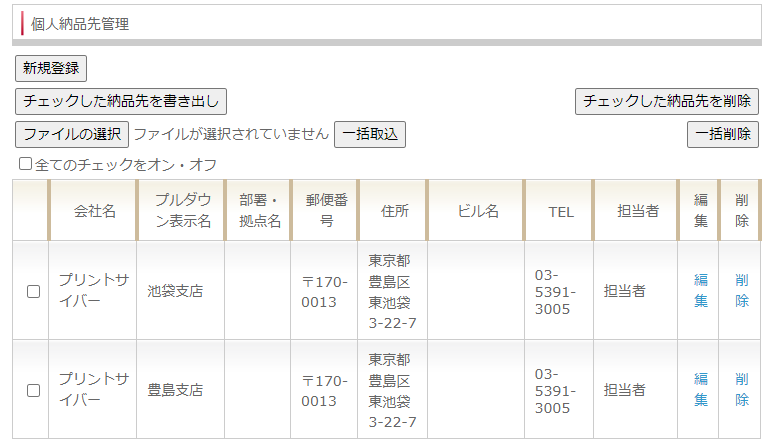
※「新規に追加」にチェックを入れずとも納品先を指定は可能ですが繰り返し利用する納品先は「新規に追加」にチェックを入れてご入力を進めていただけると次回以降プルダウン表示に追加されますので便利です。<ユーザーメニューの個人納品先管理よりサイトで直接登録>
①「新規登録」押下

②「納品先入力」画面に遷移するので入力必須項目に入力し「登録する」押下すると納品先一覧に追加され次回ご発注時のプルダウンに表示されます。
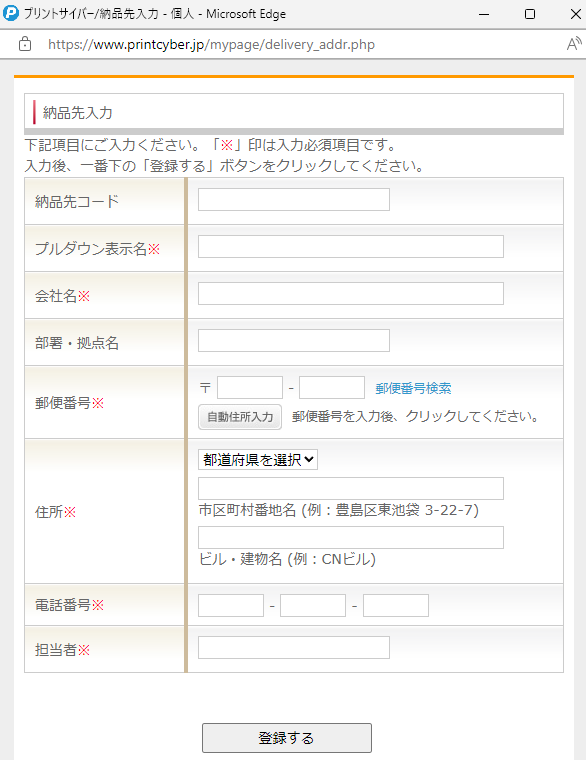
<一括取込手順>
①すでに登録されている納品先を1件選択、②「チェックした納品先を書き出し」よりcsvデータ形式でデスクトップに保存。(このcsvデータが取り込み用の元となります)
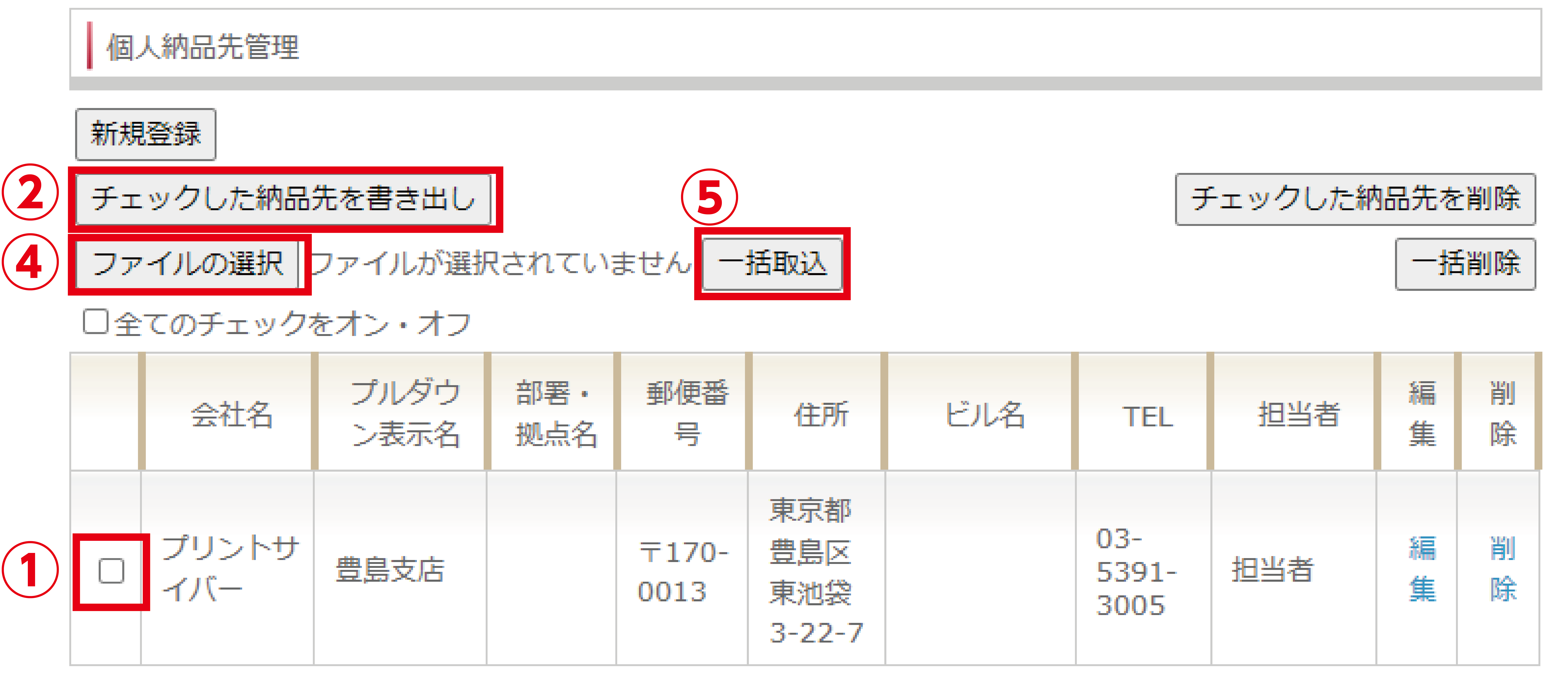
【csvデータをExcelで開く方法】※csvデータはExcelファイルではありません
Excelのデータタブの「外部データの取り込み」の「テキストファイル」を選択し先程保存したcsvデータを取込み、タブ・カンマ区切り、プレビューを全て選択してから文字列を選択することで、0(ゼロ)から始まる郵便番号や電話番号に影響なく使用することができます。
ダブルクリック等で開いたデータで保存してしまうとExcel特有の計算式が働いてしまい、意図しない入力内容になるケースがありますのでご注意ください。
②csvデータ形式で書き出された項目に沿って追加入力。
納品先IDを「空欄」にしてください。
(納品先IDは取り込み時に自動で付与されます。①でダウンロードしたファイルのAセル「納品先ID」にID番号が入っておりますが、このセルは「空欄」にしてください)
上書登録したい場合:納品先ID番号を修正前と同じID番号のまま残しておくと上書登録変更となります。

③データ入力後、csvデータ形式で保存。
④「ファイルの選択」ボタンよりcsvデータを選択:csvデータを格納しているフォルダを参照し選択してください。対象データを選択したら「開く」をクリックします。「ファイルの選択」ボタンの横に選択したデータ名が表示されます。
⑤「一括取込」を押下すると取込まれます。
取り込み時にエラーが発生した際には不要なスペースや取り込みに適さない文字が含まれている可能性がありますので削除し再度取り込み実行してください。【 削除 】
チェックした納品先を削除 : 該当納品先のみ削除
一括削除 : 全案件削除
※全てのチェックをオン・オフで「オン」にして「チェックした納品先を削除」をクリックすると「一括削除」と同様になります。※納品先が個人宅の場合、会社名の欄は_(アンダーバー)や.(ピリオド)などをご入力ください。
空欄は文字列と見做さないためエラーとなります。 -
ミラーコート紙をご選択の場合
ミラーコート/ミラー上質/ホワイトミラー上質をご選択された場合
ミラー面(鏡面)はデータ1ページ目または表面のデータがミラー面となります。
ご入稿の際、pdfを結合頂ける場合は1ページ目をミラー面のデザインにしてください。
結合できない場合はどちらがミラー面であるか、備考でご指示ください。 -
アカウントロックについてと解除方法
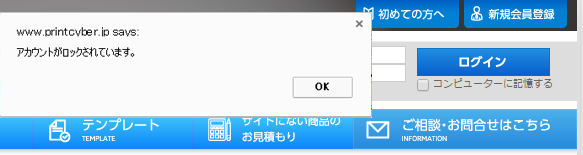
1日に10回誤ったメールアドレスまたはパスワードで「ログイン」をクリックした場合、アカウントがロックされます。
ロックされた場合、その後に正当なパスワードを入力頂いたとしてもログインは出来ません。※アカウントロックを解除する方法
1.ログイン画面の「パスワード再発行」ボタンにて再発行画面へ遷移し、仮パスワードを発行後再度ログイン操作を行ってください。
パスワードを忘れた場合の確認方法はこちら
2.または「管理者」(管理メニュー > 利用者管理 が利用可能)ユーザー様にてパスワードを変更操作によってもロックが解除されます。
※但し異なるパスワードで登録しないとロックは解除されません。 -
変換後PDFに出る白い線

水色で囲んだ部分が分割線
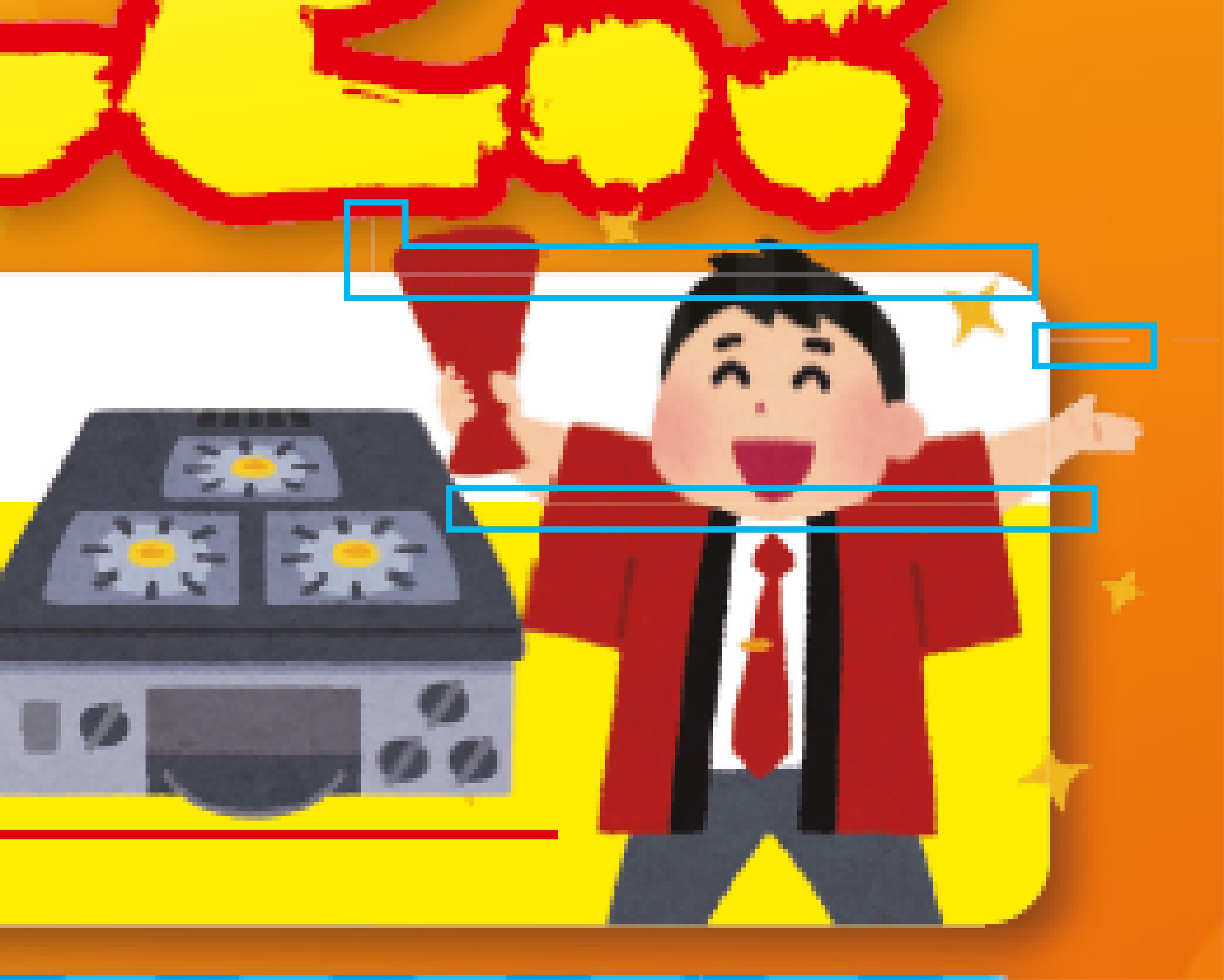
PDF書き出しの際にPDF/X-1aや、バージョン1.3での保存を行った場合、これらのPDFは規格上透明効果が使用できません。そのため、透明効果とその影響のあるオブジェクトが分割・統合され、見た目上透明効果が反映されているようなデータへと処理されます。この分割処理の結果、分割されたオブジェクトの間に隙間のような線が発生、これを分割線といいます。400%ほどに拡大して際に線が消える(太くならない)ようであれば問題はございません。多くの場合pdfをプレビューさせる際の画像表示用の計算誤差によって発生している隙間です。実際の印刷物には白い線は出ません。
アクロバットのメニュー→編集→環境設定の「ページ表示」にある「ラインアートのスムージング」および「画像のスムージング」のチェックを外すことで線が表示されなくなることがあります。この場合はAcrobatでの表示上でアンチエイリアスが行われ、線が現れたと考えられるため印刷に影響はないと思われます。
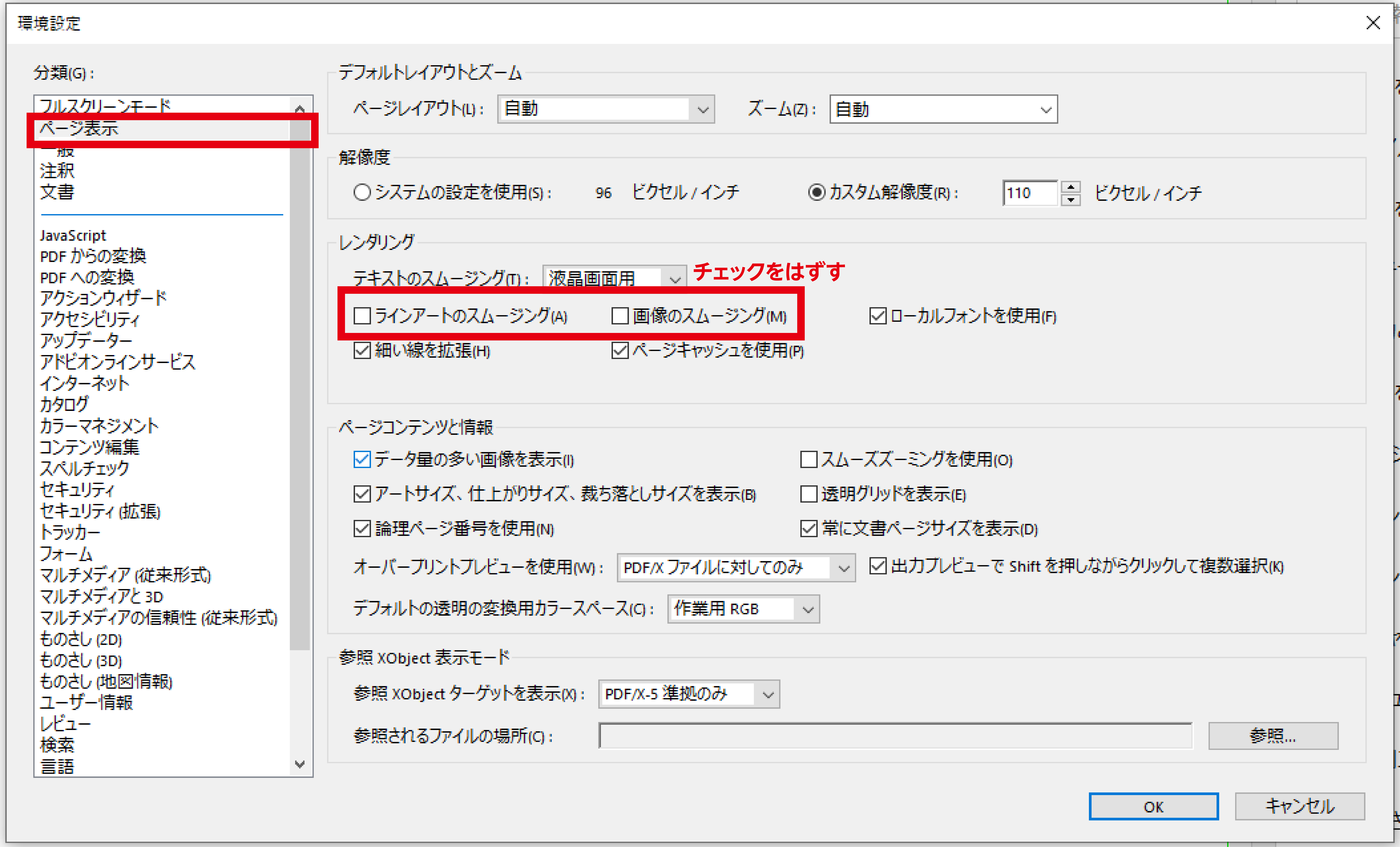
しかし、上記の設定を行っても消えない線や拡大表示すると線幅も拡大されるような線の場合印刷にも影響を及ぼす可能性があります。
この現象はデータの作りや保存ファイル形式、アプリケーションなどの条件に左右されるため透明を分割すると必ず発生するというものではありません。そのため、特に有効度が高いと考えられる透明分割を避ける、透明効果やグラデーションを用いている部分をラスタライズする等で解消されます。
また、透明効果が使用されているIllustratorファイルをEPS形式で保存し、InDesignにリンクファイルとして配置した場合、分割線が発生する可能性は高くなります。EPS形式は透明をサポートしていないので、IllustratorファイルをEPS形式で保存した時点で透明は分割・統合されてしまうためです。ネイティブ形式であるAdobe Illustrator形式(.ai)であれば保存時に分割されることはありません。イラストレーターのバージョンCS及びCS2の場合に画像を埋め込まないでPDF保存した際に白い線が出てしまうバグがありますので上位のバージョンでの作成をお願いいたします。
-
対応フォント
ご入稿いただくデータは以下のフォントでご入稿ください。
モリサワパスポート全書体(OpenTypeフォント) Office付属のフォント
※true typeフォントは崩れや文字化けの可能性がございますのでアウトライン化してください。
※pdf作成に於いて全てのフォントを埋め込まなければ意図しない出力結果となりますのでご注意ください。
埋め込まれでいないフォントは違うフォントで置き換わってしまう為です。
また、フォントによってはライセンス上埋め込む事ができないフォントがございます(ダイナフォント、創英フォント等、また無料で配布のフリーフォント等)そのようなフォントをご利用になる再はアウトライン化して頂くか違うフォントで作成ください。
-
対応ソフトウェア
・PDF、Word、Excel、PowerPoint
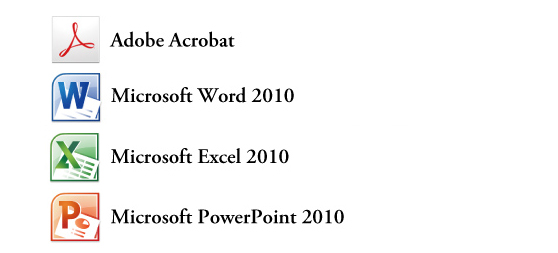
pdfデータにつきましてAdobe Illustrator, Adobe Photoshop, Adobe Indesignで作成したデータはX準拠のX-1a形式で保存したpdfデータをご入稿ください。
PDFの形式につきましてこちらクリックにて参照ください
-
用紙サンプルがほしい
ご用意がございますので、用紙サンプルご希望の方
 よりご依頼ください。
よりご依頼ください。 -
校正が見たい
校正は原則お出ししておりません。
色校正が必要な印刷物をご希望の場合は、別途お見積り対応となります。
サイトにない商品のお見積り よりご依頼ください。
よりご依頼ください。 -
送り状の品名(=案件名)を変更・文言の追加をしたい
ご発注完了後に案件名の変更及び文言の追加は出来兼ねます。
ご発注完了後すぐにカスタマーセンター宛にご連絡を頂けました際、案件をカートにお戻し致しますのでお客様にて品名(=案件名)をご変更頂き、再度ご発注作業を行って頂く流れとなります。
ご発注後時間が経ってしまったご案件に関しましてはご対応出来兼ねますのでご了承くださいますようお願いいたします。
-
送り先を変更したい
ご発注完了後にご納品先の変更は承っておりません。
ご発注完了後すぐにカスタマーセンター宛にご連絡を頂けました際、案件をカートにお戻し致しますのでお客様にてご納品先をご変更頂き、再度ご発注作業を行って頂く流れとなります。
ご発注後時間が経ってしまったご案件に関しましてはご対応出来兼ねますのでご了承くださいますようお願いいたします。
移転等で配達時にお届けが出来ない案件のお届け先変更につきまして、転送対応は承りますが転送先への着払いでの対応となります。
着払いをご希望された場合、着払いの料金、再配達の最短納期はお調べ致しましてご案内致します。
配送業者の保管営業所にお客様自身が引き取りに行く場合は無料です。保管営業所はお調べしてご案内致します。※荷送人を変更したい際も同様の流れとなります。
-
Gmailアドレスについて
2024年2月1日よりGoogleのGmailアカウントへのメール送信者に対して新しいセキュリティ要件対策【迷惑メール(なりすましメール)を大幅に強化した】が導入されました。
お客様側で迷惑メール設定をしていなくても、プロバイダの設定で自動で迷惑メールフォルダへ振り分けらる場合や、お客様側のサーバーで「なりすましメール」と判断し、受け取れなくしてしまう可能性がございます。Gmail以外のメールアドレスでのご利用を推奨致します。
-
ユーザーを増やしたい(管理者権限でのみ可能)
新規ユーザーアカウントを追加したい際、管理者権限のユーザーのみ任意のユーザーを追加できます。
①「管理メニュー」→「利用者管理」
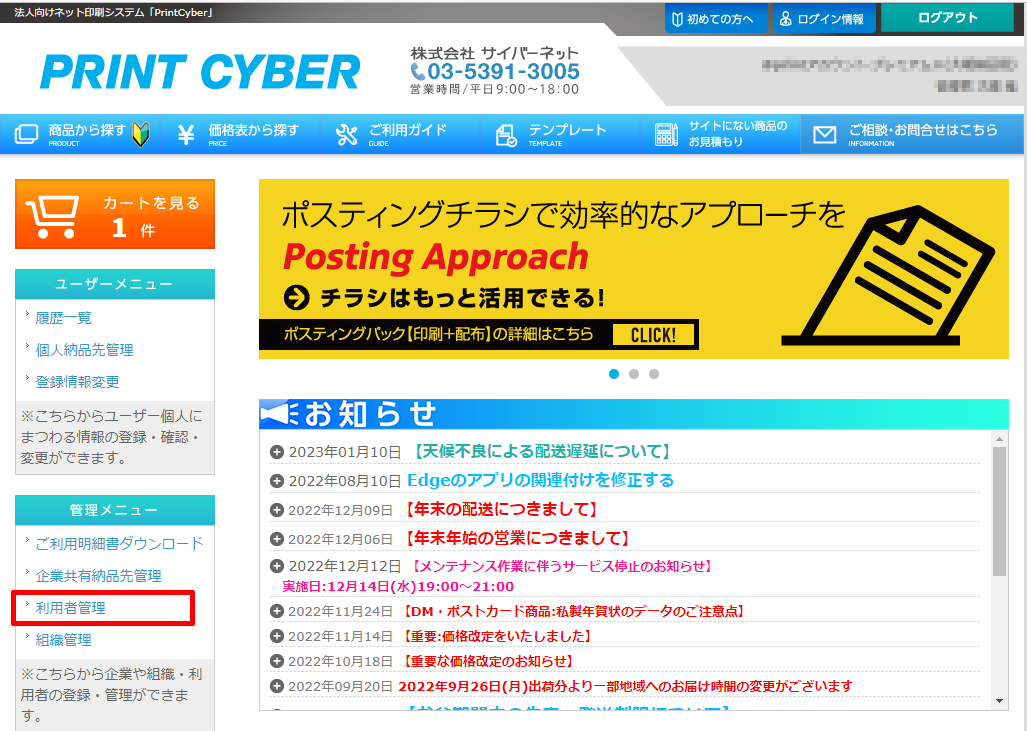
②「新規登録」押下
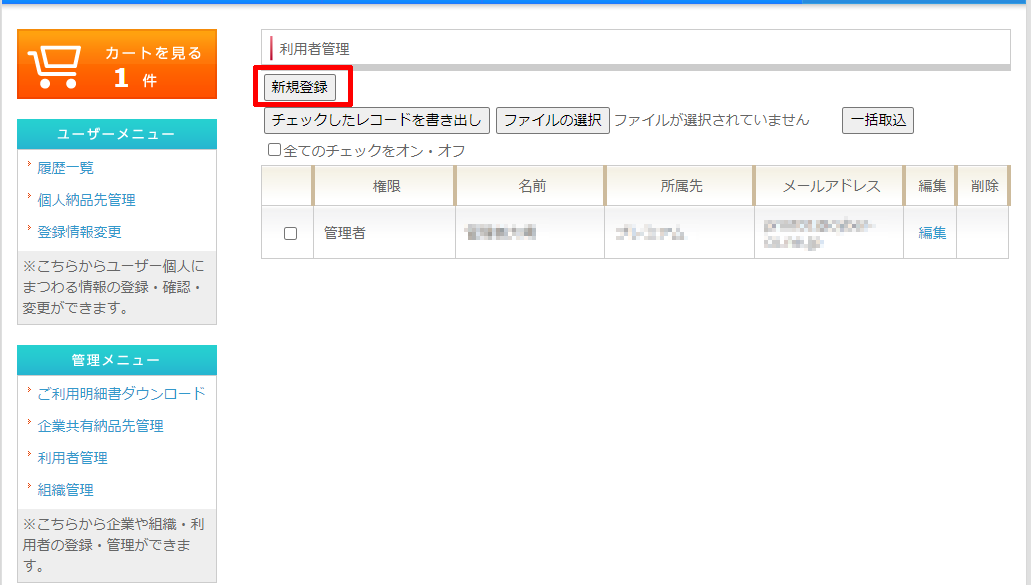
③入力画面に遷移しますので必要項目を入力ください。
所属先選択は必須です。新規会員登録時にデフォルトで「*未設定」の名称で組織が生成されます。
任意の組織に紐づけたい際は先に組織を設定してください。(下部に組織管理の説明がございます)
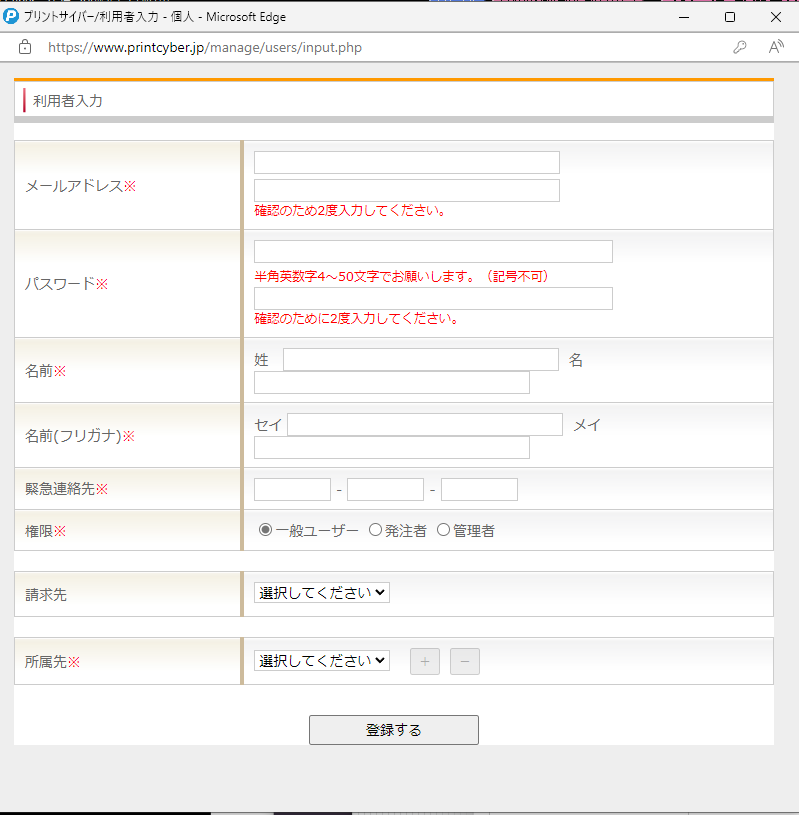
※請求先:プルダウン表示された任意の請求先を選択ください。請求先が複数ある際ユーザーに紐づく請求先を設定しておくことで請求先選択画面にてデフォルトで表示されるためプルダウン表示で表示される複数請求先から選択する際の選択誤りを防ぐ事が出来ます。デフォルトで設定している以外の請求先の際は該当する請求先をご選択ください。
登録されている以外の請求先を新たに追加したい際はお問い合わせフォーム の「契約内容変更」より追加した請求先情報を送信ください。追加が完了致しましたらご連絡いたします。
の「契約内容変更」より追加した請求先情報を送信ください。追加が完了致しましたらご連絡いたします。
※所属先:サイトで初回に登録頂く際「部署・拠点名」にご入力いただいた内容が反映されております。名称の変更や組織の追加は「管理メニュー」→「組織管理」より任意の組織を登録してください。組織管理
「管理メニュー」→「組織管理」にて組織名称変更、追加が行えます。
新規会員登録時にデフォルトで「*未設定」の名称で組織が生成され、新規ユーザーはここに紐づきます。
並列での設定のほか、組織を作成しその中に下位の組織を作ることで組織ごとの登録もできます。
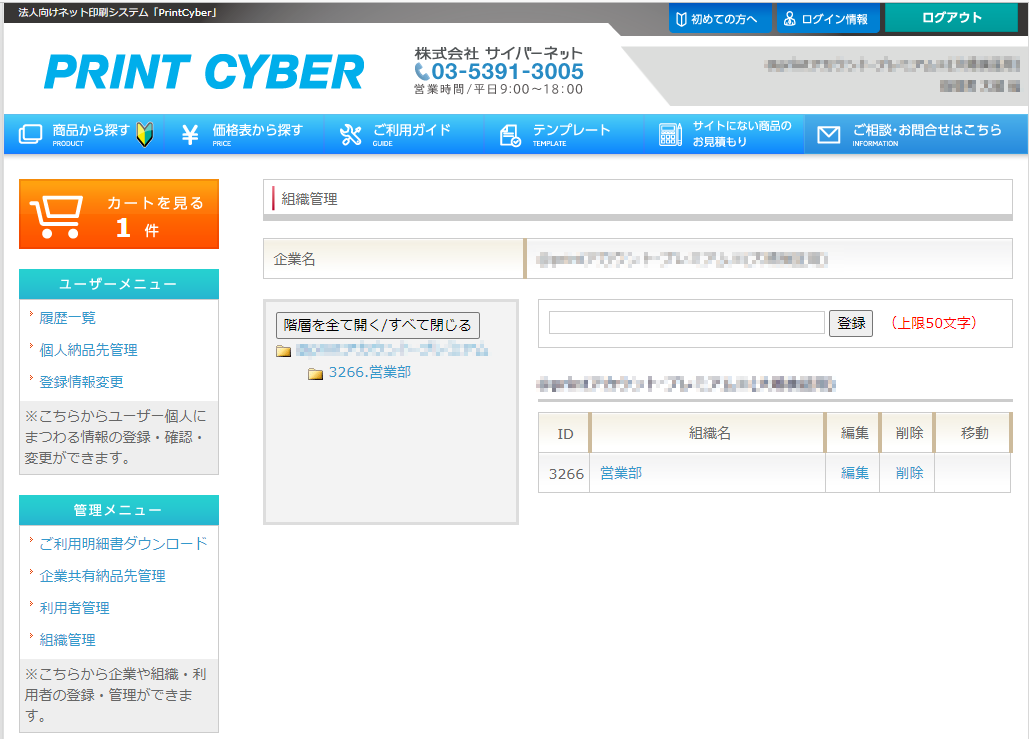
-
ご入稿画面での塗足し指示の選択について
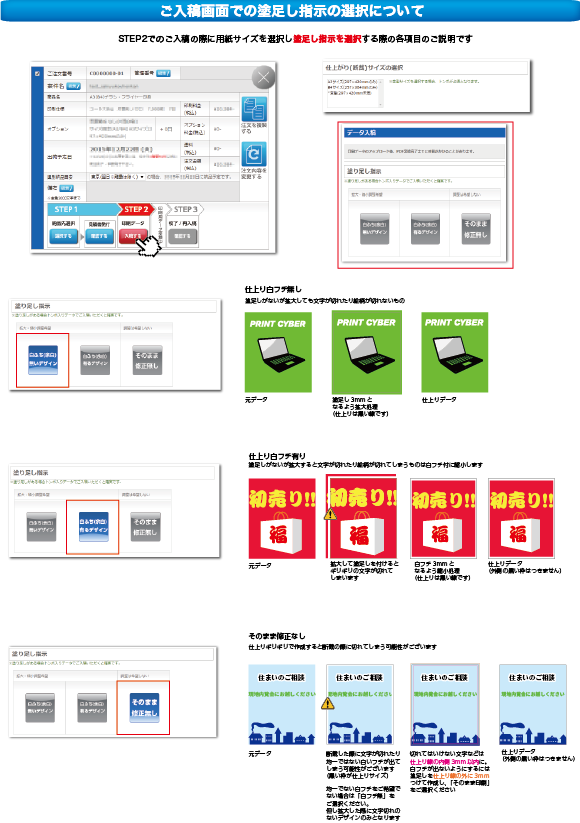
-
変型サイズのご注文について
変型サイズのご注文はご注文したいサイズが収まる直近サイズを選択し、ご入稿画面にて変型サイズをご入力ください。
備考に変型サイズをご入力頂いても変型サイズのご注文扱いとなりませんのでご注意ください。※サイズが固定されている商品は変型指定はできません(変型指示入力の項目自体ございません)
※チラシ・フライヤー商品で折り加工をする際は「展開サイズ」の変型サイズをご入力ください
※パンフレット、冊子の変型は「折った仕上り」の変型サイズをご入力ください
※変型サイズにする事で金額が変わることはございません「STEP2」を押下し遷移した入稿画面で変型サイズを入力します。
例)A7/B8サイズ内変型、仕上がり91mm×55mmをご希望の場合。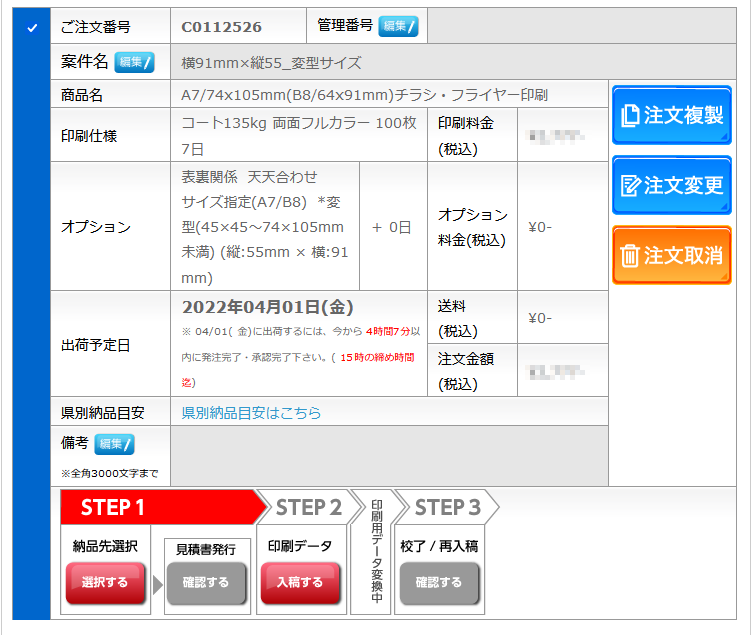
入稿画面で用紙サイズの選択時に実際の仕上がりサイズを入力します。
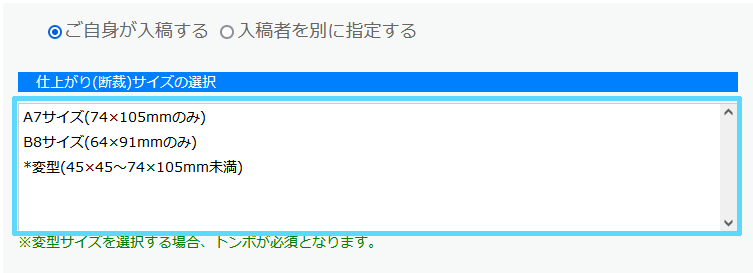
「*変型」を選択します。
サイズ固定商品の場合「変型」は項目にございませんので変型指示はできません。
「*変型」をクリック頂くとサイズ入力欄が表示されます。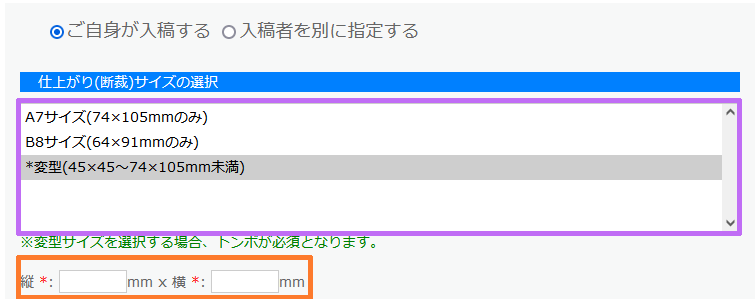
仕上りの変型サイズをご入力ください。
※縦、横を正しくご入力ください。
※変型サイズの場合はデータにトンボを付けてください
※変型サイズで折り加工がある際は折りピッチをデータ内に入れてください。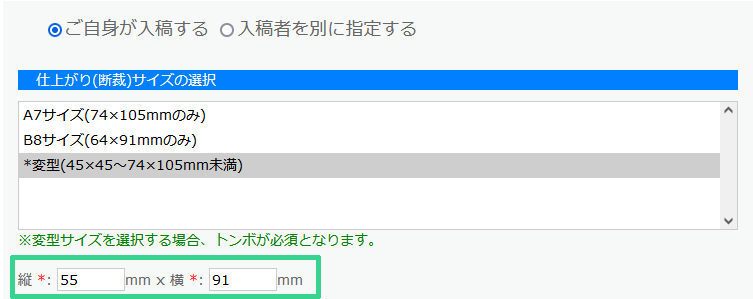
※折り加工をした際の仕上りサイズが74mm以下となる場合は別途お問い合わせください。
-
契約プラン・会社情報・請求先の変更について
- ご契約後のプラン変更及び会社情報の変更(会社名や所在地)、請求先情報の変更及び請求先追加がある場合お問い合せフォーム
 よりプルダウン項目内の「契約内容変更」をご選択の上ご連絡ください。
よりプルダウン項目内の「契約内容変更」をご選択の上ご連絡ください。 - ※ユーザーご自身で変更することはできません。
- ユーザー情報につきましては各ユーザーで任意の情報に更新頂けます。
個人登録情報の変更方法
- ご契約後のプラン変更及び会社情報の変更(会社名や所在地)、請求先情報の変更及び請求先追加がある場合お問い合せフォーム
-
Illustratorで作成したデータのpdf保存形式
Illustratorで作成したデータのpdf保存形式につきまして PDF/X-1a 互換性Acrobat4(PDF1.3)にて保存下さいますようおねがいいたします。
X4で保存したデータですとエラーもしくは変換が進行しないケースがございます。X1a保存手順につきましてはご利用ガイドの「イラストレーター」の項目内
【PDF/X1-a保存の設定について】 をご参照ください。
をご参照ください。