オフィスデータ
-
PDFの形式につきまして
PDFにデータを変換する際に、PDF/X-1a形式での変換でお願いします。
PDF/X-1a形式は印刷する際、問題が少ないように考えられたガイドライン形式となっています。
Officeソフトから、PDF/X-1a形式に変換するとエラーになる場合があります。
その際は「Press Quality」または「プレス品質」などでの変換をでお願いします。
Adobeサポートデータベースに詳細なマニュアルがありますのでご参考下さい。
→Adobe PDF変換設定
こちらのリンク先にございます「PDF/X‑1a(2001 および 2003)(Acrobat Pro)」を参照ください。
PDFの変換にはAdobe社のAcrobatを推奨しております。
PDF/X-1a形式、互換性はAcrobat4(PDF1.3)設定にしてください。PDFデータの確認方法
Acrobat Readerを使用した確認の方法です。
PDFデータを確認する際はなるべく最新版のAcrobat Readerをご使用ください。
※注釈機能を利用した修正やスタンプ機能を利用して画像追加をした際は反映されませんのでご注意ください。AcrobatのPro版(有料)の機能、「TouchUpオブジェクトツール」での修正の場合は反映されます。PDFの形式について
PDFにデータを変換する際は、PDF/X1-a形式でお願い致します。互換性はAcrobat4(PDF1.3)で設定ください。PDF/X1-a形式は印刷する際に問題が少ないように考えられたガイドラインの形式となっております。OfficeソフトからPDF/X1-a形式に変換するとエラーになる場合はありますのでその際は「Press Quality」または「プレス品質」などでの変換をでお願いします。
読み取り専用pdf保存は不具合が出る可能性がございますので読み取り専用での保存はしないでください。カラーモードについて
カラーモードは基本的にCMYKでお願いしておりますが、PDFに変換するソフトによりCMYKに出来ない場合があります。RGB画像を使用している場合、弊社にてCMYKに変換させて頂きます。モニタなどにRGB表現やインクジェットプリンタなどの蛍光色の様な鮮やかな色は通常のオフセット印刷などのプロセス4色(CMYK)印刷では再現できないためモニタなどの見た目と変わってしまいます。中には全く別な色やくすんだ印象での仕上りとなります。
また、データに「特色」(スポットカラー)を使用している場合、そのままPDFを作成すると特色で指定した所で透明の影響を受ける部分が消えてしまう、配置した画像が抜けてしまう等の不具合が出る可能性があります。PDFを作成する前に特色をプロセスカラーに変更して頂く様お願いいたします。
弊社ではデータに特色の有無につきましてはデータチェックの対象外とさせて頂いております。フォントについて
フォントは全て「エンベット」(埋め込み)された状態でのご入稿をお願いいたします。
元のデータがアウトライン化機能のあるソフトをお使いの際はアウトライン化した上でPDFで保存頂きご入稿頂く事をお願いします。
PDFを作成する際の形式を「PDF/X1-a」か「プレス品質」にして頂くとフォントが埋め込まれる設定になっております。エンベット(埋め込み)されていない場合文字化けや体裁崩れとなる可能性がございますのでプレビュー結果を確認頂き、崩れなどがあった際はエンベット(埋め込み)修正頂き再入稿ください。
フォントのエンベット(埋め込み)確認の方法:
「ファイル」メニューの「プロパティ」を選択します。

「フォント」タブをクリックし、表示されているフォント名の後ろが「埋め込みサブセット」となっていると埋め込まれている事になります。
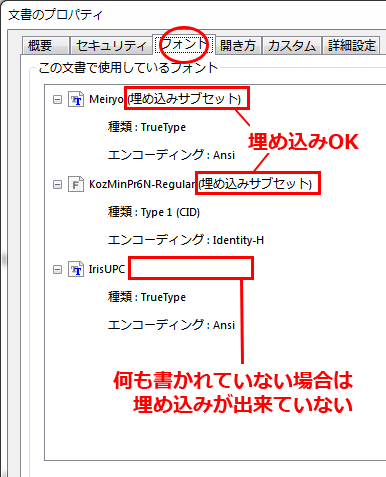
「実際のフォント」のフォント名が出ている場合は埋め込まれていません。エンベット(埋め込み)修正して頂くか別のフォントに変更頂く様お願いいたします。※フォントによってはライセンスの関係上埋め込みできないフォントもありますので違うフォントにして頂く場合がございます。
※Adobe IllustratorやAdobe Indesignで作成の場合、フォントのアウトライン化を推奨いたします。サイズの確認
「ファイル」メニューの「プロパティ」を選択します。

「概要」タブをクリックし、下の方に「ページサイズ」に表示されているサイズがご注文のデータの実際のサイズですのでご発注のサイズとご用意のデータサイズが適合しているか確認ください。
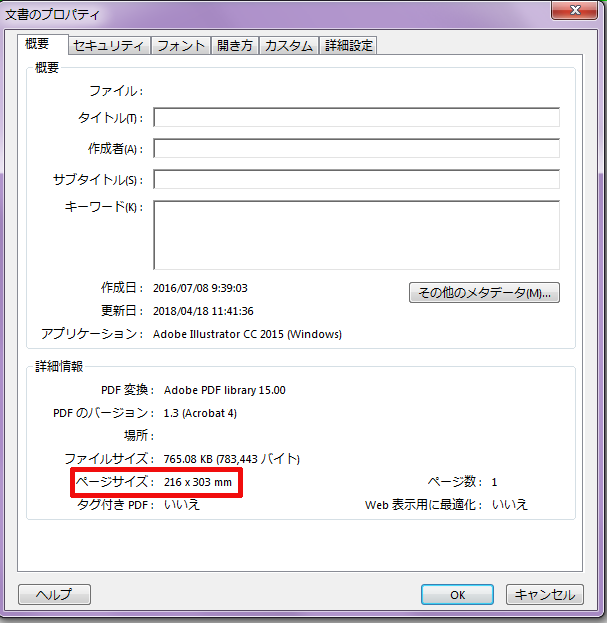
こちらも参照ください。入稿PDFデータの用紙サイズ確認方法

画像について
PDFを作成した後での解像度の確認はできません。400%~500%に拡大して見た際に粗さが無ければ綺麗に印刷できる目安となります。データを作成した時に十分な解像度があるはずなのに変換すると粗くなる場合はPDF変換の画像解像度が低い設定になっているためです。画像の変換設定が300~350dpiになっている設定で変換してください。(Acrobatをお使い際はPDF/X-1aやプレス品質でPDF変換をしてください)※CS以降のIllustratorにEPSの画像をリンクの状態で配置している場合PDF形式保存すると自動的に画像が分割させてしまいます。Illustratormの不具合により分割された境目に白いスジが入る可能性があります。PDFの画像部分を拡大して確認してください。白いスジが消えたり現れたり、太くなった後に細くなったりする際は問題ございません。
配置する画像はEPS形式ではなくPSD形式やTIFF形式にするかEPS画像を全て埋め込みにした後でPDFに保存してください。※Acrobatをお持ちでない場合無料ソフトの「PrimoPDF」での変換でお願いします。
ご利用ガイド内 「PrimoPDFソフトでのPDFデータ作成につきまして」 ご参照ください。
ご参照ください。 -
画像の解像度につきまして
「解像度」はデジタル画像のキメの細かさを指しています。
単位はdpi(ディーピーアイ)、dot/inchなどで表し、1インチあたりの点(ドット)の数を表しています。
数値が高いほど密度が高くなりキメが細かいという事になります。
印刷の際に必要な解像度は仕上りのカラーとイメージによって異なります。解像度の目安
画像の仕上りイメージ 解像度 カラーモード 白か黒しかなくグレー部分が全くない文字や線画のみの場合 1200dpi程度
モノクロ2階調 白黒の写真やイラストがある場合 600dpi程度 グレースケール カラーの写真やイラストがある場合 350dpi程度 CMYKカラー インターネット等の画像は72dpiや96dpiあれば画面上は綺麗に見えますが印刷に必要な解像度の5分の1程度の密度しかないため印刷すると粗くなってしまいます。
デジタルの画像やデジタルカメラの画像は作った時、撮影した時に設定したpixel(dot)数になります。
拡大した場合は画像のサイズは大きくなりますがpixel(dot)数は変わらないため解像度は低く粗くなります。
使用したいサイズの時に必要な解像度になっているか注意が必要です。
※デジタルカメラ等の画像は72dpiの解像度が多いため、印刷品質の300~350dpiを再現する為には大きめの画像を用意し、配置もしくは挿入した後で縮小する方法がございます。 -
Word、PowerPoint保存時に画像の解像度を低下させない方法
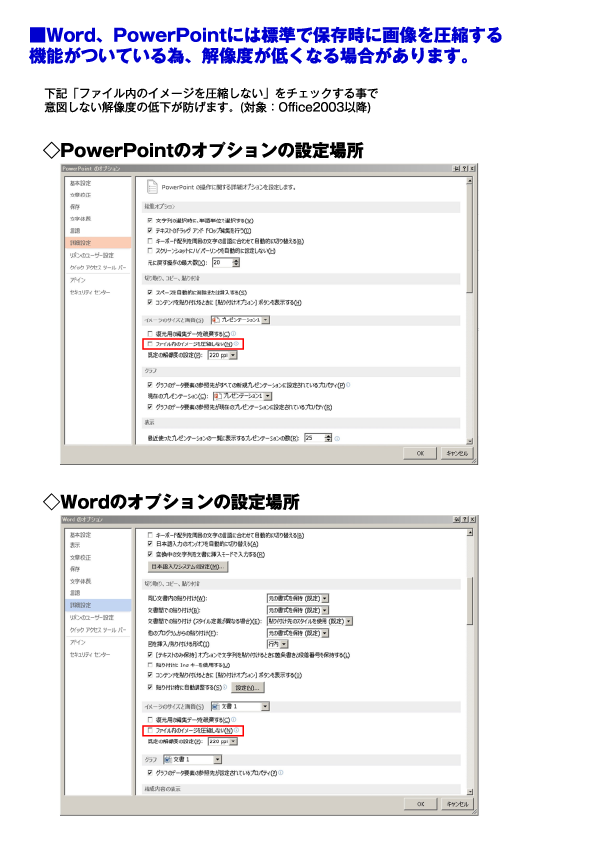
-
MicrosoftOffice Powerpointのpdf入稿前準備
サイトにご用意のテンプレートで作成下さい。
※テンプレートには仕上がりなどの説明用の枠を入れてあります。そのままでは印刷されてしまいます。
あらかじめ印刷に不要な部分を削除してからPDFを作成してご入稿ください。

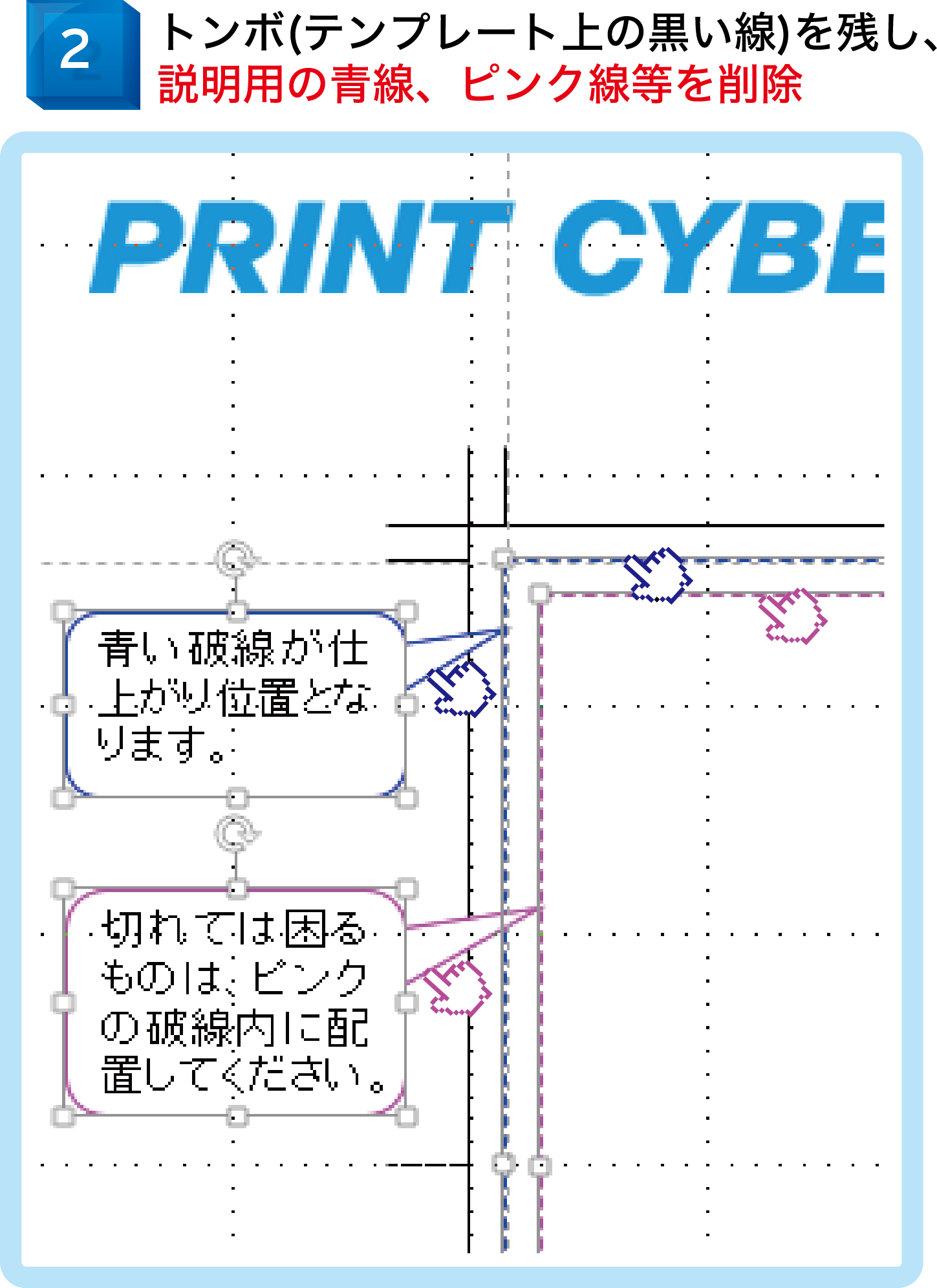
※こちらの工程をお忘れないようご注意ください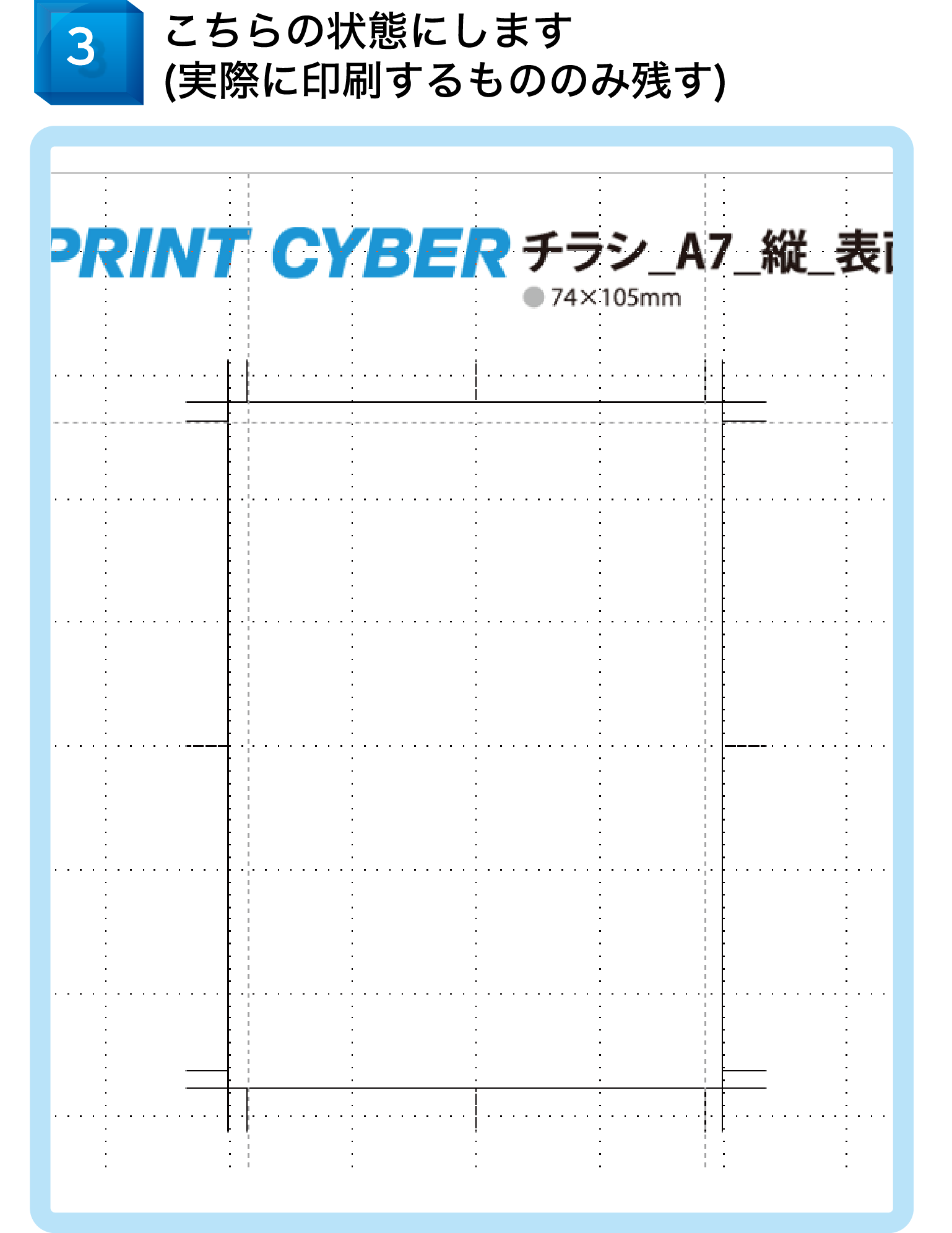

デザイン<「スライドのサイズ」クリック<ユーザー設定
プルダウンで「ユーザー設定」にし、仕上りサイズを入力します
※A4の場合でもプルダウンを「ユーザー設定」にし、A4サイズである21.0cm、29.7cmと入力ください。
プルダウンのA4をご選択されますと印刷用データのA4サイズにはなりません。
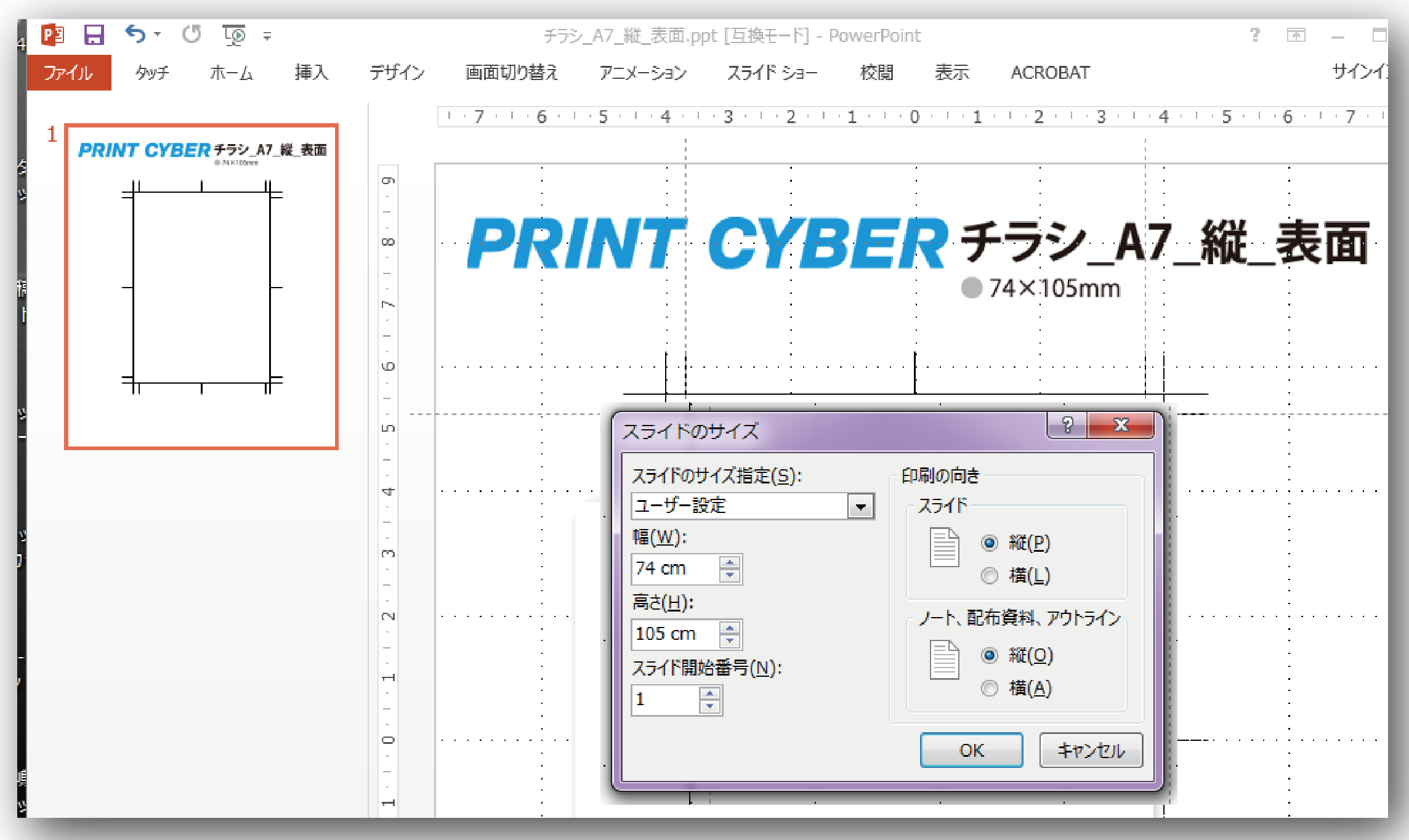




※こちらの工程をお忘れないようご注意ください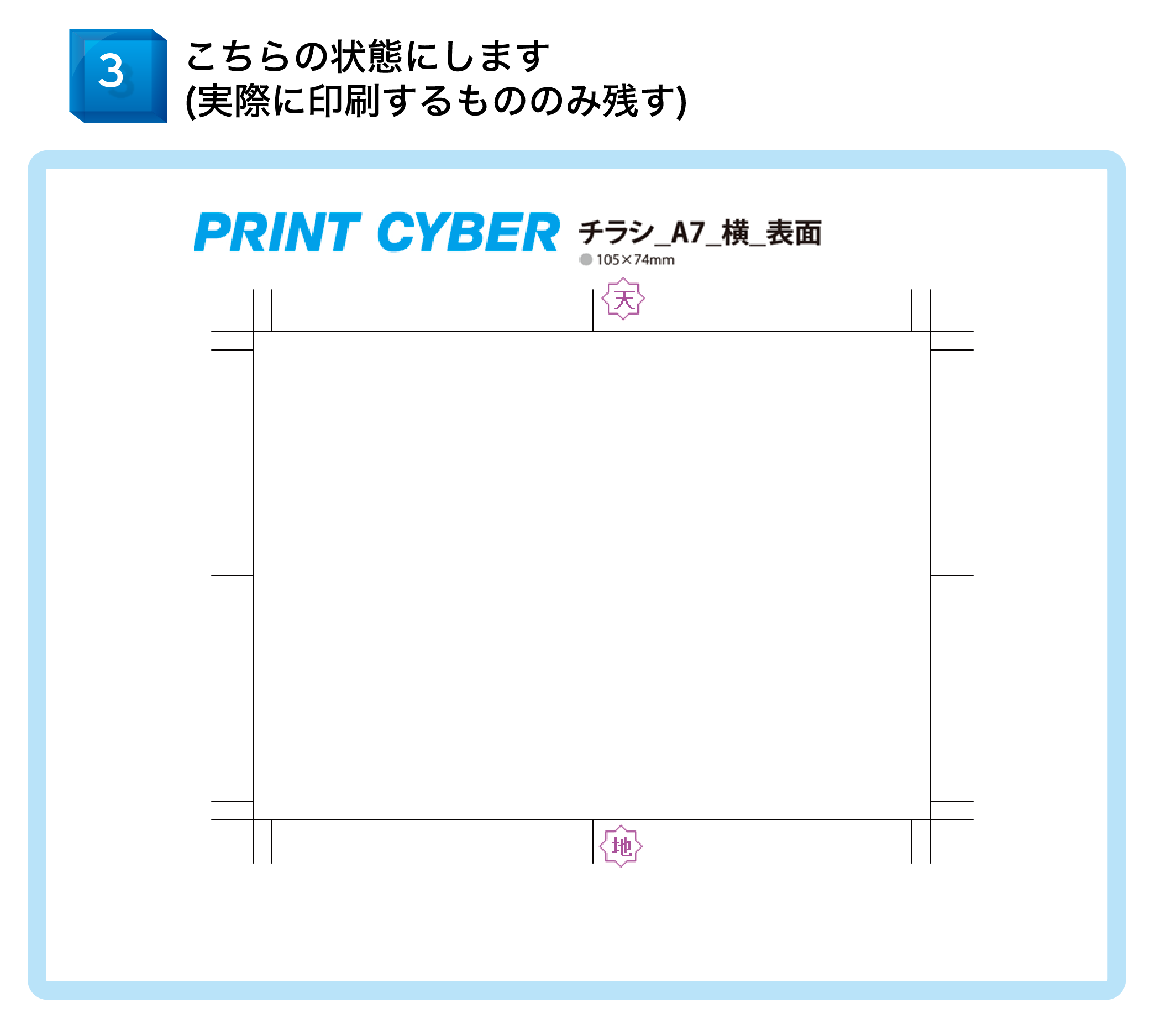

ファイル<ページ設定

プルダウンで「ユーザー設定」にし、仕上りサイズを入力します
※A4の場合でもプルダウンを「ユーザー設定」にし、A4サイズである21.0cm、29.7cmと入力ください。
プルダウンのA4をご選択されますと印刷用データのA4サイズにはなりません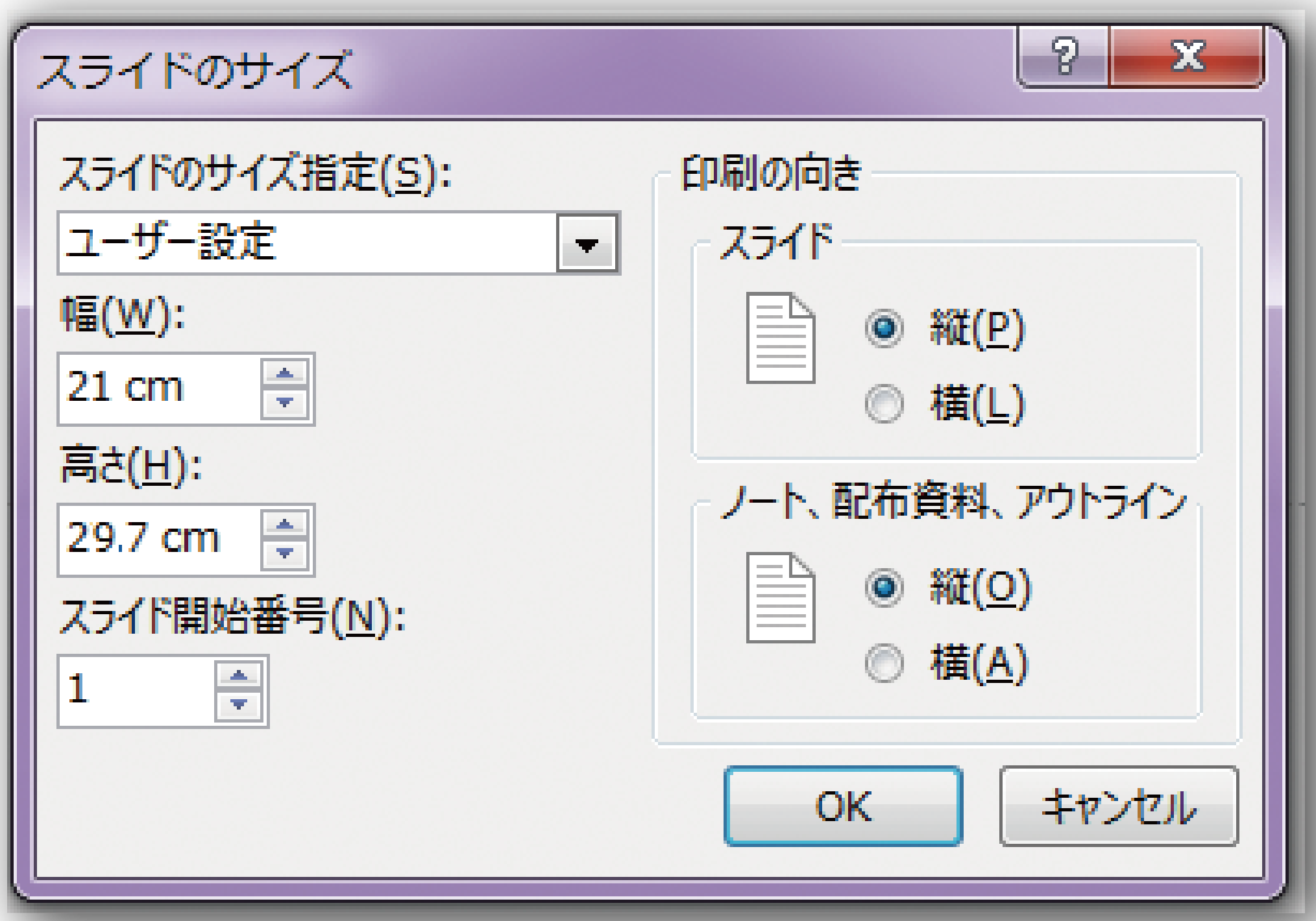

最新のバージョンでのご入稿をお勧め致します。
古いバージョンの場合は画像抜け等の不具合が生じる場合がございます。
プレビューにて画像の抜け等がないか必ずご確認ください。 -
MicrosoftOffice Wordのpdf入稿前準備
サイトにご用意のテンプレートで作成下さい。
※テンプレートには仕上がりなどの説明用の枠を入れてあります。そのままでは印刷されてしまいます。
あらかじめ印刷に不要な部分を削除してからPDFを作成してご入稿ください。
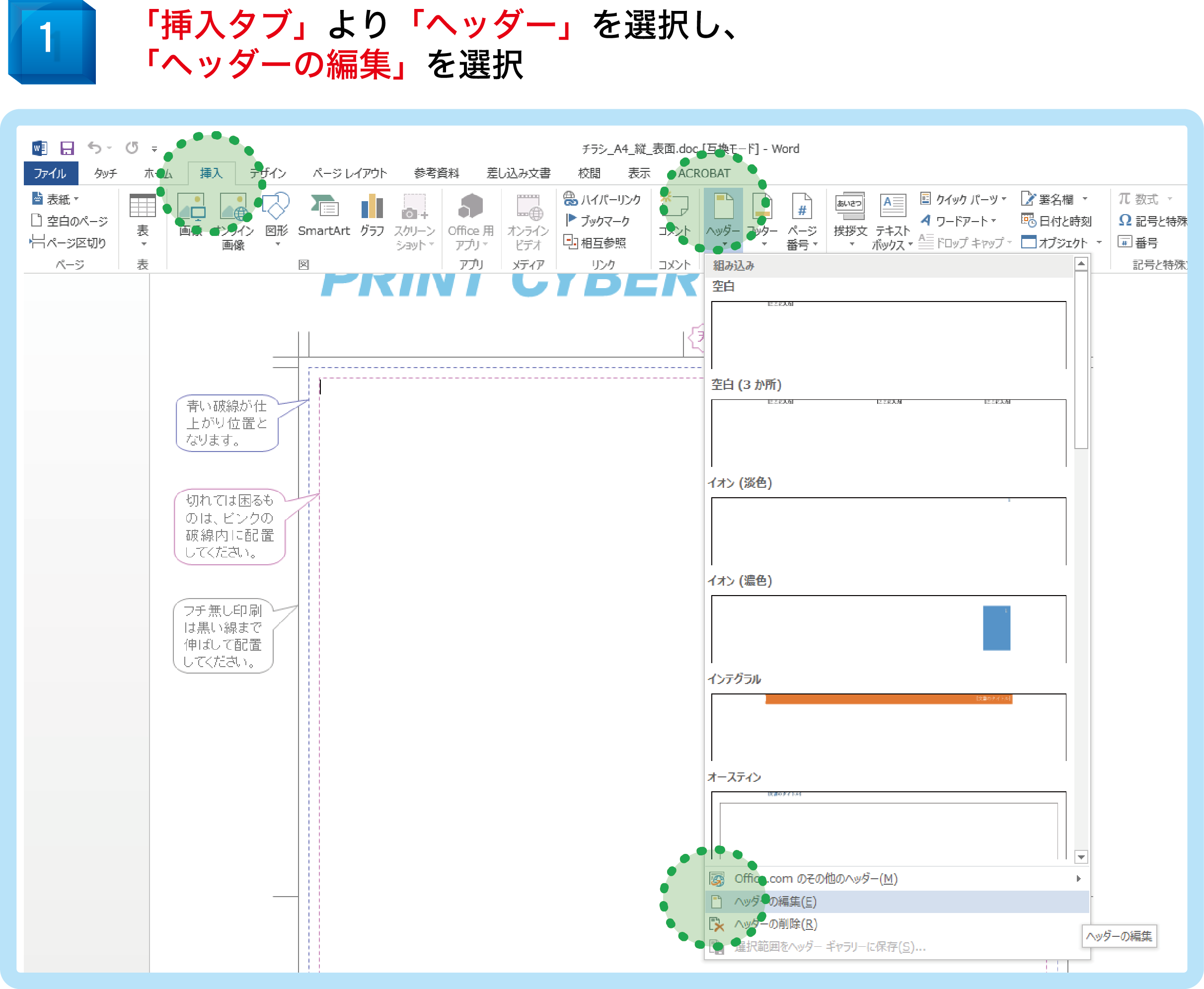
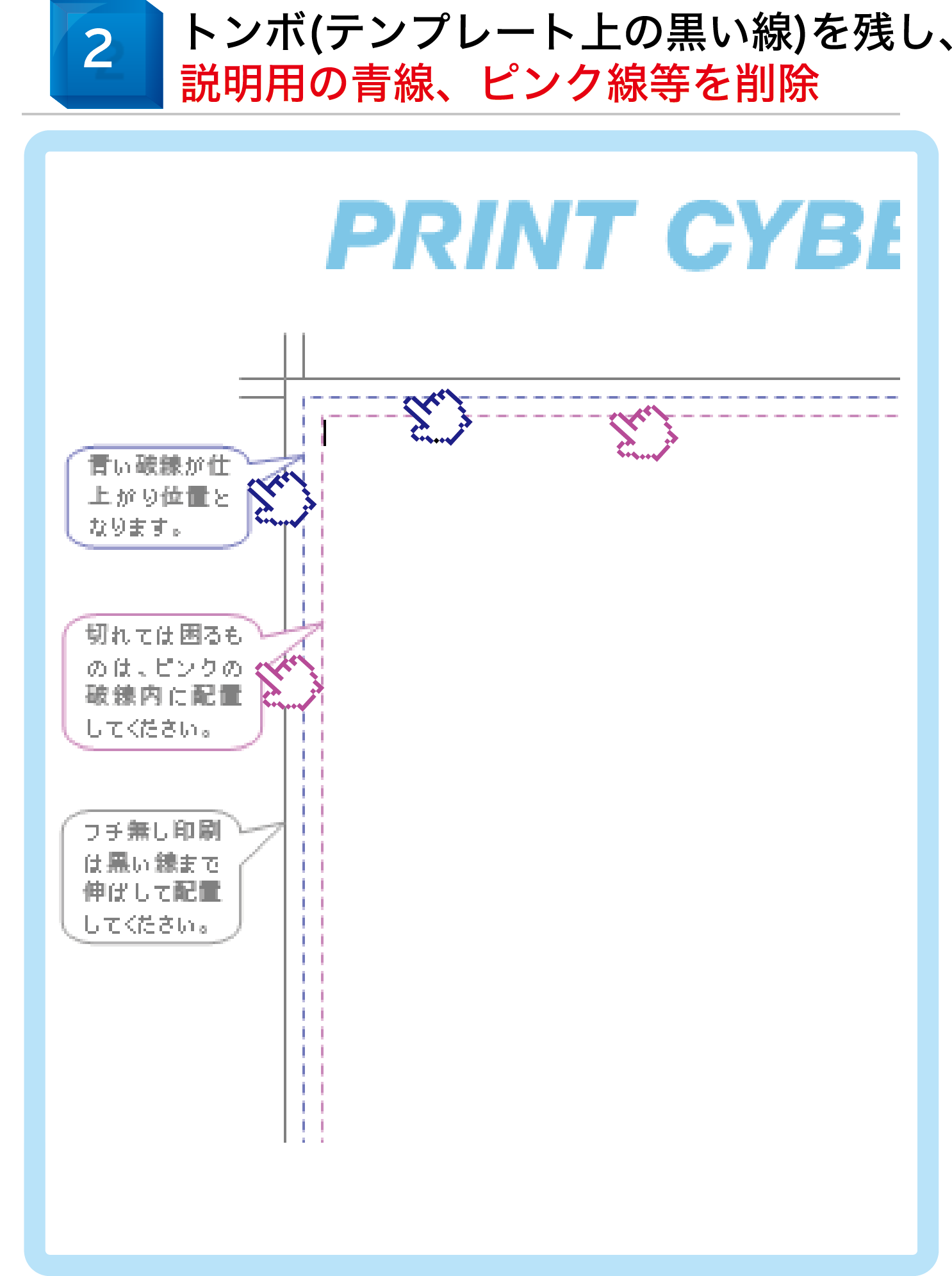
※こちらの工程をお忘れないようご注意ください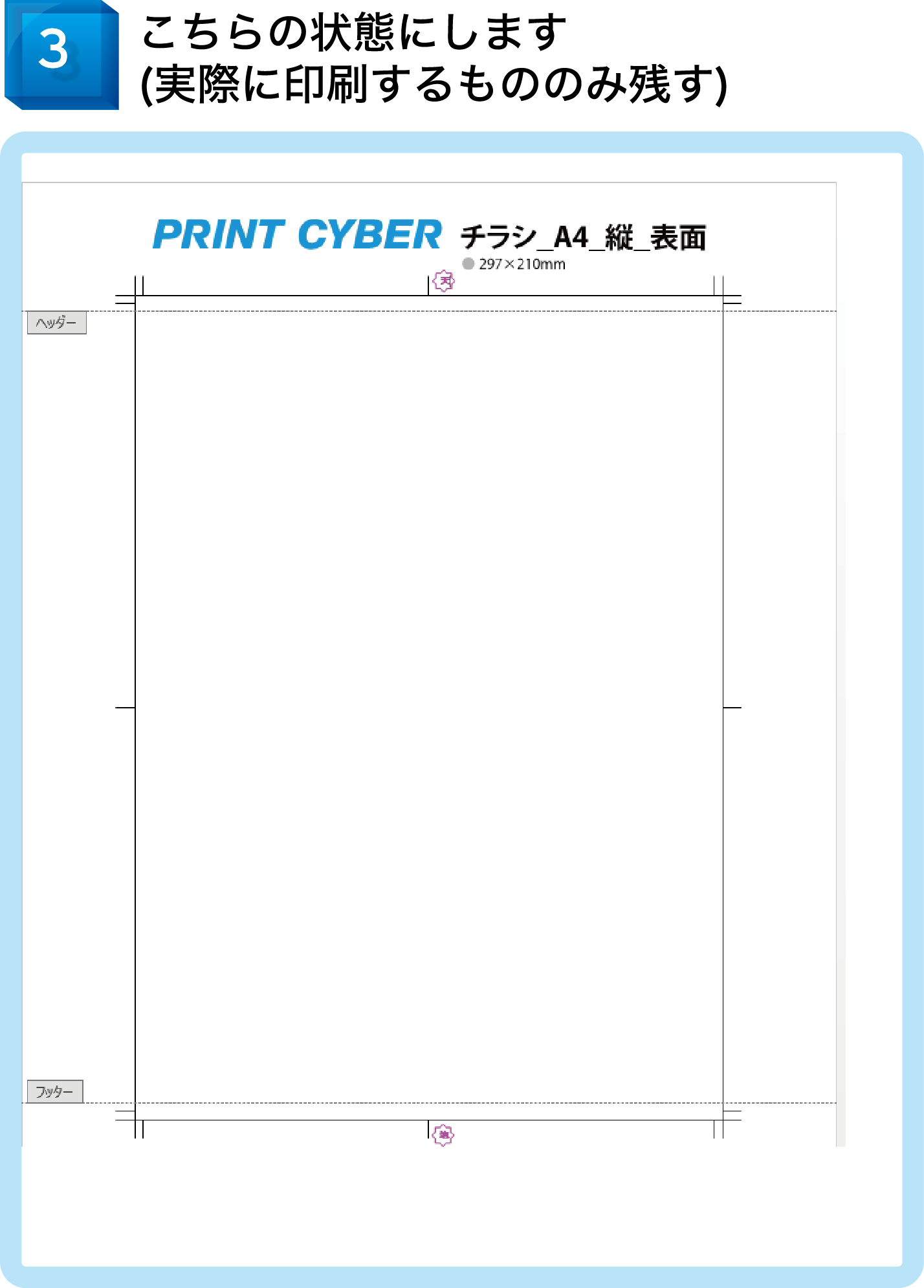
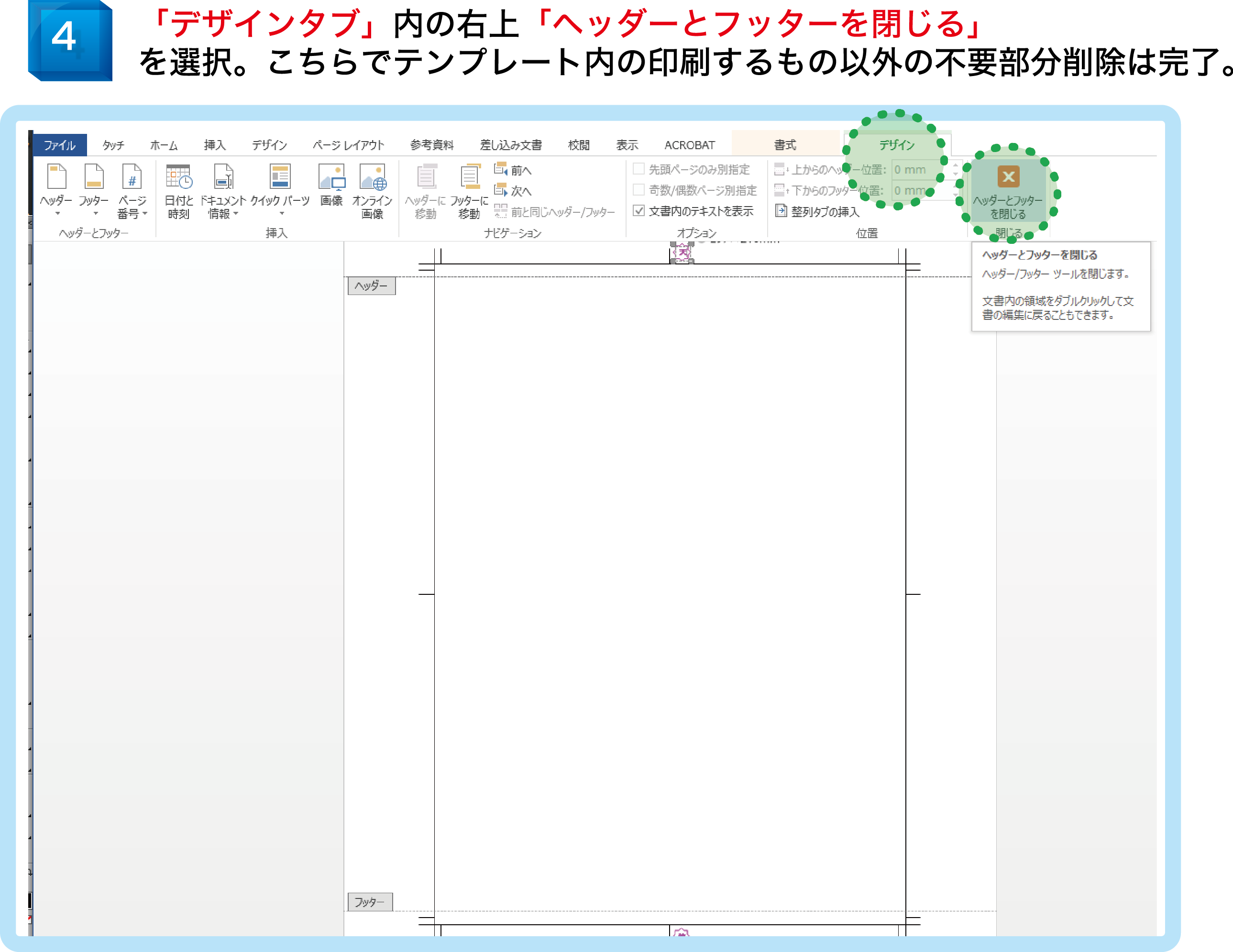

ファイル<ページ設定<「ページレイアウト」「原稿用紙」クリック
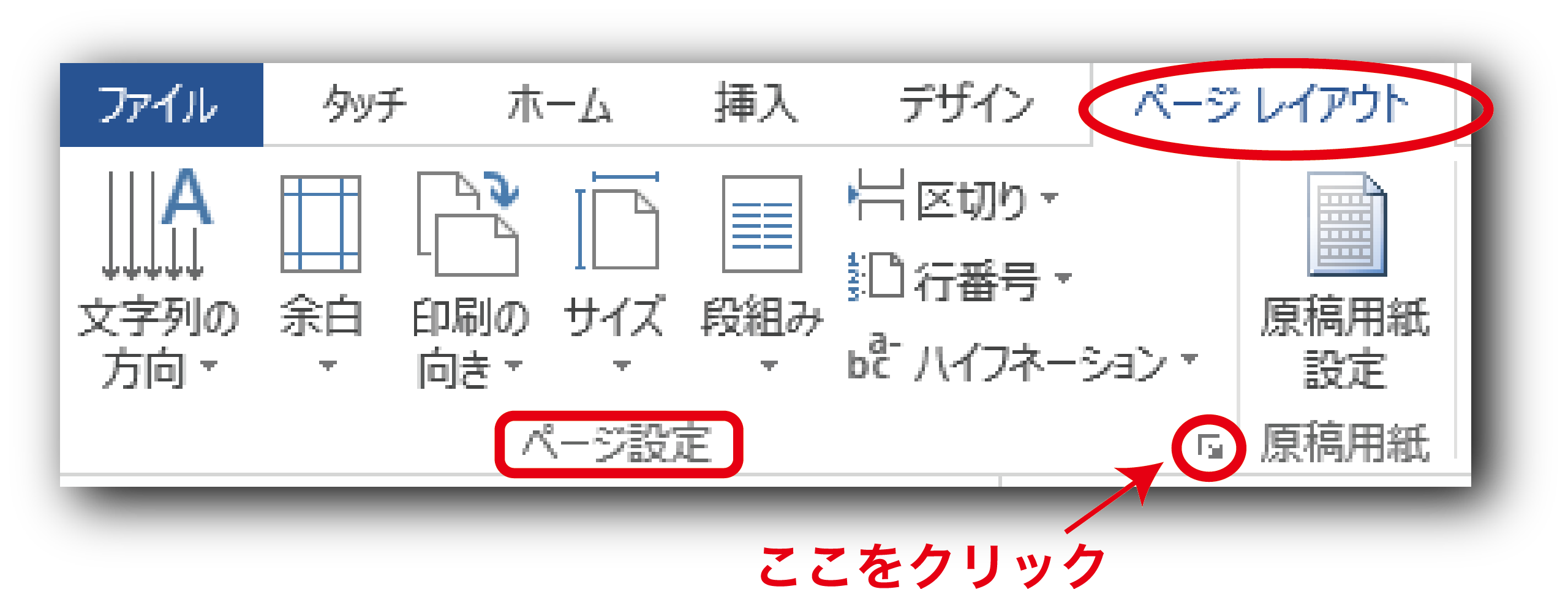
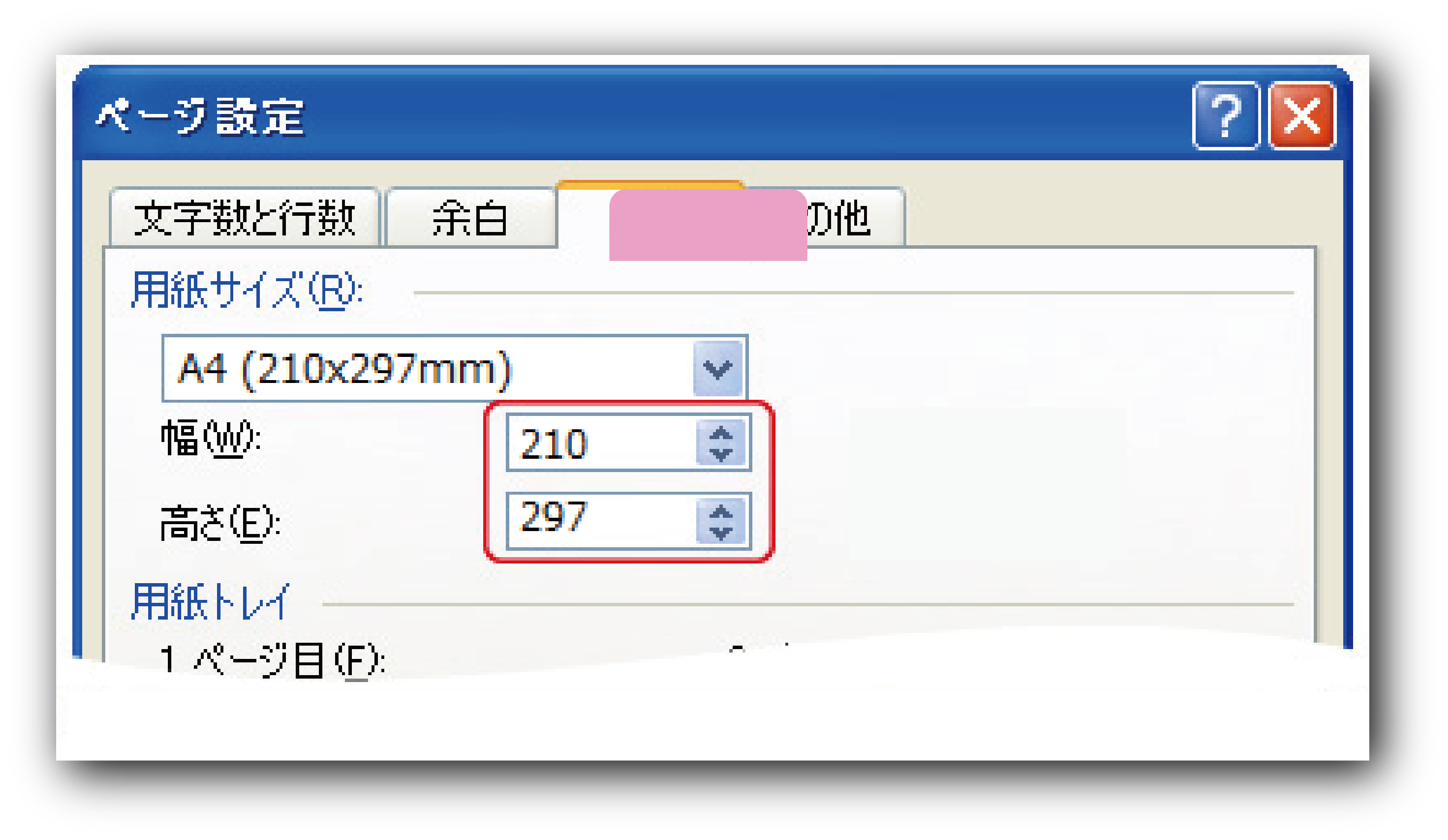


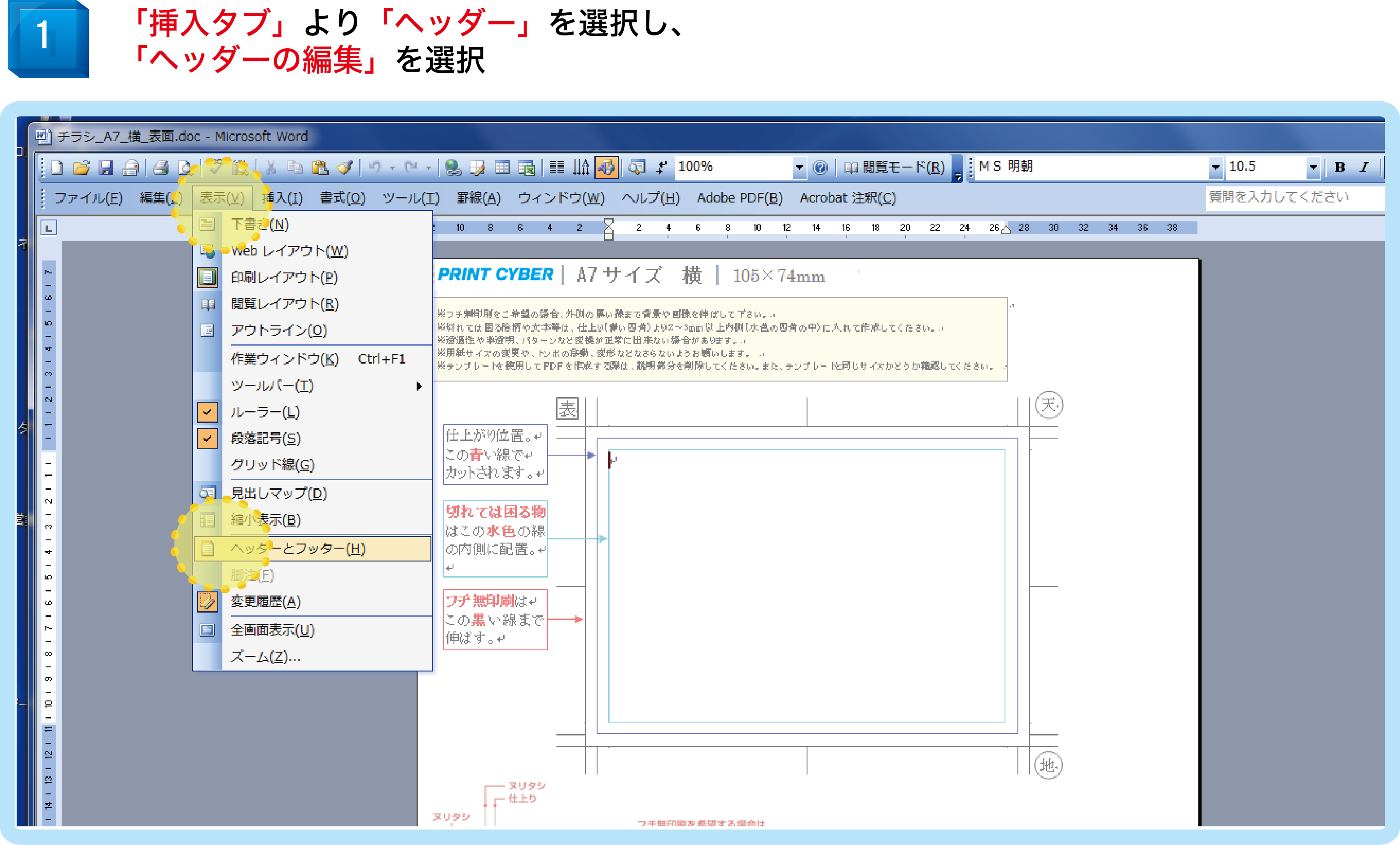
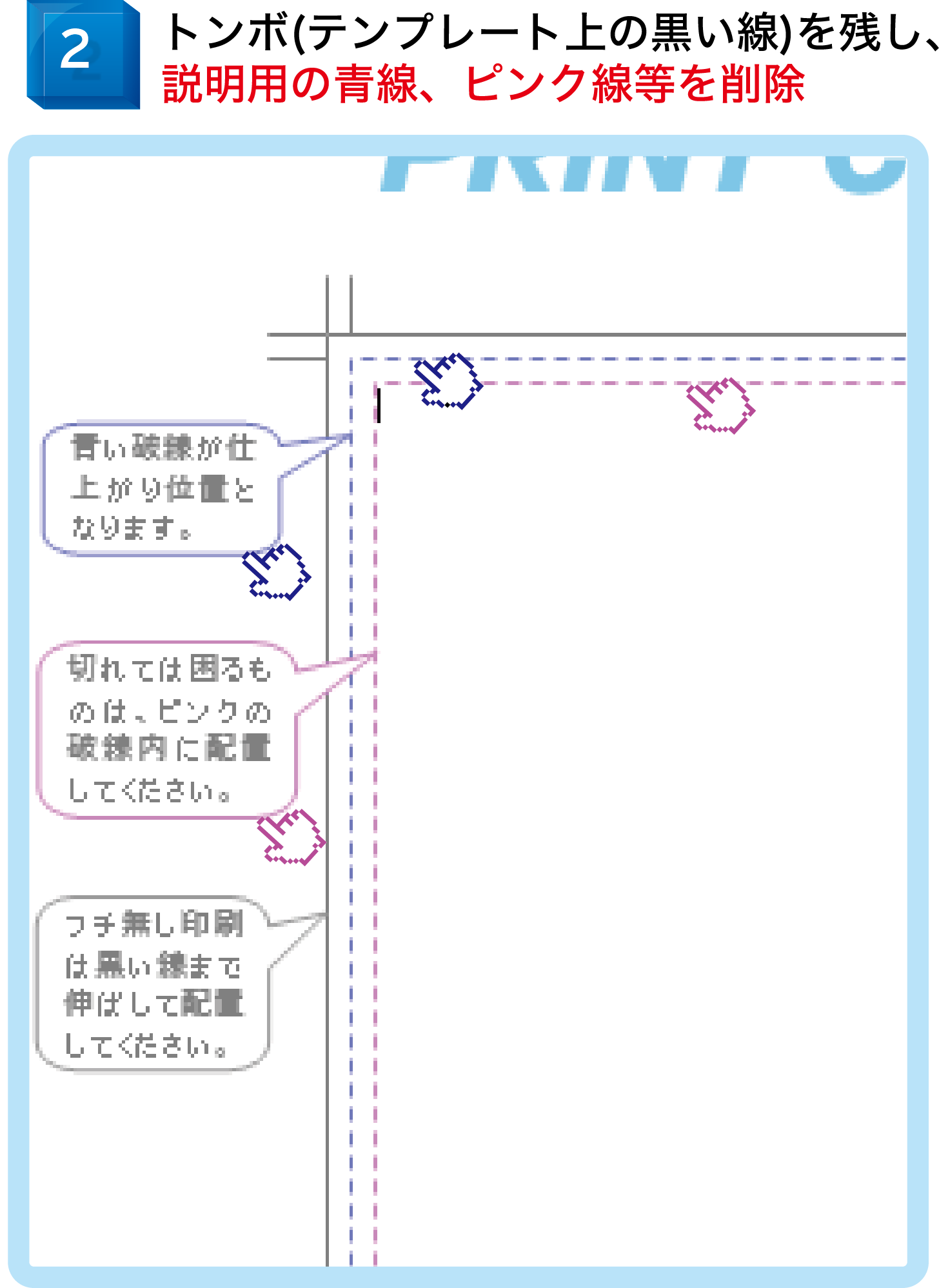
※こちらの工程をお忘れないようご注意ください
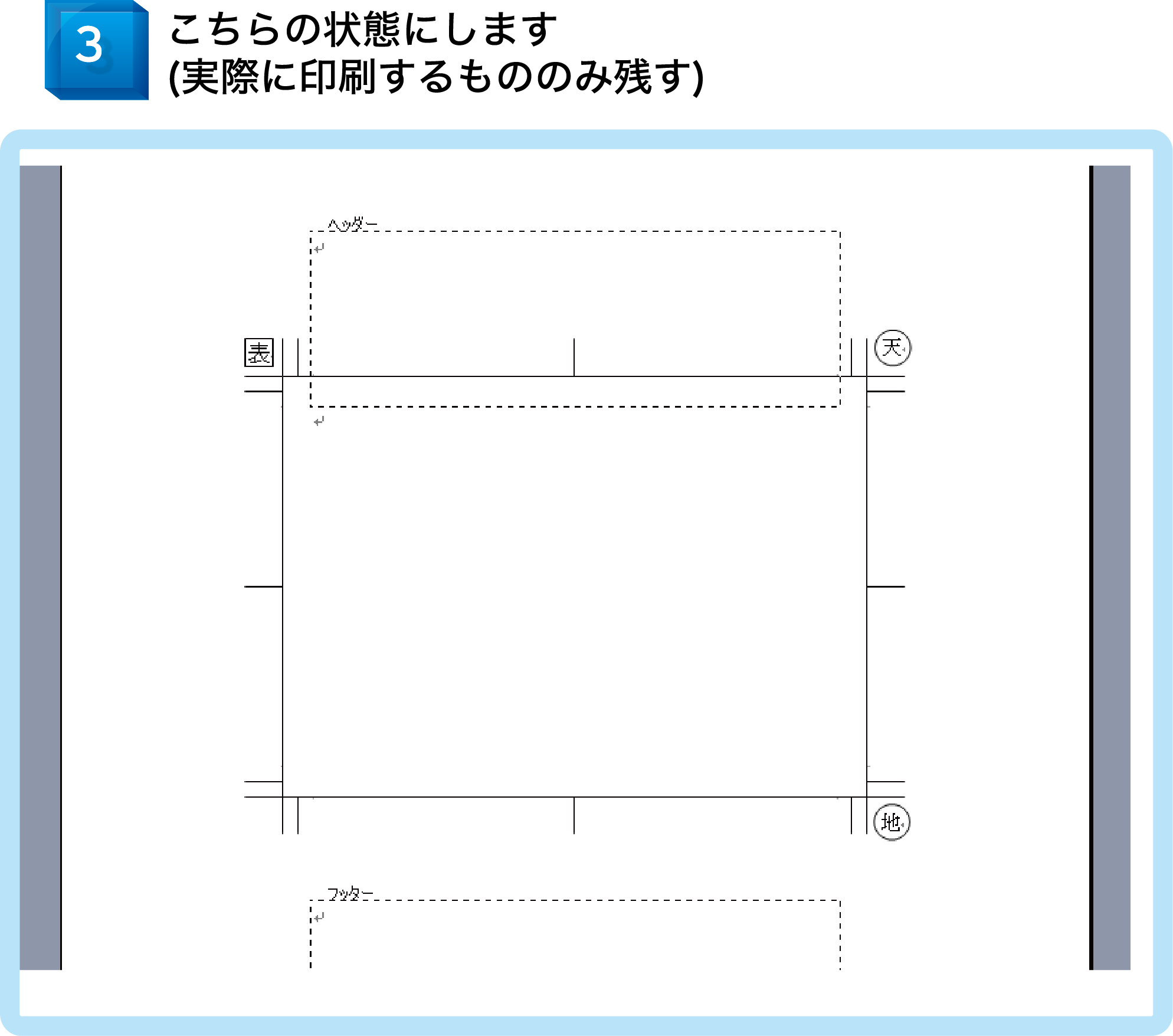

ファイル<ページ設定
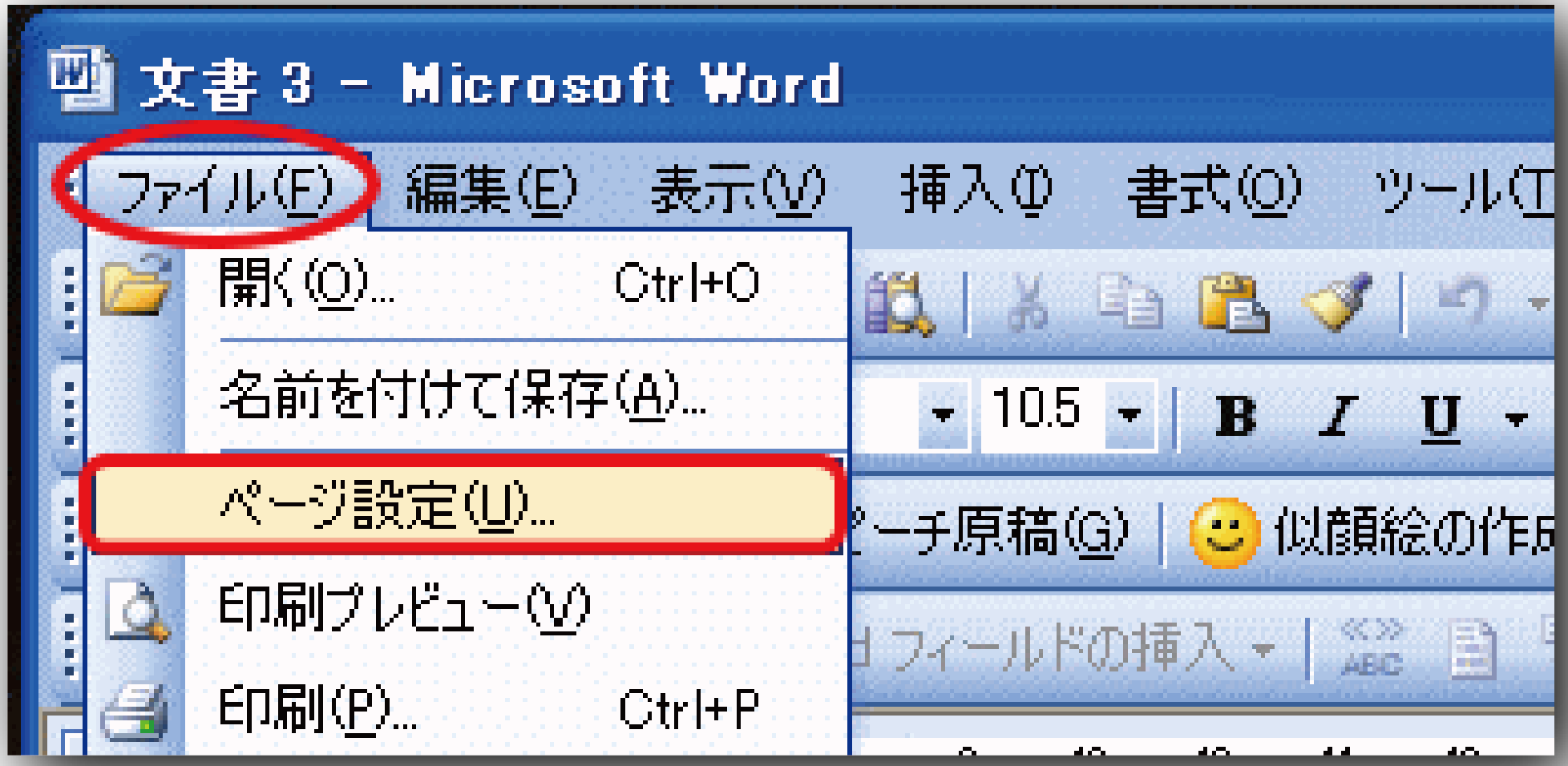
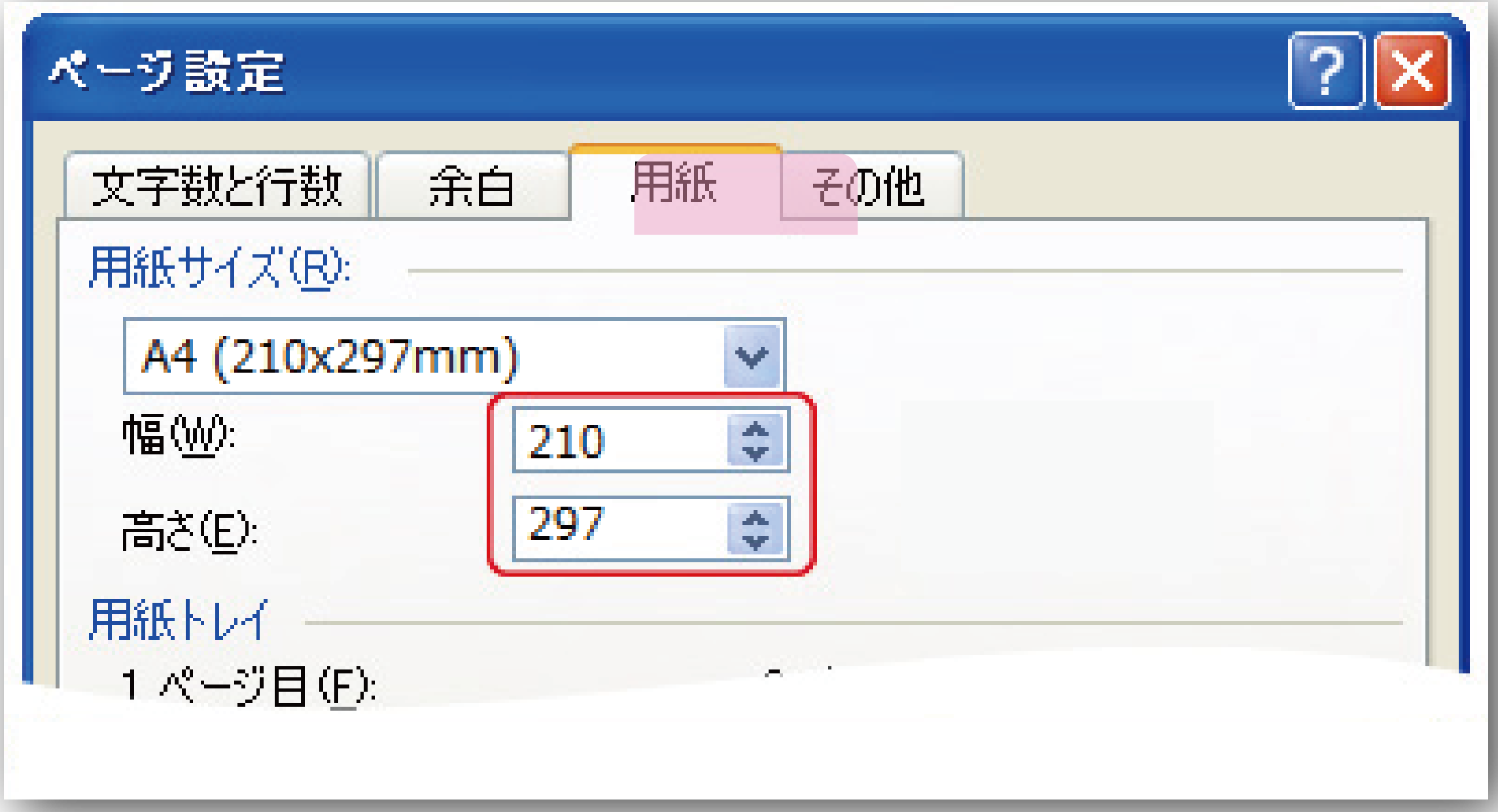

最新のバージョンでのご入稿をお勧め致します。
古いバージョンの場合は画像抜け等の不具合が生じる場合がございます。
プレビューにて画像の抜け等がないか必ずご確認ください。 -
アプリケーション別注意点
Microsoft Office系(WORD・EXCEL・PowerPoint)で作成したデータは家庭用のインクジェットプリンタなどのように直接印刷することは出来ません。Microsoft Officeは商業印刷向けのソフトではありませんので、色や画像に要求度が高い仕様には不向きですので予めご了承ください。
ご入稿データにつきましては塗足しの有る/無しに関わらず白フチがでます。塗足し有のデザインの場合には塗足し分を考慮頂いた
データ作成をして下さい。(弊社にて拡大して塗足し部分を加工しますので拡大した時に文字などが切れない範囲でのデータ作成を
していただく事になります)サイズに付きましてもエクセルにはA4等の用紙サイズ設定概念がないので縦横比率が均等になりません。お客様にてpdfで保存いただきpdfデータで確認後(校正)ご入稿頂けますとデータとしても安全ですのでお勧め致します。
(サイズや塗足しの有無のご確認の上完全データにてのご入稿となります)
作成にあたりまして弊社ご用意のテンプレートをご利用頂き作成頂きますと塗足しやサイズなどが分かりやすいのでお勧めします。
Microsoft Ofiiceで作成したデータをサイトにご入稿頂いた場合、変換結果をプレビューで見る事が可能ですので必ずプレビューをご確認の上「校了」しご注文を確定下さい
※プレビューが実際に印刷される内容となります。
※プレビューにてデータに不備を発見した際、修正し再入稿することにより完成データとなるまで何度も修正が出来ます。校了してしも「データを入れなおす」で入れなおすことができますが発注完了までしてしまった際はカスタマーセンターまでご連絡頂き再入稿にさせていただきます。最新のバージョンでのご入稿をお勧め致します。
古いバージョンの場合は画像抜け等の不具合が生じる場合がございます。
プレビューにて画像の抜け等がないか必ずご確認ください。用紙サイズについて
※作成頂きましたデータの大きさは「ファイル」メニューの「ページ設定」でご確認下さい。
◇WORDの設定画面
「ファイル」メニューの「ページ設定」「ページ レイアウト」を選択し「用紙」タブに切り替え「用紙サイズ」のリストの中から希望のサイズを選択するか「幅」「高さ」に直接ご入力して設定します。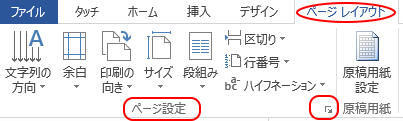
↑ここをクリック
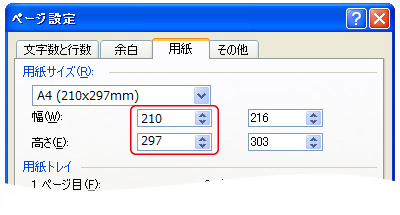
◆その他ご注意点◆
※フチ無をご希望の場合:画面の用紙端までデータを作成下さい。用紙の隅に文字などがございますと断裁時に切れる場合があります
仕上りサイズより内側3mm以内に収まるよう作成下さい。
※画像の挿入について:画像を挿入される際に「コピー&ペースト」や「ドラッグ&ドロップ」を行った場合正しく画像の挿入が行われず画像が印刷されない可能性があります。画像挿入の際にはメニューバーの「挿入」→「画像」で該当画像を挿入下さい。
※透明効果について:透過性をご使用された場合、実際の印刷物ではご選択箇所が網目模様となりご希望の効果が表現されませんのでご使用にならないようお願い致します。
◇PowerPointの設定画面
メニューバー「デザイン」の「スライドのサイズ」で「ユーザー設定のスライドサイズ」にし「スライドサイズの設定」を「ユーザー設定」にし、「幅」「高さ」に直接ご入力して設定します。
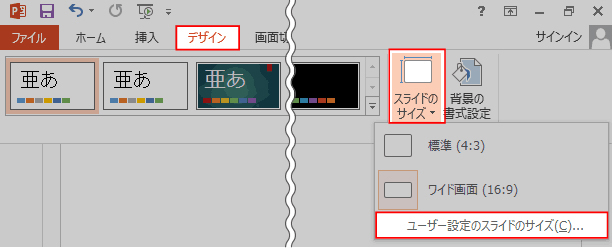
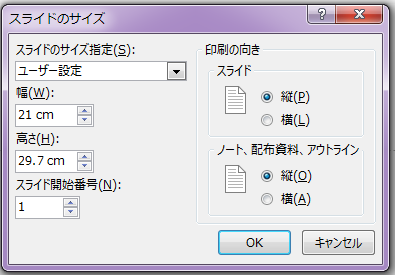
新規でスライドを作成した状態のサイズは「画面に合わせる」が選択されています。スライドのサイズを「A4」に選択してもA4サイズと異なります。スライドのサイズ指定を「ユーザー設定」にし、A4サイズの幅、高さを入力してください。

◆その他ご注意点◆
※フチ無をご希望の場合:画面の用紙端までデータを作成下さい。用紙の隅に文字などがございますと断裁時に切れる場合があります
仕上りサイズより内側3mm以内に収まるよう作成下さい
※透明効果について:透過性をご使用された場合、実際の印刷物ではご選択箇所が網目模様となりご希望の効果が表現されませんので
ご使用にならないようお願い致します
※画像の挿入について:画像を挿入される際に「コピー&ペースト」や「ドラッグ&ドロップ」を行った場合正しく画像の挿入が行われず画像が印刷されない可能性があります。画像挿入の際にはメニューバーの「挿入」→「画像」で該当画像を挿入下さい。
※規格サイズであってもスライドサイズは数値入力してください。
例:A4縦の場合:スライドのサイズ指定を「ユーザー設定」にし幅21cm×高さ29.7cmを入力して下さい。◇EXCELの設定画面
「ファイル」メニューの「ページ設定」「ページ レイアウト」を選択し「ページ」タブの「用紙サイズ」のリストの中から希望のサイズを設定します。
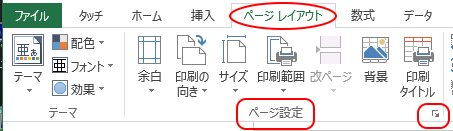
↑ここをクリック

※用紙サイズは定型サイズのみです
※印刷品質は600dpi~推奨
◆その他ご注意点◆
※Excelで作成された場合は、定型サイズのみの対応となります。
※Excelで縁なし印刷は困難です。
※Excelは表計算ソフトの為、実際にはサイズ設定の概念がありません。その為縁なし印刷を行う為に必要な塗り足しをつける事が
非常に困難です。縁なし印刷をご希望される場合は他のソフトでの作成をお奨め致します。
※Excelは体裁の崩れが非常に起きやすいソフトです。表示のパーセントを変えただけでもズレる事があります。
※画面表示とプレビューについて:Excelでは画面表示と印刷プレビューの表示が大きく変わる場合がございますので必ず印刷プレビューにて文字が切れていなかご確認下さい。用紙の隅に文字などがございますと断裁時に切れる場合があります仕上りサイズより内側3mm以内に収まるよう作成下さい。
※透明効果について:透過性をご使用された場合、実際の印刷物ではご選択箇所が網目模様となりご希望の効果が表現されませんので
ご使用にならないようお願い致します。
※画像の挿入について:画像を挿入される際に「コピー&ペースト」や「ドラッグ&ドロップ」を行った場合正しく画像の挿入が行われず画像が印刷されない可能性があります。画像挿入の際にはメニューバーの「挿入」→「画像」で該当画像を挿入下さい。
※ワードアートの塗りつぶしについて:パターン効果をご使用される場合実際の印刷物ではパターンが画面上より細かくなる場合がございます。ご使用の際は予めご了承頂きますようお願いいたします。
PowerPoint及びWORDはサイトに一部ではございますがテンプレートのご用意がございますのでご利用ください。
テンプレート
※OfficeのデータはカラーモードがRGBですので、印刷する際にはCMYKに変換する必要がございます。CMYKに変換すると色が変わります事をご了承願います。