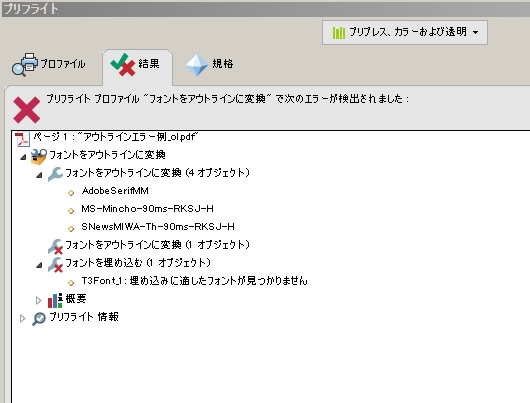イラストレーター
-
フォントのアウトライン化を推奨いたします
イラストレーターで作成したデータをpdf保存前にフォントのアウトライン化を推奨致します。
プリントサイバーの対応フォントは
・モリサワパスポート全書体(OpenTypeフォント)
・Office付属のフォント ですのでAdobeフォントはアウトライン化を推奨致します。
pdf保存の際にフォントの埋め込みがございますがアウトライン化する事によりサイト対象外のフォント使用によるエラーを防ぐ、思いがけない文字化けを防ぐ事ができます。
埋め込みが許可されていないフォントを使用した際に文字化け、崩れ、変換エラーにならないためにもアウトライン化を推奨いたします。
※Macで作成したデータをWindowsで開いた場合、標準搭載でない特殊なフォントを使って作成したデータを開いた場合にはフォントの置き換わりがおきます。(逆のパターンもあります)
例えWindows同士であっても、Mac同士でも標準搭載でない特殊なフォントを使って作成したデータを、特殊フォントを搭載していない環境で開いた場合にはフォントの置き換わりがおきます。
フォントのアウトライン化の手順は下記の通りです。
★アウトライン実行前にロック解除をお願い致します。
(不可視にしているレイヤーも可視にしてください)
①レイヤーのロック解除
メニュー→「オブジェクト」→「すべてのロックを解除」 レイヤーパレットで鍵がない状態にしてください。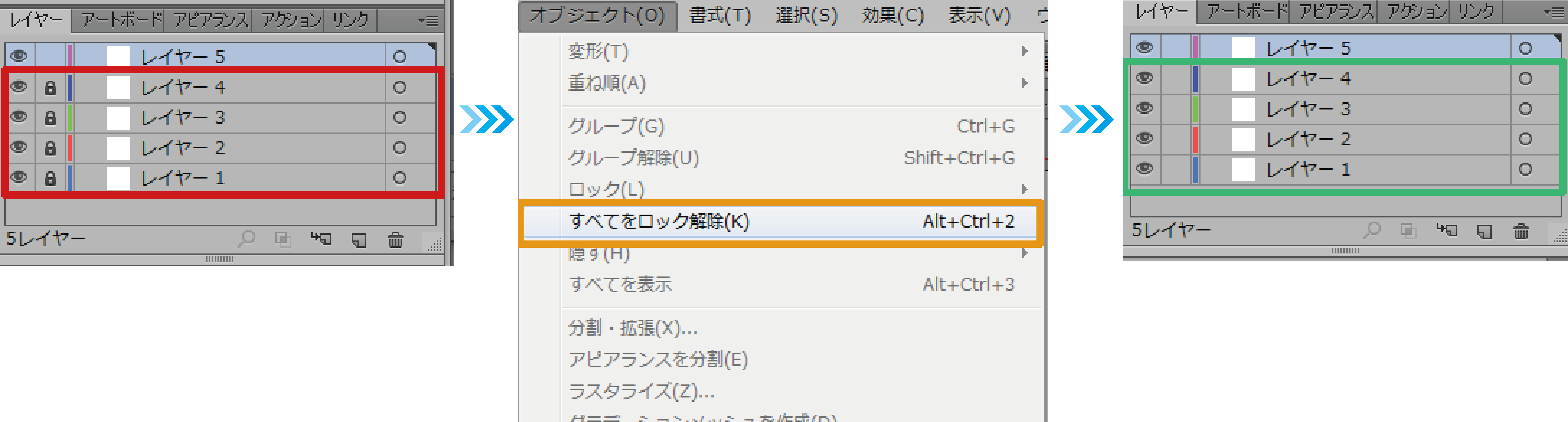
②オブジェクト、テキストオブジェクトの全てを選択
メニュー→「選択」→「すべてを選択」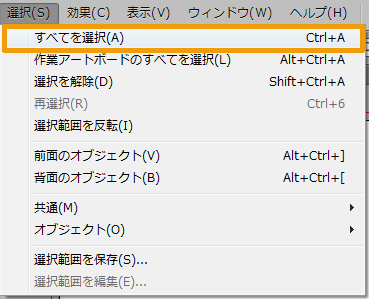
※テキストオブジェクトを個別にアウトライン作成もできますが「すべてを選択」して一度にアウトライン化をお勧めいたします。③アウトラインを作成する
メニュー→「書式」→「アウトラインを作成」
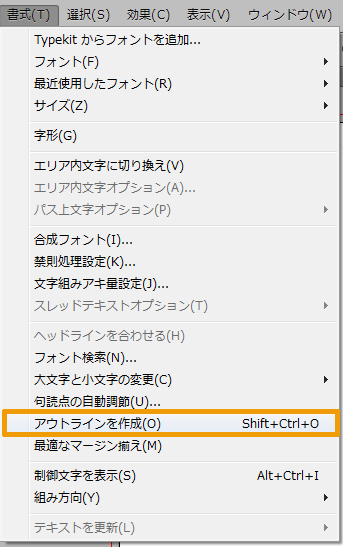
※フォントはアウトライン化すると編集ができなくなりますので「別名で保存」をお願いいたします。④アウトライン化後の確認
アウトライン化されていないフォントが残っていないか確認ください。
メニュー→「書式」→「フォント検索」
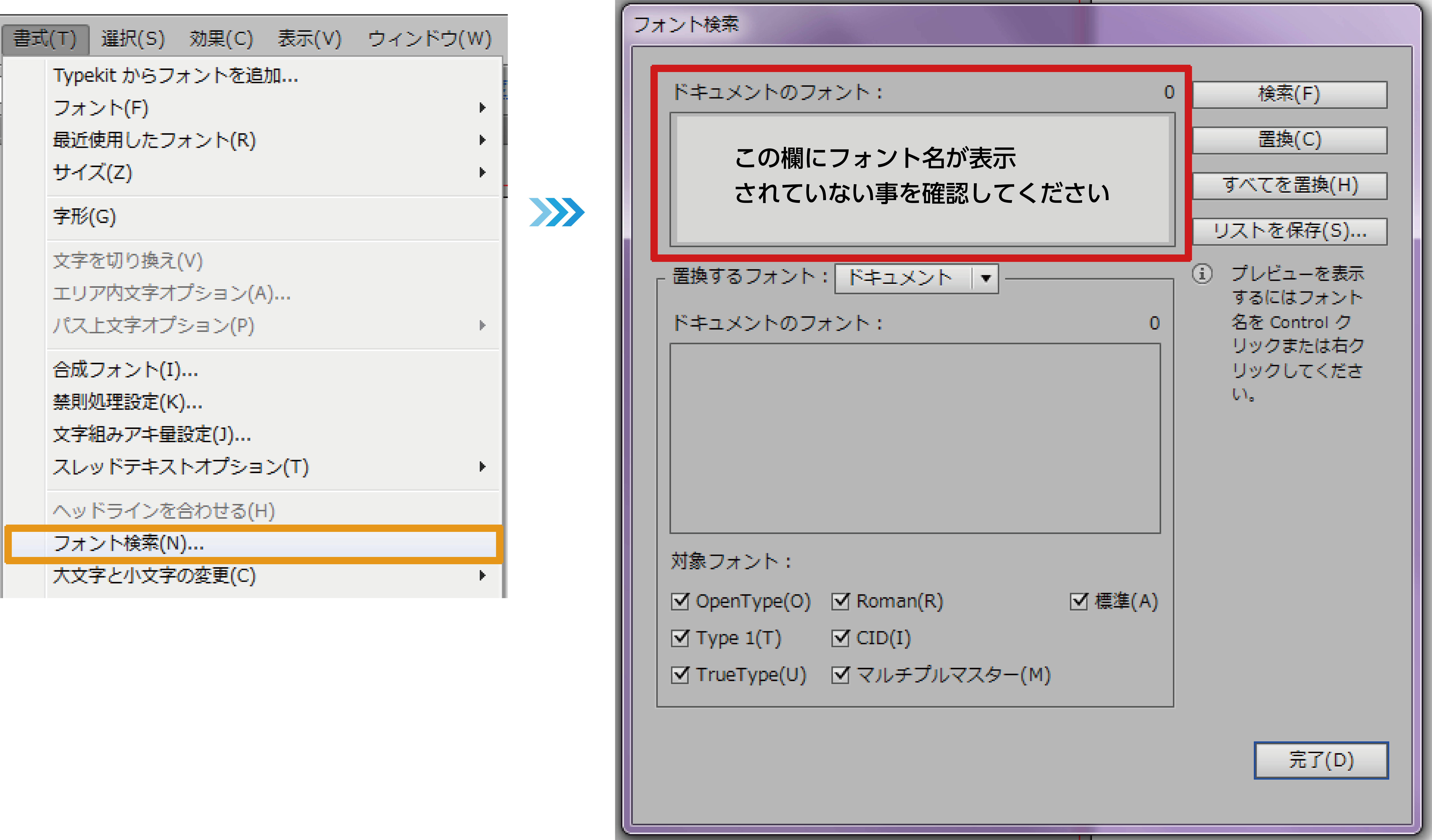
「ドキュメントのフォント」の欄にフォント名が表示されていなければ
全てのフォントがアウトライン化されています。すべてのフォントをアウトライン化した後にフォント名が表示されてしまう場合
・孤立点の削除
テキストが入っていなくても文字ツールでアートボード内をクリックするとフォント情報が残ってしまいます。
メニュー「選択」→「オブジェクト」→「余分なポイント」で選択されたもので必要のないオブジェクトである事を確認の上削除してください。・エンベロープ機能を使用している際の注意
エンベロープ機能を使用してるフォントはそのままではアウトライン化ができません。
メニュー「オブジェクト」→「エンベロープ」→「拡張」でアウトラインを作成してください。
エンベロープとは:曲面にデザインや文字をそわせるようにはめこめる機能です。・グラフツールを使用している際の注意点
グラフツールのメモリ部分の数字はそのままではアウトライン化ができません。
メニュー「オブジェクト」→「グループ解除」をしてからアウトラインを作成してください。・パターンを登録したフォントの場合
登録したパターンに含まれているフォントはそのままではアウトライン化ができません。
メニュー「オブジェクト」→「分割・拡張」をしてからアウトラインを作成してください。※注意:アウトライン前のフォントに対して透明効果でマスクをかけた際、フォント検索しても検出されません。マスクをかける際は必ずフォントのアウトライン化を先に行うようにしてください。
-
「ドキュメントのラスタライズ効果」自体を確認してください
Illustratorで作成する際「ラスタライズ効果設定」について確認ください。
ドキュメントのラスタライズ効果設定の解像度が「スクリーン(72ppi)」の場合「ドロップシャドウ」「ぼかし」などの効果が粗くなって印刷されます。
解像度は「高解像度(300ppi)」にしてください。
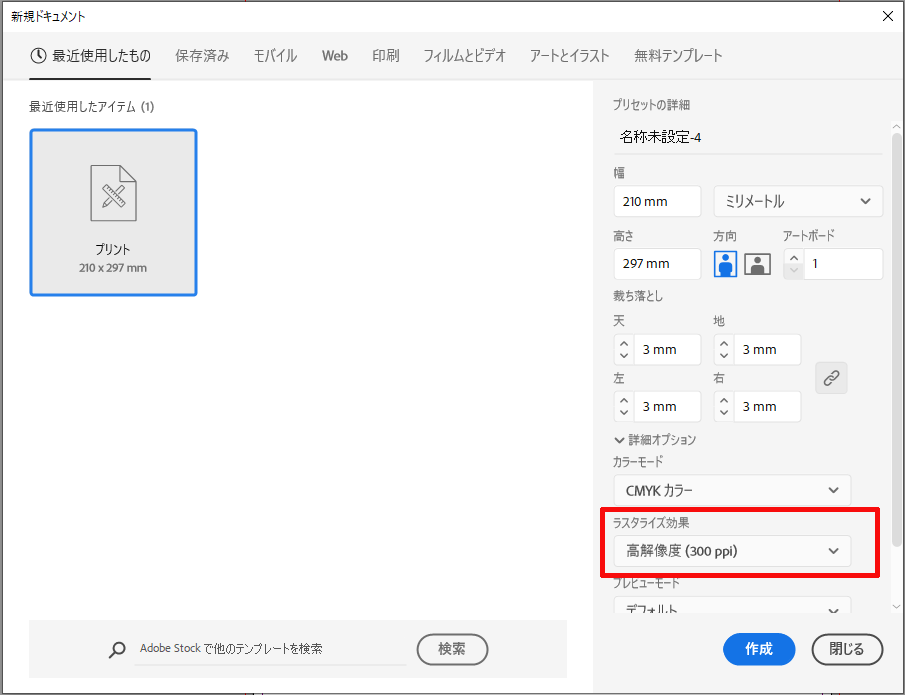
新規ドキュメント作成時に「ラスタライズ効果」は「高解像度(300 dpi)」を選択してください。ドキュメントのラスタライズ効果の確認方法
メニューバー「効果」→「ドキュメントのラスタライズ効果設定」
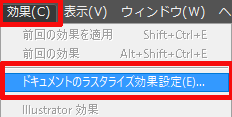
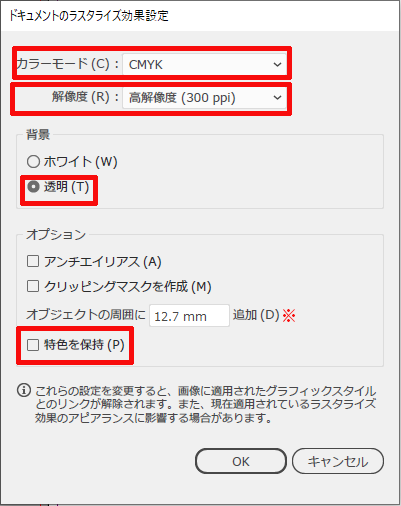
カラーモード:CMYK
解像度:高解像度(300ppi)
背景:透明
オプション:
・「オブジェクトの周囲に12.7mm追加」の部分は、デフォルトの状態が推奨です。
0mmなどにされた場合、効果が削れてしまうことがあるためご注意ください。
・特色を保持のチェックは外す
上記の設定になっているかご確認ください。
※CS2以前では初期設定の段階で72dpiになっている場合があります。必ずご確認ください。
一度72dpiの設定で適用された効果を作業中に300dpiの設定に変更した場合効果の見た目が予期せず変化してしまうものがありますのでご注意ください。ラスタライズ効果(ドロップシャドウ等)が粗くなる例
解像度が低い場合と適切な場合の比較です。
解像度が低い(72ppi)場合は、ドロップシャドウが粗く印刷されてしまいます。
高解像度に設定をすると、きれいなグラデーションが表現されます。
-
ラスタライズ処理について
Illustratorでパスの多い複雑なオブジェクトや不透明、グラデーションを多用した場合やドロップシャドウ等のスタイライズ効果を使用されている場合はデータ容量が重くなる上に印刷時に色の変化やオブジェクトの抜けなど思わぬトラブルやエラーに繋がってしまう危険があります。
それらを防ぐため黒文字以外の該当箇所の部分のみラスタライズ処理をお勧めいたします。
*ラスタライズ処理とはパスを多様しているオブジェクト等を「画像化」する事です。*
(黒文字はラスタライズ処理する事で掛け合わせの黒になってしまうため版ズレが起こりやすくなります)
特に多くのパスを用いているデザイン部分のみをラスタライズいただくことでもトラブルを防ぐことができます。変換後は画像形式のデータとなりますので、変換時に解像度を高く設定されたとしてもベクトル形式で進行した印刷物と比較すれば仕上がりは粗くなってしまいます。
プリントサイバーでは、印刷用データがPDFデータとなりますので印刷時に不具合が起きた場合、部分的なラスタライズ処理ではなく、全体に(文字・画像含む)ラスタライズ処理を行わせていただきます。それにより黒文字はラスタライズ変換時に全てリッチブラックの4色かけ合わせになっておりますので、僅かな版ズレで若干ぼやけたように見える場合がございますのでご了承ください。
ラスタライズとは:
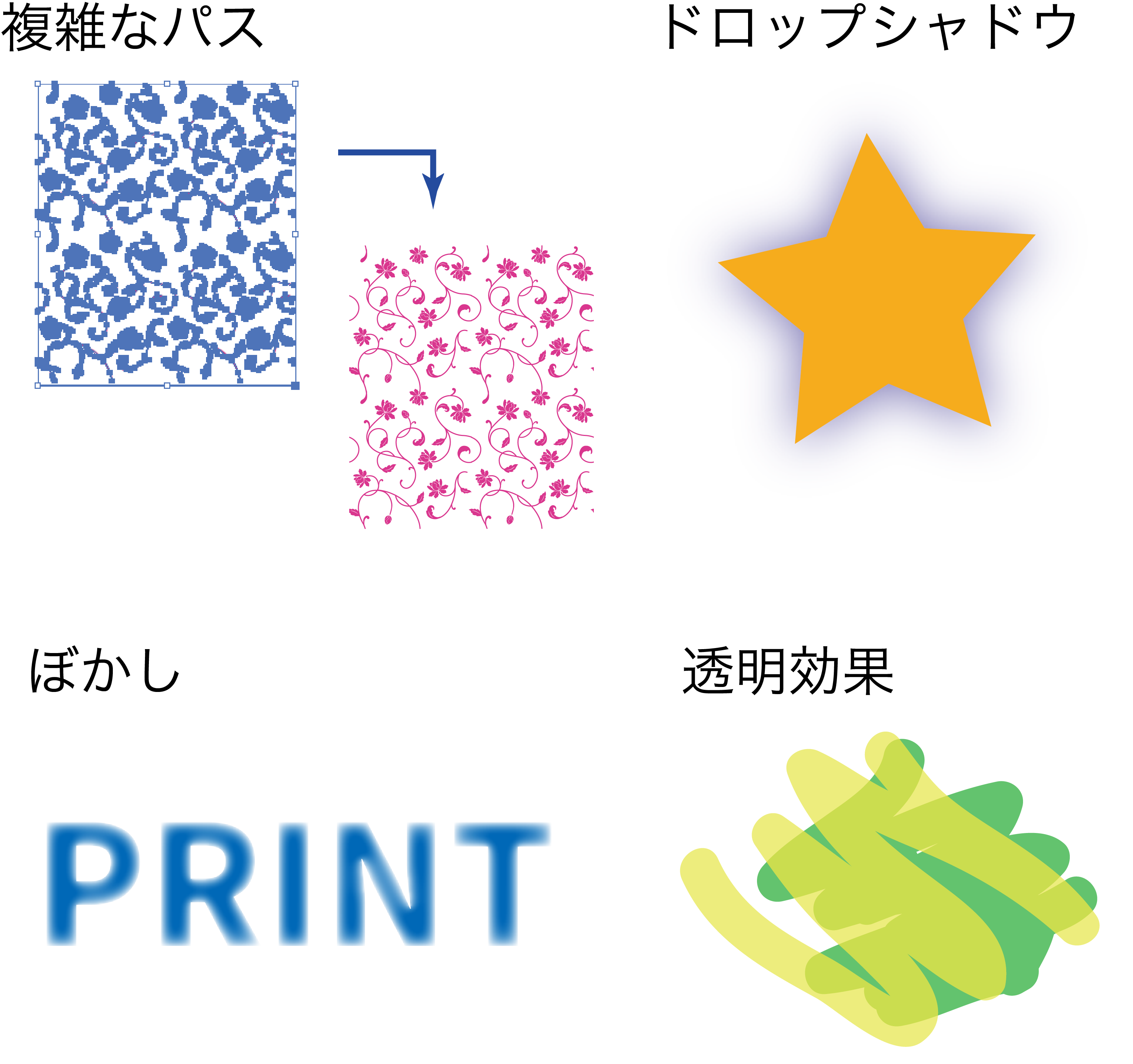 Illustratorで作成したデータはベクトル形式のデータです。
Illustratorで作成したデータはベクトル形式のデータです。
ベクトル形式データのパスや線をビットマップ形式(画像)に変換することです。
ベクトルデータではなくなるため、パスの形状や色、フォントなどの編集はできなくなります。
その分データがシンプルになりエラーやトラブルの防止となります。ラスタライズする方法
仕上り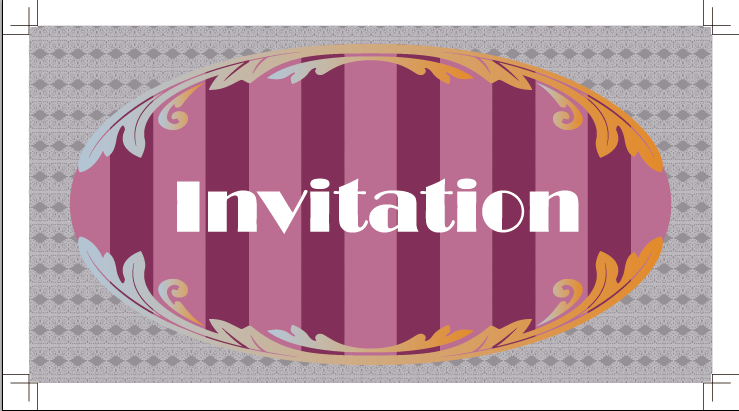
■表示<アウトラインでデータを確認
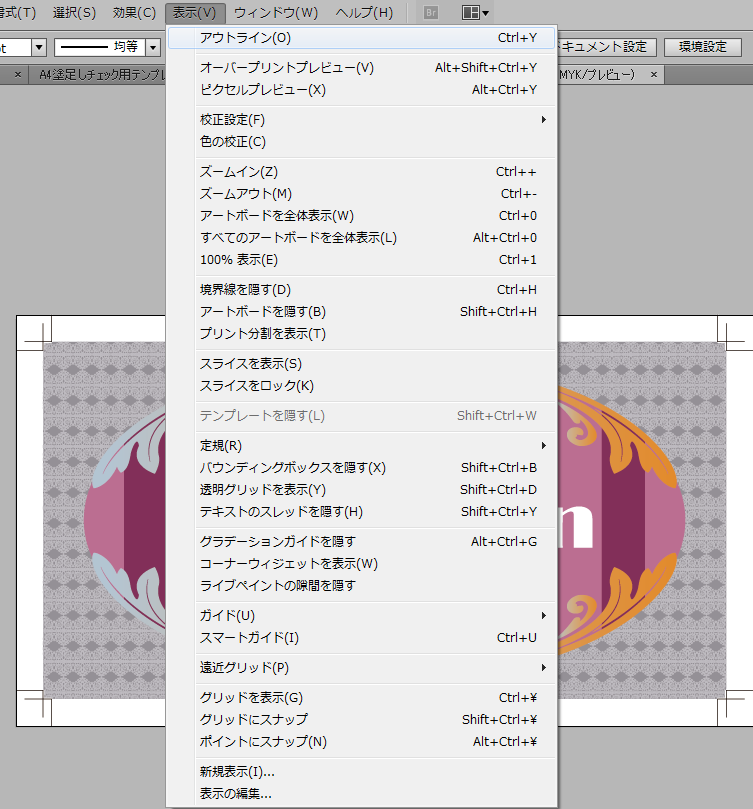
■パスが密集している事がわかります。
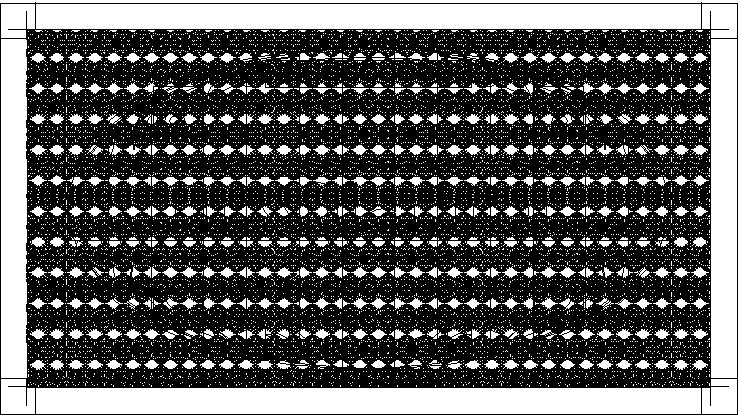
■ダイレクト選択ツールで全体を選択しても多数のパスが存在する事がわかります。
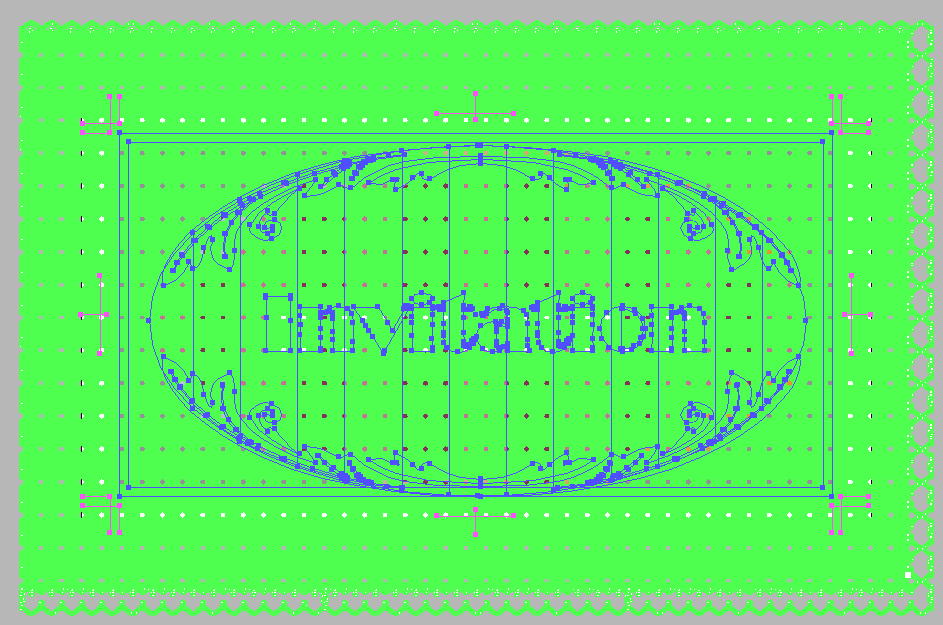
■データを作成する際、アイテムごとにレイヤー分けすると修正がしやすいです。
今データでは一番パスの密集している「レース地紋」レイヤーを選択しラスタライズします。
「レース地紋」レイヤーのみ選択、他のレイヤーをロックします。
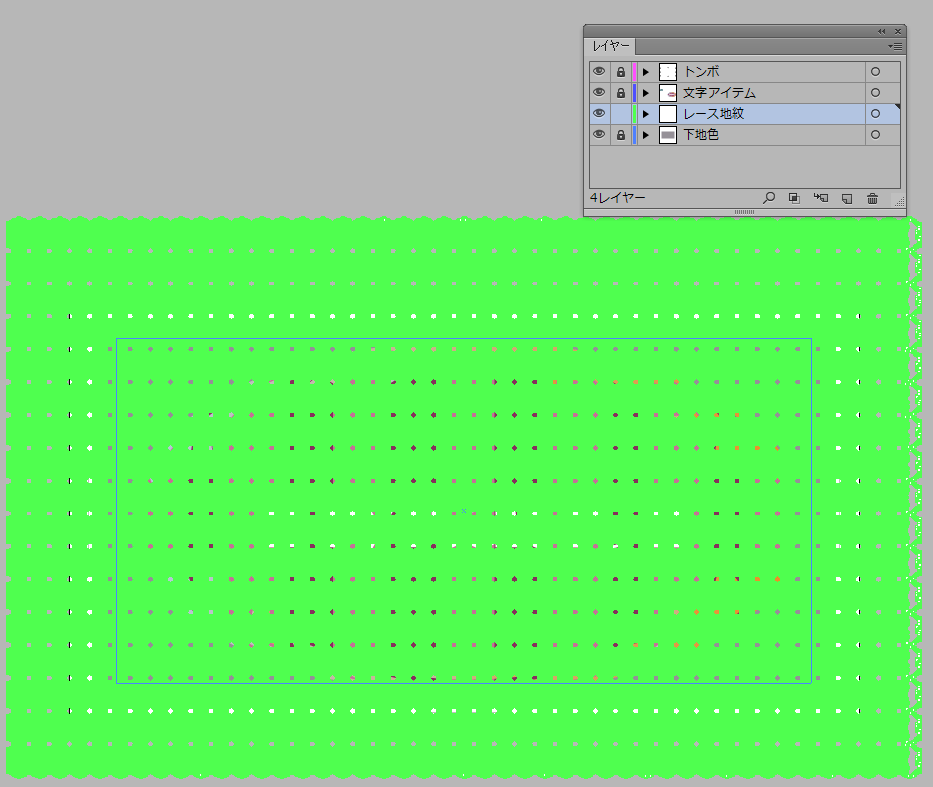
■オブジェクト<ラスタライズにてラスタライズを表示し設定します。
※「効果」→ラスタライズを行うと文字データにドロップシャドウなどを用いた際
文字データのみがビットマップ化されドロップシャドウを含んだ画像データになりません。
必ず「オブジェクト」→「ラスタライズ」を行うようにしてください。
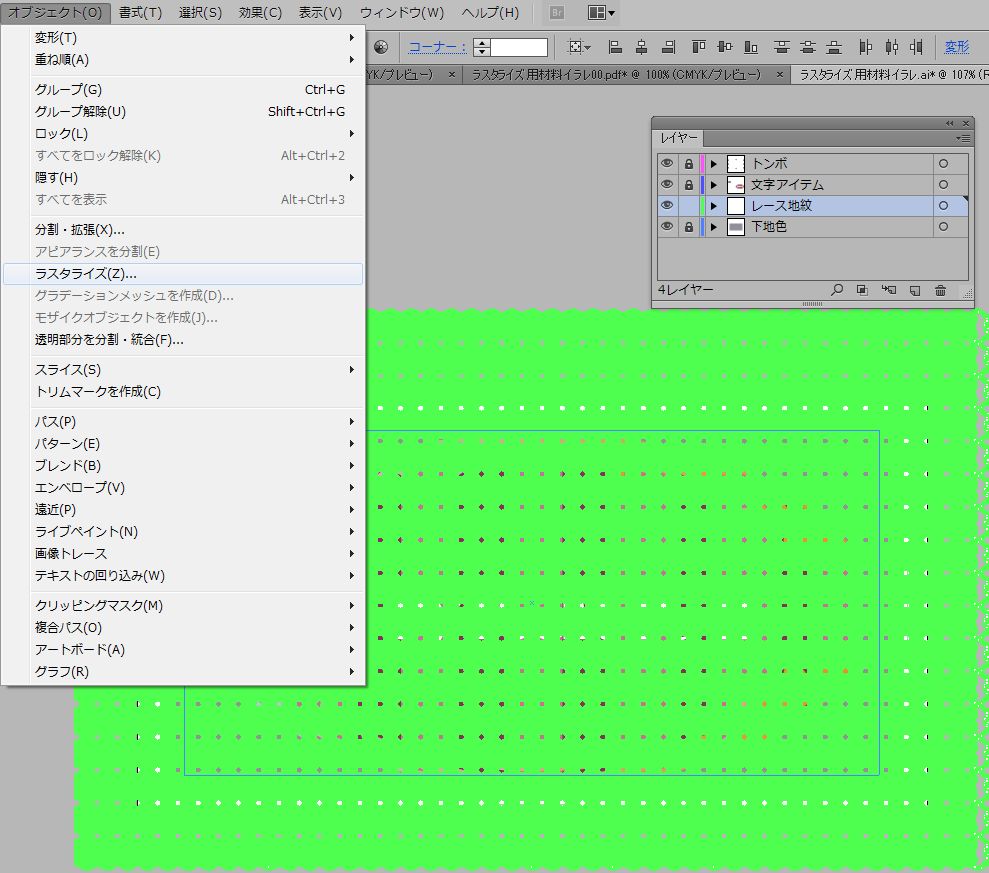
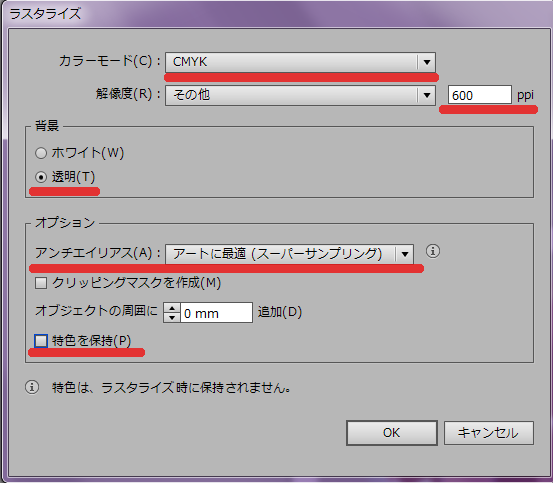
下記のように設定します。
【1】カラーモード CMYK
【2】解像度その他 600ppi
【3】背景 透明
【4】オプション
・アンチエイリアス:アートに最適
・特色を保持:チェックをオフ設定後「OK」をクリックしてください。設定後ダイアログのOKをクリックすると選択していたオブジェクトがラスタライズされ、データがシンプルになり容量が軽くなります。
■ラスタライズ処理をしたデータを表示<アウトラインで確認すると複雑なパスがシンプルになっている事がわかります。
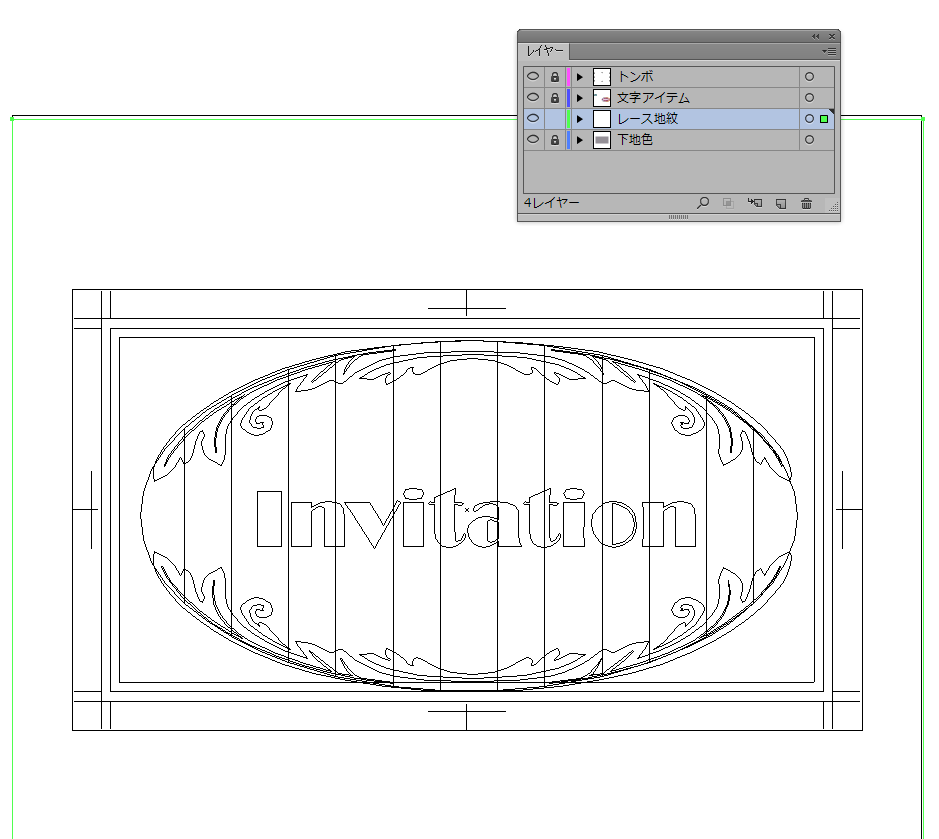
※ラスタライズ処理後は見た目に問題がないかご確認ください。
※ラスタライズをしたデータは元に戻すことができませんのでラスタライズ前に元データをバックアップとして複製しておく事をお勧めいたします。
※ラスタライズした画像を拡大すると画像が粗くなりますのでご注意ください。拡大する際はラスタライズ前の状態で拡大後にラスタライズ処理をおこなってください。 -
特色の使用は避けてください
特色を使用して作成している場合X1-aにて保存した際に透明効果が抜けたり
特色オブジェクトの上に配置している画像が白抜けになる可能性があります。
データチェックの際、チェック対象外となりますのでご注意ください。
特色使用は避けて頂くようお願いいたします。
特色を使ったデータでの画像抜けの例
作成したデータ

上記データで使われている特色

上記特色が使われた状態でX1aのpdfに保存
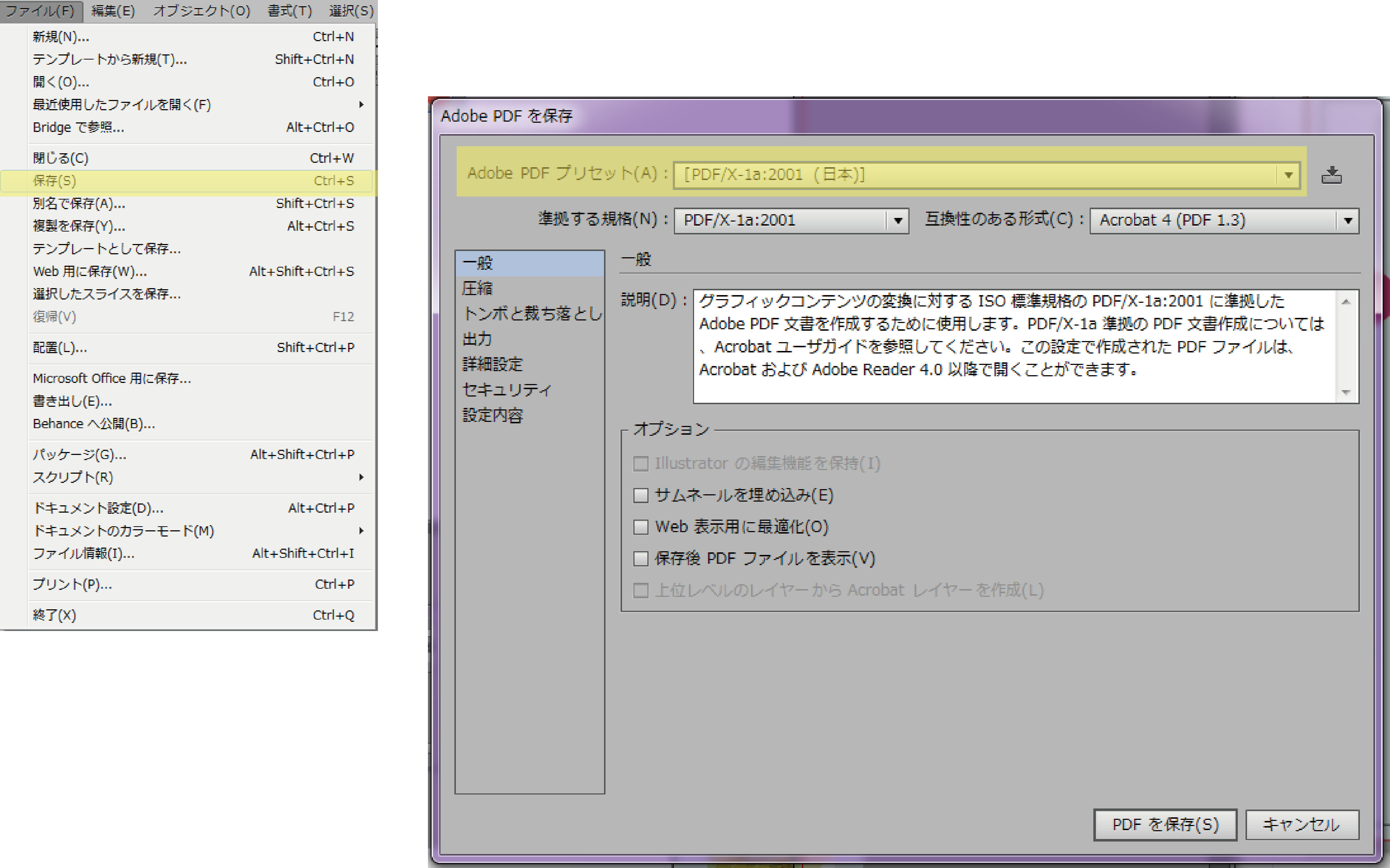
上記pdfをAcrobatで開いた状態
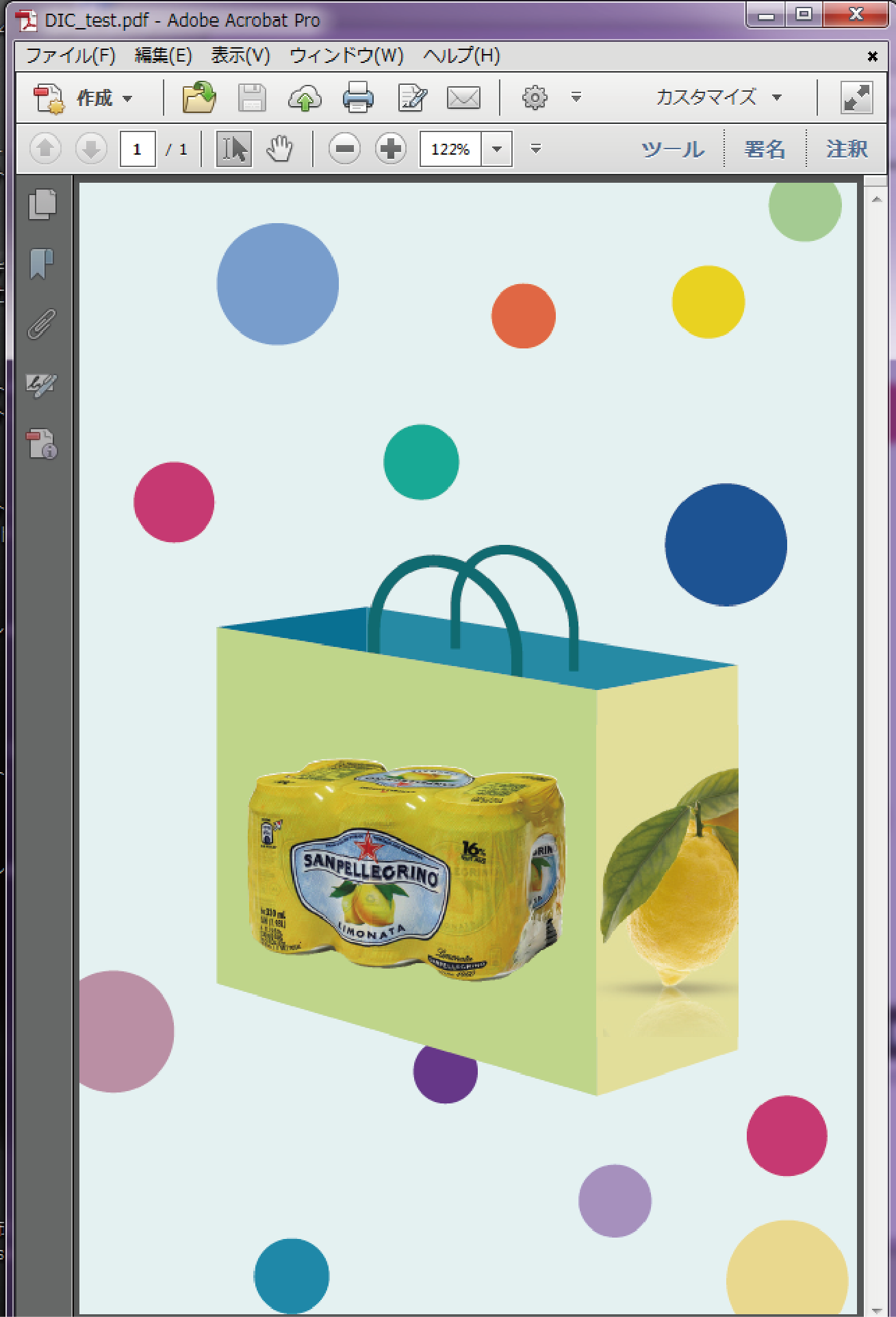
X1a保存したデータをAcrobatで開くと画像抜けは確認できませんがpdf保存先でデータを選択した状態でのフォルダ内プレビューで既に画像が抜けている事が確認できます。=印刷データとしても画像が抜けた仕上りとなります。
プリントサイバーにこちらの該当データをアップロードしますとプレビューでご確認頂く際にも画像が抜けている状態となりますので特色が使われたデータでないかご確認ください。
特色が使われたデータは、特色を解除ください。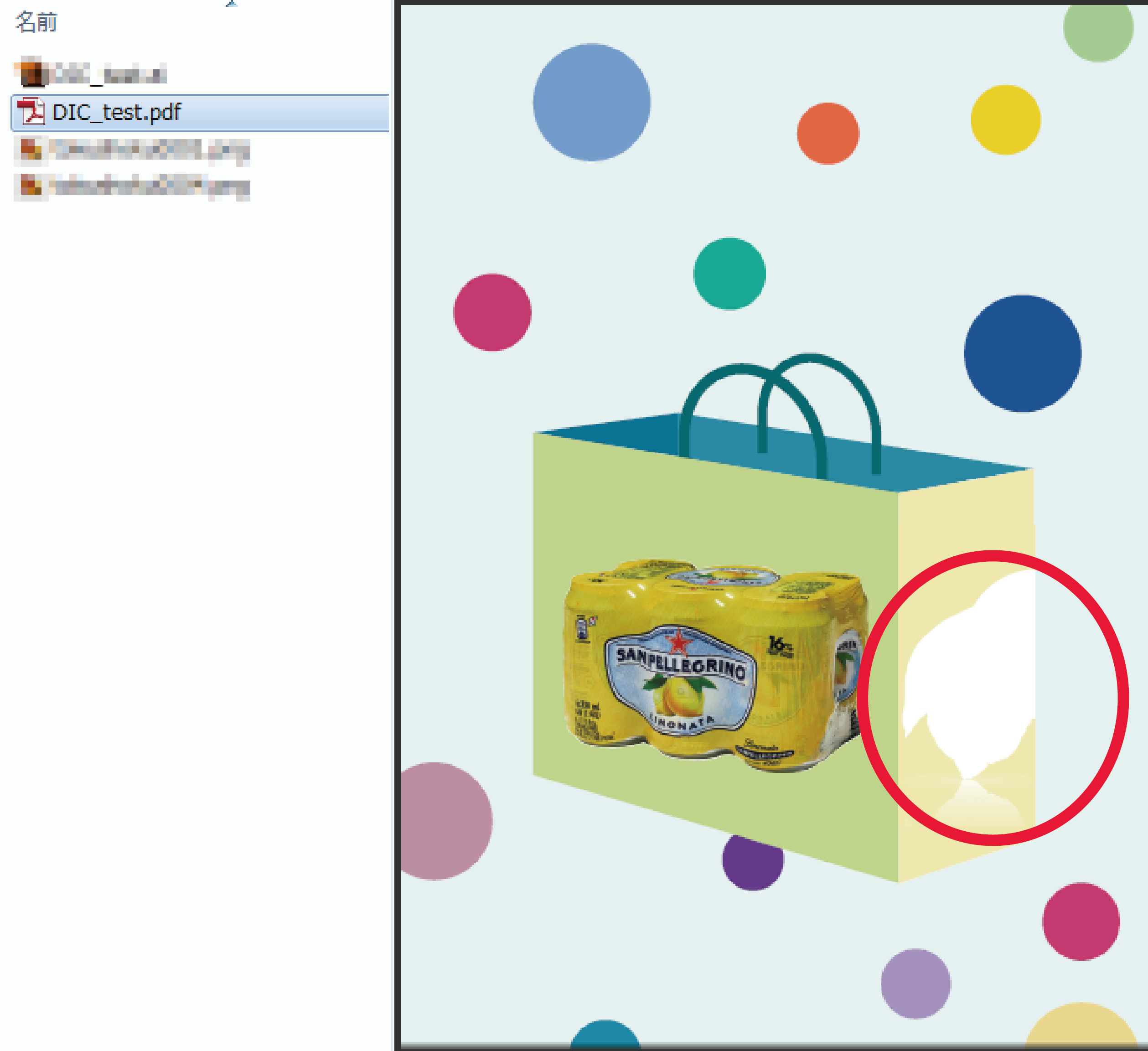
透明効果や画像抜けを回避するため特色は解除くださいますようお願いいたします。
特色を解除する方法:
特色をスウォッチパネルでプロセスカラーにする事で解除されます。
スウォッチパネルで特色チップを1つずつ選択します。
カラーモードを「CMYK」にします。
カラータイプを「プロセスカラー」にします。
こちらで特色が解除された状態となります。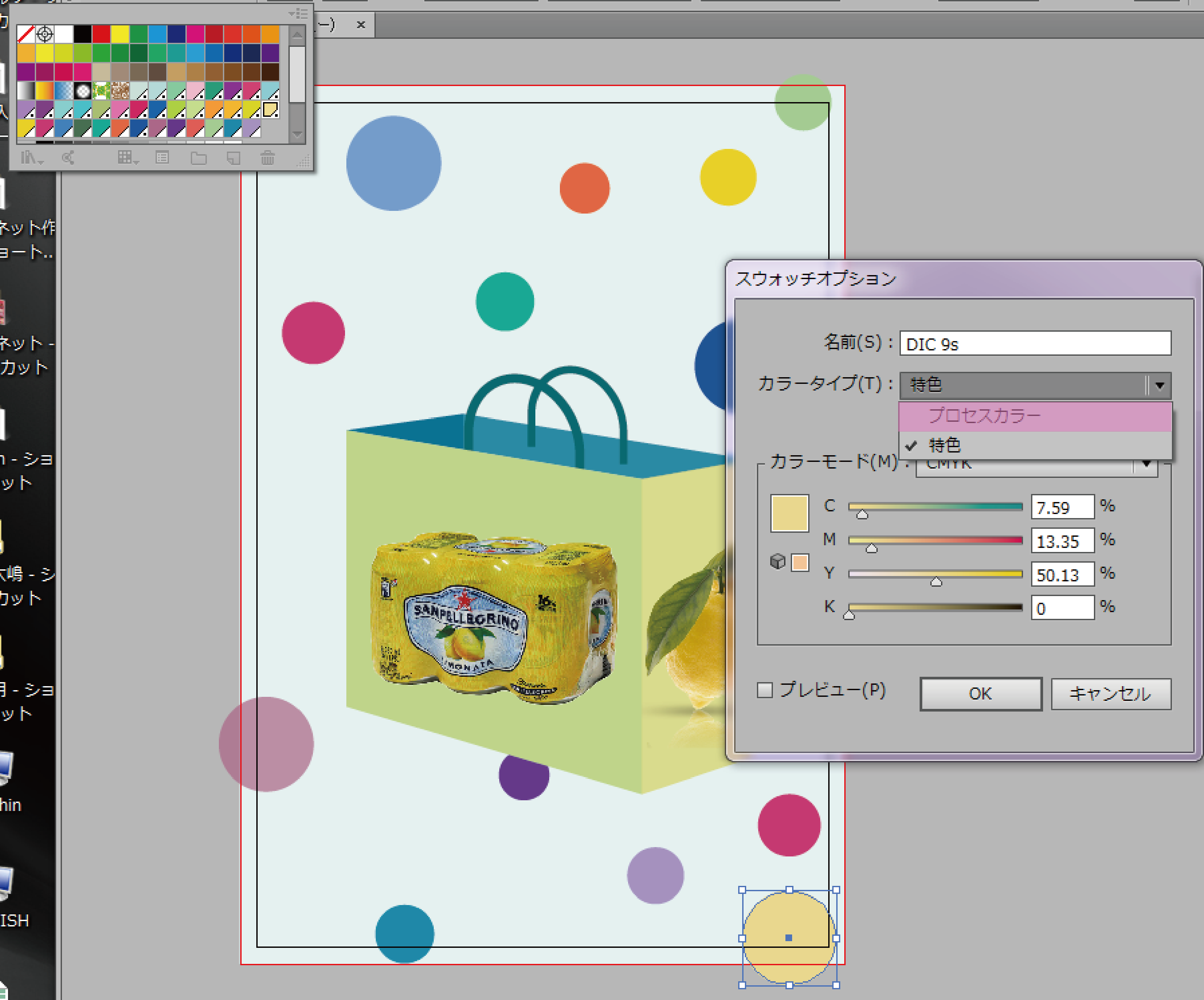
尚、データチェックに於きまして特色の有無はチェック対象外となります。
ご了承ください。 -
入稿PDFデータの用紙サイズ確認方法
ご入稿頂くPDFデータのサイズの確認方法
「ファイル」メニューの「プロパティ」を選択します。

「概要」タブをクリックし、下の方に「ページサイズ」に表示されているサイズがご注文のデータの実際のサイズですのでご発注のサイズとご用意のデータサイズが適合しているか確認ください。
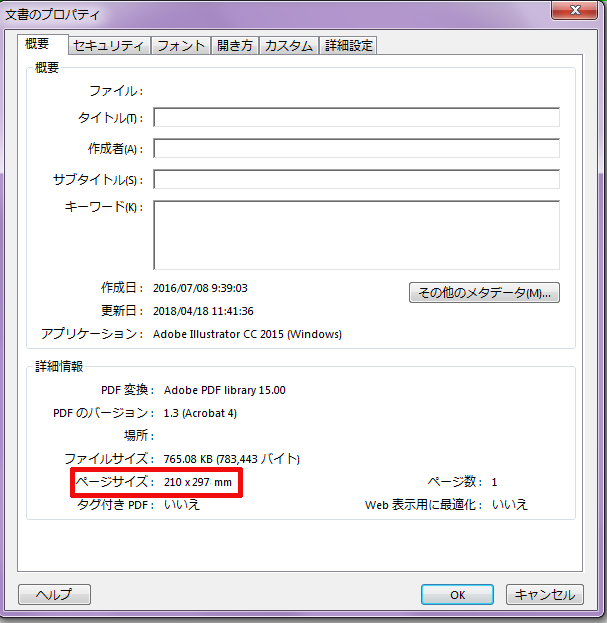
ご発注サイズがA4サイズの場合、ページサイズは210mm×297mmとなります。
塗足し付データの場合天地左右に6mmずつが塗足しとなりますのでページサイズは216mm×303mmとなります。
トンボ付のデータの場合はトンボを含んだページサイズとなります(トンボを含んだ状態でご発注サイズよりページサイズが大きければ正しいサイズで作成されたデータであると考えられます)データに塗足しがあるかの確認方法
下記のようにトンボ(デザインの一番外側にある黒いクロスした線)まで塗りや絵柄が伸びているデータは塗足しを考慮したデータとなっております。トンボの内側がクロスした箇所で断裁されます。(赤い点線の箇所で天地左右が断裁されます)
トンボが無いデータの場合、発注サイズの天地左右に6mmプラスしたデータサイズ且つデータいっぱいまで塗りや絵柄があるデータの場合は塗足しを考慮されたデータであると考えられます。
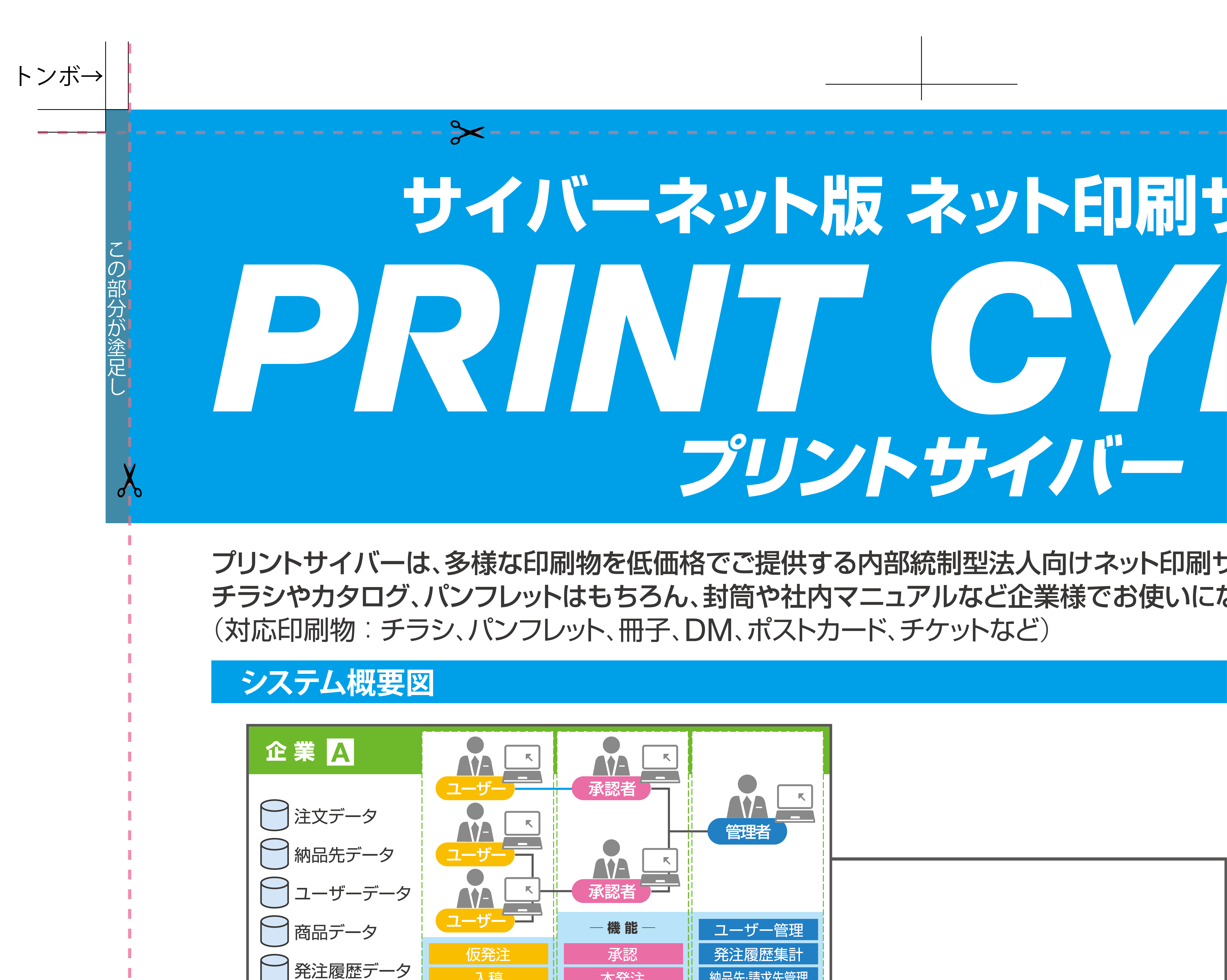
-
表裏関係について
ご発注時にオプション選択に於いて必須選択の「表裏(ひょうり)」のご選択についてのご説明です。
ご入稿データ 仕上り
片面ずつ作成しpdfを結合するかzip圧縮してご入稿ください。 表裏がわかりやすいように透かしております。



-
画像の解像度につきまして
「解像度」はデジタル画像のキメの細かさを指しています。
単位はdpi(ディーピーアイ)、dot/inchなどで表し、1インチあたりの点(ドット)の数を表しています。
数値が高いほど密度が高くなりキメが細かいという事になります。
印刷の際に必要な解像度は仕上りのカラーとイメージによって異なります。解像度の目安
画像の仕上りイメージ 解像度 カラーモード 白か黒しかなくグレー部分が全くない文字や線画のみの場合 1200dpi程度
モノクロ2階調 白黒の写真やイラストがある場合 600dpi程度 グレースケール カラーの写真やイラストがある場合 350dpi程度 CMYKカラー インターネット等の画像は72dpiや96dpiあれば画面上は綺麗に見えますが印刷に必要な解像度の5分の1程度の密度しかないため印刷すると粗くなってしまいます。
デジタルの画像やデジタルカメラの画像は作った時、撮影した時に設定したpixel(dot)数になります。
拡大した場合は画像のサイズは大きくなりますがpixel(dot)数は変わらないため解像度は低く粗くなります。
使用したいサイズの時に必要な解像度になっているか注意が必要です。
※デジタルカメラ等の画像は72dpiの解像度が多いため、印刷品質の300~350dpiを再現する為には大きめの画像を用意し、配置もしくは挿入した後で縮小する方法がございます。 -
QRコードやバーコードを印刷する際のご注意点
印刷物内にQRコードやバーコードを入れる際、K100(黒1色)のみで作成ください。
オフセット印刷では掛け合わせで作成された場合見当ズレ(版ズレ)が起こった際に読み込めない可能性がございます。
画像を配置する際にはグレースケールに変更したもので配置ください。※QRコード生成アプリで作成したQRコードやインターネットのサイトからダウンロードしたQRコードは黒1色のデータではございません。
フォトショップ等でグレースケールに置き換えたデータにしてください。
また、解像度も72dpi程度のため小さいサイズの画像をダウンロードして拡大すると読み取れなくなりますのでご注意ください。
適切な解像度は300~350dpiです。
【QRコードについてのご注意点】
1.読み取れるサイズであること
・チラシなどに用いるサイズは15mm(1.5cm)を下回ると読み取りが困難になります。
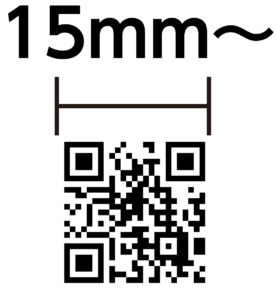
・ポスターなど大判のものは30mm(3cm)~程が適しています。
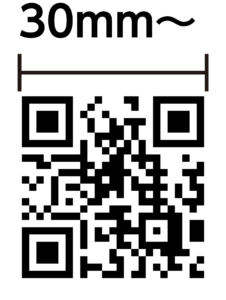
2.周囲に余白が必要
・コードの周囲に2mm程度の余白が必要です。
余白を設ける事で読み取りにくくなることを防ぎます。
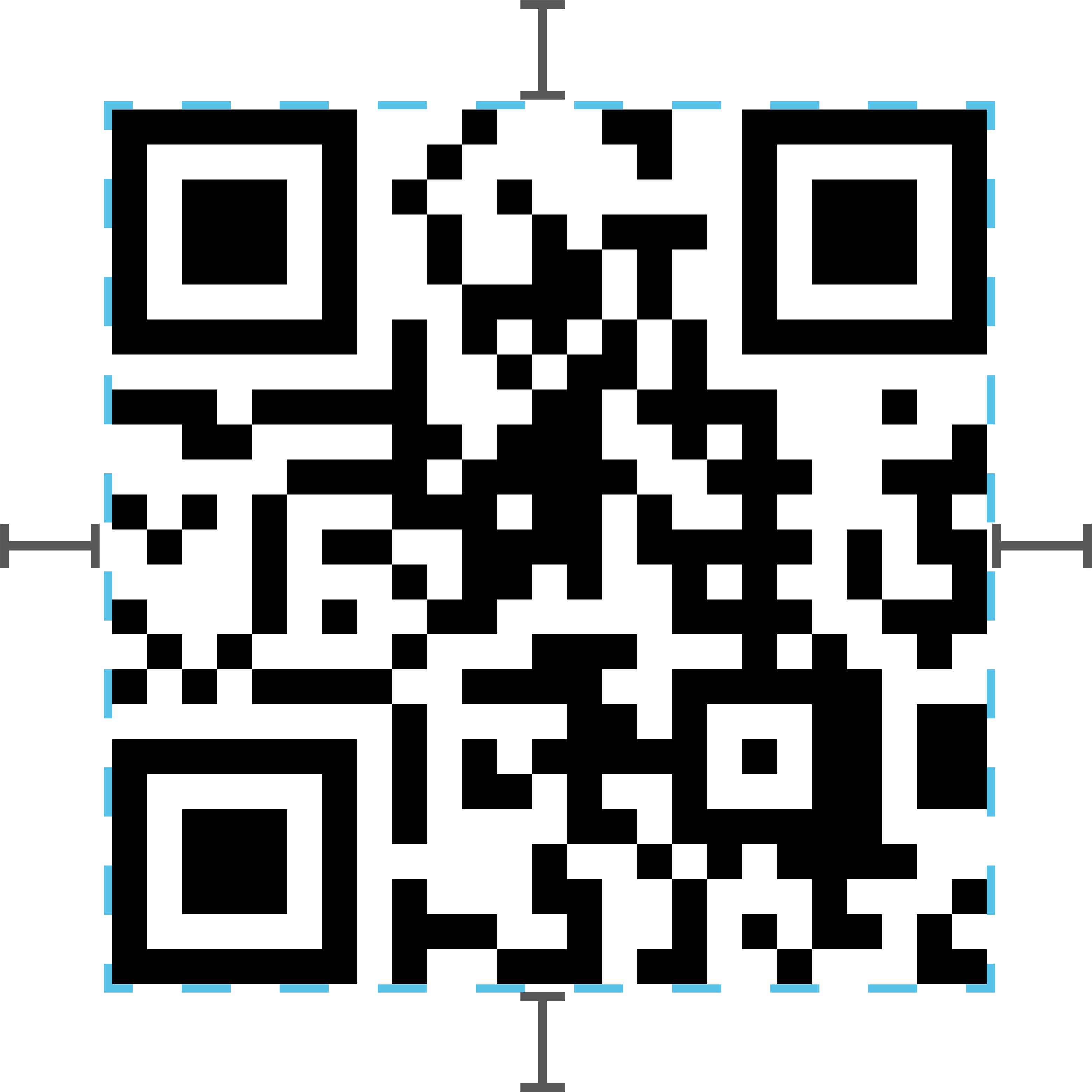
3.K100(スミ1色)で作成
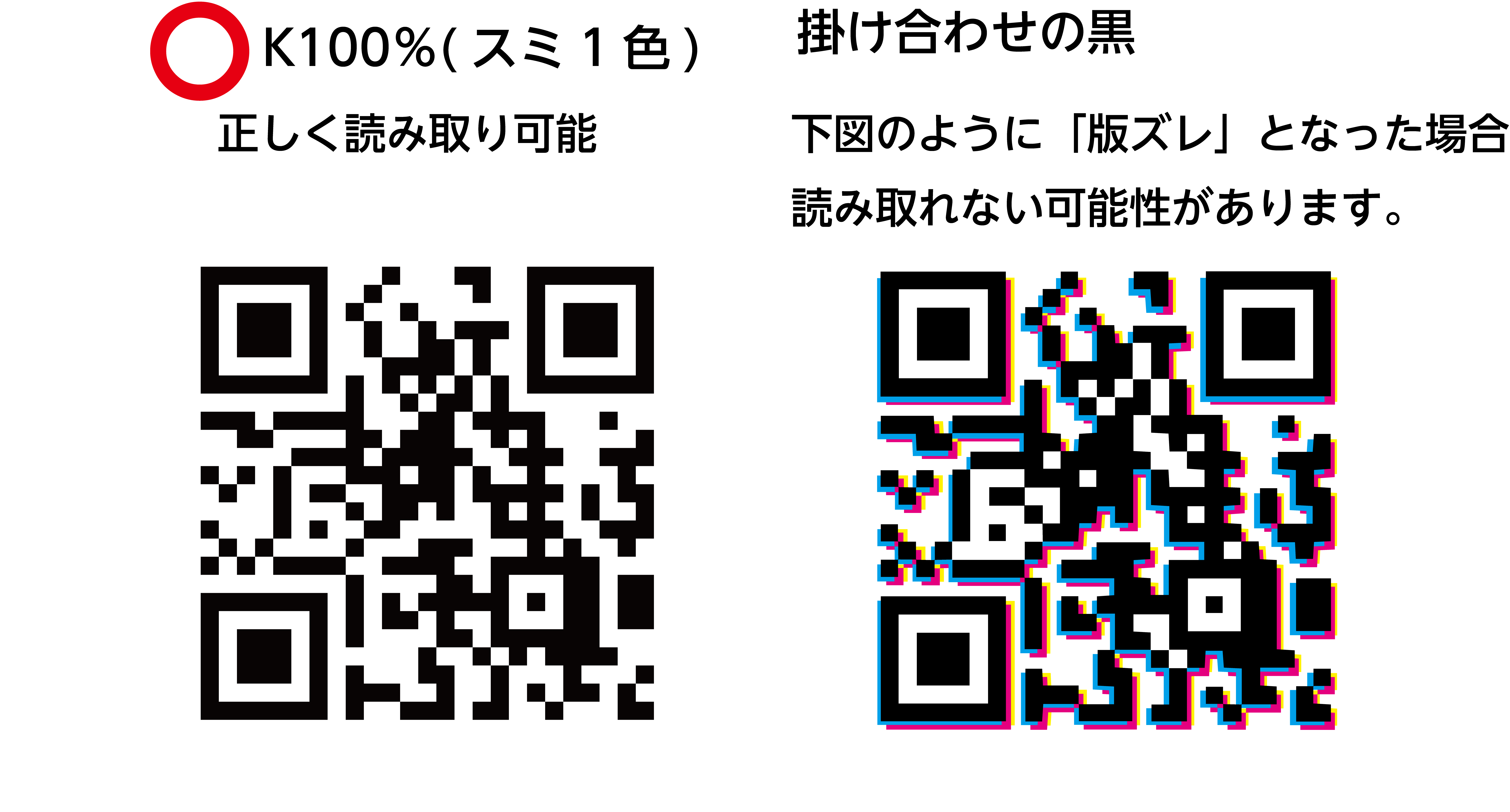
QRコードデータがK100で作成されているか、解像度やサイズについてはチェックの対象外です。
※ただし、モノクロでのご発注の案件はデータ不備となりますのでご連絡させていただきます。
※規定を満たしていないデータで作成され、確認用PDFでQRコードが読み取れても印刷工程により印刷後にQRコートが読み取れないこともあります。その際の再印刷は対象外となりますのでご了承ください。 -
PDF/X1-a保存の設定について
①ファイルより ②「別名で保存」
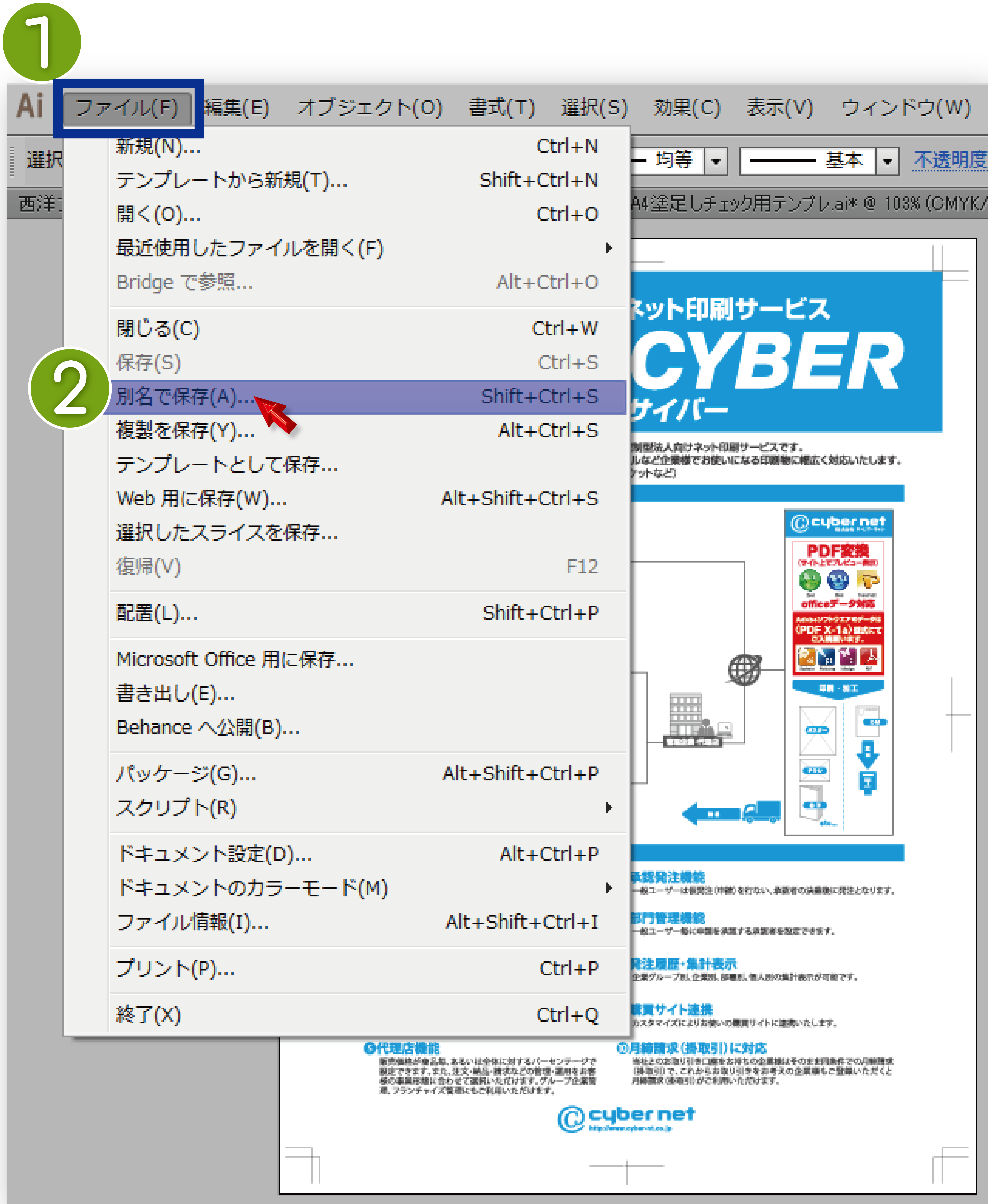
③任意のファイル名を付け、ファイルの種類を「Adobe PDF(*.PDF)」を選択し「保存」
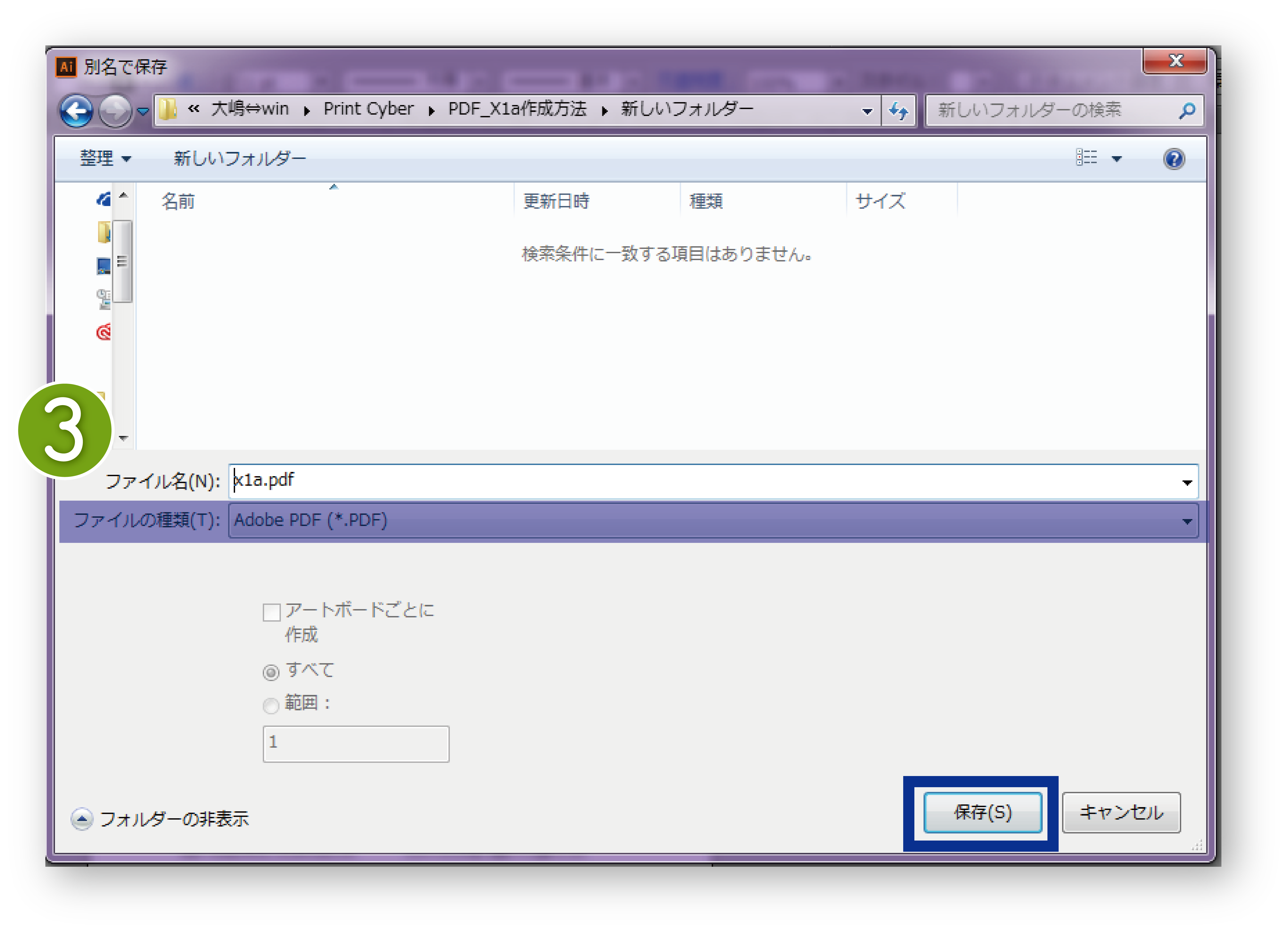
④「一般」項目を選択し、Adobe PDFプリセット(A):「[PDF/X-1a:2001(日本)]」に設定
選択後に末尾が(変更)と変わりますが問題ございません。
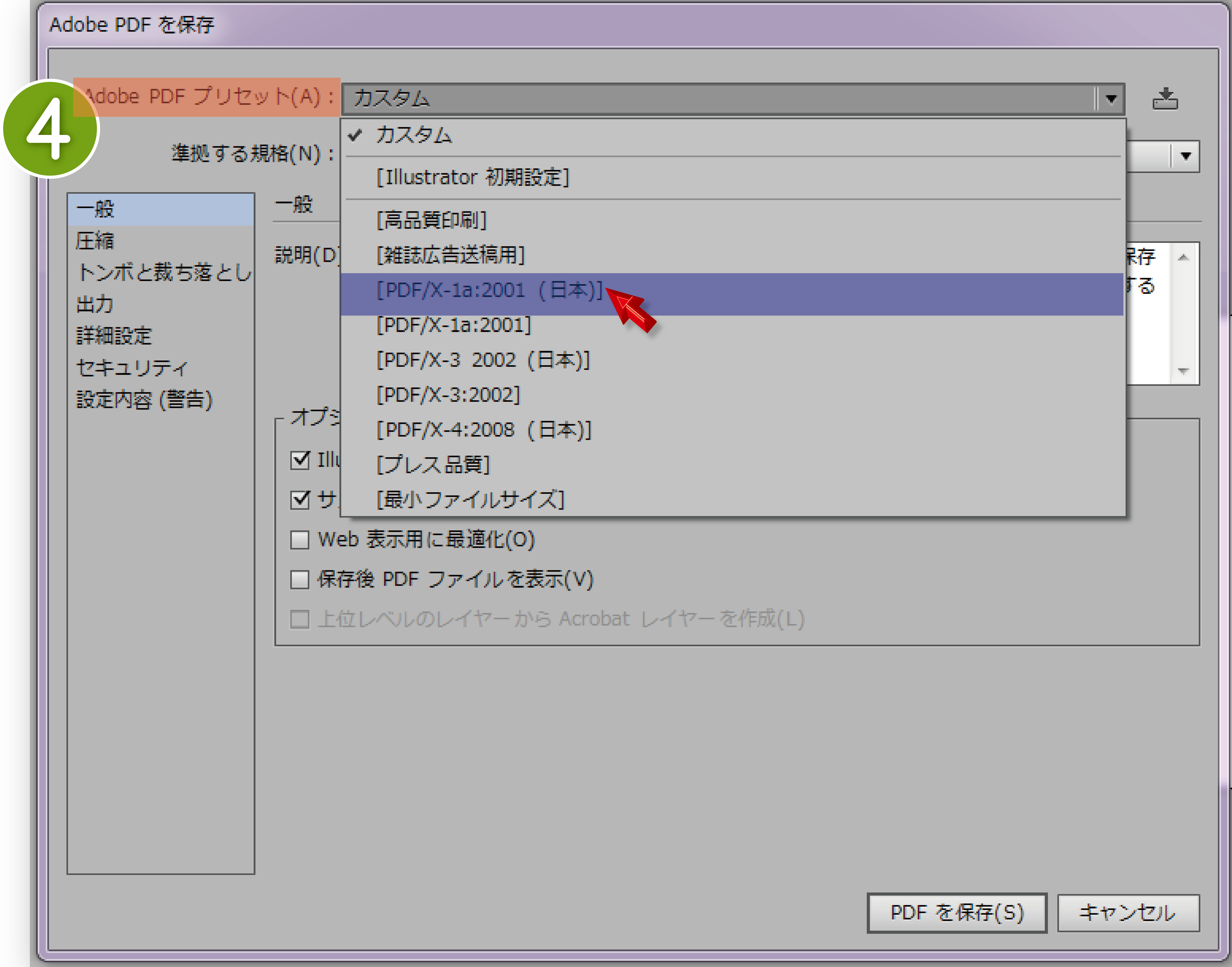
⑤準拠する規格(N):PDF/X-1a:2001、互換性のある形式(C):Acrobat4(PDF1.3)に設定
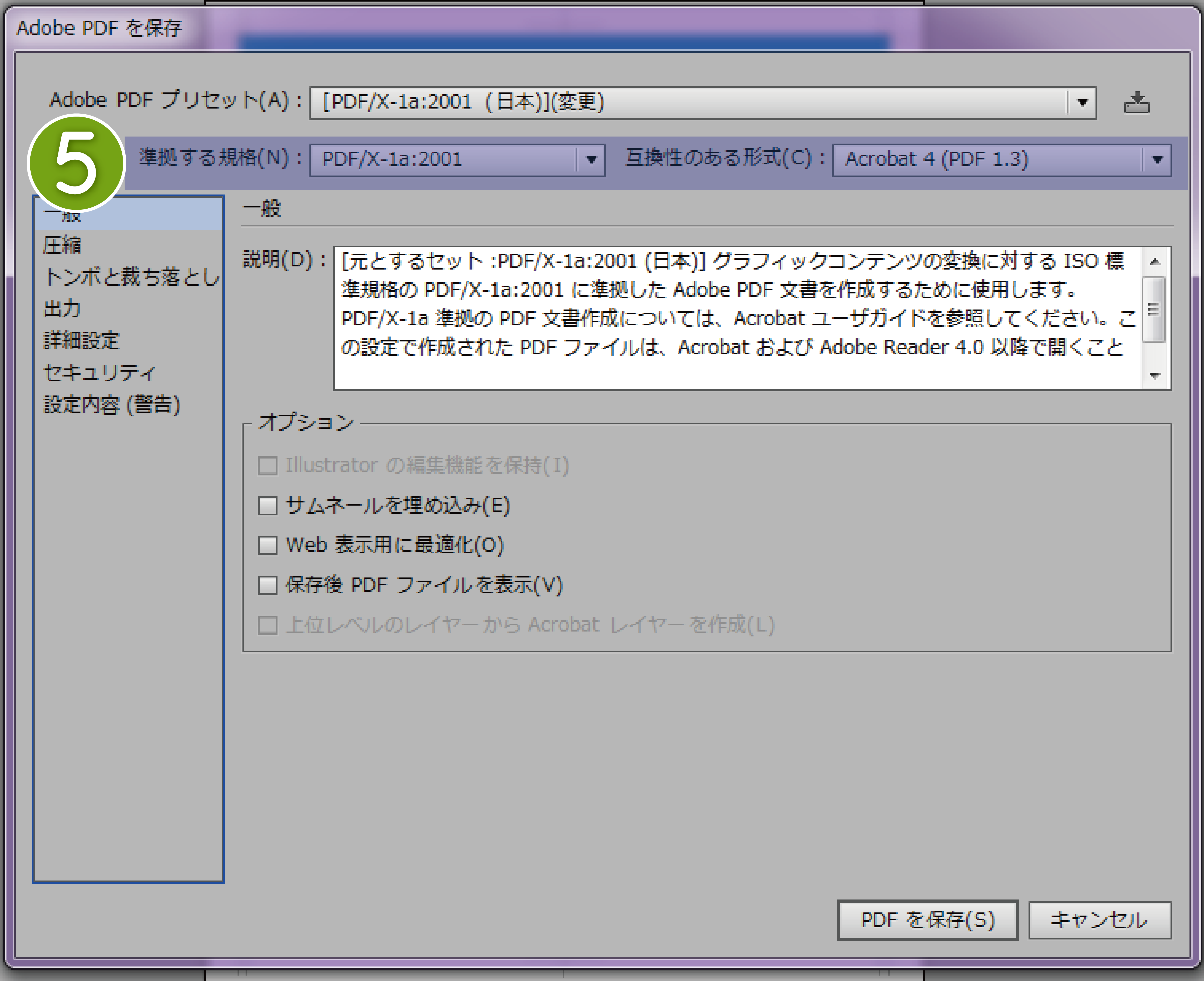
⑥「圧縮」項目を選択。
カラー画像:ダウンサンプリングしない
グレースケール画像:ダウンサンプリングしない
白黒画像:ダウンサンプリングしない
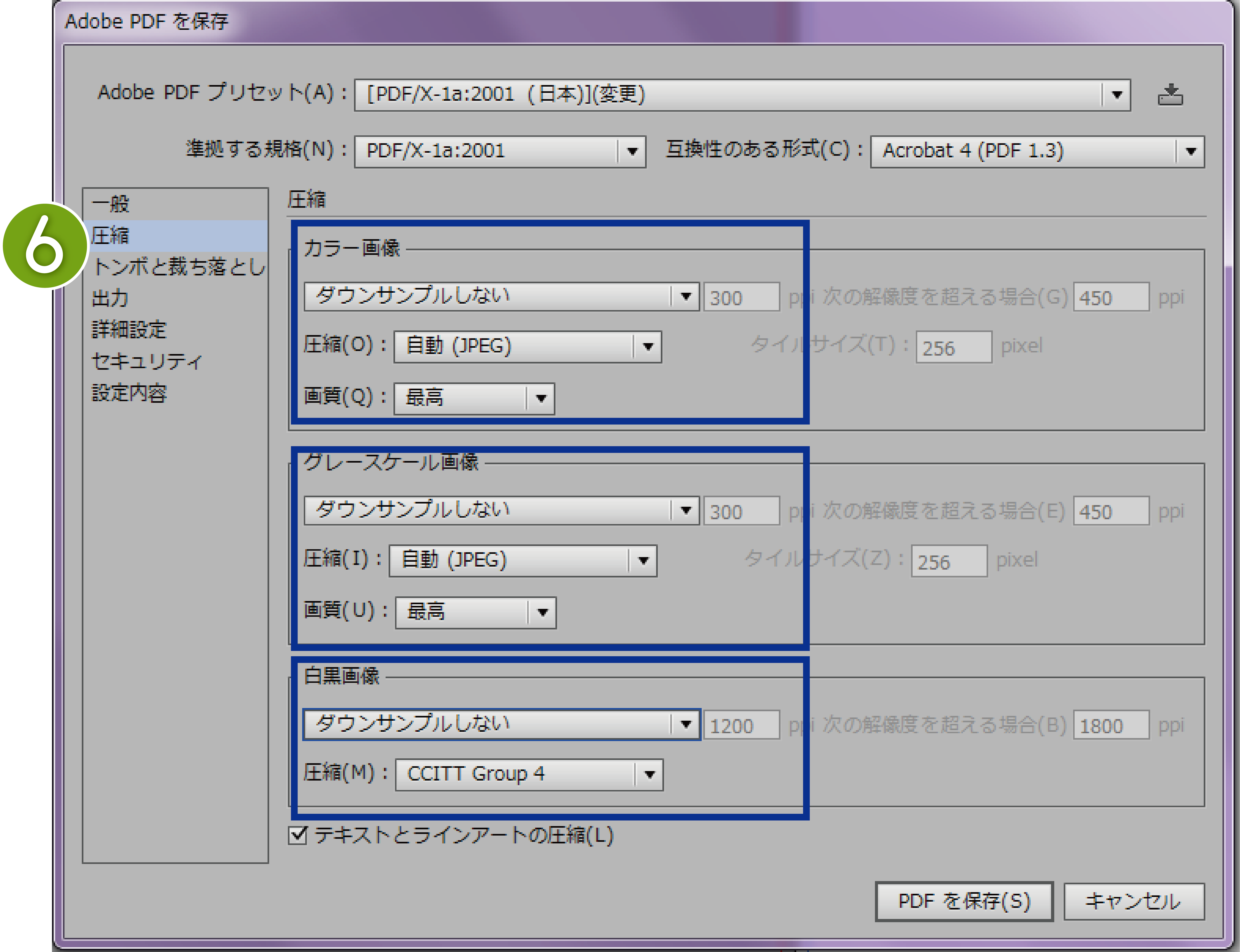
⑦「トンボと裁ち落とし」項目選択
トンボ裁ち落とし<トンボ:トンボ(R)にチェック、種類:日本式、太さ:0.50pt
裁ち落とし:ドキュメントの裁ち落とし設定を使用にチェック
※アートボードに裁ち落としを設定しても「ドキュメントの裁ち落とし設定を使用」にチェックが入っていないと塗足し付のデータを作成していても塗足しの無い仕上りになりますのでご注意ください。

※プリントサイバー専用テンプレートをご使用の場合この工程は飛ばしてください(デフォルトで設定されている可能性がございますので念のためチェックをお願いいたします)⑧「出力」項目
カラー:カラー変換(V):出力先の設定に変換(カラー値を保持)、出力先(D):作業用CMYK-Japan Color 2001 Coated、プロファイルの埋め込み:プロファイルを含めない
PDF/X:出力インテントプロファイル(U):作業用CMYK-Japan Color 2001 Coated

⑨「詳細設定」項目
フォント:使用している文字の割合が少ない場合、サブセットフォントにする:100%
オーバープリントおよび透明の分割・統合オプション(PDF1.3のみ):デフォルトで選択出来なくなっておりますのでこのままで問題ありません。
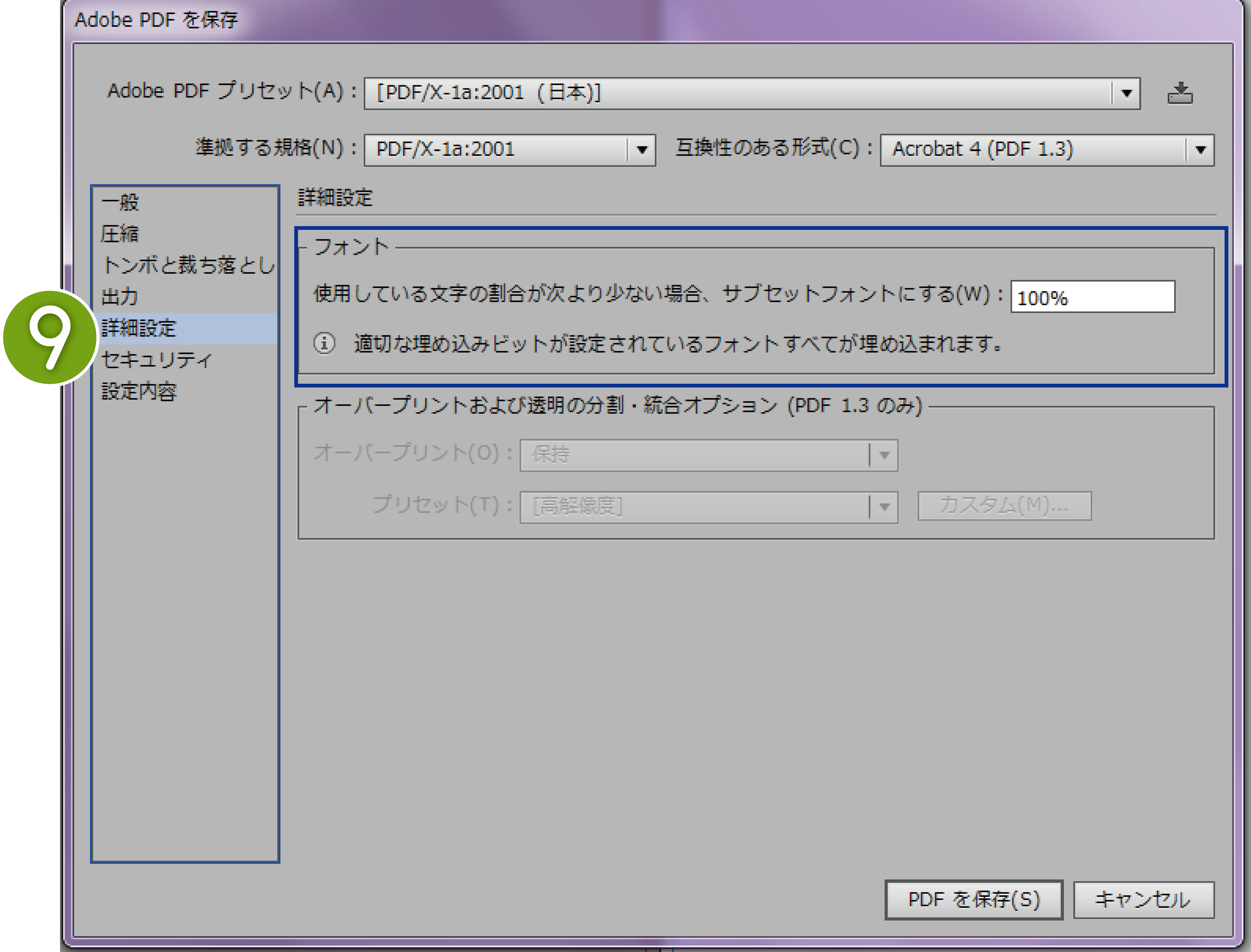
⑩「セキュリティ」項目
設定はしないでください。以上で設定は終了です。「PDFを保存(S)」でPDFを書き出してください。
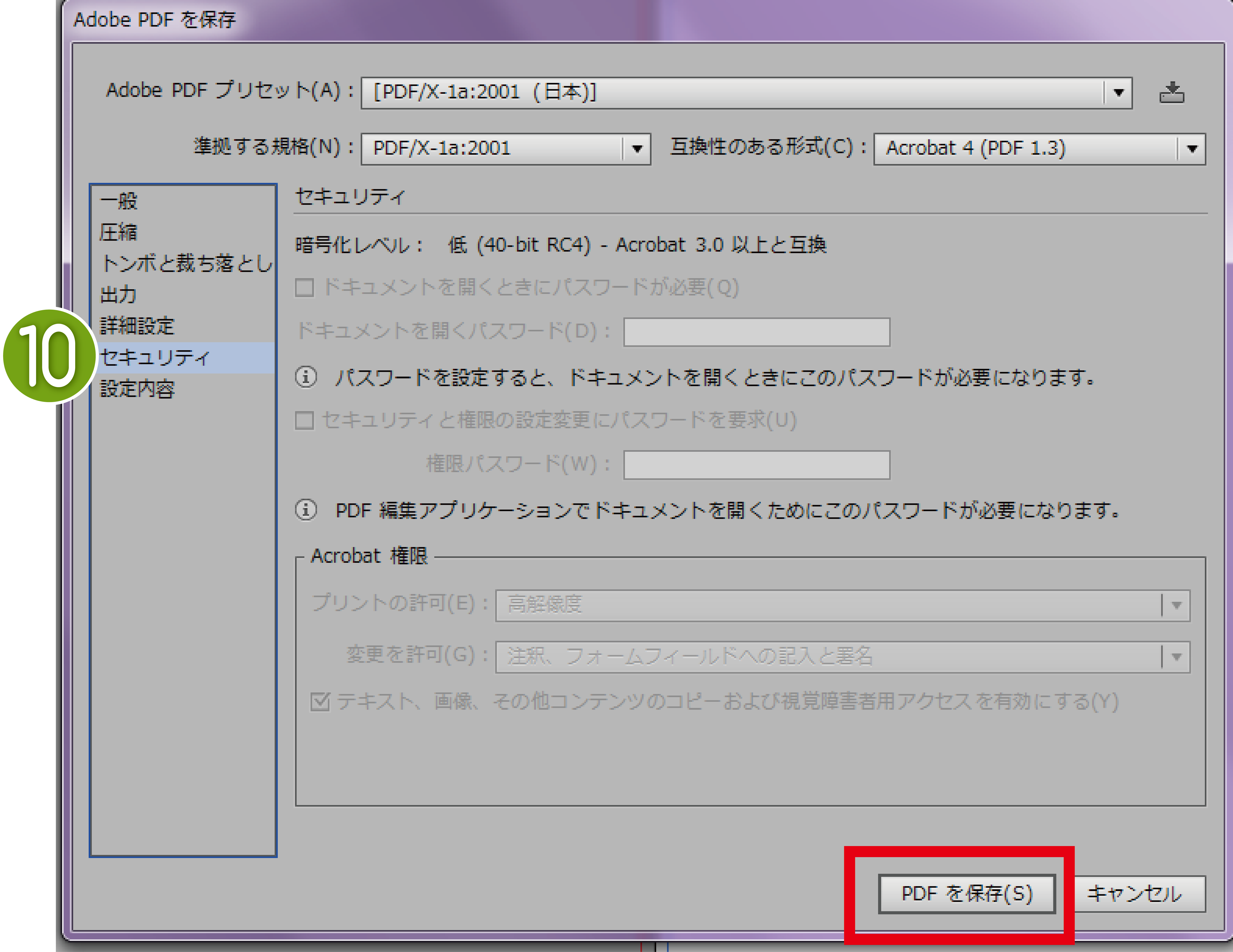
⑪画像のようなコメントがでた場合がそのまま「OK」押下してください。
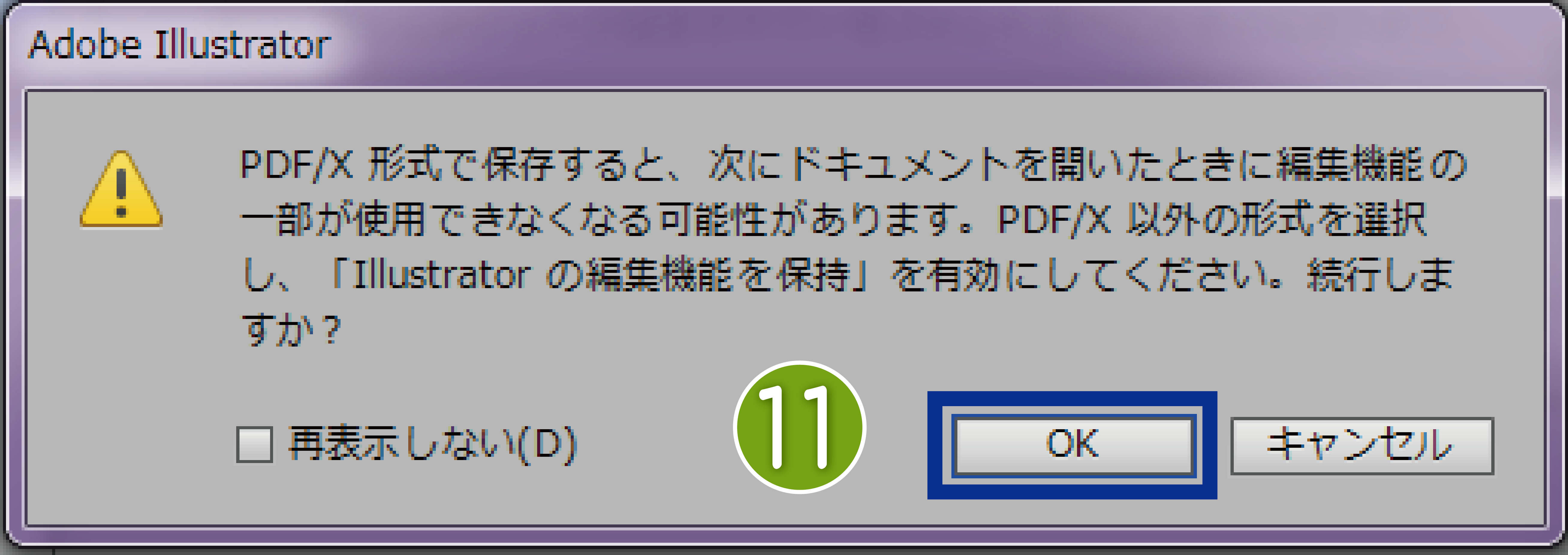
※pdf作成に於いて全てのフォントを埋め込まなければ意図しない出力結果となりますのでご注意ください。
埋め込まれていないフォントは違うフォントで置き換わってしまう為です。
また、フォントによってはライセンス上埋め込む事ができないフォントがございます(ダイナフォント、創英フォント等、また無料で配布のフリーフォント等)そのようなフォントをご利用になる際はアウトライン化して頂くか違うフォントで作成ください。
※フォントはアウトライン化を推奨しております。 -
Illustratorで作成したデータのpdf保存形式
Illustratorで作成したデータのpdf保存形式につきまして PDF/X-1a 互換性Acrobat4(PDF1.3)にて保存下さいますようおねがいいたします。
X4で保存したデータですとエラーもしくは変換が進行しないケースがございます。X1a保存手順につきましてはご利用ガイドの「イラストレーター」の項目内
【PDF/X1-a保存の設定について】 をご参照ください。
をご参照ください。 -
オーバープリントについて(仕上りの黒いオブジェクトを透けないようにする等)
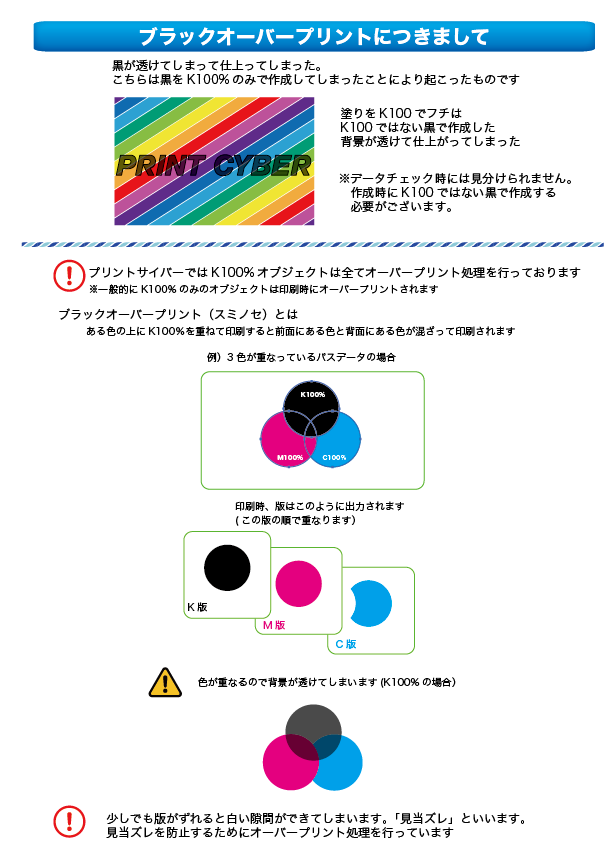
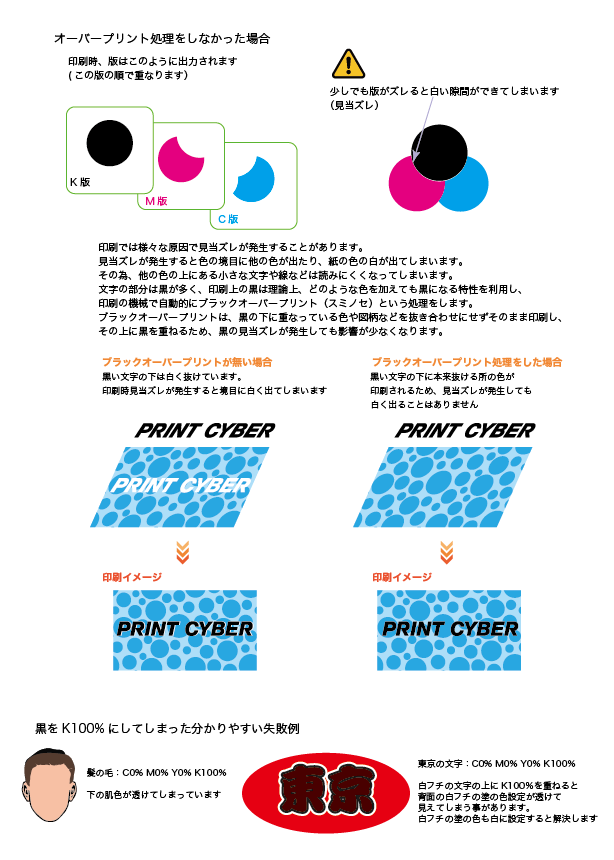
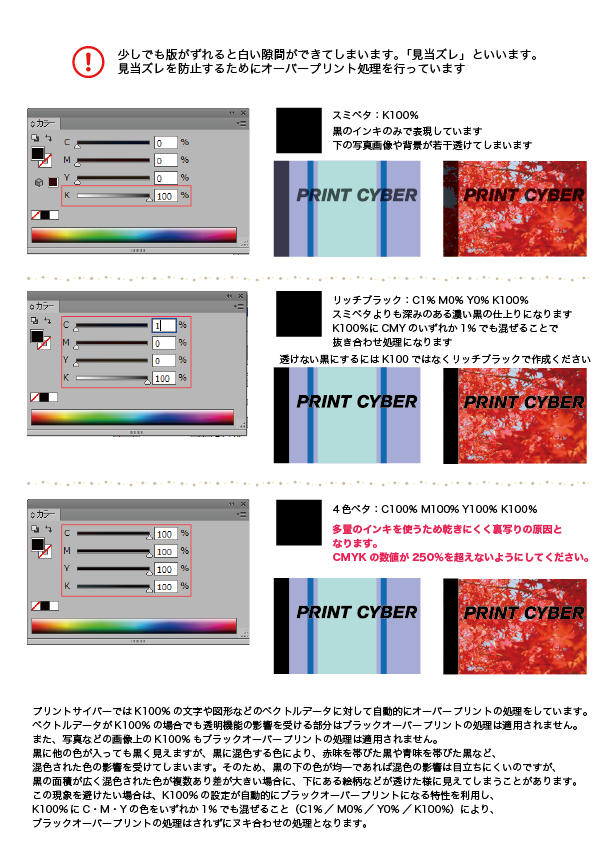
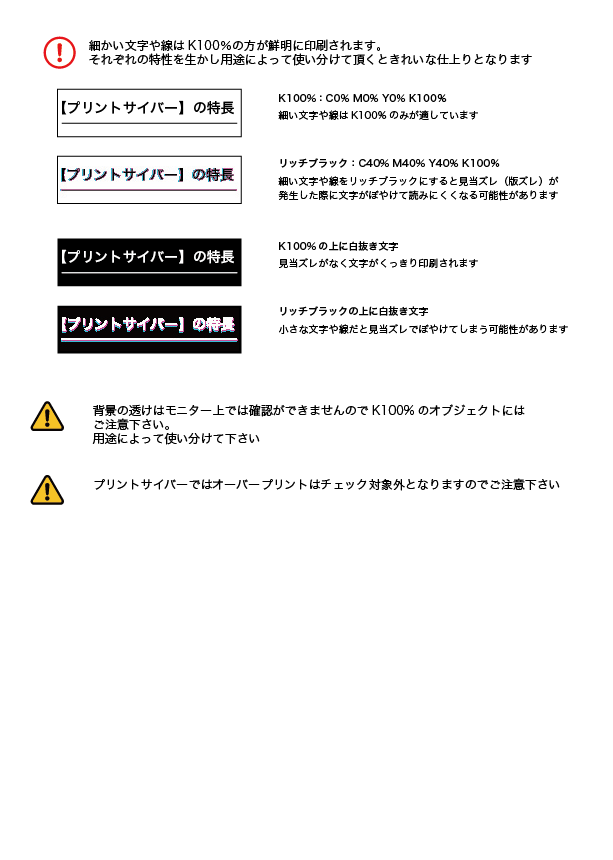
アクロバットプロ
-
Adobe Acrobat Pro DCでフォントのアウトライン作成方法_透かしを追加
プリフライトの「フォントをアウトラインに変換」でアウトライン化できなかったフォントやフォントのライセンス等で埋め込みできないフォントの文字情報を消去し画像扱いにする方法です。
1.イラストレーターで新規書類を作成し任意の四角形を作り(サイズは適当で構いません)透明パレットの「不当明度」を「0%」にします。
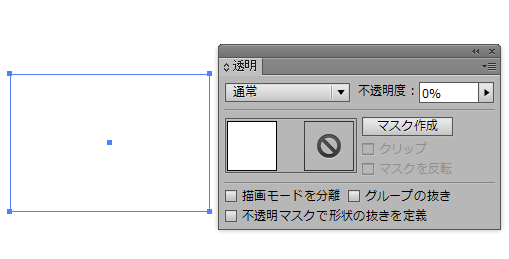
2.任意のデータ名で「PDF形式」で保存します。
白紙_フォントアウトライン用 ←クリックすると1.で作成したものと同様の透明設定済のPDFがダウンロード頂けます。
3.アウトライン化するPDFを開き「PDFを編集」クリック
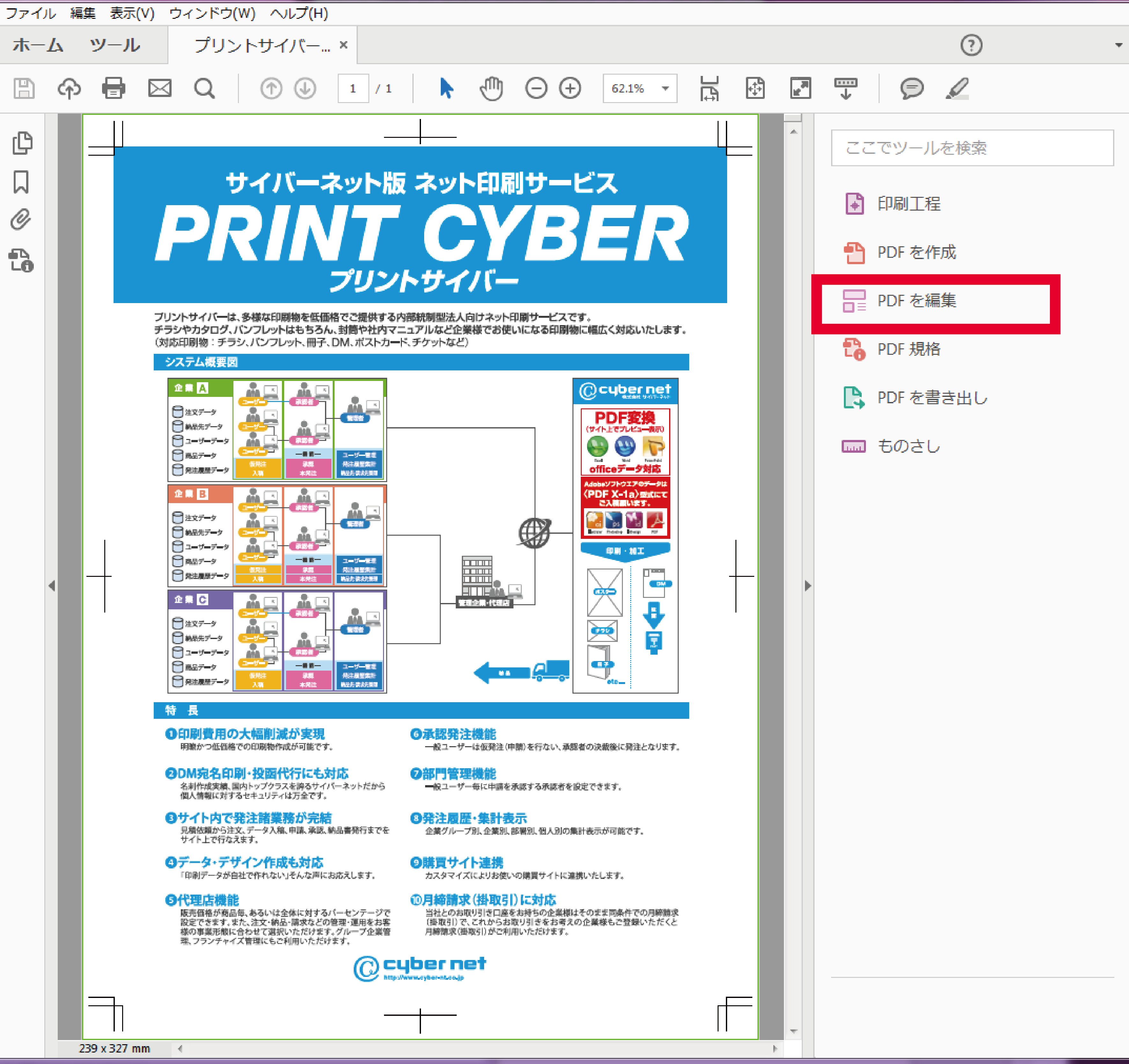
4.「透かし」→追加を選択します。
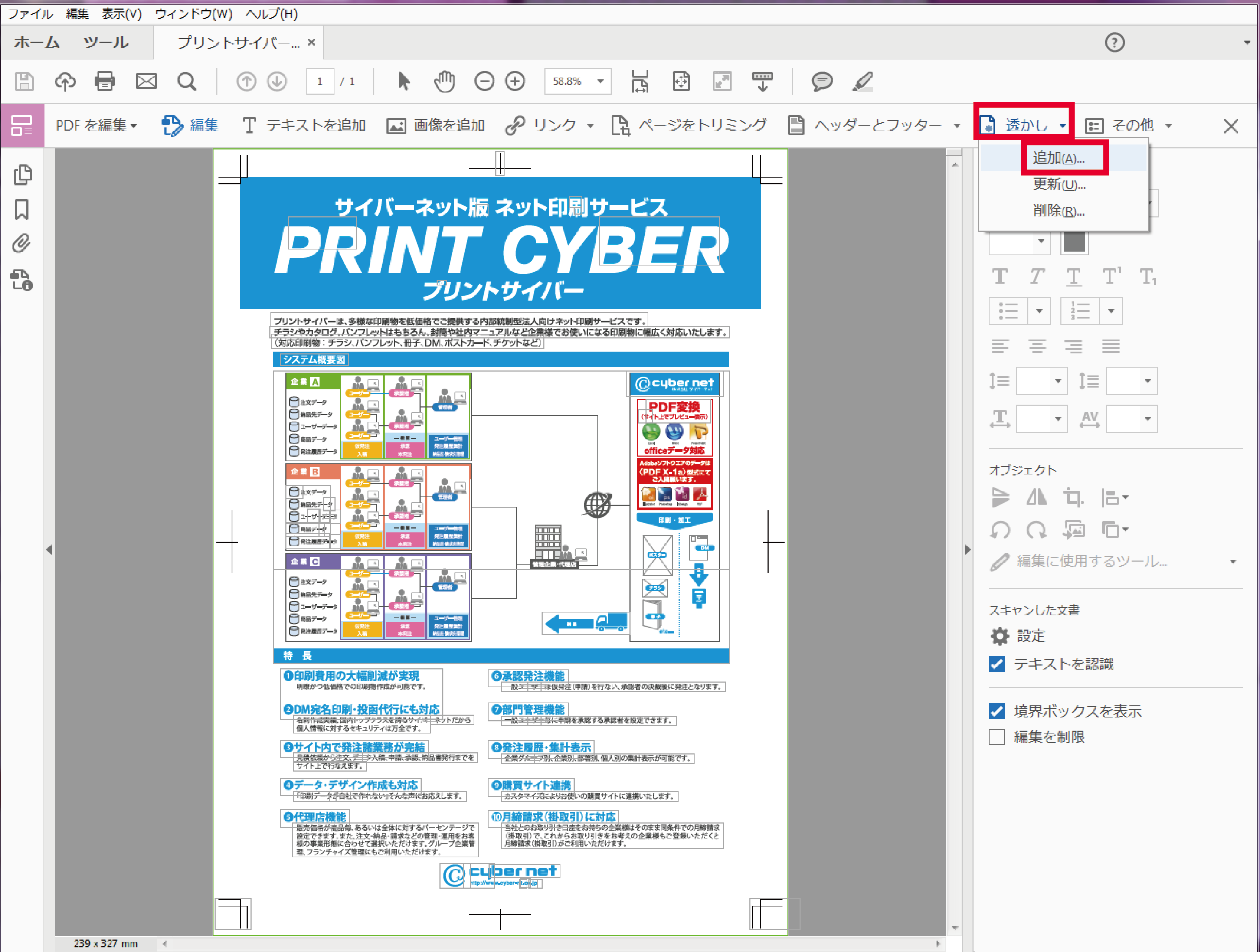
5.1.で作成した透明設定済のPDFデータを挿入。不透明度を50%にして「OK」押下。

6.「印刷工程」クリック
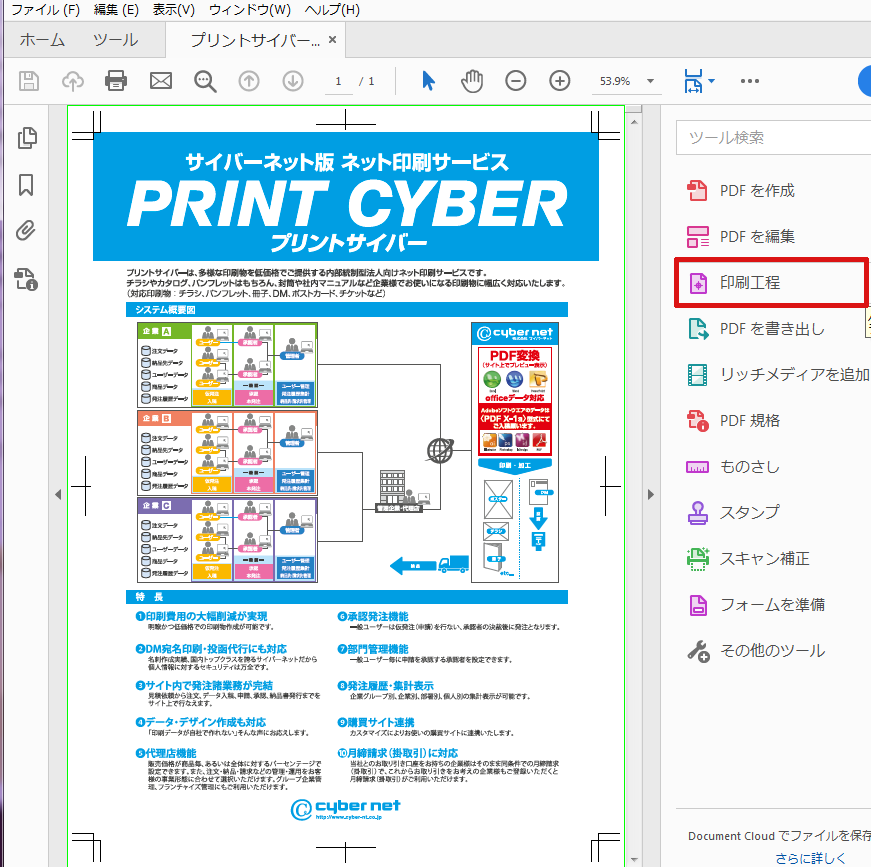
7.「分割・統合プレビュー」クリック
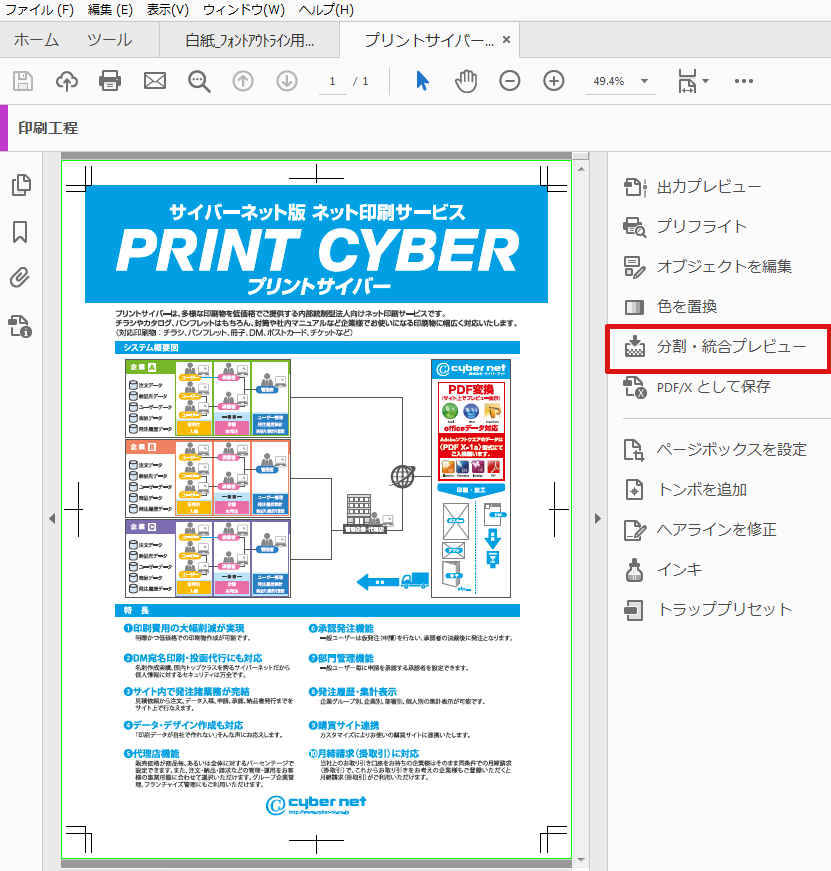
8.「すべてのテキストをアウトラインに変換」にチェック、「文書内のすべてのページ」にチェック
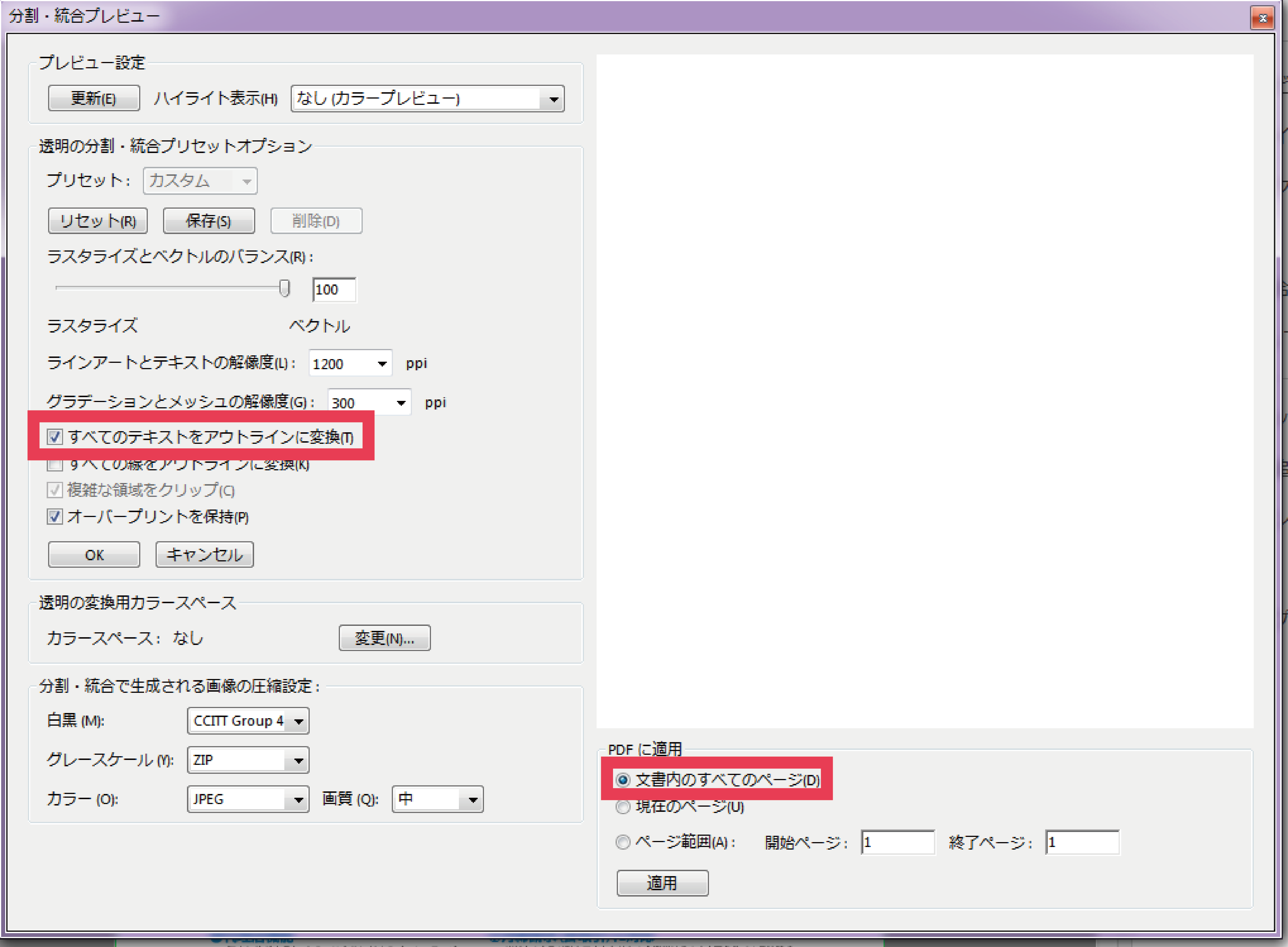
9.下記が表示されますので「はい」クリックで続行

10.別名保存したPDFデータのプロパティの「フォント」を確認頂くとフォント名が表示されないのでフォントが画像化されたデータとなっている事が確認できます。
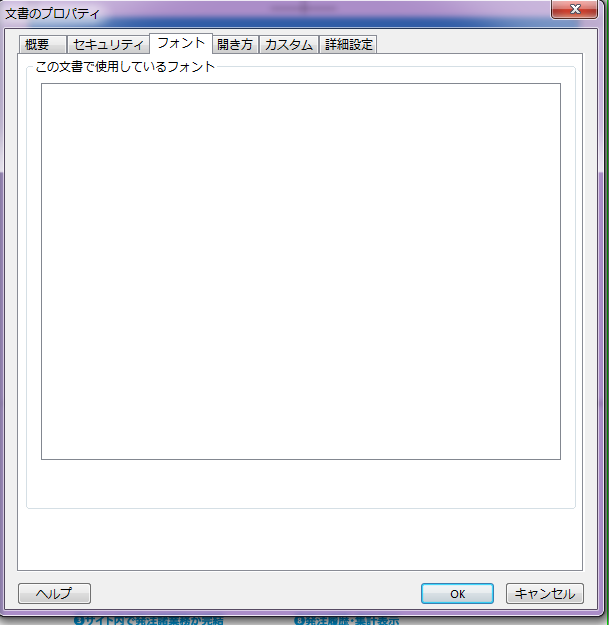
※フォント名が残っているものはライセンスの問題などが考えられます。
違うフォントに変更することをおすすめします。 -
Adobe Acrobat Pro DCでフォントのアウトライン作成方法
※1注意:埋め込まれていないフォントやアウトラインが取れないフォントもあります。結果の確認は6.フィックスアップの結果か7.文書のプロパティ>フォントにて確認できます。
1.フォントが埋め込まれているPDFをAcrobatProDCで開きます。
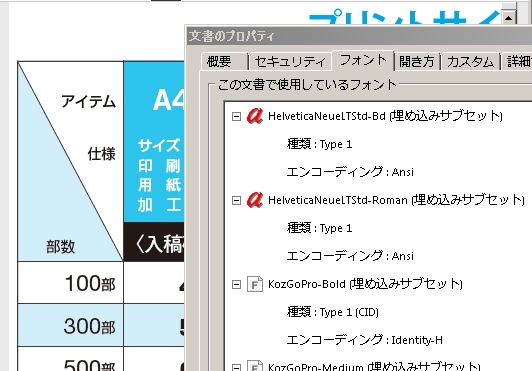
2.ツール>印刷工程の開く(追加)
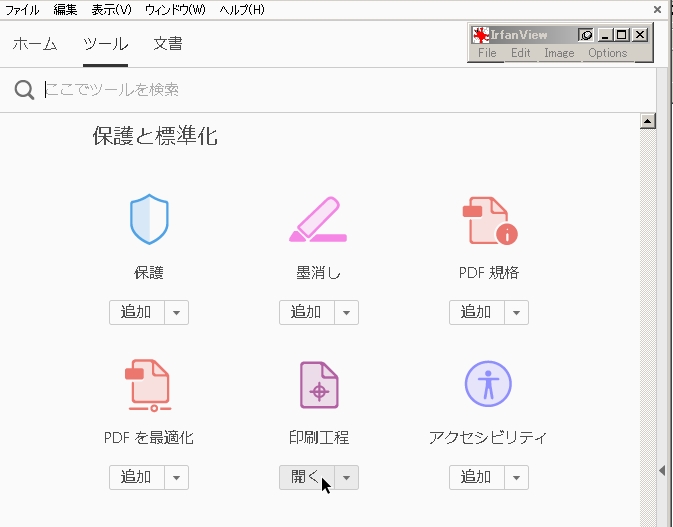
3.印刷工程メニュー内の「プリフライト」
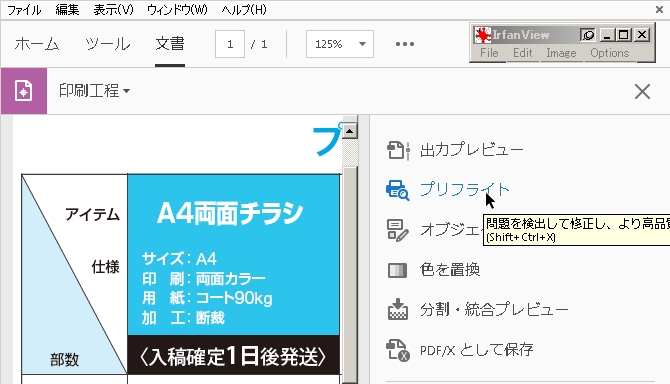
4. ①「レンチマーク」クリック ②検索窓 に「アウト」入力しEnter ③「フォントをアウトラインに変換」クリック ④「フィックスアップ」クリック
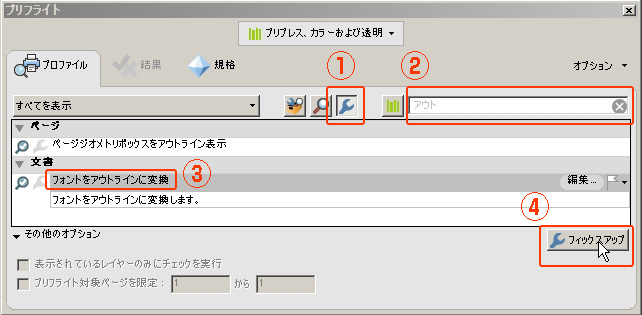
5.「(上書き)保存」
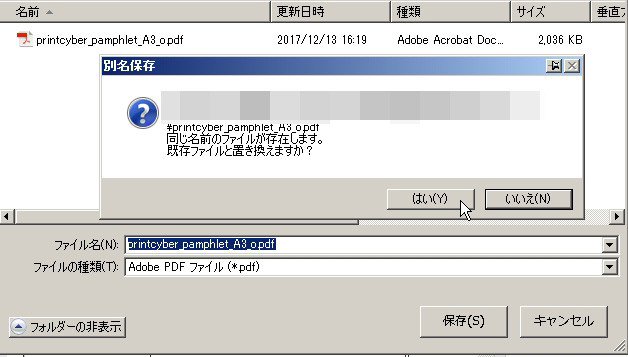
6.フィックスアップの結果表示
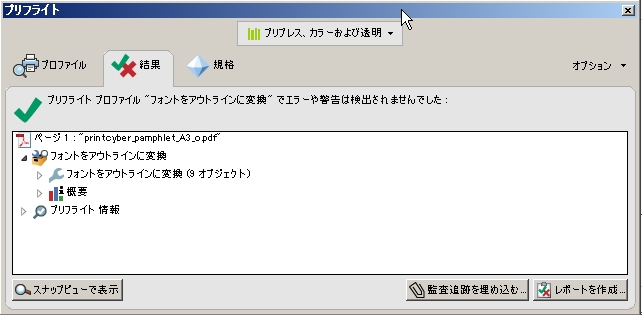
7.アウトライン作成済みの為、フォントが無くなります。
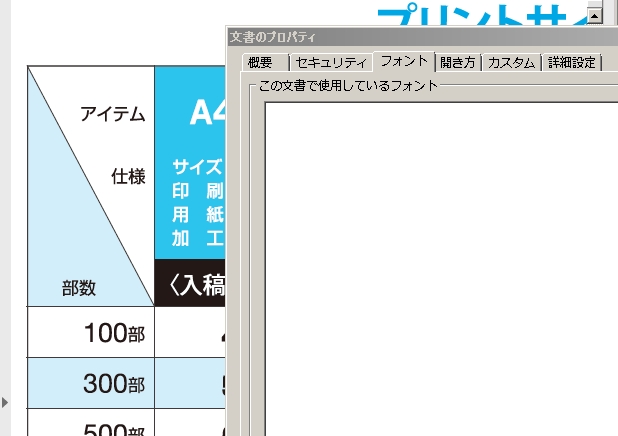
オフィスデータ
-
表裏関係について
ご発注時にオプション選択に於いて必須選択の「表裏(ひょうり)」のご選択についてのご説明です。
ご入稿データ 仕上り
片面ずつ作成しpdfを結合するかzip圧縮してご入稿ください。 表裏がわかりやすいように透かしております。



-
PDFの形式につきまして
PDFにデータを変換する際に、PDF/X-1a形式での変換でお願いします。
PDF/X-1a形式は印刷する際、問題が少ないように考えられたガイドライン形式となっています。
Officeソフトから、PDF/X-1a形式に変換するとエラーになる場合があります。
その際は「Press Quality」または「プレス品質」などでの変換をでお願いします。
Adobeサポートデータベースに詳細なマニュアルがありますのでご参考下さい。
→Adobe PDF変換設定
こちらのリンク先にございます「PDF/X‑1a(2001 および 2003)(Acrobat Pro)」を参照ください。
PDFの変換にはAdobe社のAcrobatを推奨しております。
PDF/X-1a形式、互換性はAcrobat4(PDF1.3)設定にしてください。PDFデータの確認方法
Acrobat Readerを使用した確認の方法です。
PDFデータを確認する際はなるべく最新版のAcrobat Readerをご使用ください。
※注釈機能を利用した修正やスタンプ機能を利用して画像追加をした際は反映されませんのでご注意ください。AcrobatのPro版(有料)の機能、「TouchUpオブジェクトツール」での修正の場合は反映されます。PDFの形式について
PDFにデータを変換する際は、PDF/X1-a形式でお願い致します。互換性はAcrobat4(PDF1.3)で設定ください。PDF/X1-a形式は印刷する際に問題が少ないように考えられたガイドラインの形式となっております。OfficeソフトからPDF/X1-a形式に変換するとエラーになる場合はありますのでその際は「Press Quality」または「プレス品質」などでの変換をでお願いします。
読み取り専用pdf保存は不具合が出る可能性がございますので読み取り専用での保存はしないでください。カラーモードについて
カラーモードは基本的にCMYKでお願いしておりますが、PDFに変換するソフトによりCMYKに出来ない場合があります。RGB画像を使用している場合、弊社にてCMYKに変換させて頂きます。モニタなどにRGB表現やインクジェットプリンタなどの蛍光色の様な鮮やかな色は通常のオフセット印刷などのプロセス4色(CMYK)印刷では再現できないためモニタなどの見た目と変わってしまいます。中には全く別な色やくすんだ印象での仕上りとなります。
また、データに「特色」(スポットカラー)を使用している場合、そのままPDFを作成すると特色で指定した所で透明の影響を受ける部分が消えてしまう、配置した画像が抜けてしまう等の不具合が出る可能性があります。PDFを作成する前に特色をプロセスカラーに変更して頂く様お願いいたします。
弊社ではデータに特色の有無につきましてはデータチェックの対象外とさせて頂いております。フォントについて
フォントは全て「エンベット」(埋め込み)された状態でのご入稿をお願いいたします。
元のデータがアウトライン化機能のあるソフトをお使いの際はアウトライン化した上でPDFで保存頂きご入稿頂く事をお願いします。
PDFを作成する際の形式を「PDF/X1-a」か「プレス品質」にして頂くとフォントが埋め込まれる設定になっております。エンベット(埋め込み)されていない場合文字化けや体裁崩れとなる可能性がございますのでプレビュー結果を確認頂き、崩れなどがあった際はエンベット(埋め込み)修正頂き再入稿ください。
フォントのエンベット(埋め込み)確認の方法:
「ファイル」メニューの「プロパティ」を選択します。

「フォント」タブをクリックし、表示されているフォント名の後ろが「埋め込みサブセット」となっていると埋め込まれている事になります。
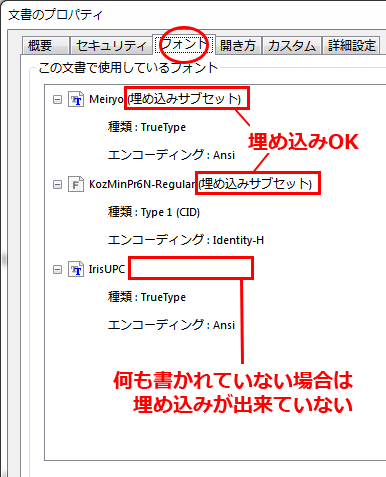
「実際のフォント」のフォント名が出ている場合は埋め込まれていません。エンベット(埋め込み)修正して頂くか別のフォントに変更頂く様お願いいたします。※フォントによってはライセンスの関係上埋め込みできないフォントもありますので違うフォントにして頂く場合がございます。
※Adobe IllustratorやAdobe Indesignで作成の場合、フォントのアウトライン化を推奨いたします。サイズの確認
「ファイル」メニューの「プロパティ」を選択します。

「概要」タブをクリックし、下の方に「ページサイズ」に表示されているサイズがご注文のデータの実際のサイズですのでご発注のサイズとご用意のデータサイズが適合しているか確認ください。
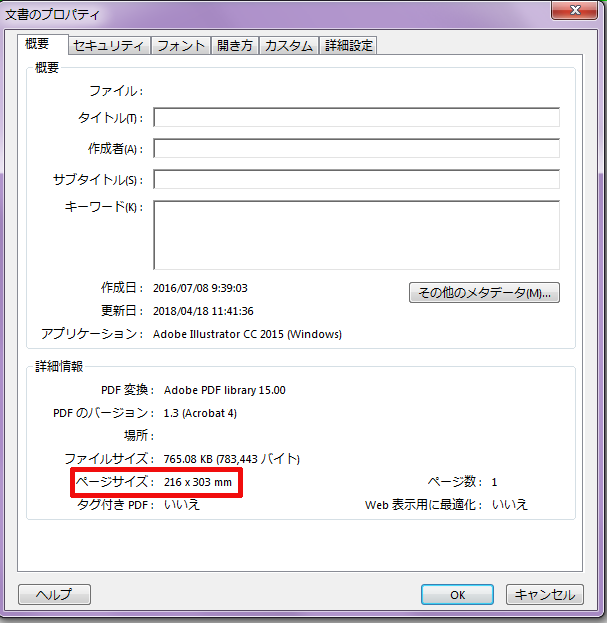
こちらも参照ください。入稿PDFデータの用紙サイズ確認方法

画像について
PDFを作成した後での解像度の確認はできません。400%~500%に拡大して見た際に粗さが無ければ綺麗に印刷できる目安となります。データを作成した時に十分な解像度があるはずなのに変換すると粗くなる場合はPDF変換の画像解像度が低い設定になっているためです。画像の変換設定が300~350dpiになっている設定で変換してください。(Acrobatをお使い際はPDF/X-1aやプレス品質でPDF変換をしてください)※CS以降のIllustratorにEPSの画像をリンクの状態で配置している場合PDF形式保存すると自動的に画像が分割させてしまいます。Illustratormの不具合により分割された境目に白いスジが入る可能性があります。PDFの画像部分を拡大して確認してください。白いスジが消えたり現れたり、太くなった後に細くなったりする際は問題ございません。
配置する画像はEPS形式ではなくPSD形式やTIFF形式にするかEPS画像を全て埋め込みにした後でPDFに保存してください。※Acrobatをお持ちでない場合無料ソフトの「PrimoPDF」での変換でお願いします。
ご利用ガイド内 「PrimoPDFソフトでのPDFデータ作成につきまして」 ご参照ください。
ご参照ください。 -
画像の解像度につきまして
「解像度」はデジタル画像のキメの細かさを指しています。
単位はdpi(ディーピーアイ)、dot/inchなどで表し、1インチあたりの点(ドット)の数を表しています。
数値が高いほど密度が高くなりキメが細かいという事になります。
印刷の際に必要な解像度は仕上りのカラーとイメージによって異なります。解像度の目安
画像の仕上りイメージ 解像度 カラーモード 白か黒しかなくグレー部分が全くない文字や線画のみの場合 1200dpi程度
モノクロ2階調 白黒の写真やイラストがある場合 600dpi程度 グレースケール カラーの写真やイラストがある場合 350dpi程度 CMYKカラー インターネット等の画像は72dpiや96dpiあれば画面上は綺麗に見えますが印刷に必要な解像度の5分の1程度の密度しかないため印刷すると粗くなってしまいます。
デジタルの画像やデジタルカメラの画像は作った時、撮影した時に設定したpixel(dot)数になります。
拡大した場合は画像のサイズは大きくなりますがpixel(dot)数は変わらないため解像度は低く粗くなります。
使用したいサイズの時に必要な解像度になっているか注意が必要です。
※デジタルカメラ等の画像は72dpiの解像度が多いため、印刷品質の300~350dpiを再現する為には大きめの画像を用意し、配置もしくは挿入した後で縮小する方法がございます。 -
Word、PowerPoint保存時に画像の解像度を低下させない方法
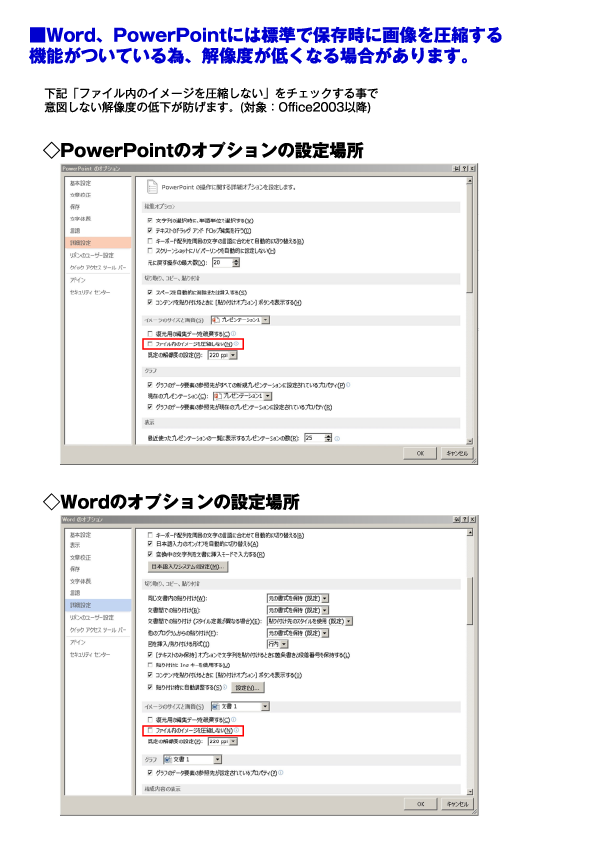
-
MicrosoftOffice Powerpointのpdf入稿前準備
サイトにご用意のテンプレートで作成下さい。
※テンプレートには仕上がりなどの説明用の枠を入れてあります。そのままでは印刷されてしまいます。
あらかじめ印刷に不要な部分を削除してからPDFを作成してご入稿ください。

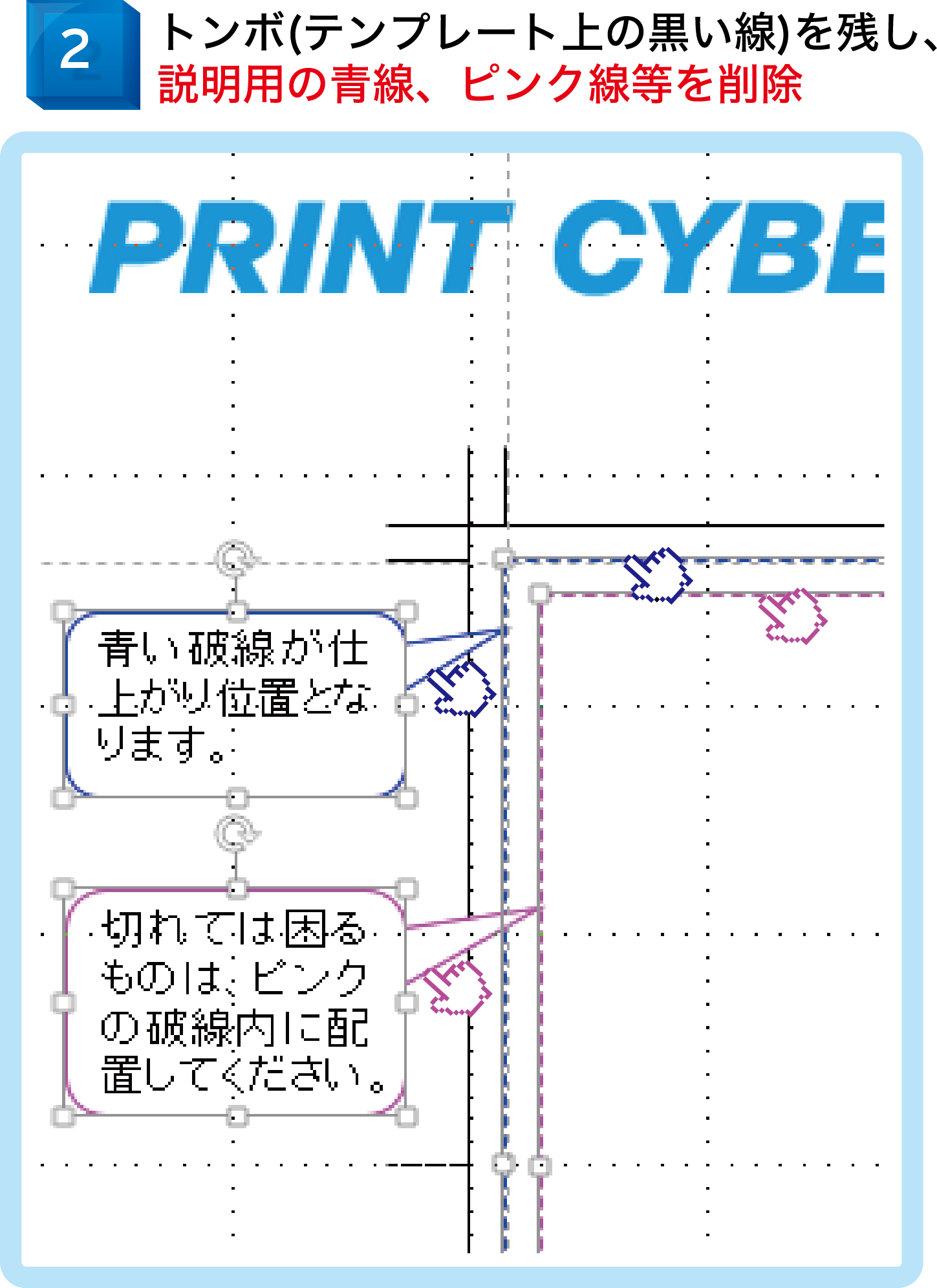
※こちらの工程をお忘れないようご注意ください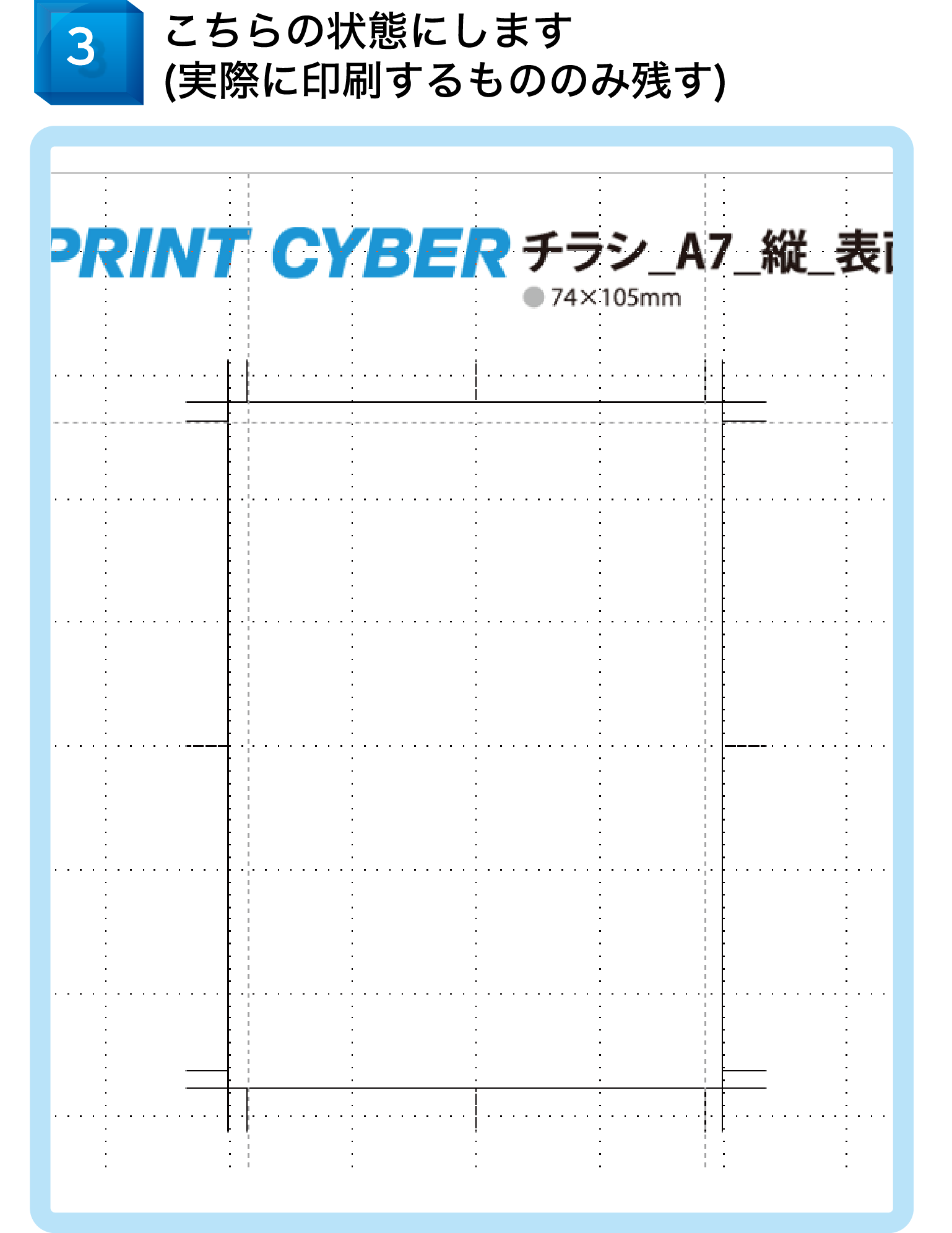

デザイン<「スライドのサイズ」クリック<ユーザー設定
プルダウンで「ユーザー設定」にし、仕上りサイズを入力します
※A4の場合でもプルダウンを「ユーザー設定」にし、A4サイズである21.0cm、29.7cmと入力ください。
プルダウンのA4をご選択されますと印刷用データのA4サイズにはなりません。
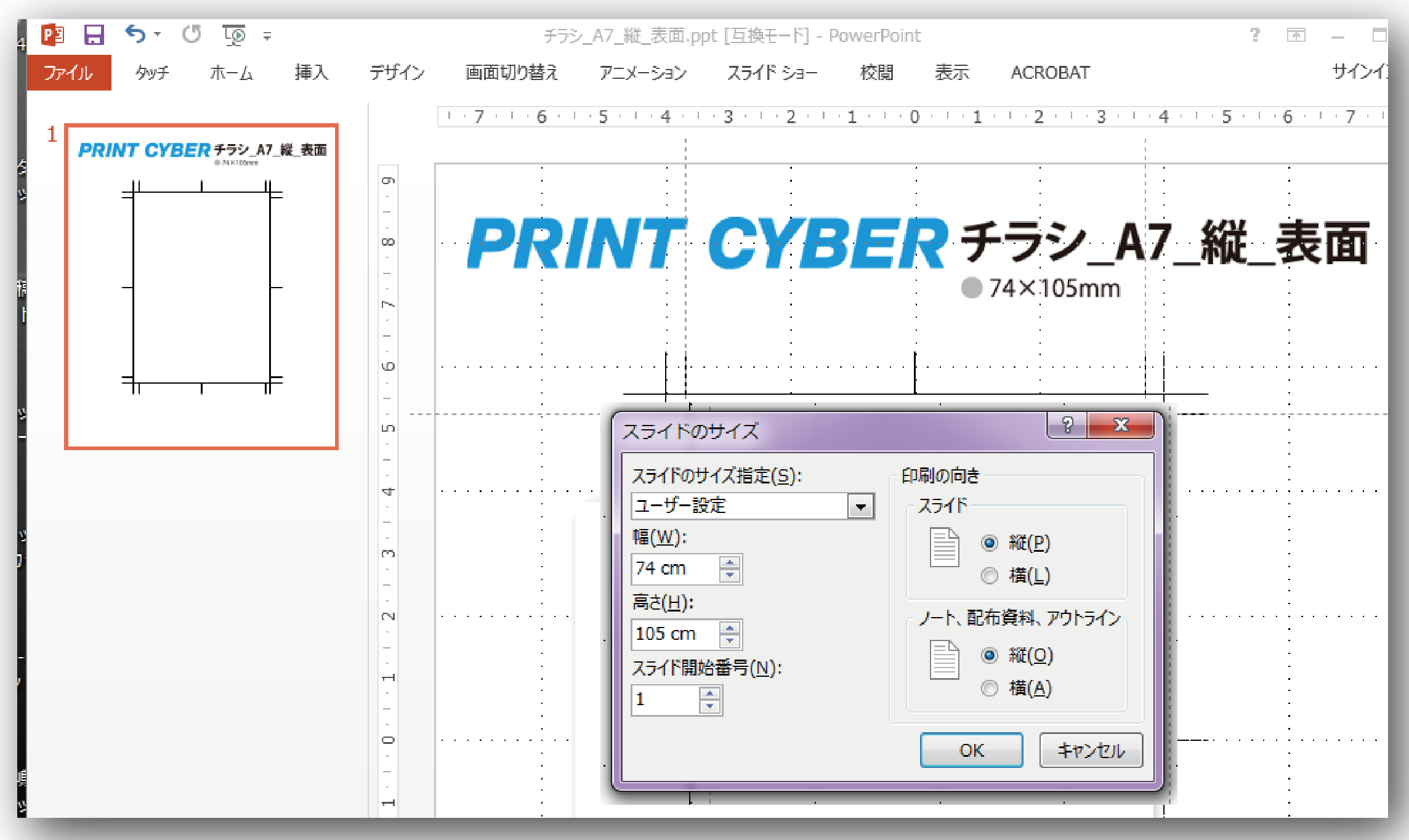




※こちらの工程をお忘れないようご注意ください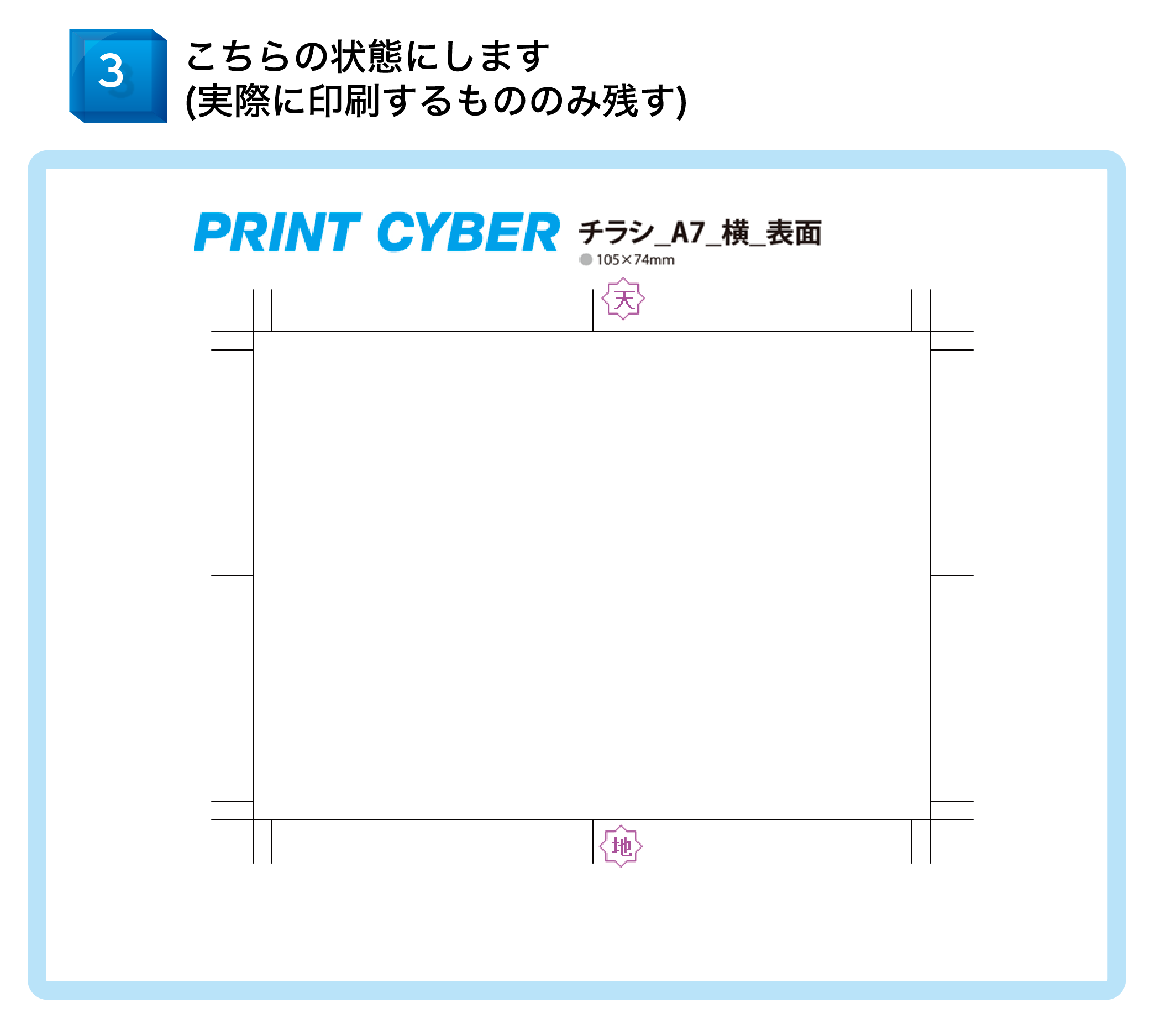

ファイル<ページ設定

プルダウンで「ユーザー設定」にし、仕上りサイズを入力します
※A4の場合でもプルダウンを「ユーザー設定」にし、A4サイズである21.0cm、29.7cmと入力ください。
プルダウンのA4をご選択されますと印刷用データのA4サイズにはなりません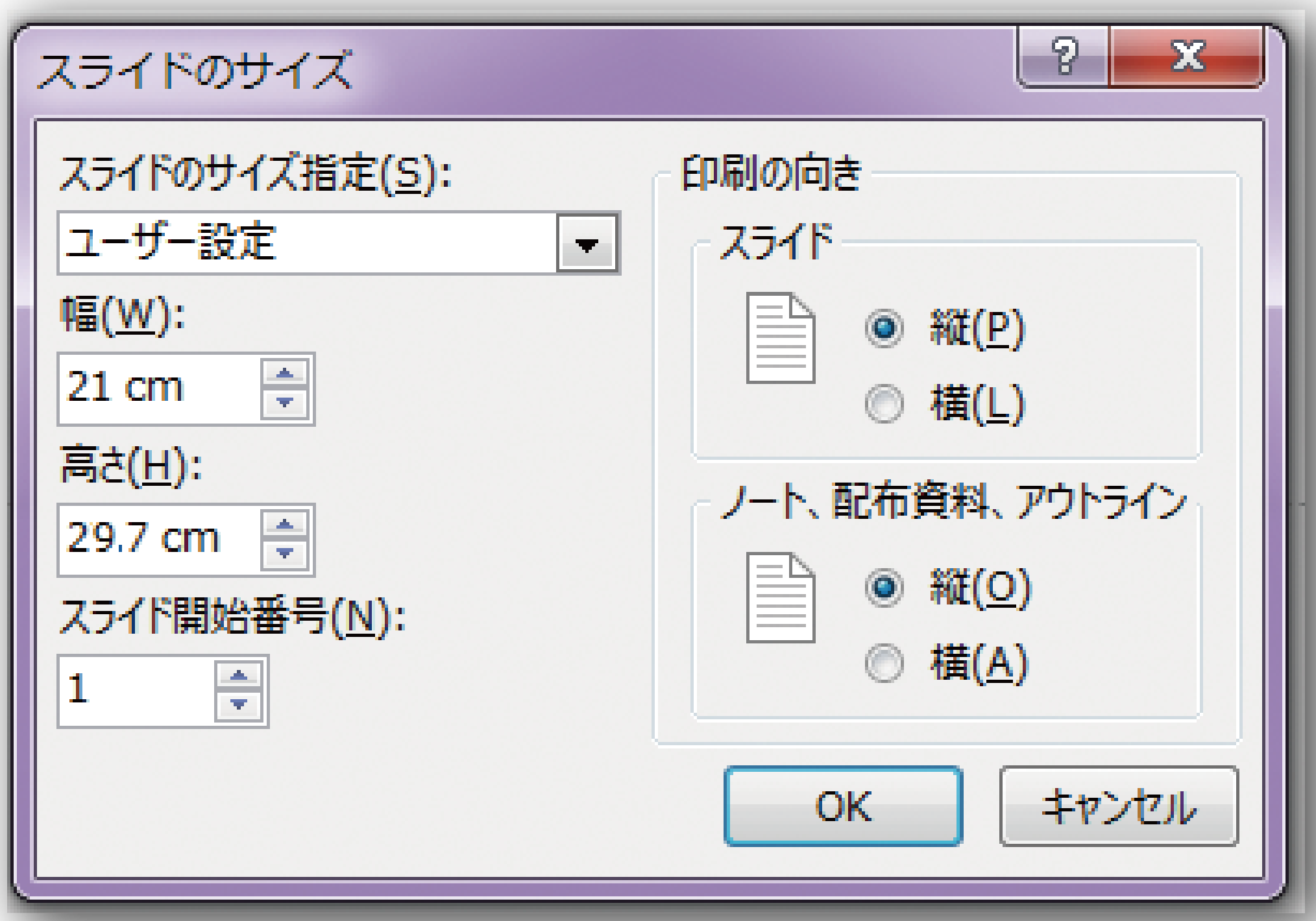

最新のバージョンでのご入稿をお勧め致します。
古いバージョンの場合は画像抜け等の不具合が生じる場合がございます。
プレビューにて画像の抜け等がないか必ずご確認ください。 -
MicrosoftOffice Wordのpdf入稿前準備
サイトにご用意のテンプレートで作成下さい。
※テンプレートには仕上がりなどの説明用の枠を入れてあります。そのままでは印刷されてしまいます。
あらかじめ印刷に不要な部分を削除してからPDFを作成してご入稿ください。
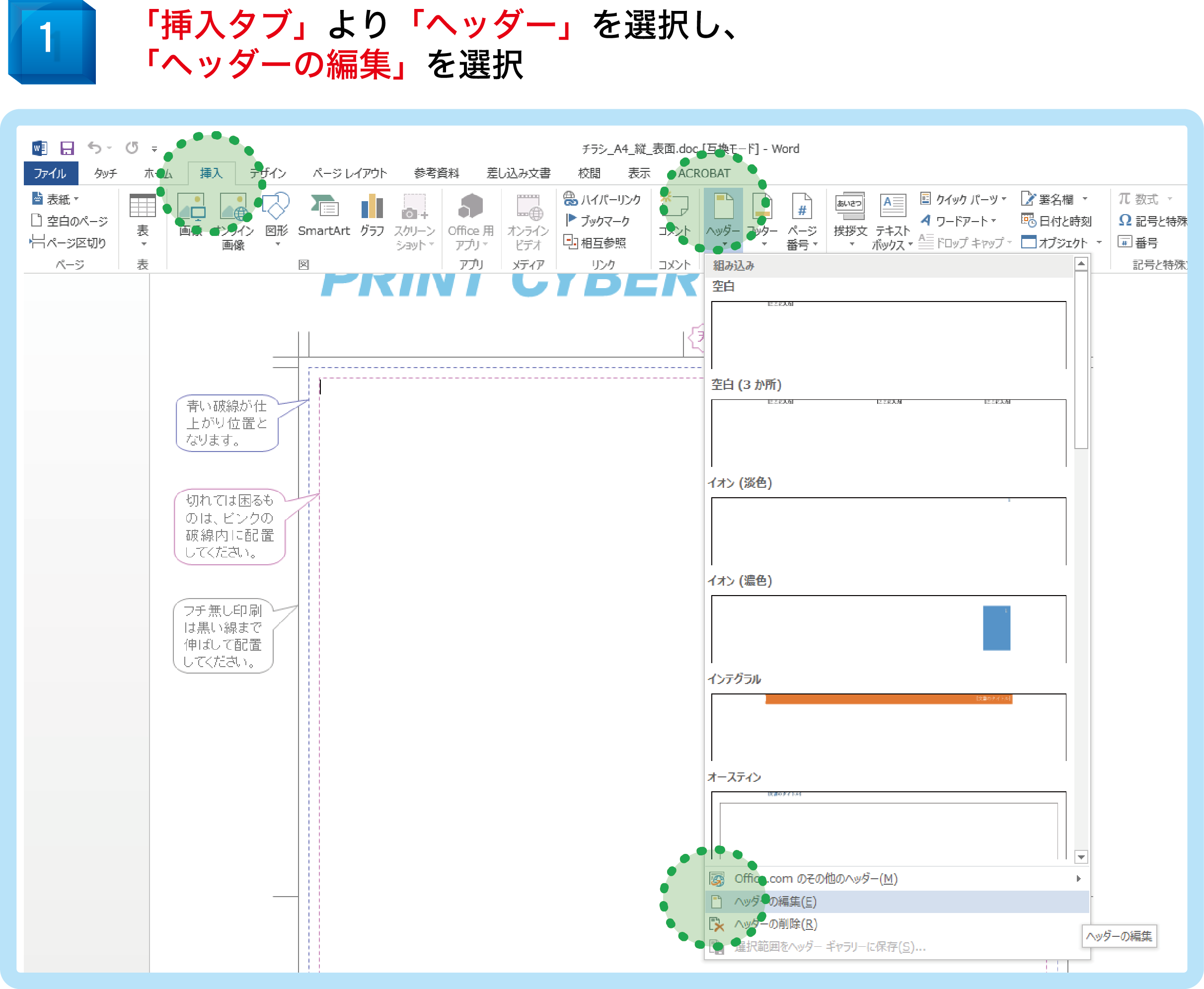
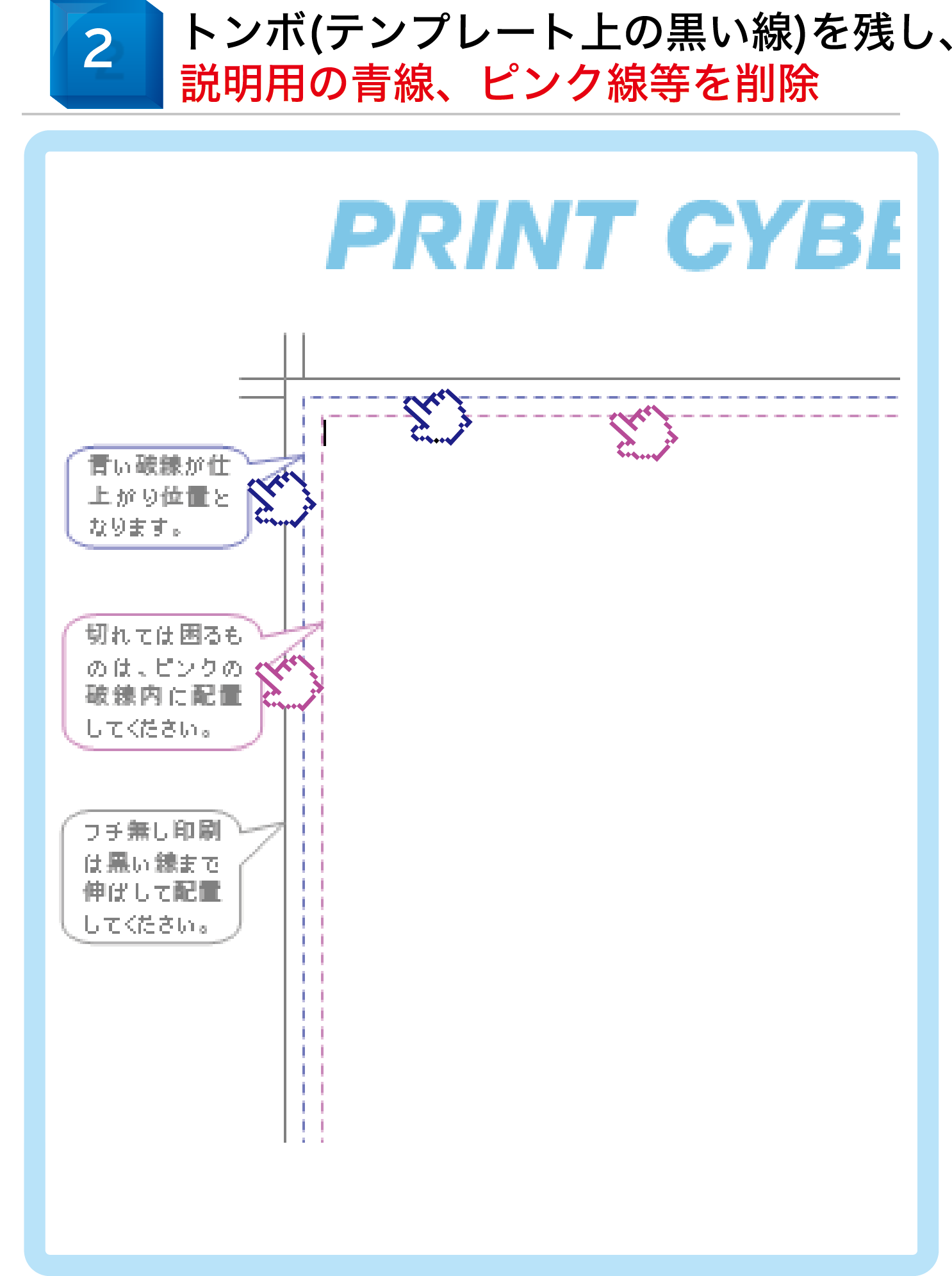
※こちらの工程をお忘れないようご注意ください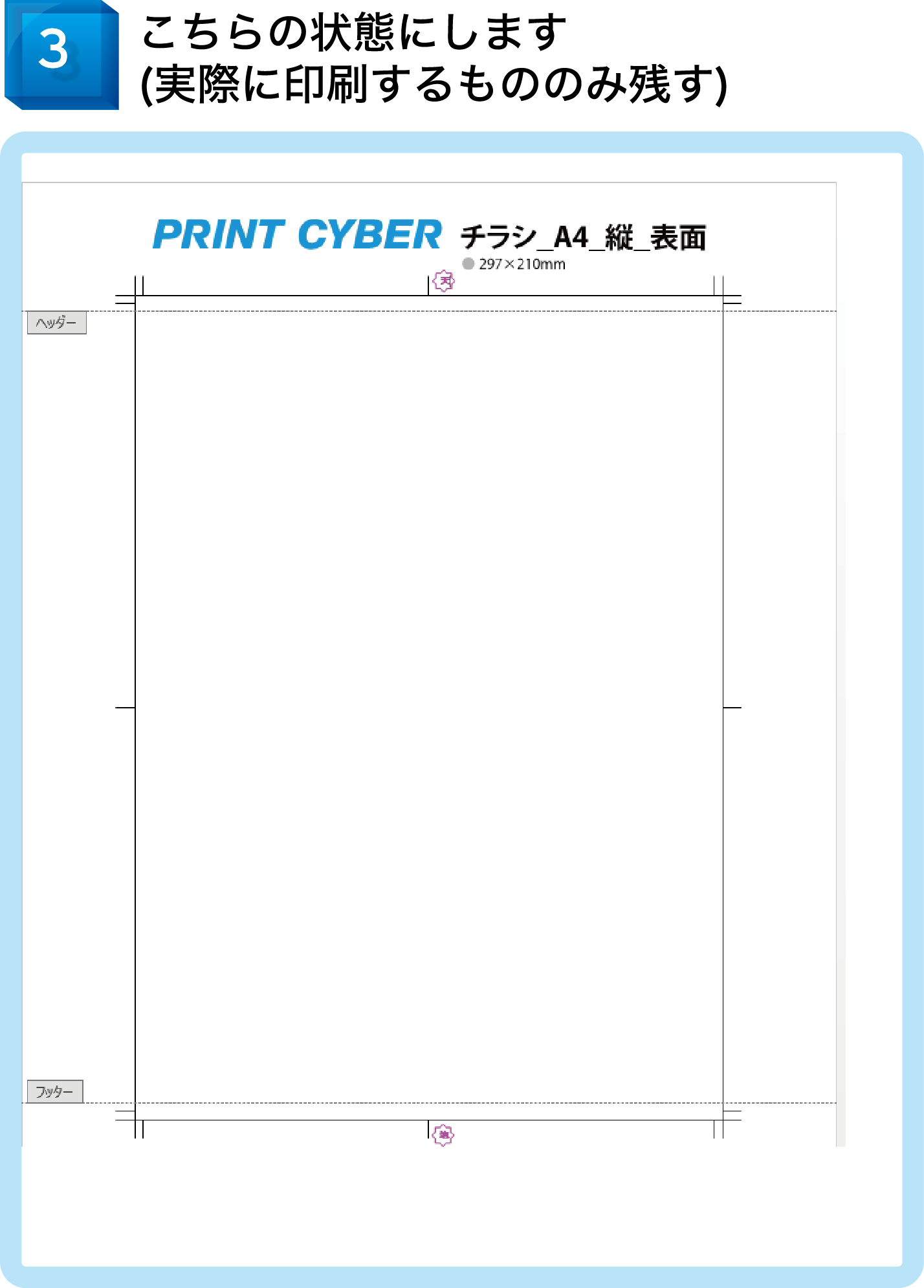
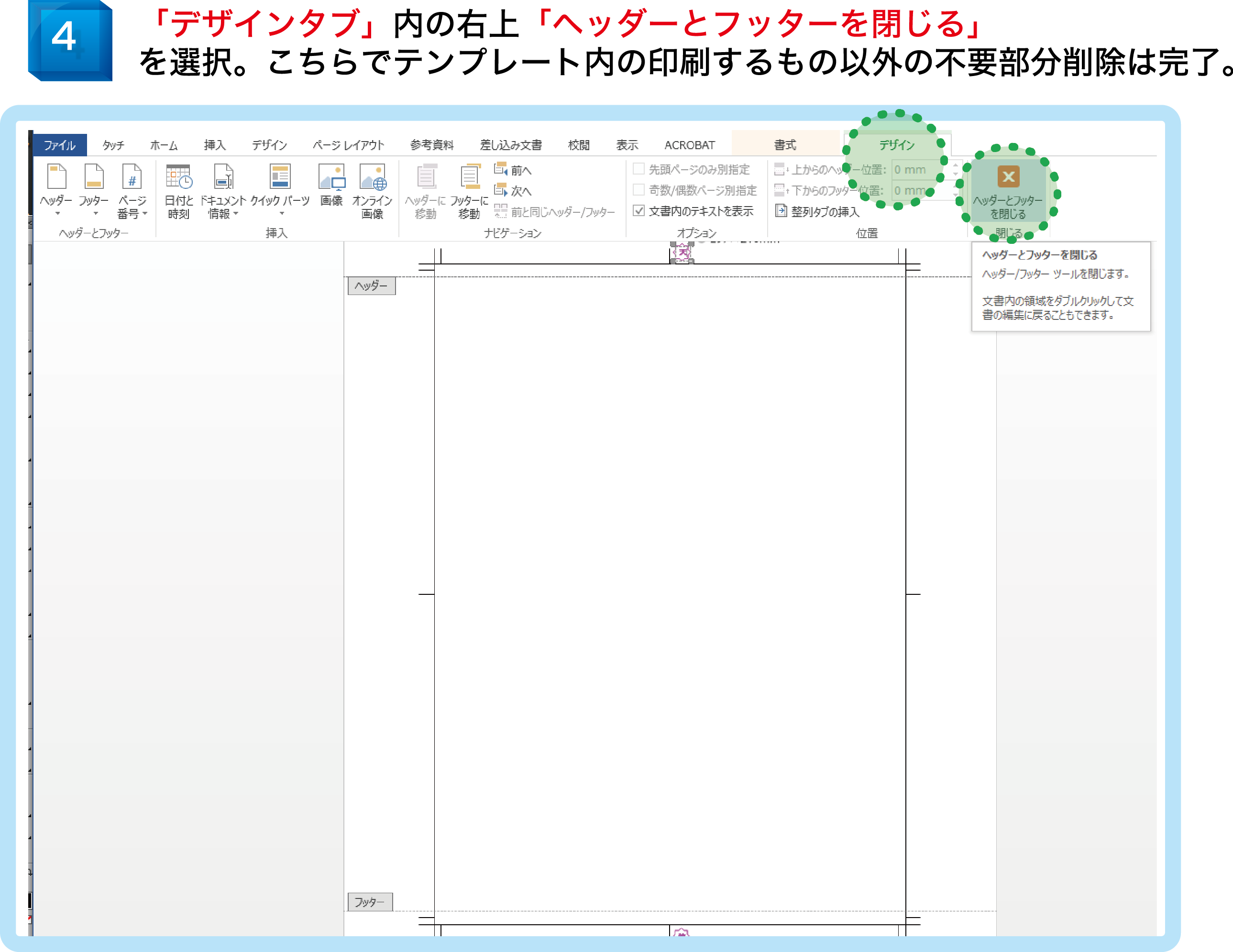

ファイル<ページ設定<「ページレイアウト」「原稿用紙」クリック
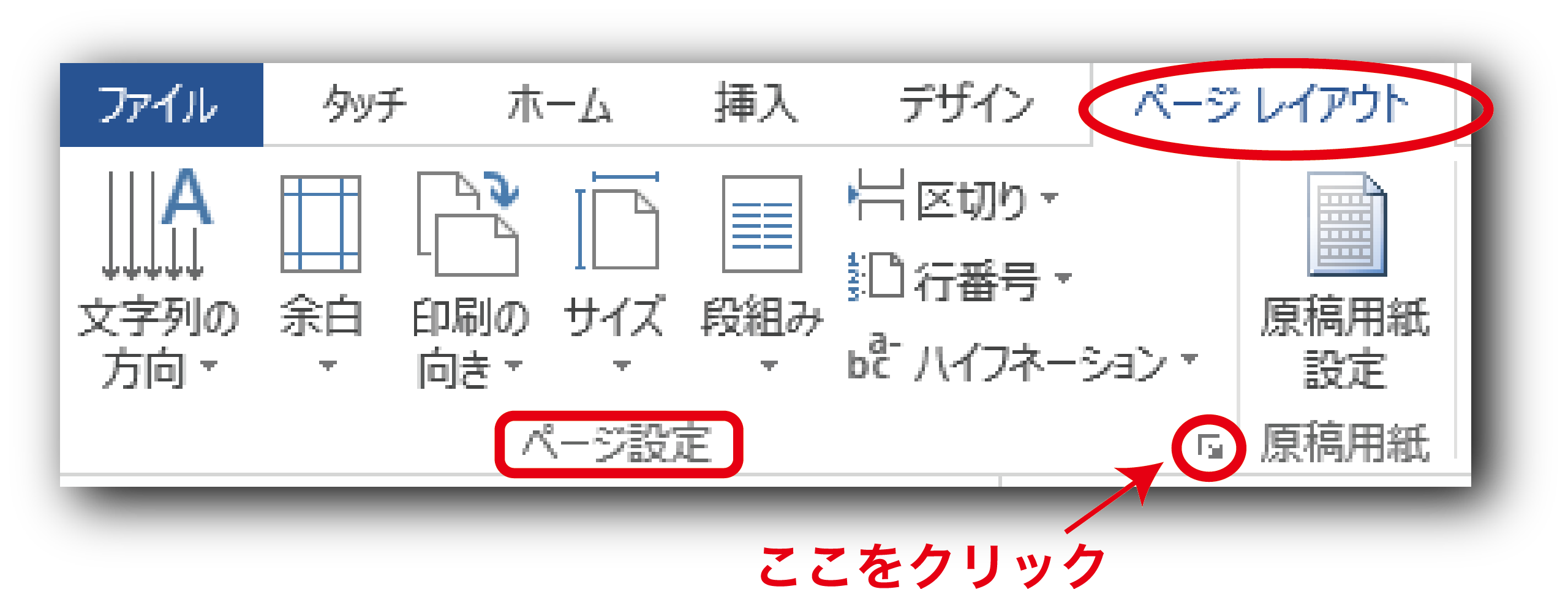
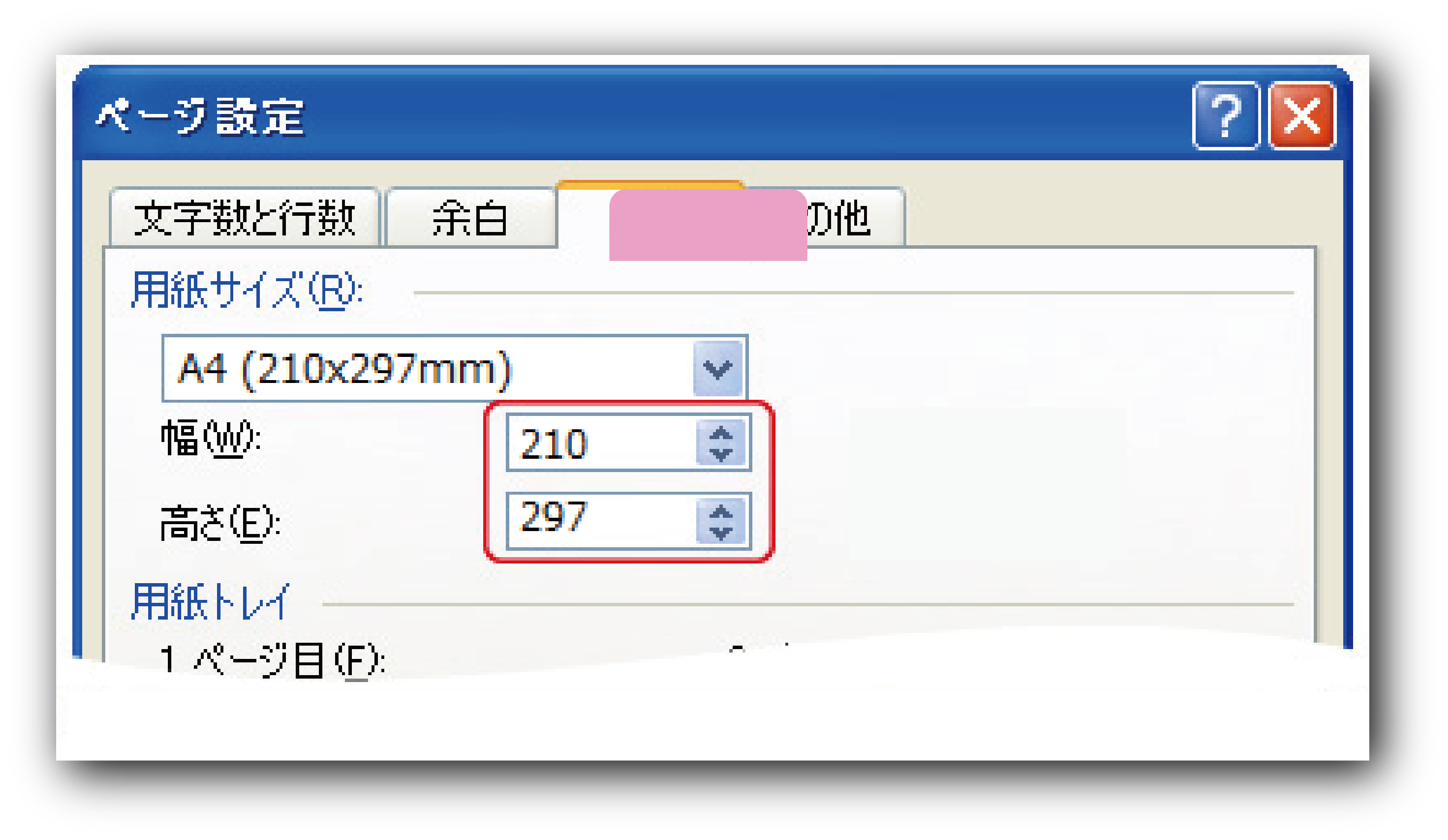


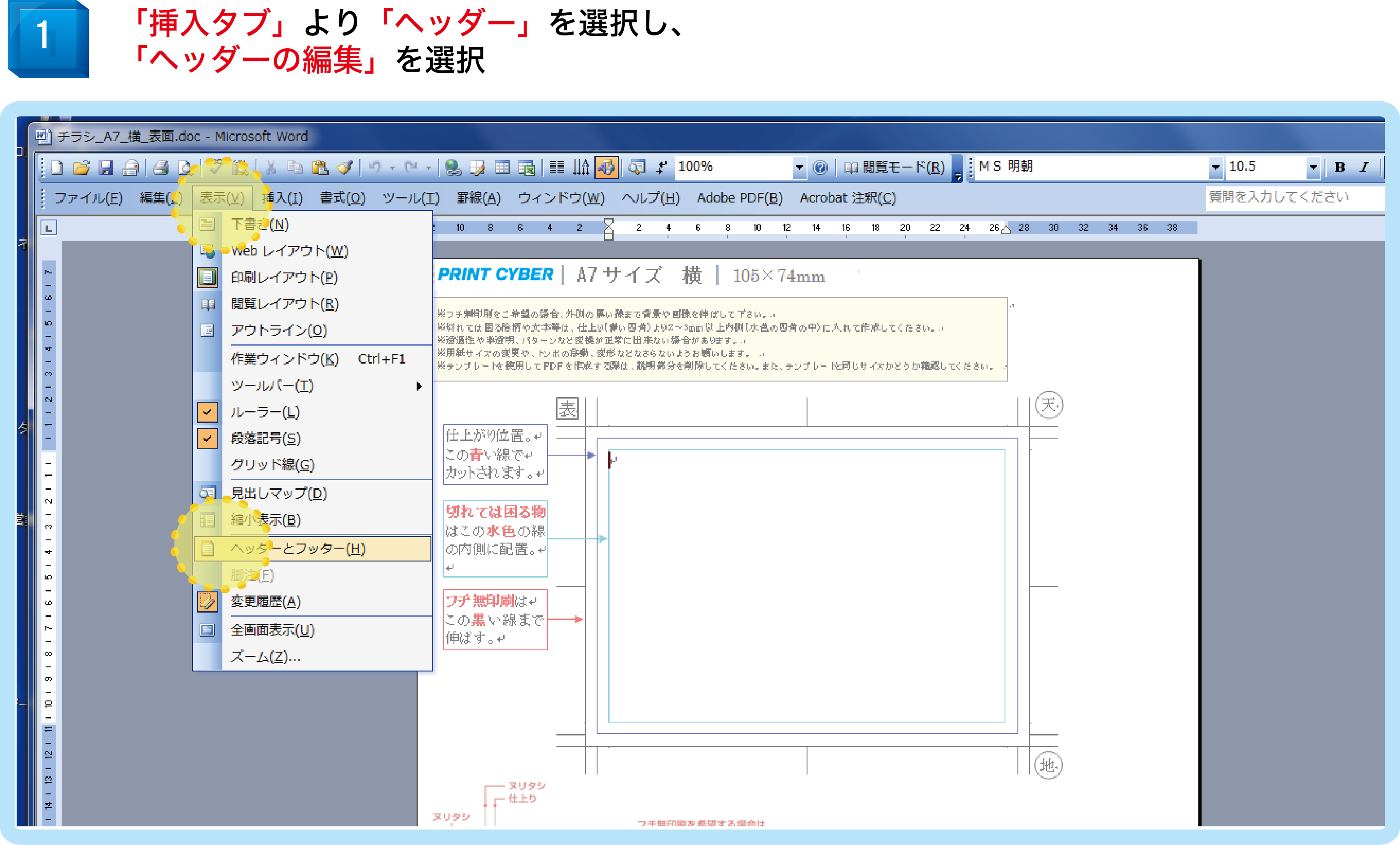
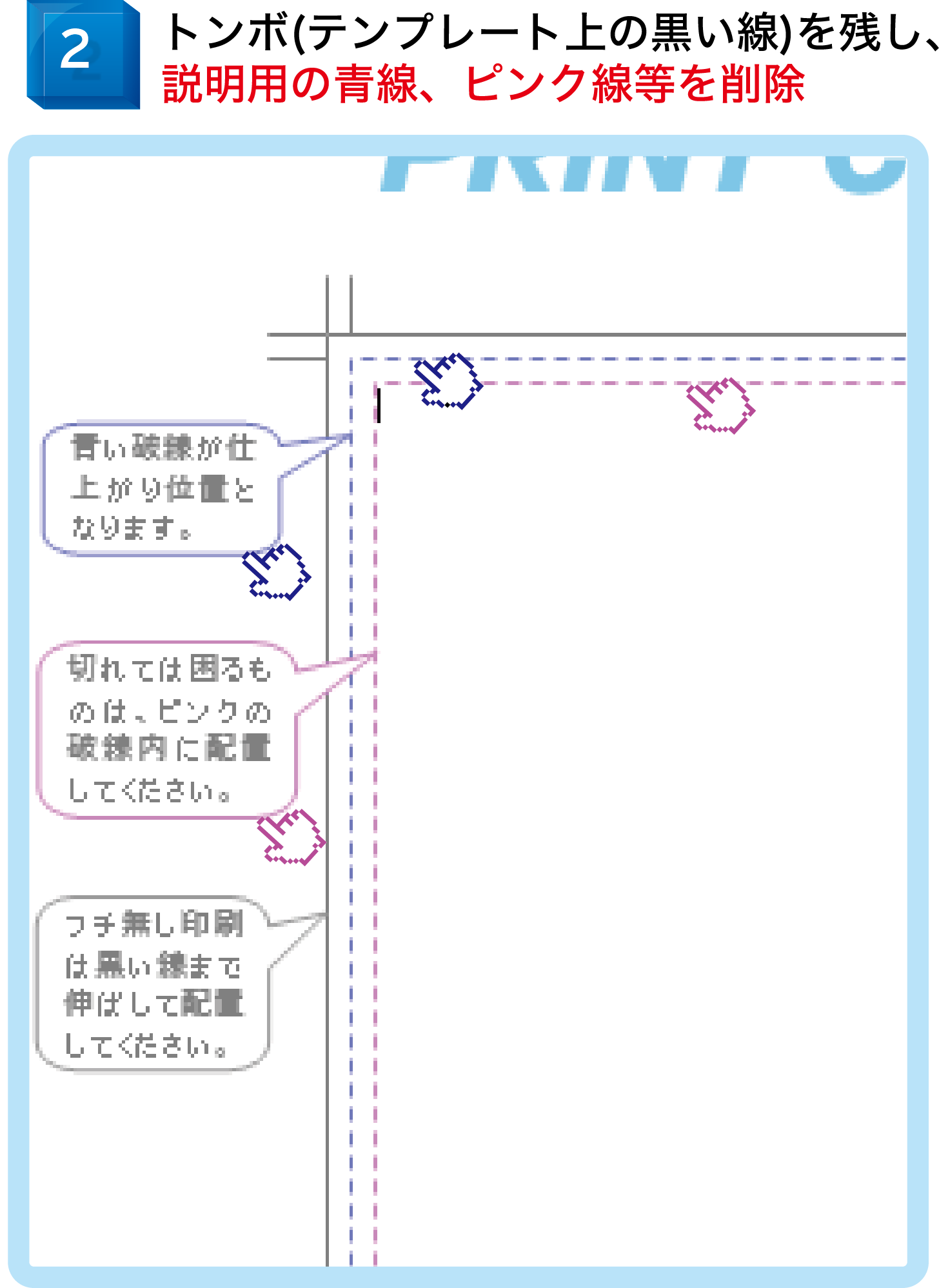
※こちらの工程をお忘れないようご注意ください
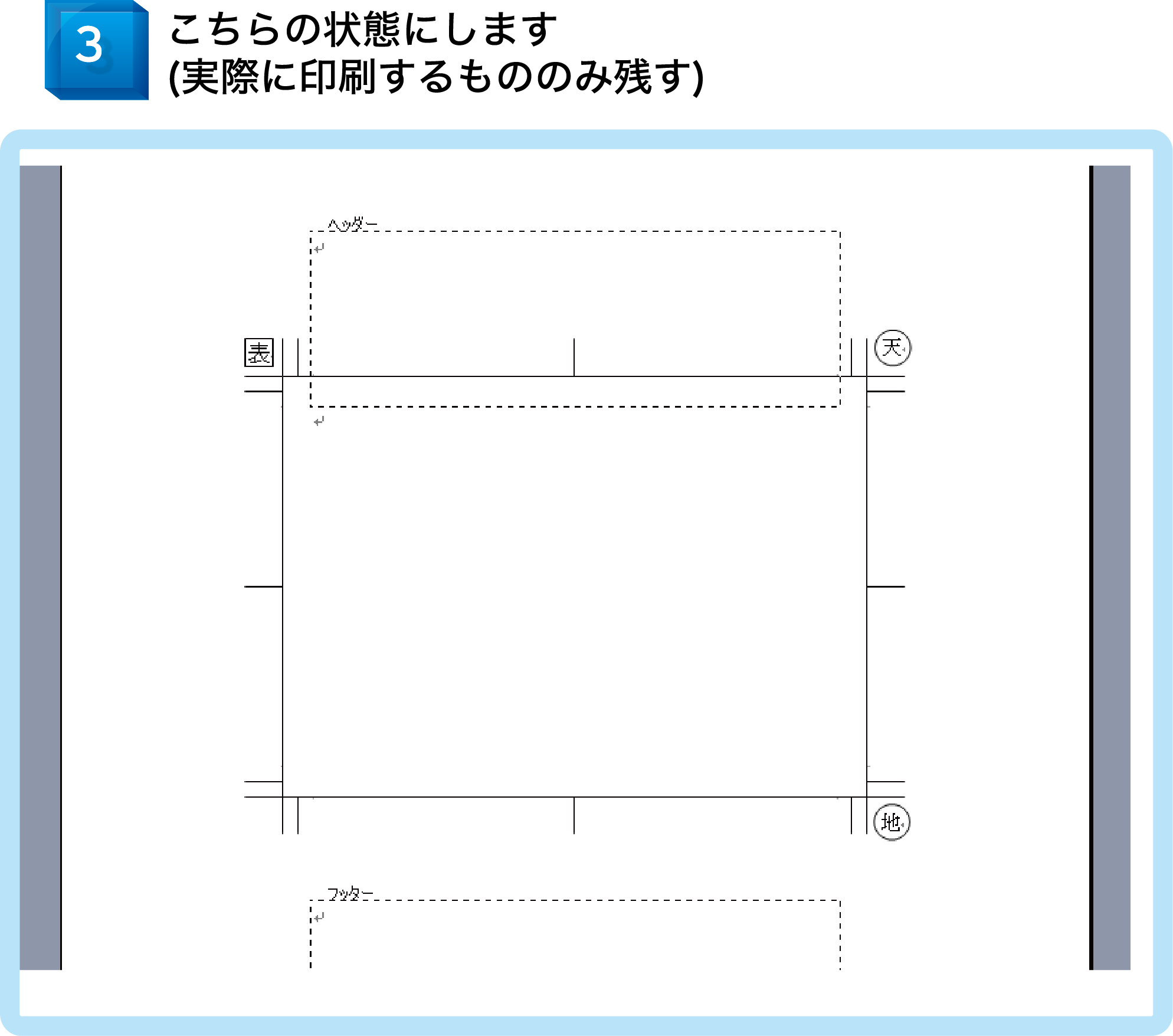

ファイル<ページ設定
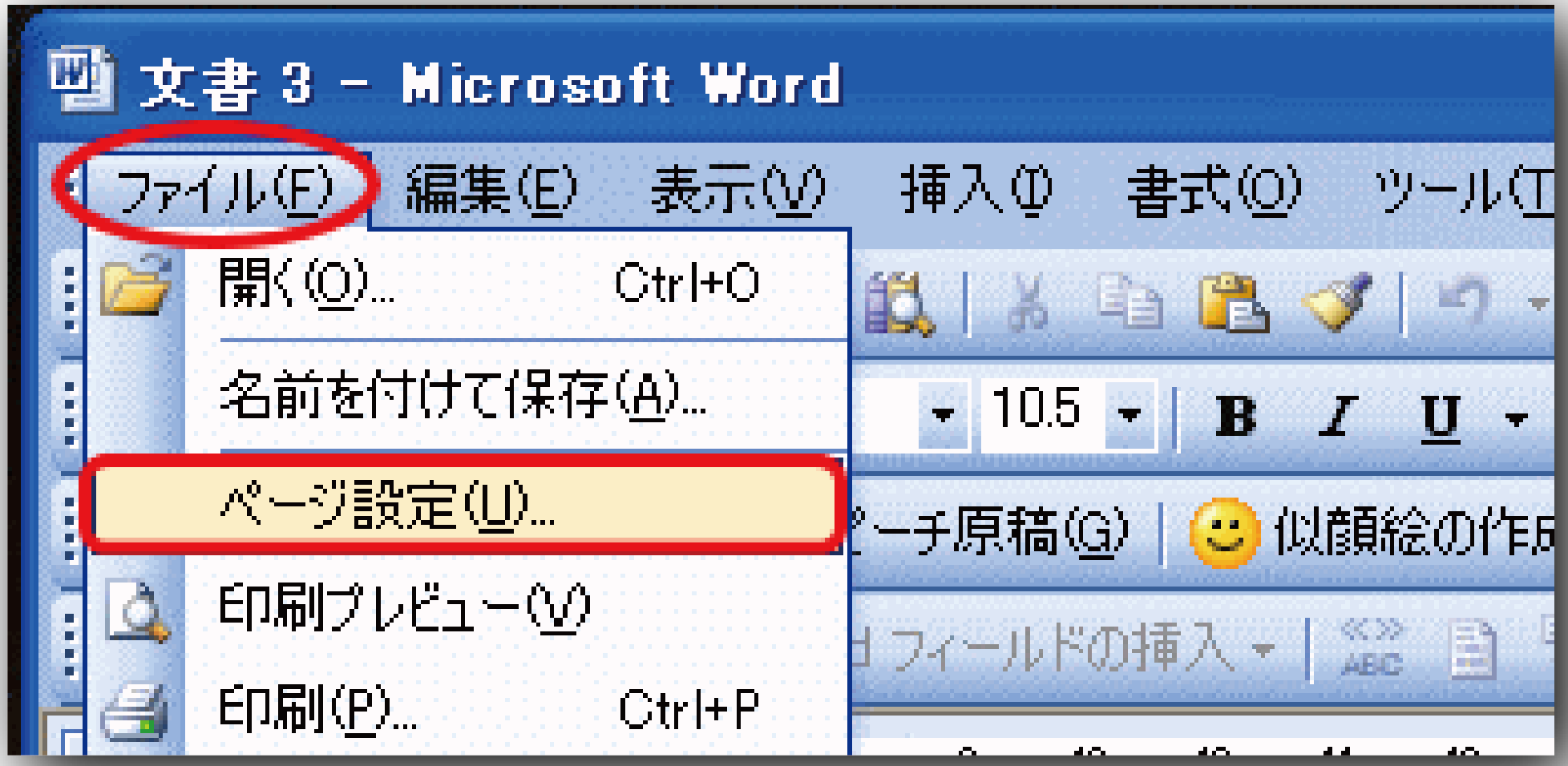
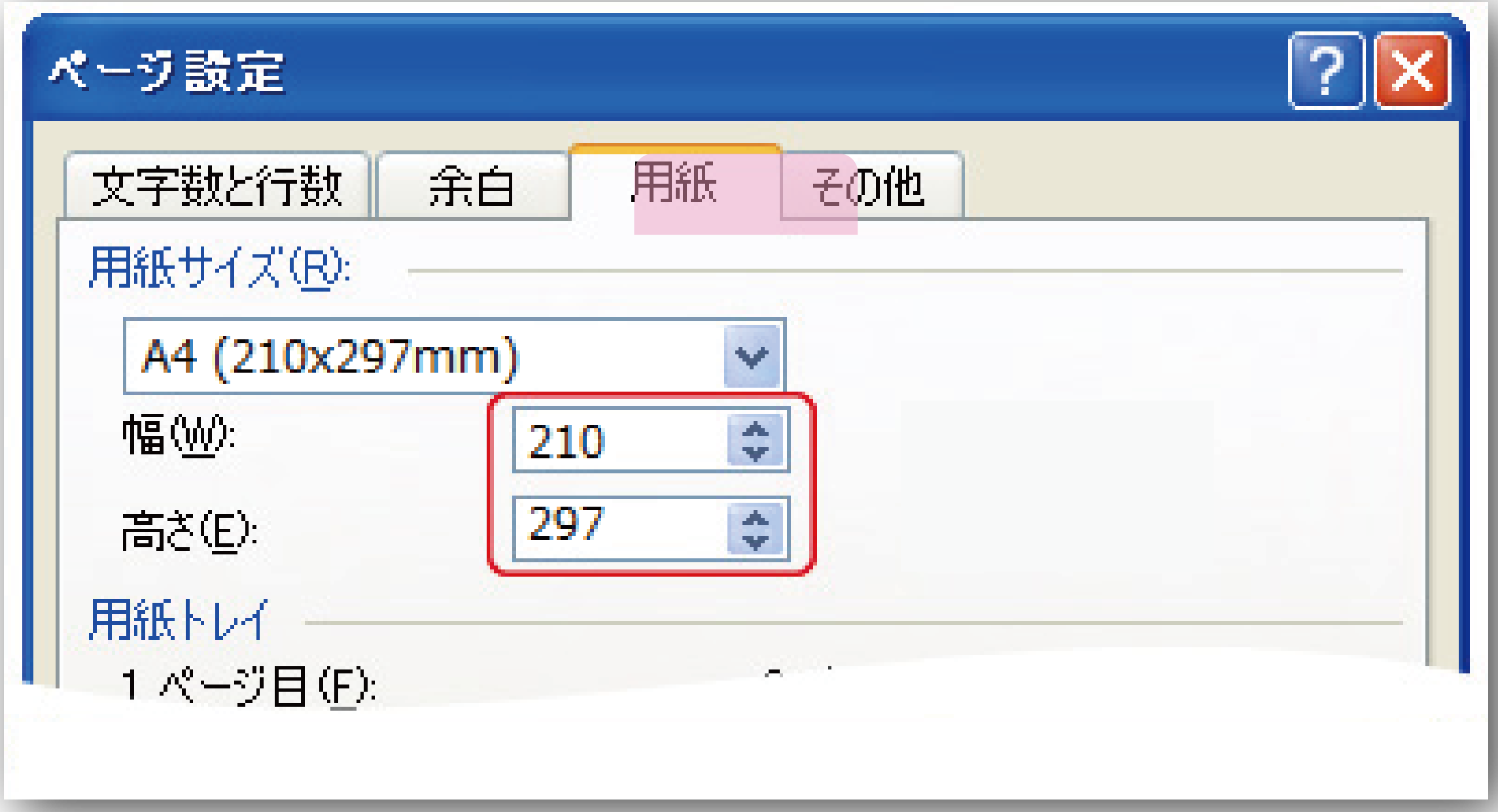

最新のバージョンでのご入稿をお勧め致します。
古いバージョンの場合は画像抜け等の不具合が生じる場合がございます。
プレビューにて画像の抜け等がないか必ずご確認ください。 -
アプリケーション別注意点
Microsoft Office系(WORD・EXCEL・PowerPoint)で作成したデータは家庭用のインクジェットプリンタなどのように直接印刷することは出来ません。Microsoft Officeは商業印刷向けのソフトではありませんので、色や画像に要求度が高い仕様には不向きですので予めご了承ください。
ご入稿データにつきましては塗足しの有る/無しに関わらず白フチがでます。塗足し有のデザインの場合には塗足し分を考慮頂いた
データ作成をして下さい。(弊社にて拡大して塗足し部分を加工しますので拡大した時に文字などが切れない範囲でのデータ作成を
していただく事になります)サイズに付きましてもエクセルにはA4等の用紙サイズ設定概念がないので縦横比率が均等になりません。お客様にてpdfで保存いただきpdfデータで確認後(校正)ご入稿頂けますとデータとしても安全ですのでお勧め致します。
(サイズや塗足しの有無のご確認の上完全データにてのご入稿となります)
作成にあたりまして弊社ご用意のテンプレートをご利用頂き作成頂きますと塗足しやサイズなどが分かりやすいのでお勧めします。
Microsoft Ofiiceで作成したデータをサイトにご入稿頂いた場合、変換結果をプレビューで見る事が可能ですので必ずプレビューをご確認の上「校了」しご注文を確定下さい
※プレビューが実際に印刷される内容となります。
※プレビューにてデータに不備を発見した際、修正し再入稿することにより完成データとなるまで何度も修正が出来ます。校了してしも「データを入れなおす」で入れなおすことができますが発注完了までしてしまった際はカスタマーセンターまでご連絡頂き再入稿にさせていただきます。最新のバージョンでのご入稿をお勧め致します。
古いバージョンの場合は画像抜け等の不具合が生じる場合がございます。
プレビューにて画像の抜け等がないか必ずご確認ください。用紙サイズについて
※作成頂きましたデータの大きさは「ファイル」メニューの「ページ設定」でご確認下さい。
◇WORDの設定画面
「ファイル」メニューの「ページ設定」「ページ レイアウト」を選択し「用紙」タブに切り替え「用紙サイズ」のリストの中から希望のサイズを選択するか「幅」「高さ」に直接ご入力して設定します。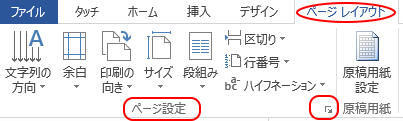
↑ここをクリック
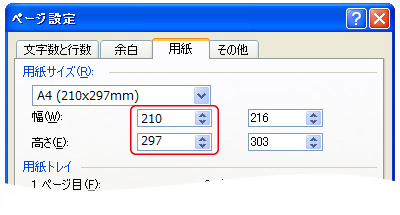
◆その他ご注意点◆
※フチ無をご希望の場合:画面の用紙端までデータを作成下さい。用紙の隅に文字などがございますと断裁時に切れる場合があります
仕上りサイズより内側3mm以内に収まるよう作成下さい。
※画像の挿入について:画像を挿入される際に「コピー&ペースト」や「ドラッグ&ドロップ」を行った場合正しく画像の挿入が行われず画像が印刷されない可能性があります。画像挿入の際にはメニューバーの「挿入」→「画像」で該当画像を挿入下さい。
※透明効果について:透過性をご使用された場合、実際の印刷物ではご選択箇所が網目模様となりご希望の効果が表現されませんのでご使用にならないようお願い致します。
◇PowerPointの設定画面
メニューバー「デザイン」の「スライドのサイズ」で「ユーザー設定のスライドサイズ」にし「スライドサイズの設定」を「ユーザー設定」にし、「幅」「高さ」に直接ご入力して設定します。
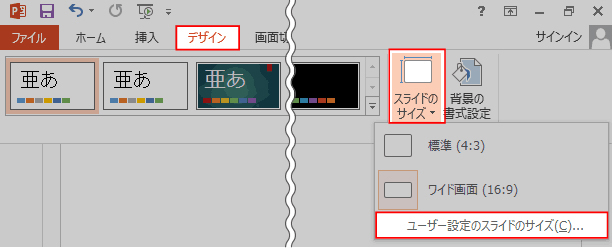
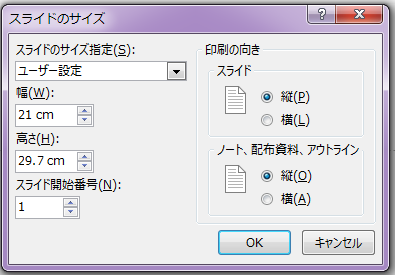
新規でスライドを作成した状態のサイズは「画面に合わせる」が選択されています。スライドのサイズを「A4」に選択してもA4サイズと異なります。スライドのサイズ指定を「ユーザー設定」にし、A4サイズの幅、高さを入力してください。

◆その他ご注意点◆
※フチ無をご希望の場合:画面の用紙端までデータを作成下さい。用紙の隅に文字などがございますと断裁時に切れる場合があります
仕上りサイズより内側3mm以内に収まるよう作成下さい
※透明効果について:透過性をご使用された場合、実際の印刷物ではご選択箇所が網目模様となりご希望の効果が表現されませんので
ご使用にならないようお願い致します
※画像の挿入について:画像を挿入される際に「コピー&ペースト」や「ドラッグ&ドロップ」を行った場合正しく画像の挿入が行われず画像が印刷されない可能性があります。画像挿入の際にはメニューバーの「挿入」→「画像」で該当画像を挿入下さい。
※規格サイズであってもスライドサイズは数値入力してください。
例:A4縦の場合:スライドのサイズ指定を「ユーザー設定」にし幅21cm×高さ29.7cmを入力して下さい。◇EXCELの設定画面
「ファイル」メニューの「ページ設定」「ページ レイアウト」を選択し「ページ」タブの「用紙サイズ」のリストの中から希望のサイズを設定します。
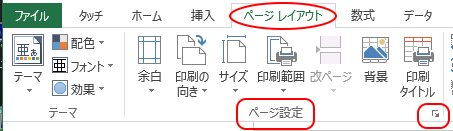
↑ここをクリック

※用紙サイズは定型サイズのみです
※印刷品質は600dpi~推奨
◆その他ご注意点◆
※Excelで作成された場合は、定型サイズのみの対応となります。
※Excelで縁なし印刷は困難です。
※Excelは表計算ソフトの為、実際にはサイズ設定の概念がありません。その為縁なし印刷を行う為に必要な塗り足しをつける事が
非常に困難です。縁なし印刷をご希望される場合は他のソフトでの作成をお奨め致します。
※Excelは体裁の崩れが非常に起きやすいソフトです。表示のパーセントを変えただけでもズレる事があります。
※画面表示とプレビューについて:Excelでは画面表示と印刷プレビューの表示が大きく変わる場合がございますので必ず印刷プレビューにて文字が切れていなかご確認下さい。用紙の隅に文字などがございますと断裁時に切れる場合があります仕上りサイズより内側3mm以内に収まるよう作成下さい。
※透明効果について:透過性をご使用された場合、実際の印刷物ではご選択箇所が網目模様となりご希望の効果が表現されませんので
ご使用にならないようお願い致します。
※画像の挿入について:画像を挿入される際に「コピー&ペースト」や「ドラッグ&ドロップ」を行った場合正しく画像の挿入が行われず画像が印刷されない可能性があります。画像挿入の際にはメニューバーの「挿入」→「画像」で該当画像を挿入下さい。
※ワードアートの塗りつぶしについて:パターン効果をご使用される場合実際の印刷物ではパターンが画面上より細かくなる場合がございます。ご使用の際は予めご了承頂きますようお願いいたします。
PowerPoint及びWORDはサイトに一部ではございますがテンプレートのご用意がございますのでご利用ください。
テンプレート
※OfficeのデータはカラーモードがRGBですので、印刷する際にはCMYKに変換する必要がございます。CMYKに変換すると色が変わります事をご了承願います。
こちらも合わせて参照ください
canva
-
Canvaについて「Canva」とは、パソコンやスマートフォンなどのオンラインで使える無料のデザインツールです。
プリントサイバーでは、CanvaでデザインしたPDFデータで印刷が可能です。
一部の機能は有料となりますが、無料版のみでもご利用が可能です。
データ作成につきましては「Canva_簡易操作マニュアル」 を参照ください。
を参照ください。
カラーモードは「RGB」です。
プリントサイバーで印刷(オフセット印刷)されるカラーモードは「CMYK」ですので画面上で見ている色と 実際印刷される仕上がりは異なります(officeソフトで作成した際と同様)
特にCanvaで設定した彩度の高い色は実際に印刷した際にくすみ、色が沈んだようになります。
Canvaデータ【RGBモード】 プリントサイバーで印刷(オフセット印刷)【CMYKモード】
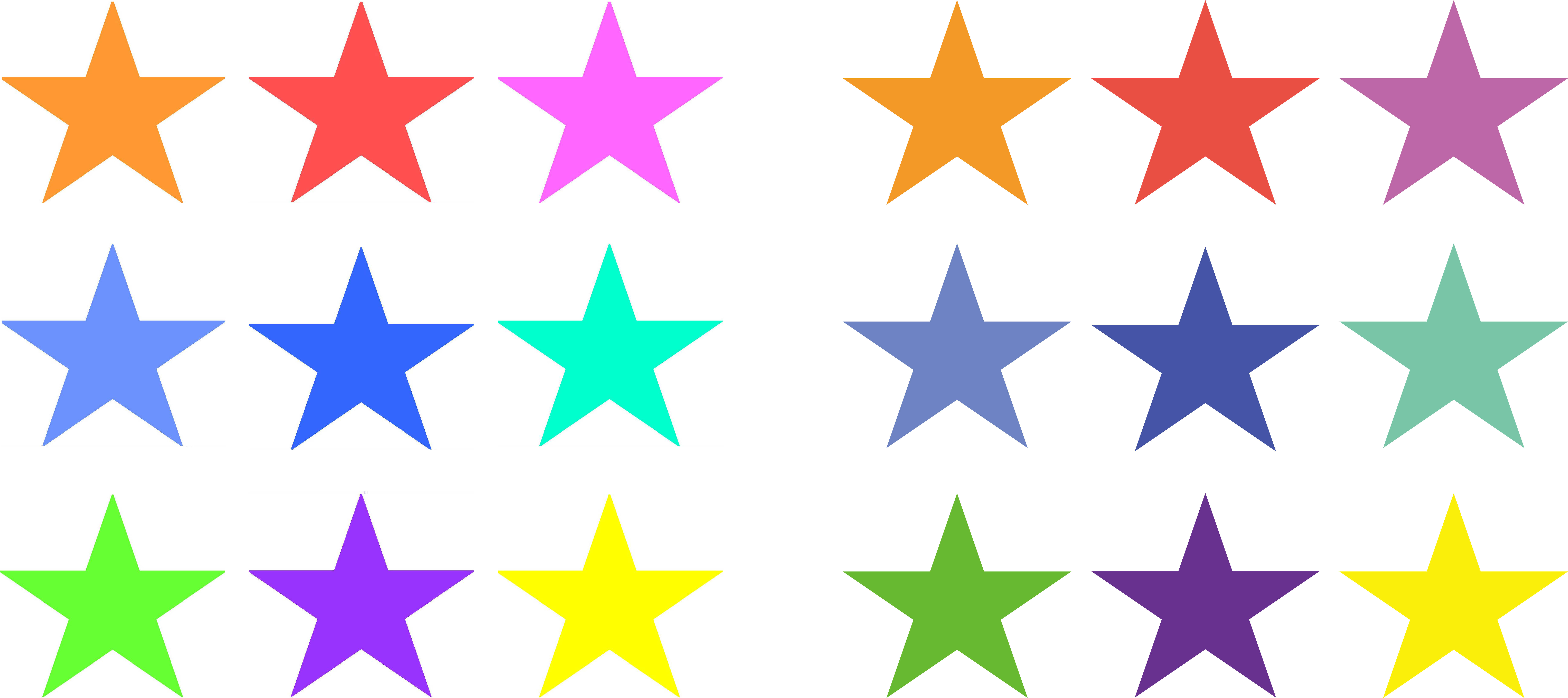
Canvaデータ【RGBモード】 プリントサイバーで印刷(オフセット印刷)【CMYKモード】
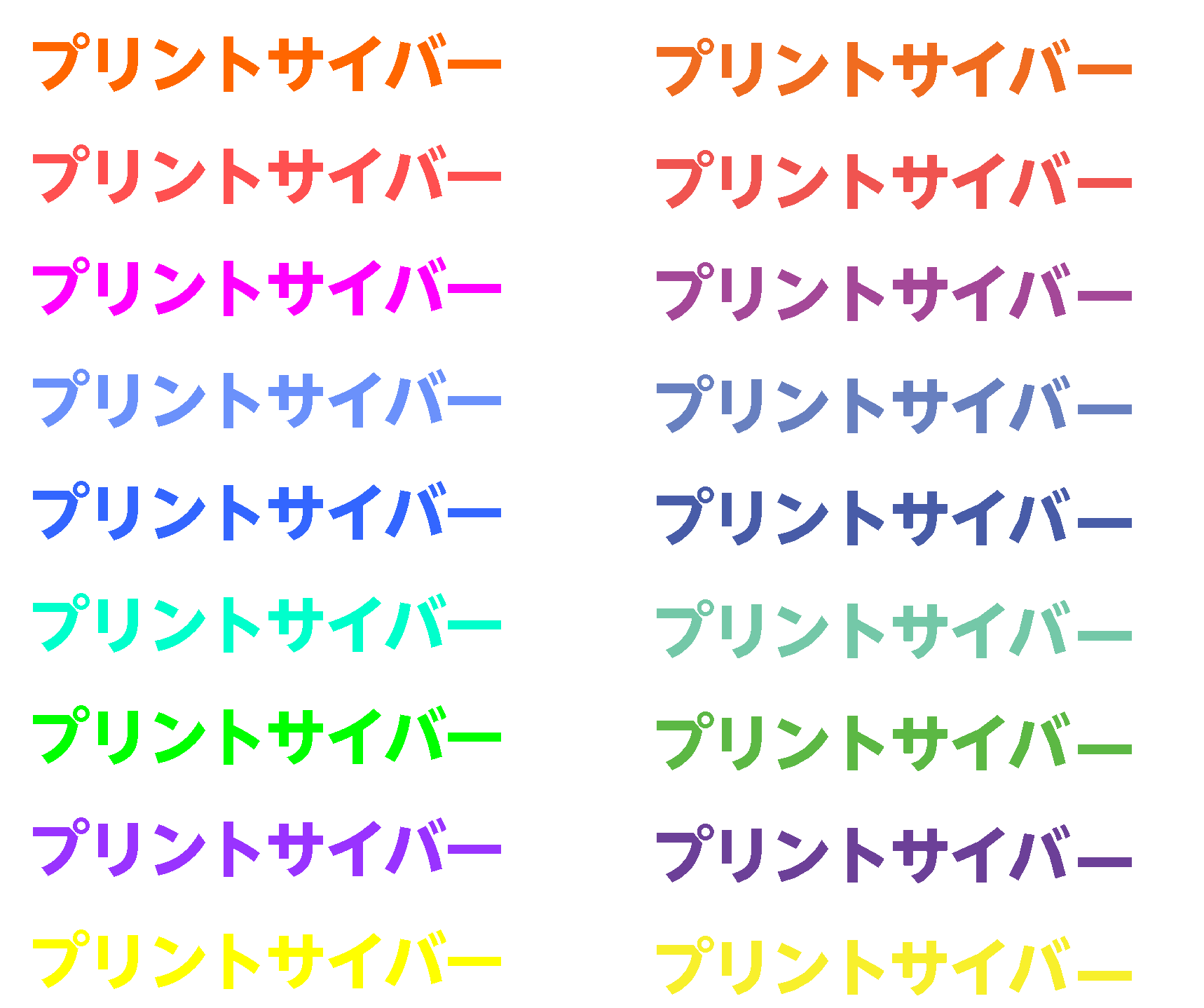
画像の中心にあるカーソルを左右に移動させることで画像を比較できます。
【写真のイメージ】 【イラストのイメージ】 Canvaではスミ色の表現ができません。
QRコード、バーコード、文字のみの場合スミ1色でないため「見当ズレ」が起こる可能性があります。
QRコードの詳細につきましてはこちらを参照ください
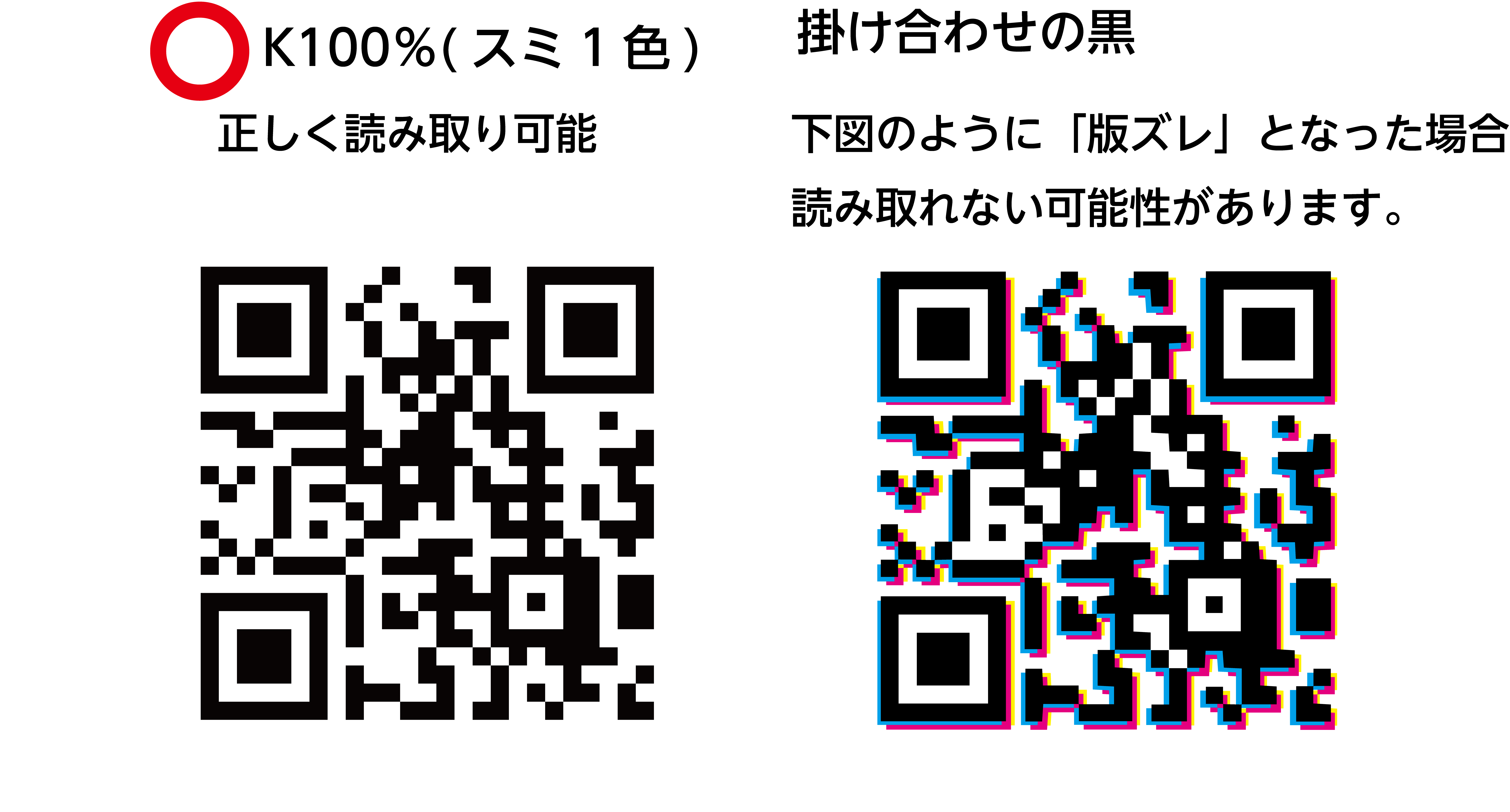
QRコードデータがK100で作成されているかはチェックの対象外となりますのでご了承ください。 -
Canva_簡易操作マニュアル
無料プランでも使えるデザインツール「Canva」は、無料の範囲内では使用できる素材や機能に制限はありますが無料プランでも作成頂けます。例としてA4サイズで作成する手順をご案内します。
1.「デザインを作成」をクリック

2.「カスタムサイズ」をクリックします。
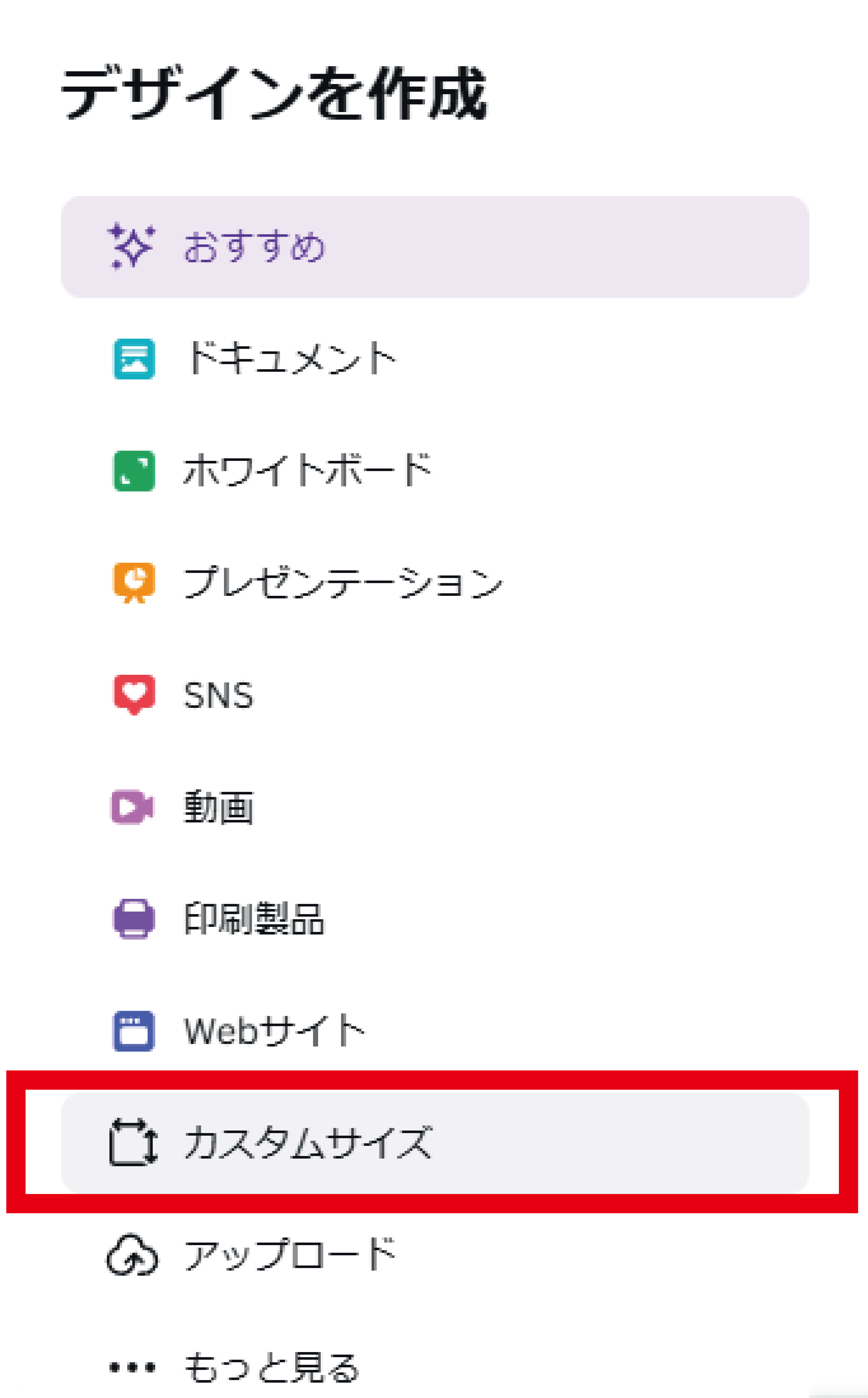
3.サイズ入力の際、デフォルトで「px(ピクセル)」になっているので
単位を「mm(ミリ)」にしてください。
A4サイズは横210mm 縦297mmですのでそれぞれの欄に入力して
「新しいデザインを作成」をクリックします。
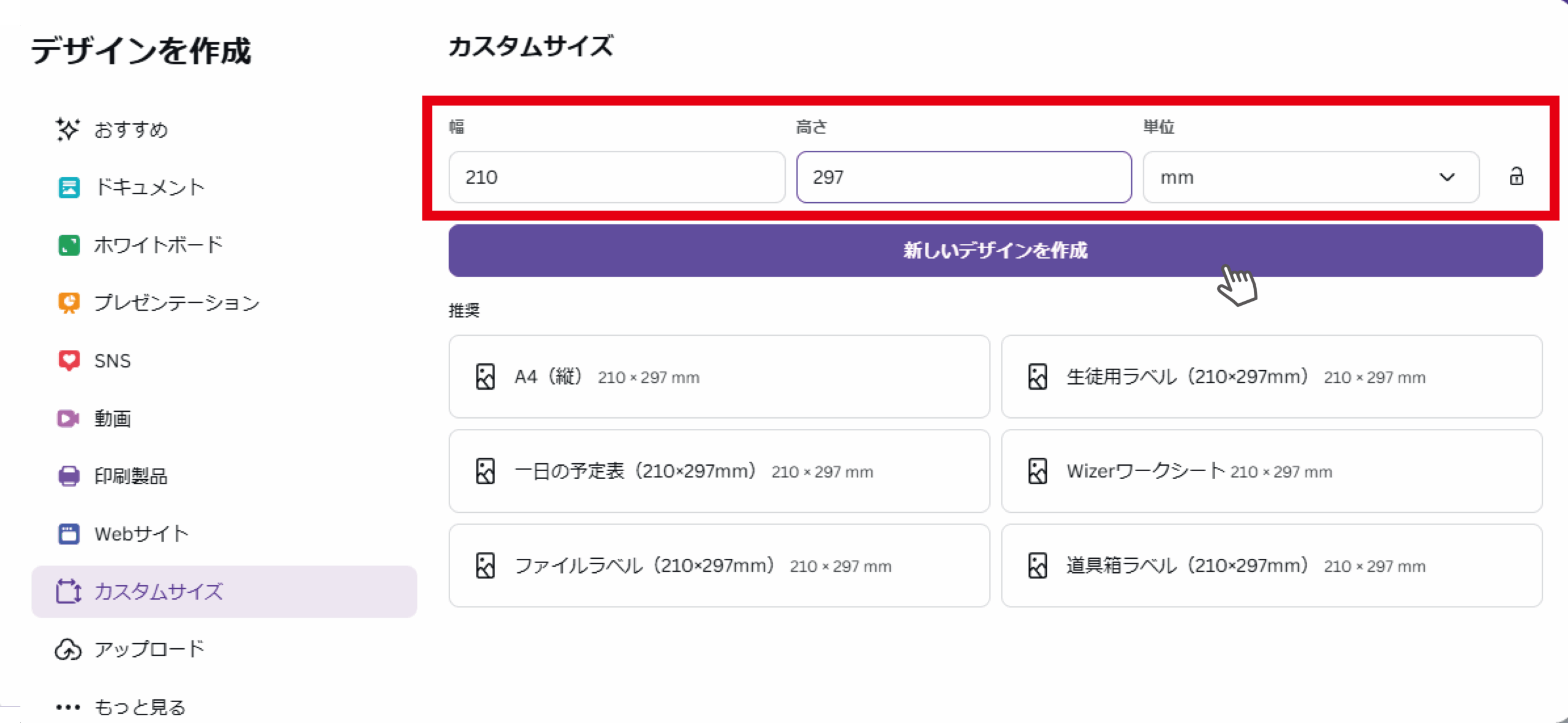
各用紙のサイズ表は下記を参照ください
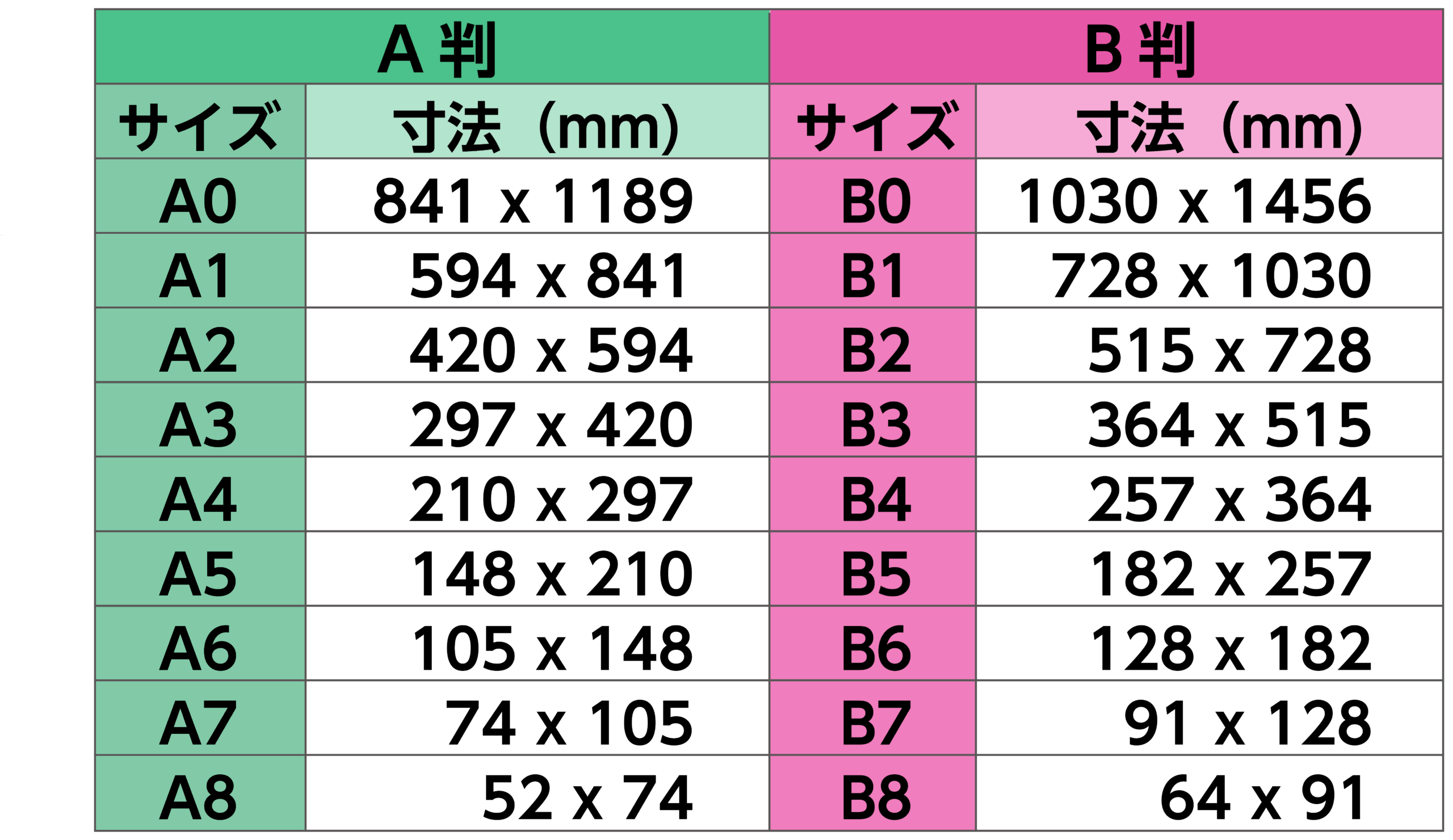
※無料版では一度サイズ設定をして作成を始めるとサイズ変更ができませんが新規ドキュメントを作成し、旧ドキュメントで作成したアイテムを新ドキュメントに配置して全体を選択した状態で角をドラッグして調整頂く事でサイズを変更頂けます。
拡大した際に画像の解像度が低いアイテムの場合は画像が粗くなります。
画面上で綺麗に見えていても実際に印刷した際は粗くなりますので
プリントサイバーにご入稿後の「校正確認」にて必ずご確認ください。

◎新規ドキュメントに配置した後に角をドラッグして拡大もしくは縮小してください。4.背景が全面画像であったり色ベタや天地左右まで伸びる帯などを用いたデザインの場合、
断裁した際に紙の地の白が出ないよう「塗足し」を付ける必要があります。
塗足し領域を作る設定は下記の通りです。
①ファイル→②設定→③「塗り足し領域を表示する」を選択

5.仕上がりに対して塗足し領域が追加されました。
外側の太い線が塗足し領域、内側の細い線が仕上がりです。

6.塗足しとして断裁される部分は塗足し領域までアイテムを伸ばしても問題ありませんが
切れては困るアイテムは仕上がりより内側3mmに配置してください。
ガイド線を付けると仕上がりから内側の目安線を付ける事ができます。
①ファイル→②設定→③「定規とガイドを表示」をクリックします。
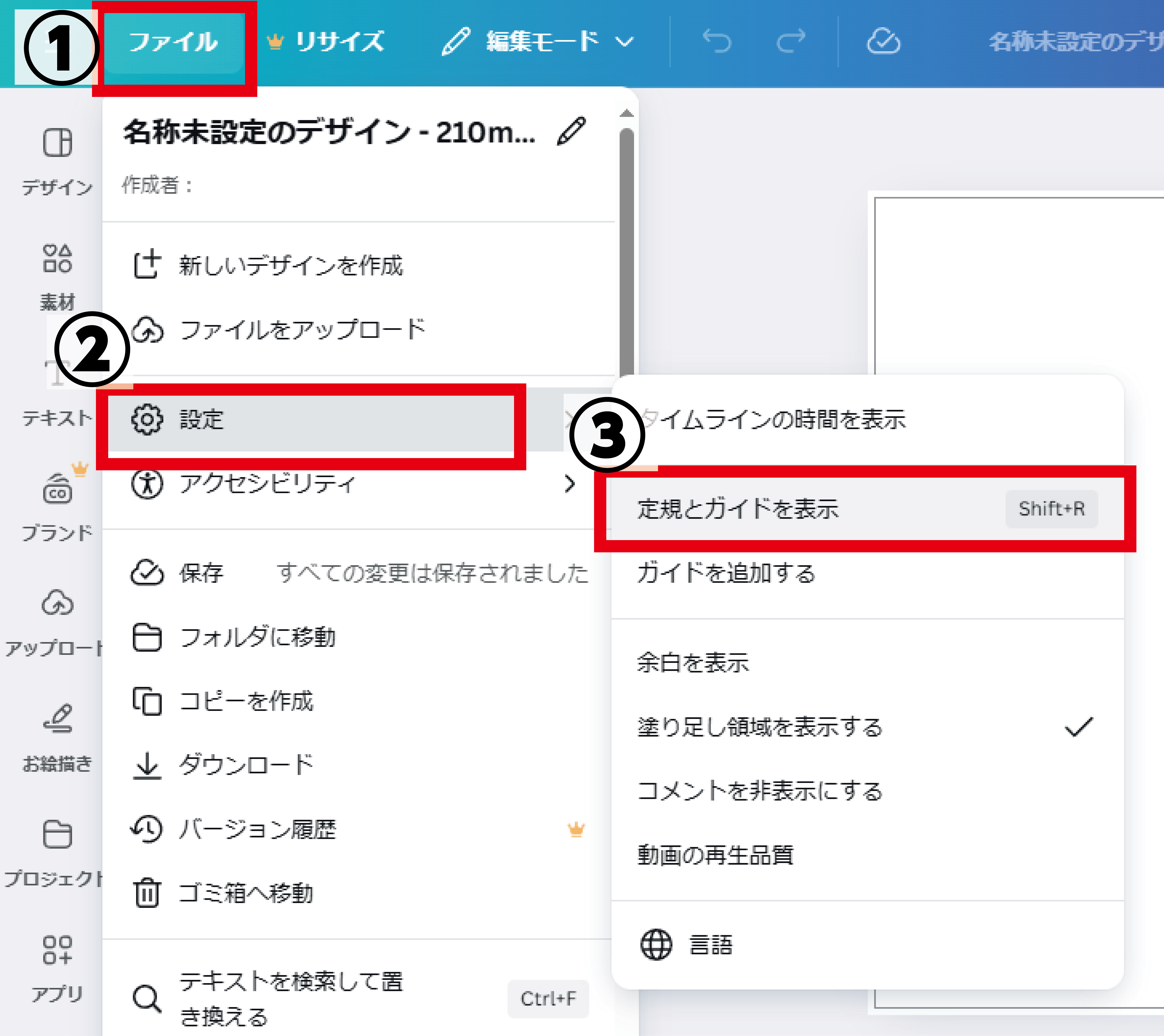
7.画面の左と上部に定規が表示されますので定規部分にカーソルを合わせて
任意の場所までドラッグするとガイド線が設定できます。
ドラッグすると上部に数値が表示されるので目安にします。
A4の場合 横:右から3mmと207mmの位置。縦:上から3mmと294mmの位置
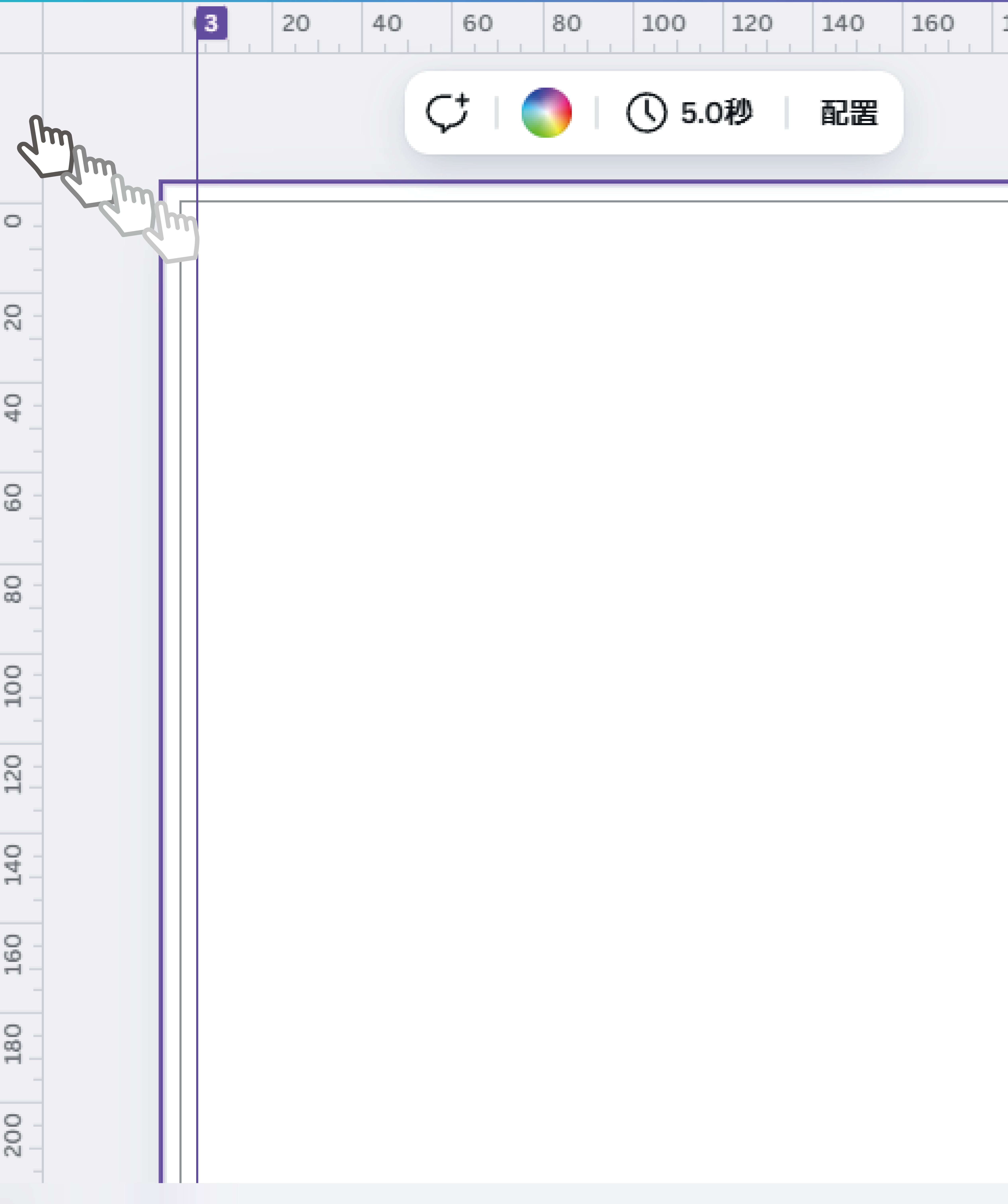
A4サイズ仕上がりに対して内側にガイドを設定した状態
外側の太い線が塗足し*領域、真ん中のグレーの線が仕上がり、
一番内側の線が切れては困るアイテムを配置する範囲のガイドです。
※塗足しとは:仕上がりのサイズよりも外にある、裁ち落とされる部分のこと
本来の仕上がりサイズより外側に3mm(印刷物によっては3mm以上)はみ出させておく必要があります。

ガイド線が動かないように「ガイドをロック」します。
①ファイル→②設定→③「ガイドをロック」をクリックします。
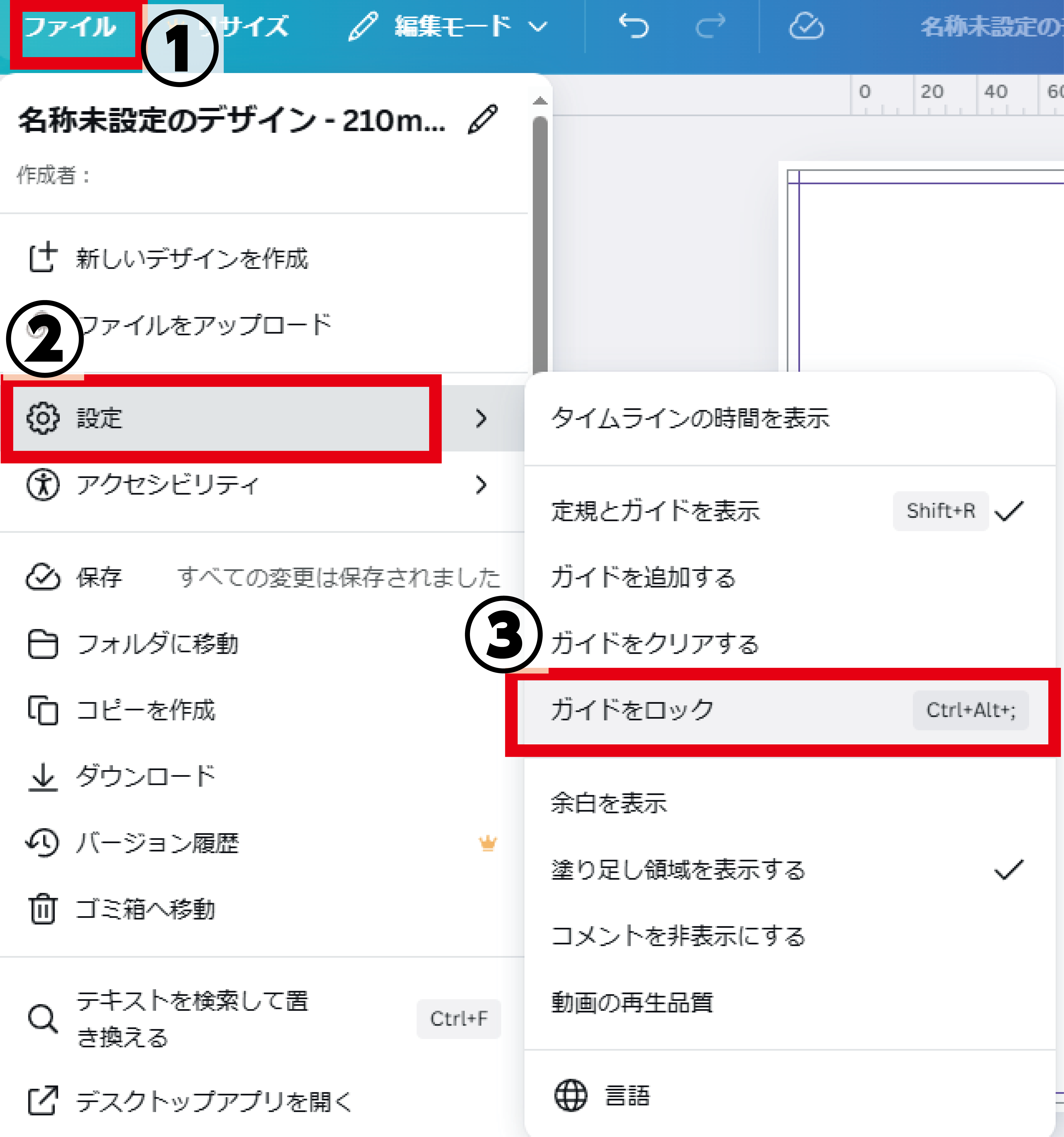
ガイド線は切れては困るアイテムを収める範囲を設定するほかに任意の場所に無数に設定する事ができますので活用ください。8.背景に用いるデータはCanvaにあるテンプレートを用いる他に自分で作成したデータをアップロードして用いる事もできます。
(図形を用いて全面色の背景にする等もできますので自由にレイアウトしてください)
Canvaには「マジック生成」機能がありAIで画像を作成する事もできます。
無料版の場合は月に50回まで利用する事ができます。
①アップロード押下→②ファイルをアップロード③任意の画像を選択すると「画像」の中に追加されます。ご希望の画像を選択頂きドキュメントにドラッグすると配置されます。
アップロードせずとも任意の画像を直接ドラッグする事でも配置できます。
直接ドラッグした時は「画像」のリストに追加されます。
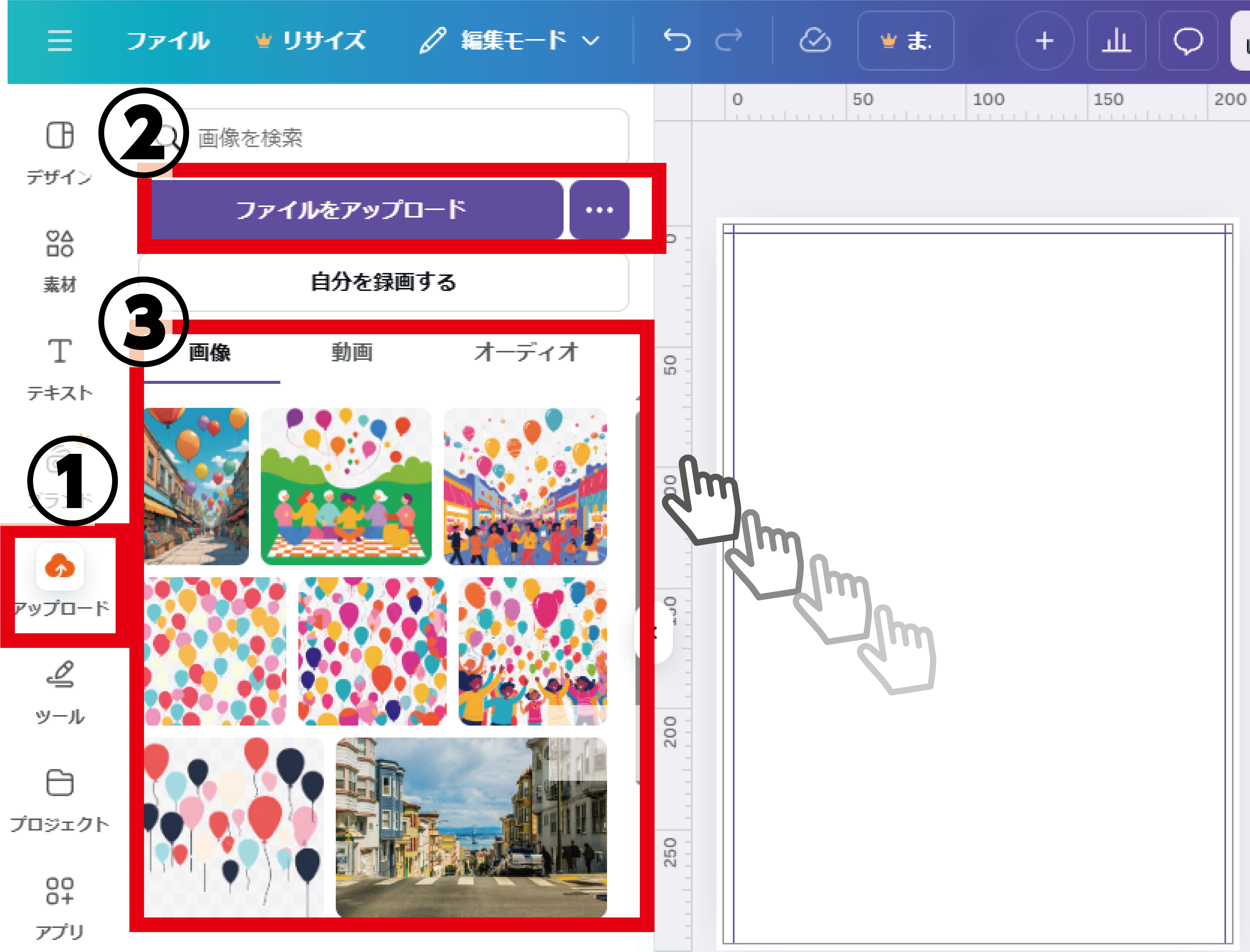
任意の画像を配置した後にサイズ調整等行ってください。
塗足し領域の外に伸ばしても領域以内で表示されるので位置を調整する等行ってください。
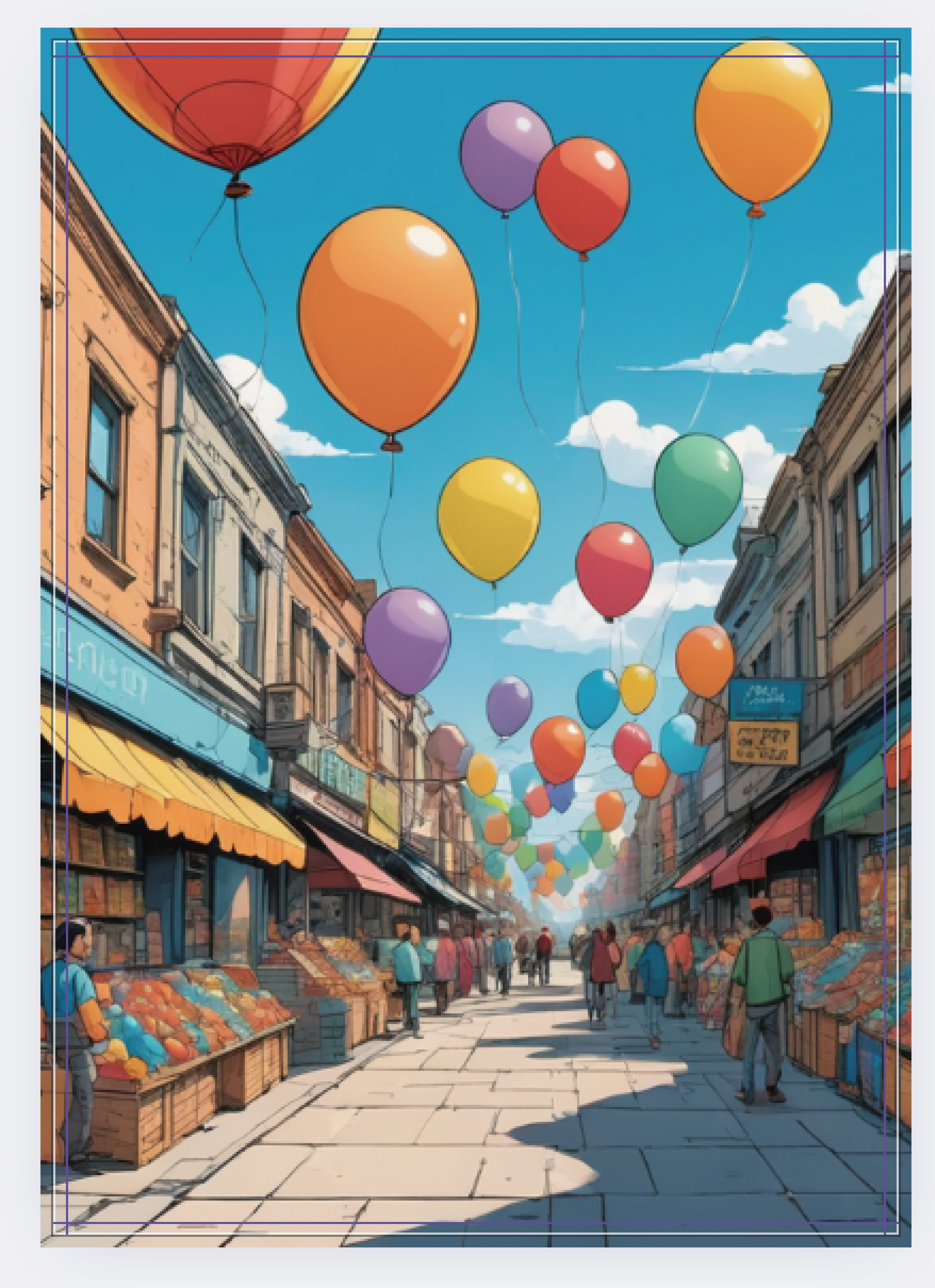
9.テキストツールで任意のテキストを配置、入力します。
「テキスト」アイコンを押下で様々なテキストツールが表示されるので用途によって選択ください。
「マジック作文」はAIを活用して文章を生成するツールです。
無料版の場合は月に50回まで利用する事ができます。
テキストを配置する際、先に設定した「ガイド」を目安に切れては困るアイテムとして
仕上がりの内側3mm以内に収めるようにしてください。
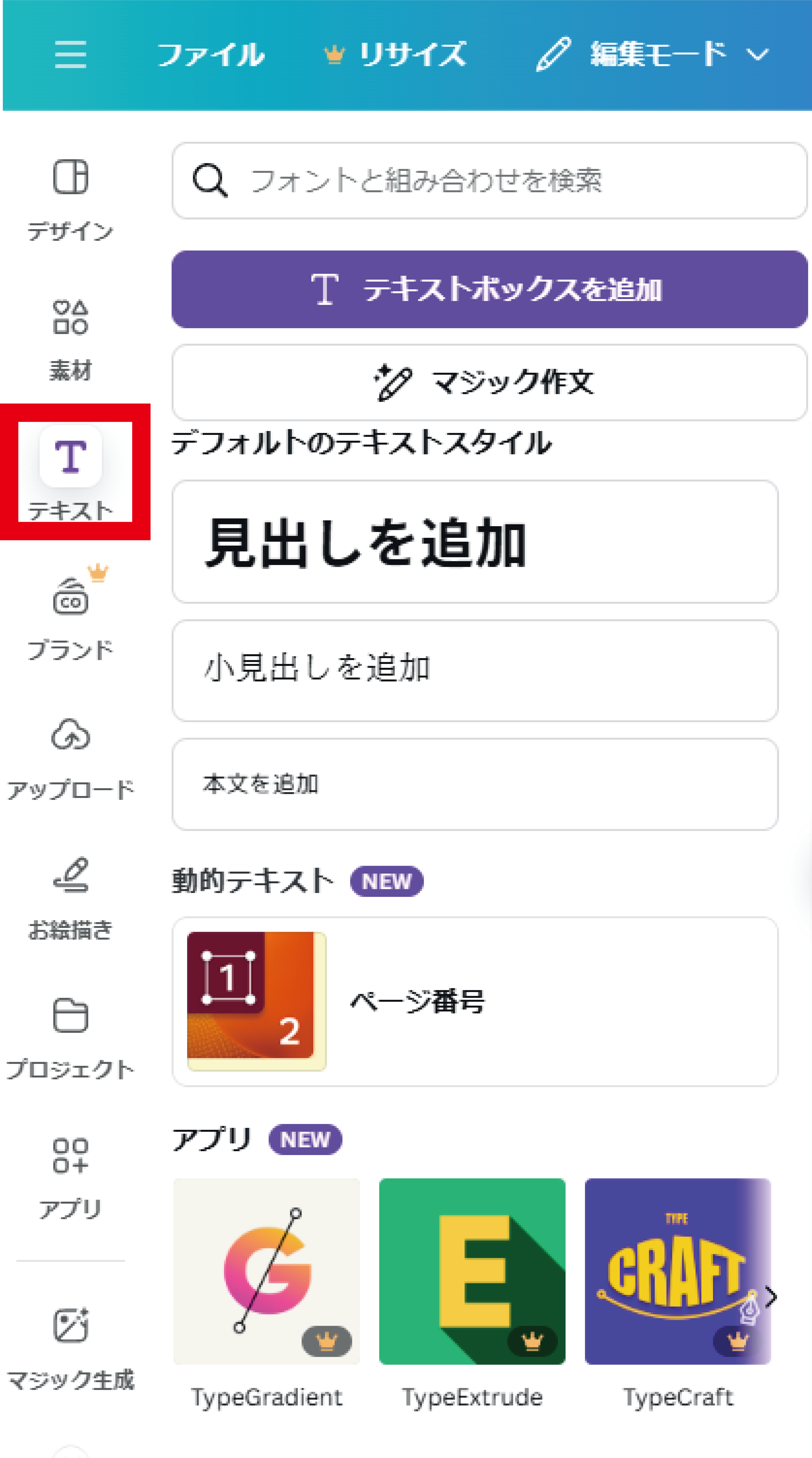
テキストボックスをクリックするとテキスト編集モードになり、テキスト形式等の変更ができます。
テキストを選択しているときに、画面上部に文字設定バーが表示されます。
各項目をご案内します。(グレー表示になっている場合、現在使用しているフォントには書式設定のオプションがありません)
①フォントの種類
②フォントサイズ
③テキストの色
④太字
⑤斜体(イタリック)
⑥下線文字寄せ
⑦取り消し線
⑧大文字:クリックで英字を大文字⇔小文字に変更します。
⑨配置:クリックする度に「左揃え」「中央揃え」「右揃え」
⑩箇条書き:箇条書きリストを使用するにはアイコンをクリックします。
番号付きリストを使用するにはもう一度アイコンをクリックします。
⑪スペース:行間・文字間:文字間隔や行の高さ設定
⑫詳細な書式設定:テキストボックス内の文字の位置を変更する等
一般→ [テキストの配置] で、 [上付き文字] または [下付き文字] オプションのいずれかを選択します。
[なし] を選択すると、テキストから上付き文字または下付き文字の形式が削除されます。
⑬縦書き:文字を縦書き/横書きにします。
⑭透明度:スクロールバーで文字の透明度を設定します。
⑮エフェクト:影・湾曲:エフェクト影付き文字など様々な効果を付与する事ができます。
⑯印刷物には用いません。
⑰配置:オブジェクトの重なり順、揃え方を指定できます。
⑱スタイルをコピー:フォントの種類やサイズ、色などの「文字内容」以外の情報をコピーできます。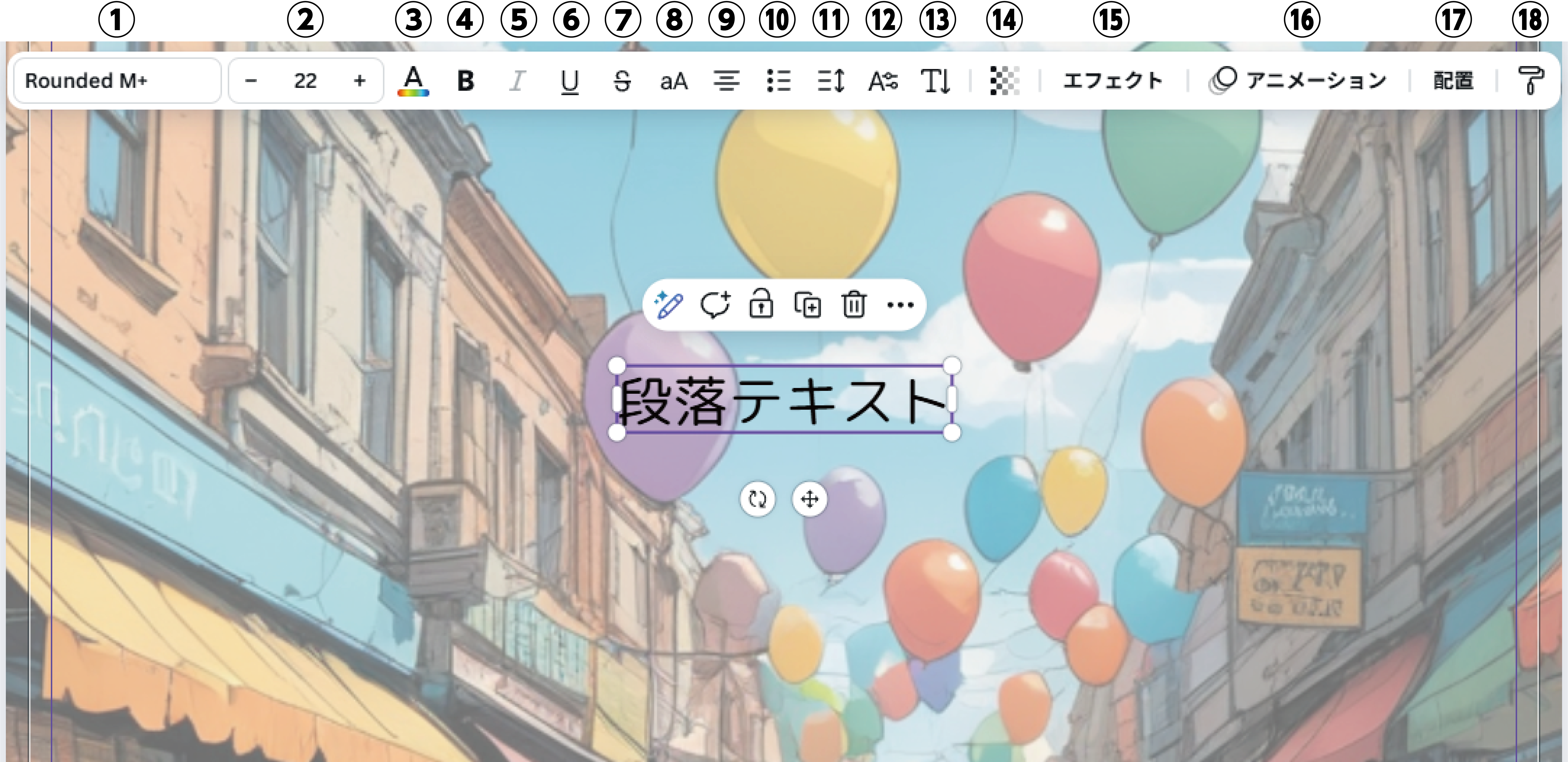
ガイド線を目安にテキストボックス等を配置します。
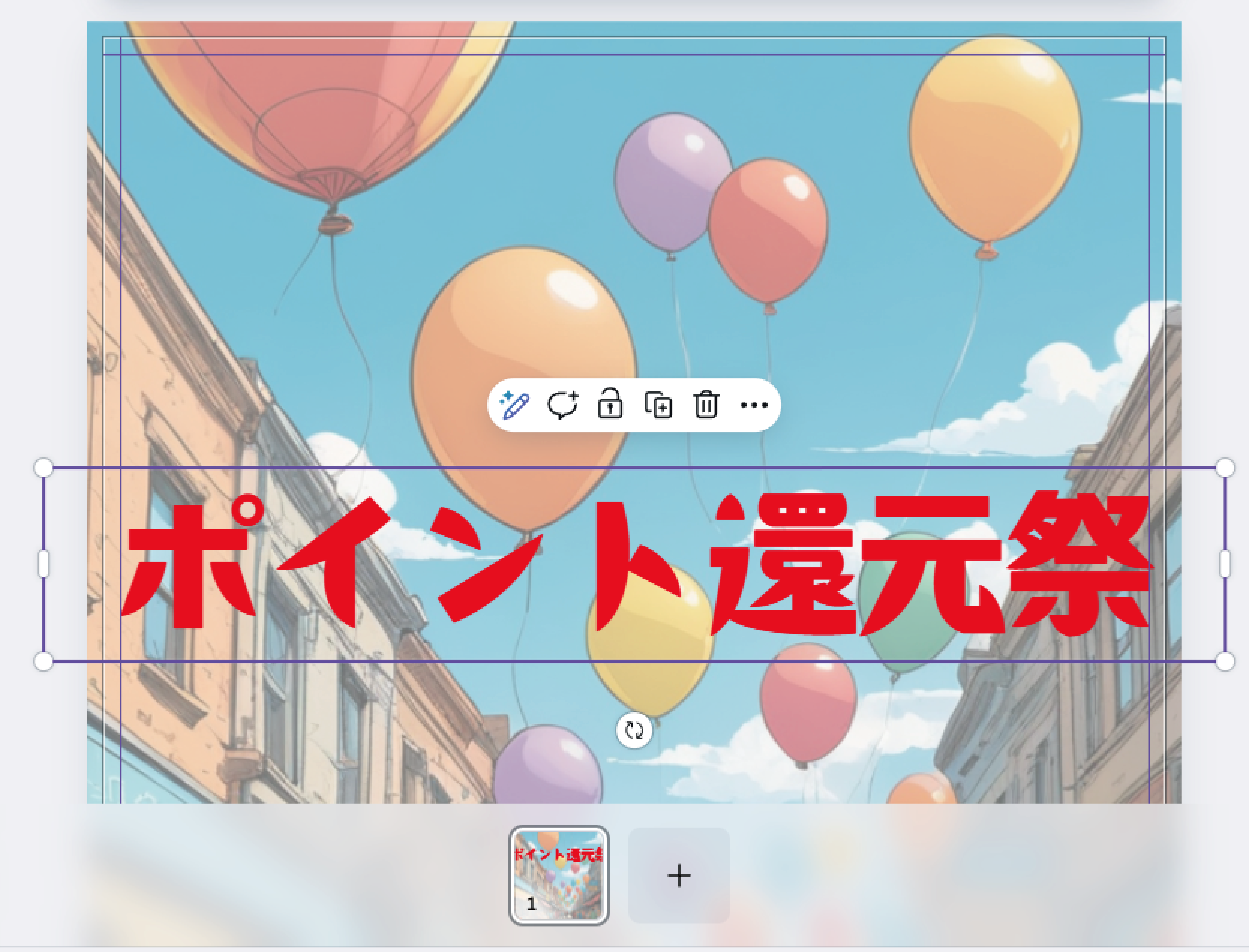
10.デザインが決まったら印刷データにして保存します。
①ファイル→②ダウンロードを押下すると設定画面に遷移します。
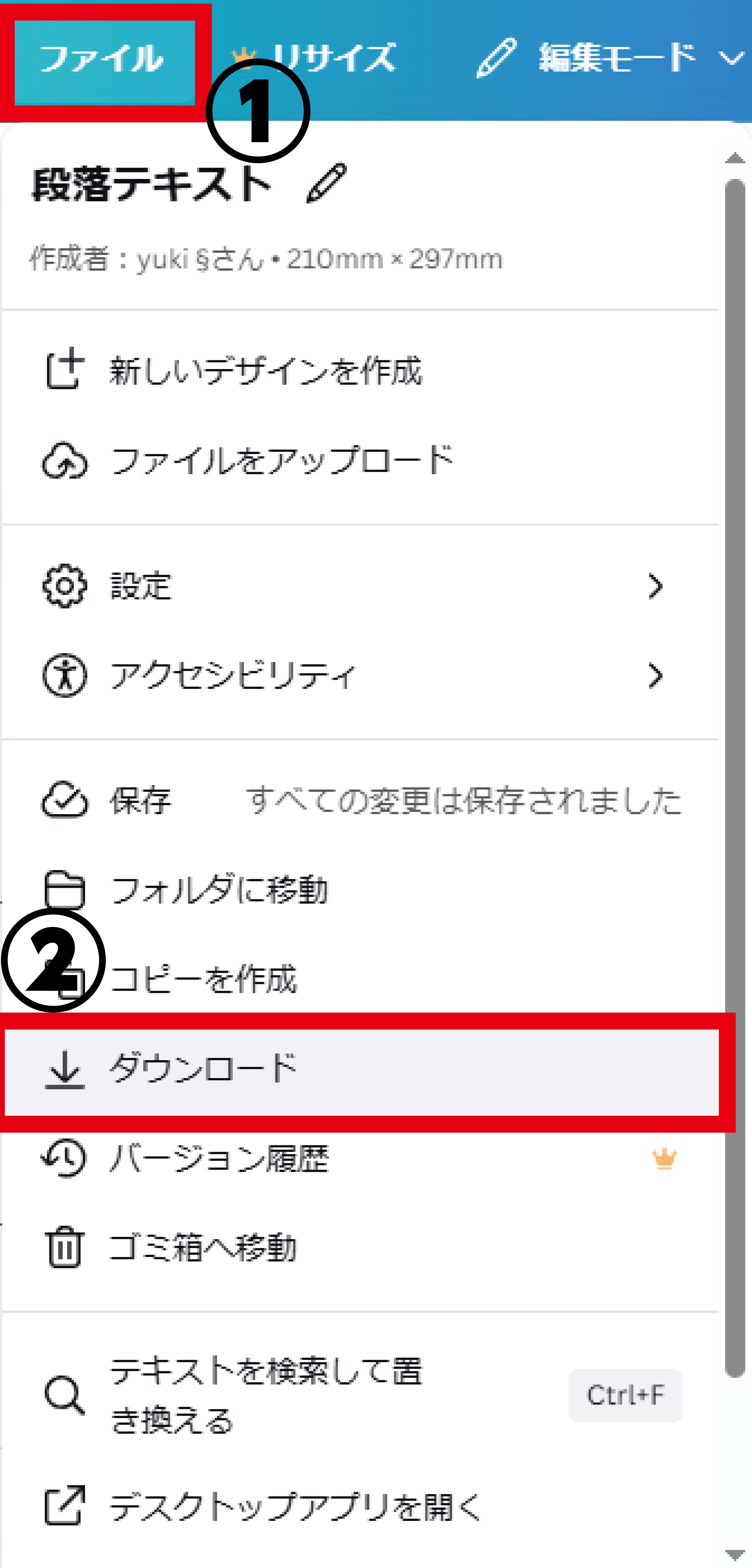
11.ファイルの種類「PDF(印刷) 印刷に最適」を選択してください。
選択すると次の画面に遷移します。
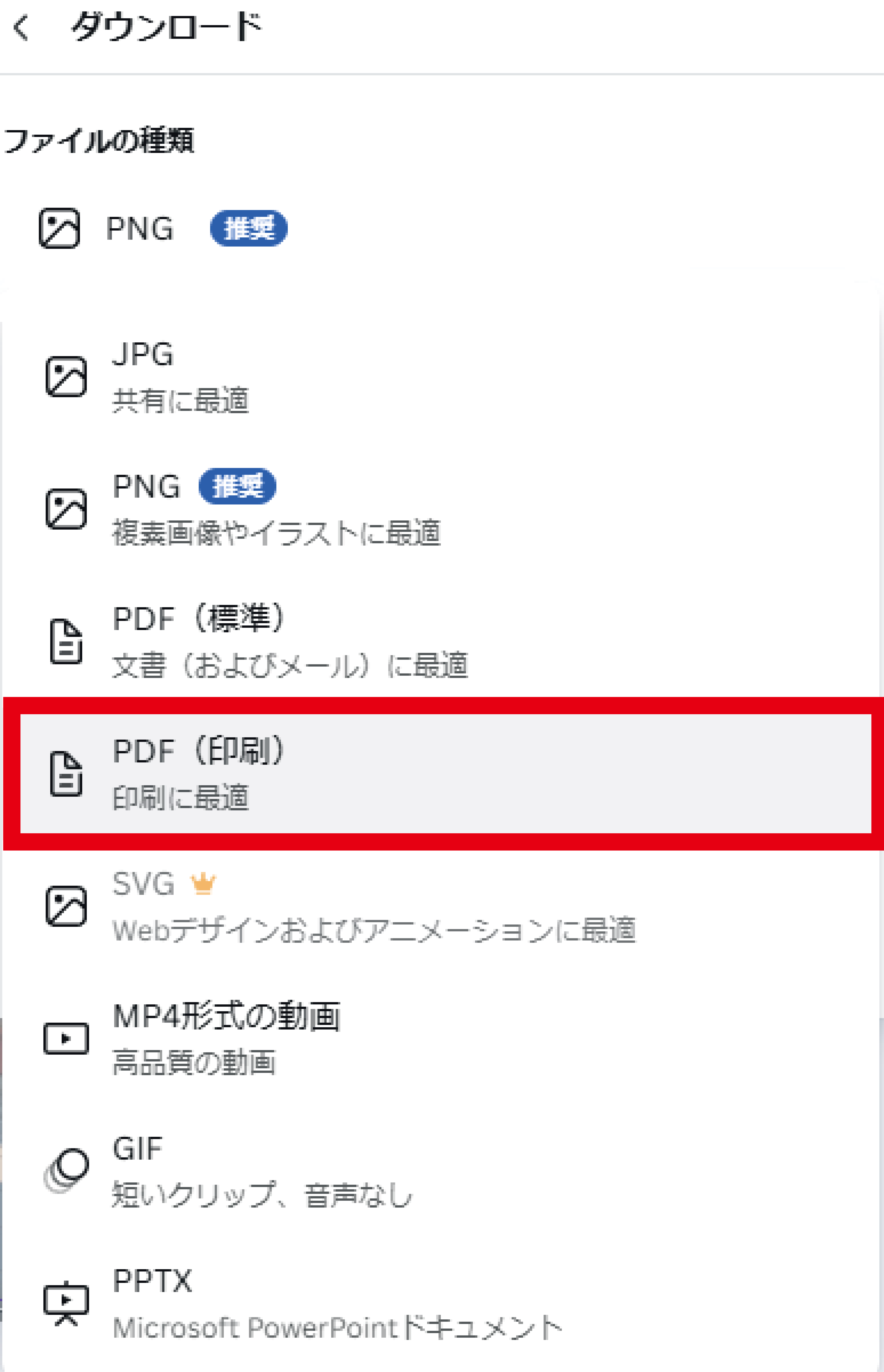
12.トリムマークと塗足しにチェック、カラープロファイルはRGBを選択ください。
※CMYKは有料版でのみ選択できますがプリントサイバーにご入稿頂くデータはプリントサイバーにてCMYKに変換されます。
プリントサイバーで印刷(オフセット印刷)されるカラーモードは「CMYK」ですので画面上で見ている色と実際印刷される仕上がりは異なります(officeソフトで作成した際と同様)特にCanvaで設定した彩度の高い色は実際に印刷した際にくすみ、色が沈んだようになります。
RGBモードとCMYKモードの色味の違いについては Canvaについて を参照ください。
を参照ください。
トリムマークとRGBを選択したら「ダウンロード」を押下頂くとダウンロードが始まります。
ダウンロードしたデザインは、お使いのデバイスのダウンロードフォルダーに保存されます。
(ただし、ブラウザの設定で保存先を変更している場合は指定したフォルダに保存されることがあります。)
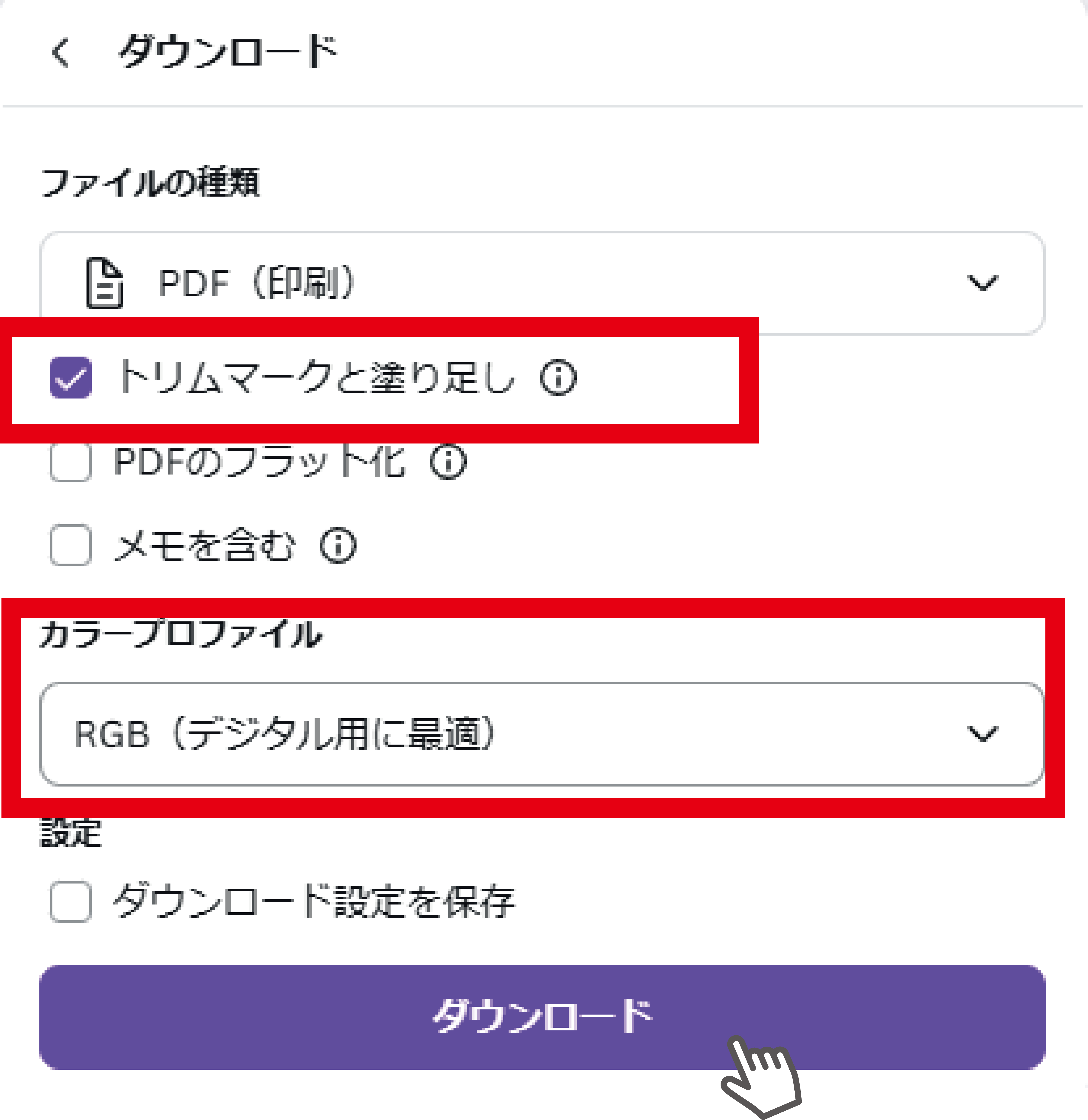
四隅にトリムマーク*のついた印刷データが生成されました。
※トリムマークとは「トンボ」の事です。
トンボの端と端がつながって仕上がり位置を示していると塗足しが足りないデータとみなしますが
Canvaで書き出したPDFは角が離れたトンボのため塗足しがあるデータとなります。
正式なトンボとは異なりますがプリントサイバーでは受付可能なデータです。
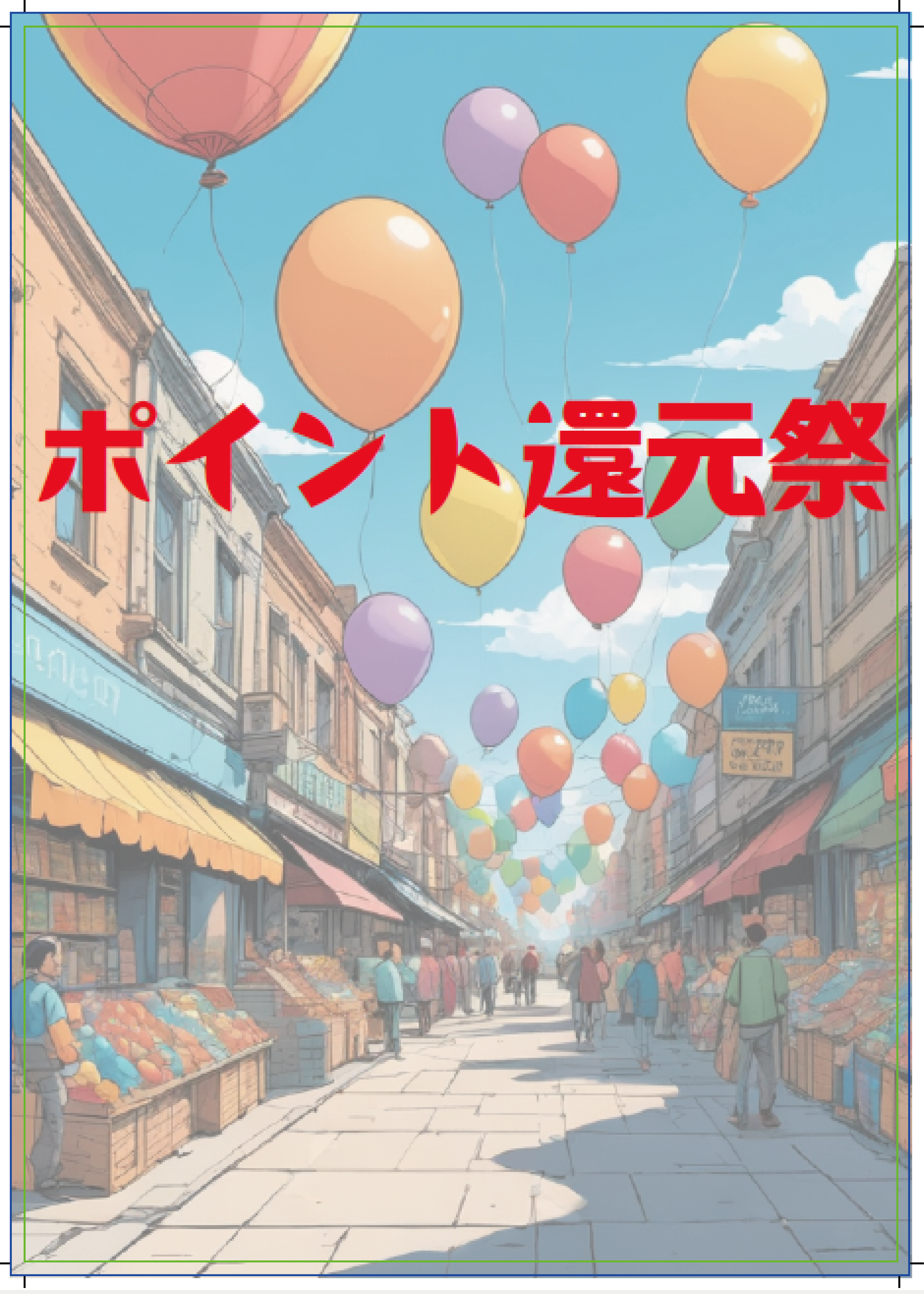
ダウンロードしたデータの画質が下がってしまった
データをDLする際ファイルの種類を「PDF(印刷)」にしていますか?
pngやjpgで保存すると画質低下になる場合があります。
パソコンで100%で表示したときの画質がほぼ印刷の仕上がりですので
100%表示した際の画質が気になる場合は画像を変えたり、画像の大きさを見直していただくことをお勧めします。
※小さい画像を大きくすると粗くなりますが大きい画像を小さくした際、
粗さが目立ちにくくなる場合がございます。Canvaで作成した印刷用PDFデータをプリントサイバーでご注文頂く際のご注意点
・カラーモードについて
Canvaで作成されたデータは「RGBモード」です(ダウンロードしたデータの画像等全てがRGBモードです)
12.でもご案内した通り
プリントサイバーで印刷(オフセット印刷)されるカラーモードは「CMYK」ですので画面上で見ている色と実際印刷される仕上がりは異なります(officeソフトで作成した際と同様)特にCanvaで設定した彩度の高い色は実際に印刷した際にくすみ、色が沈んだようになります。
RGBモードとCMYKモードの色味の違いについては Canvaについて を参照ください。
を参照ください。・フォントについて
Canvaに搭載されているフォントはプリントサイバー対応フォント以外のフォントです。
そのため埋め込まれないフォントによる変換エラー、もしくは文字の崩れや意図しないフォントに置き換わってしまったり文字化けが発生する可能性があります。
文字の崩れや意図しないフォントへの置き換わりや文字化けはデータチェックのサービス対象外ですのでデータをアップロード(入稿)頂いて「校正確認」で不備がないかご確認の上ご発注操作を進めてください。
変換エラーの場合:弊社カスタマーにも変換エラーの通知が来ますので対象のフォントが特定できる場合はご案内し別のフォントに置き換える等ご案内いたします。こちらについては複数回のやりとりとなる可能性がございます。
文字崩れの場合:変換エラーにはならず校正データを閲覧頂いた際に崩れていた時は別のフォントにして試してください。
フォントの埋め込みチェック
PDF変換時に、何らかのエラーでフォントが埋め込まれない可能性がございます。
フォントが埋め込まれていない場合は変換エラーになるか文字が崩れる、
他の文字に置き換わる可能性がございますが変換エラーが起きず発注に至った際、
文字崩れや置き換わりに気付かなかった場合はデータチェックで止まらず、
商品お届け時に不具合が発覚する場合がございます。変換後に校正データを必ず確認してください。トラブルを避けるために、必ず以下の手順でフォントのご確認をお願いいたします。
1.Adobe Acrobat Readerでデータを開き、ページ上で右クリック→「文書のプロパティ」→「フォント」を選択
2.フォント名の横に何も書かれていないフォントが、未埋め込みのフォントです。
未埋め込みフォントがあった際、対象のフォントを別のフォント(埋め込まれたフォント)に
変えていただくと崩れもしくは変換エラーとなりません。
ただし、フォントによっては埋め込まれていても崩れたりエラーとなるフォントがございますのでその際は別のフォントに変更してください。PDFのフラット化について
保存時にこのチェックを入れてPDFのフラット化を行うと文字や写真など多層化したものを1枚の高解像度の画像(300ppi)に統合してPDF形式にしています。
これで使用できないフォントを気にすることなく画面通りに印刷しやすくなりますがオフセット印刷のデータとしては適しておりません。
・小さな文字の再現性に不安がある:小さな文字や明朝体の細い箇所が「潰れる」「ぼやける」「切れて見える」可能性があります。
・版ズレが起きやすくなる:フラット化によって1枚の画像に統合されるため「文字」や「黒色のオブジェクト」等個別に認識できなくなりオーバープリント処理ができず版ズレが起きやすくなります。
版ズレした際のイメージ

※高品質な印刷には対応できないためフラット化は推奨しません。その他Canvaご利用の際の注意点
テンプレートから作成した素材を商標登録することは禁止されています。
商標登録したい画像は、Canva内の写真やイラストなどの素材、テンプレートを使わずに作成してください。
Canva内の素材をそのまま販売することも禁止されています。
(Canvaからダウンロードした素材を指します)
また、販売だけでなく素材の配布も禁止されているのでご注意ください。
Canvaで作成したデザインを販売するのはOKですが、オリジナル性の高い必要があります。
Canvaサイトの利用規約 をご確認ください。
をご確認ください。