フォントのアウトライン化を推奨いたします
イラストレーターで作成したデータをpdf保存前にフォントのアウトライン化を推奨致します。
プリントサイバーの対応フォントは
・モリサワパスポート全書体(OpenTypeフォント)
・Office付属のフォント ですのでAdobeフォントはアウトライン化を推奨致します。
pdf保存の際にフォントの埋め込みがございますがアウトライン化する事によりサイト対象外のフォント使用によるエラーを防ぐ、思いがけない文字化けを防ぐ事ができます。
埋め込みが許可されていないフォントを使用した際に文字化け、崩れ、変換エラーにならないためにもアウトライン化を推奨いたします。
※Macで作成したデータをWindowsで開いた場合、標準搭載でない特殊なフォントを使って作成したデータを開いた場合にはフォントの置き換わりがおきます。(逆のパターンもあります)
例えWindows同士であっても、Mac同士でも標準搭載でない特殊なフォントを使って作成したデータを、特殊フォントを搭載していない環境で開いた場合にはフォントの置き換わりがおきます。
フォントのアウトライン化の手順は下記の通りです。
★アウトライン実行前にロック解除をお願い致します。
(不可視にしているレイヤーも可視にしてください)
①レイヤーのロック解除
メニュー→「オブジェクト」→「すべてのロックを解除」 レイヤーパレットで鍵がない状態にしてください。
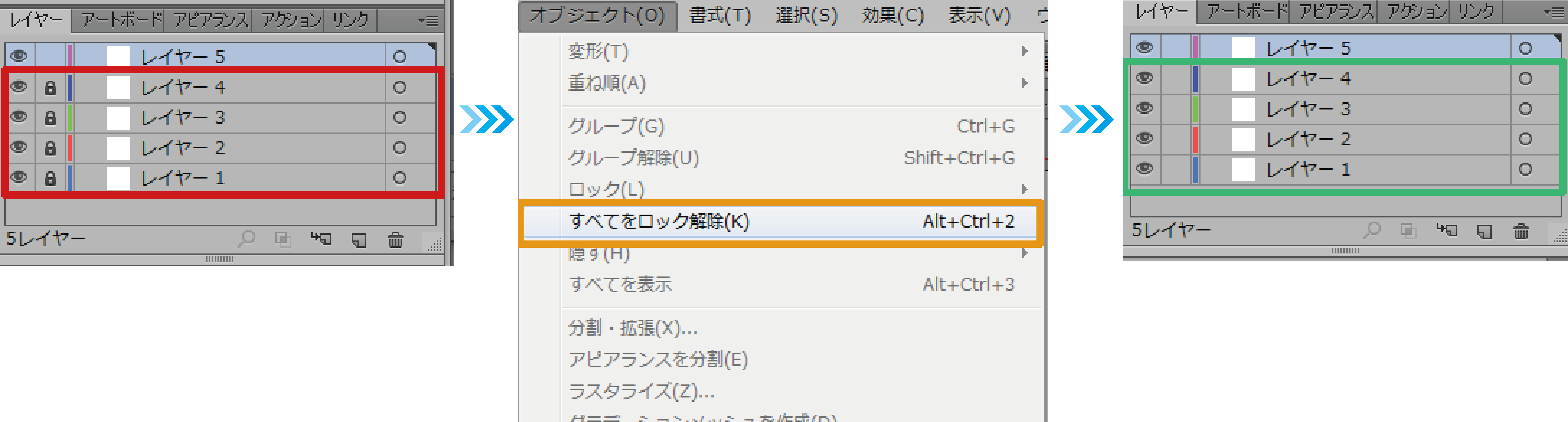
②オブジェクト、テキストオブジェクトの全てを選択
メニュー→「選択」→「すべてを選択」
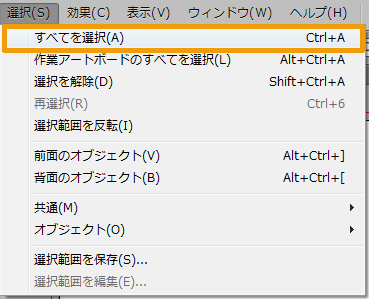
※テキストオブジェクトを個別にアウトライン作成もできますが「すべてを選択」して一度にアウトライン化をお勧めいたします。
③アウトラインを作成する
メニュー→「書式」→「アウトラインを作成」
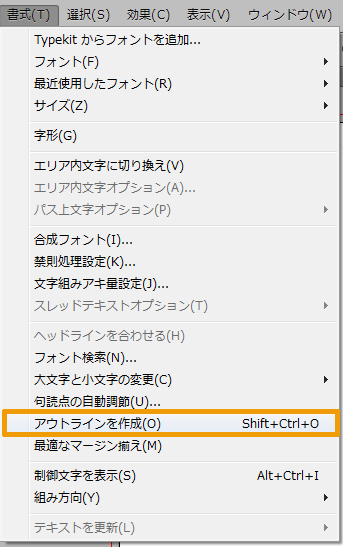
※フォントはアウトライン化すると編集ができなくなりますので「別名で保存」をお願いいたします。
④アウトライン化後の確認
アウトライン化されていないフォントが残っていないか確認ください。
メニュー→「書式」→「フォント検索」
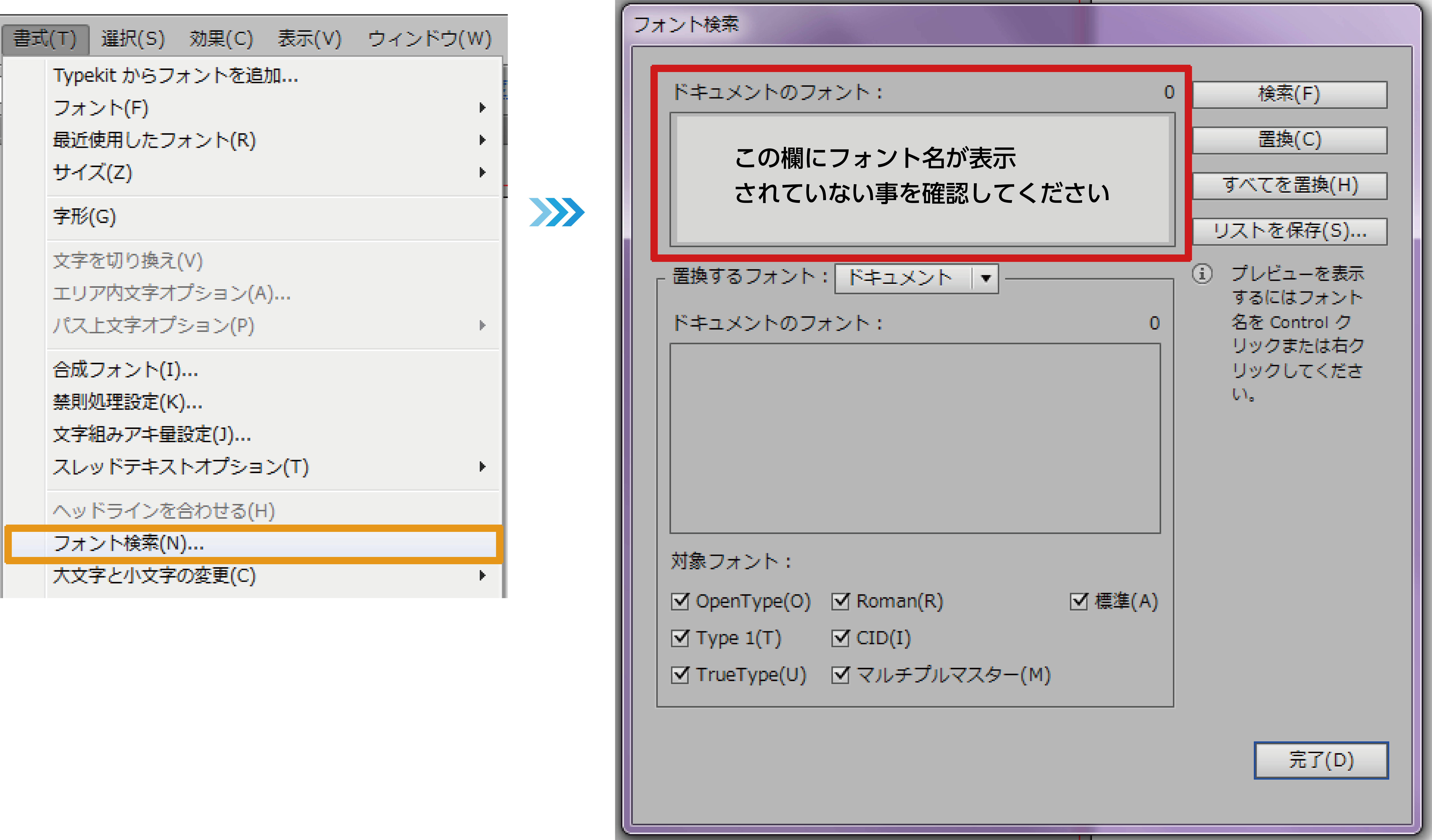
「ドキュメントのフォント」の欄にフォント名が表示されていなければ
全てのフォントがアウトライン化されています。
すべてのフォントをアウトライン化した後にフォント名が表示されてしまう場合
・孤立点の削除
テキストが入っていなくても文字ツールでアートボード内をクリックするとフォント情報が残ってしまいます。
メニュー「選択」→「オブジェクト」→「余分なポイント」で選択されたもので必要のないオブジェクトである事を確認の上削除してください。
・エンベロープ機能を使用している際の注意
エンベロープ機能を使用してるフォントはそのままではアウトライン化ができません。
メニュー「オブジェクト」→「エンベロープ」→「拡張」でアウトラインを作成してください。
エンベロープとは:曲面にデザインや文字をそわせるようにはめこめる機能です。
・グラフツールを使用している際の注意点
グラフツールのメモリ部分の数字はそのままではアウトライン化ができません。
メニュー「オブジェクト」→「グループ解除」をしてからアウトラインを作成してください。
・パターンを登録したフォントの場合
登録したパターンに含まれているフォントはそのままではアウトライン化ができません。
メニュー「オブジェクト」→「分割・拡張」をしてからアウトラインを作成してください。
※注意:アウトライン前のフォントに対して透明効果でマスクをかけた際、フォント検索しても検出されません。マスクをかける際は必ずフォントのアウトライン化を先に行うようにしてください。
「ドキュメントのラスタライズ効果」自体を確認してください
Illustratorで作成する際「ラスタライズ効果設定」について確認ください。
ドキュメントのラスタライズ効果設定の解像度が「スクリーン(72ppi)」の場合「ドロップシャドウ」「ぼかし」などの効果が粗くなって印刷されます。
解像度は「高解像度(300ppi)」にしてください。
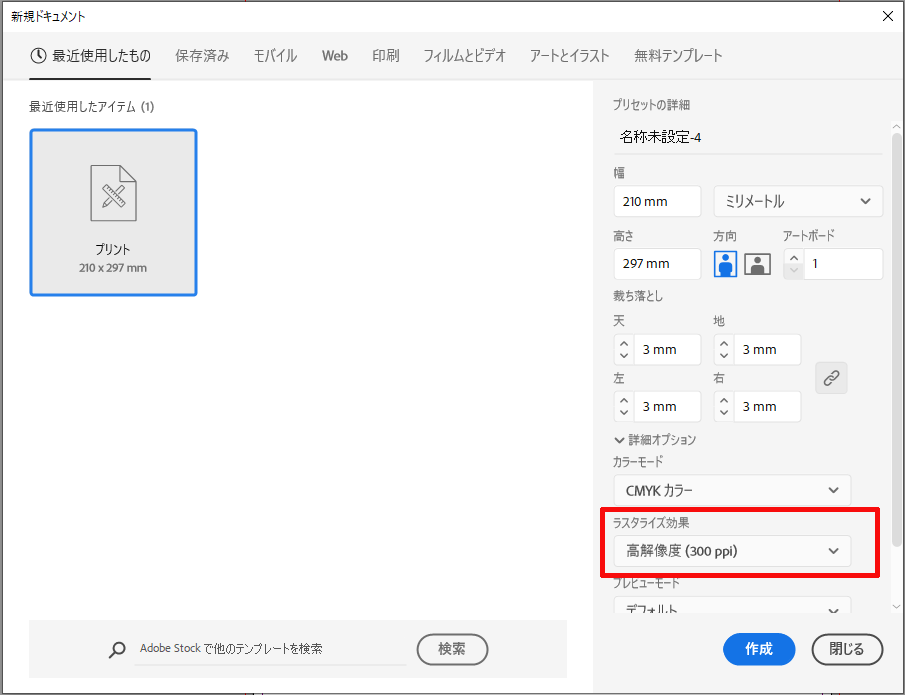
新規ドキュメント作成時に「ラスタライズ効果」は「高解像度(300 dpi)」を選択してください。
ドキュメントのラスタライズ効果の確認方法
メニューバー「効果」→「ドキュメントのラスタライズ効果設定」
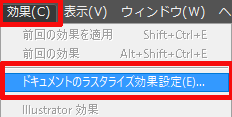
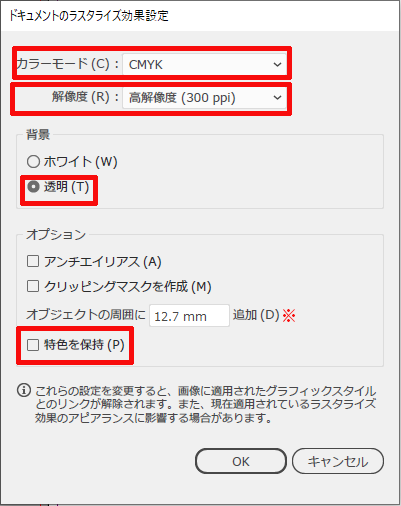
カラーモード:CMYK
解像度:高解像度(300ppi)
背景:透明
オプション:
・「オブジェクトの周囲に12.7mm追加」の部分は、デフォルトの状態が推奨です。
0mmなどにされた場合、効果が削れてしまうことがあるためご注意ください。
・特色を保持のチェックは外す
上記の設定になっているかご確認ください。
※CS2以前では初期設定の段階で72dpiになっている場合があります。必ずご確認ください。
一度72dpiの設定で適用された効果を作業中に300dpiの設定に変更した場合効果の見た目が予期せず変化してしまうものがありますのでご注意ください。
ラスタライズ効果(ドロップシャドウ等)が粗くなる例
解像度が低い場合と適切な場合の比較です。
解像度が低い(72ppi)場合は、ドロップシャドウが粗く印刷されてしまいます。
高解像度に設定をすると、きれいなグラデーションが表現されます。

ラスタライズ処理について
Illustratorでパスの多い複雑なオブジェクトや不透明、グラデーションを多用した場合やドロップシャドウ等のスタイライズ効果を使用されている場合はデータ容量が重くなる上に印刷時に色の変化やオブジェクトの抜けなど思わぬトラブルやエラーに繋がってしまう危険があります。
それらを防ぐため黒文字以外の該当箇所の部分のみラスタライズ処理をお勧めいたします。
*ラスタライズ処理とはパスを多様しているオブジェクト等を「画像化」する事です。*
(黒文字はラスタライズ処理する事で掛け合わせの黒になってしまうため版ズレが起こりやすくなります)
特に多くのパスを用いているデザイン部分のみをラスタライズいただくことでもトラブルを防ぐことができます。
変換後は画像形式のデータとなりますので、変換時に解像度を高く設定されたとしてもベクトル形式で進行した印刷物と比較すれば仕上がりは粗くなってしまいます。
プリントサイバーでは、印刷用データがPDFデータとなりますので印刷時に不具合が起きた場合、部分的なラスタライズ処理ではなく、全体に(文字・画像含む)ラスタライズ処理を行わせていただきます。それにより黒文字はラスタライズ変換時に全てリッチブラックの4色かけ合わせになっておりますので、僅かな版ズレで若干ぼやけたように見える場合がございますのでご了承ください。
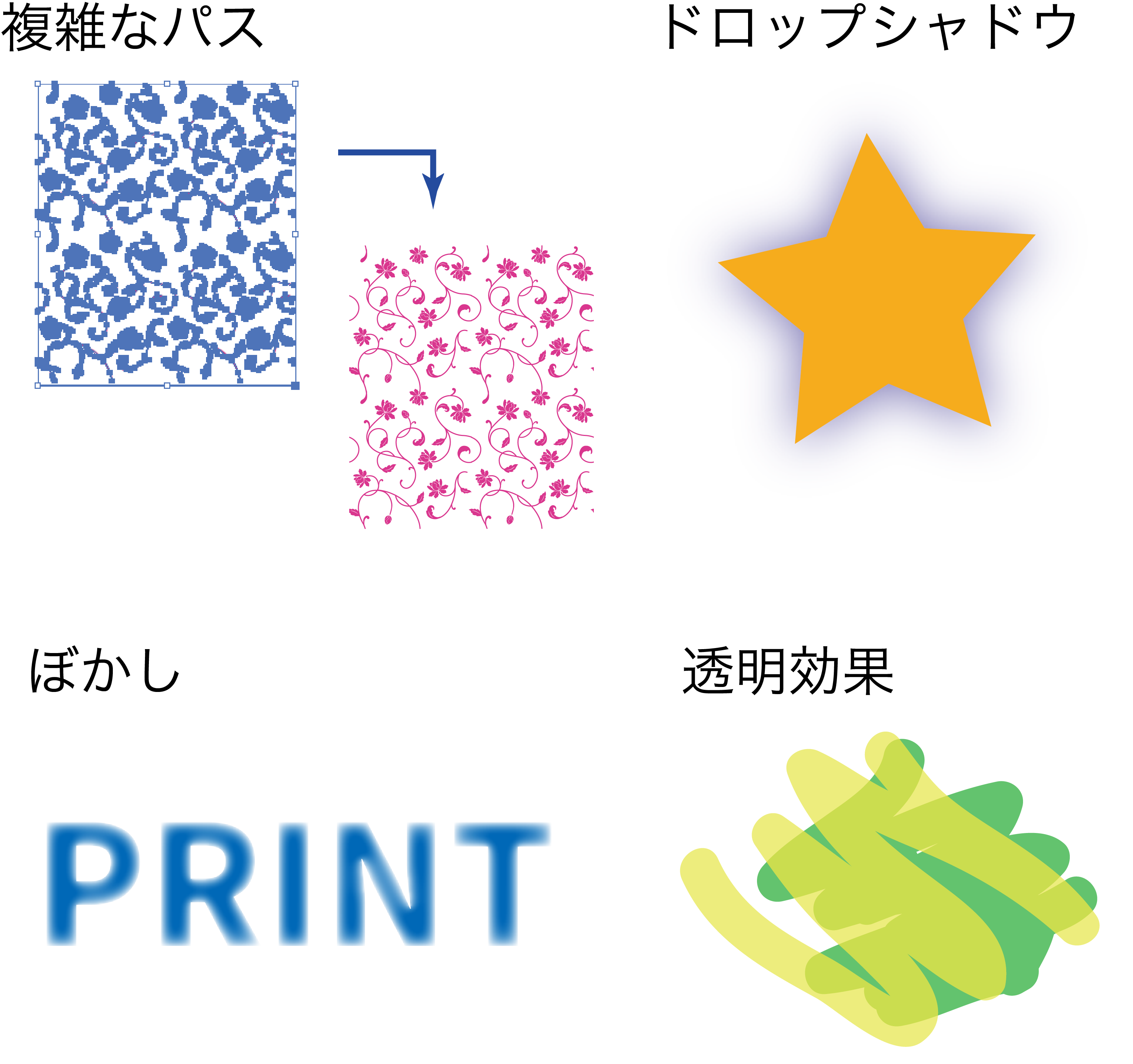 Illustratorで作成したデータはベクトル形式のデータです。
Illustratorで作成したデータはベクトル形式のデータです。ベクトル形式データのパスや線をビットマップ形式(画像)に変換することです。
ベクトルデータではなくなるため、パスの形状や色、フォントなどの編集はできなくなります。
その分データがシンプルになりエラーやトラブルの防止となります。
ラスタライズする方法
仕上り
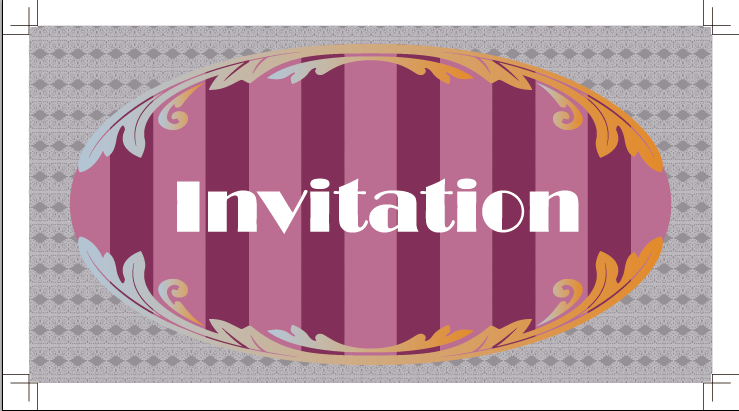
■表示<アウトラインでデータを確認
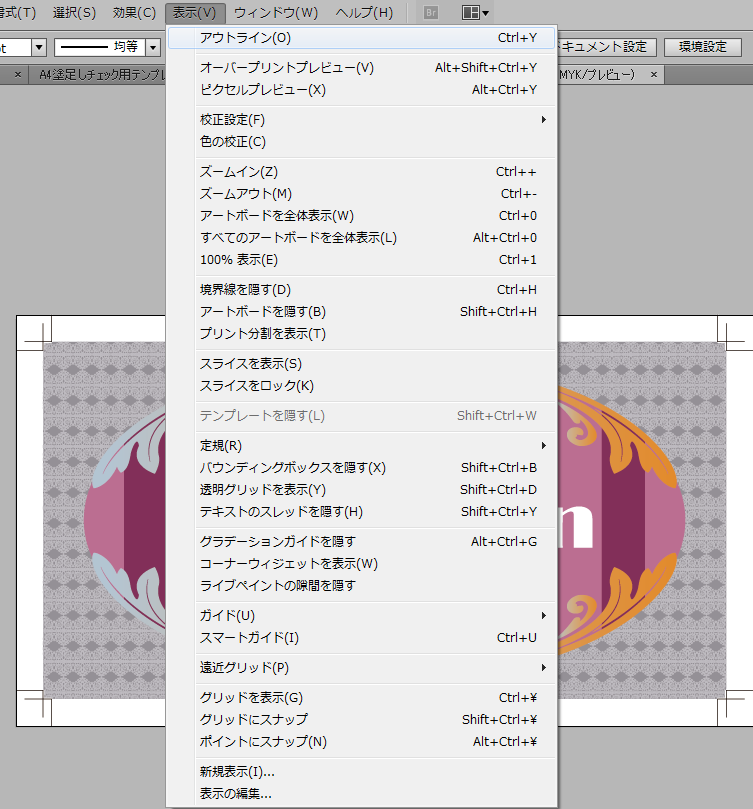
■パスが密集している事がわかります。
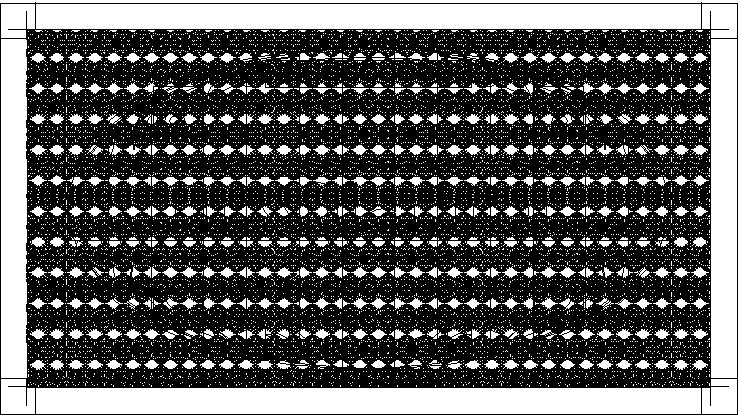
■ダイレクト選択ツールで全体を選択しても多数のパスが存在する事がわかります。
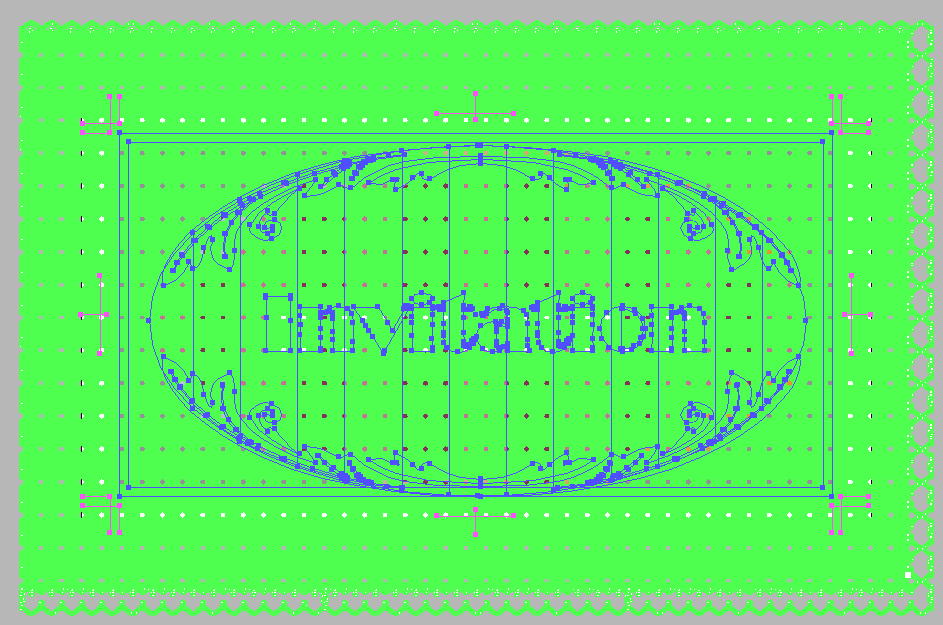
■データを作成する際、アイテムごとにレイヤー分けすると修正がしやすいです。
今データでは一番パスの密集している「レース地紋」レイヤーを選択しラスタライズします。
「レース地紋」レイヤーのみ選択、他のレイヤーをロックします。
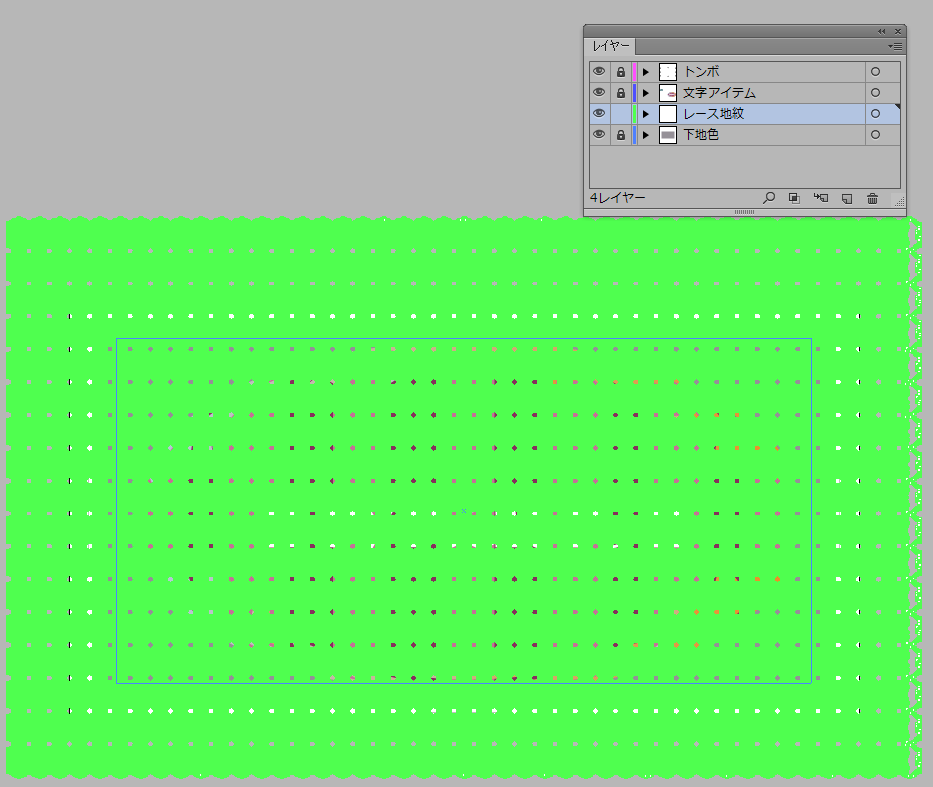
■オブジェクト<ラスタライズにてラスタライズを表示し設定します。
※「効果」→ラスタライズを行うと文字データにドロップシャドウなどを用いた際
文字データのみがビットマップ化されドロップシャドウを含んだ画像データになりません。
必ず「オブジェクト」→「ラスタライズ」を行うようにしてください。
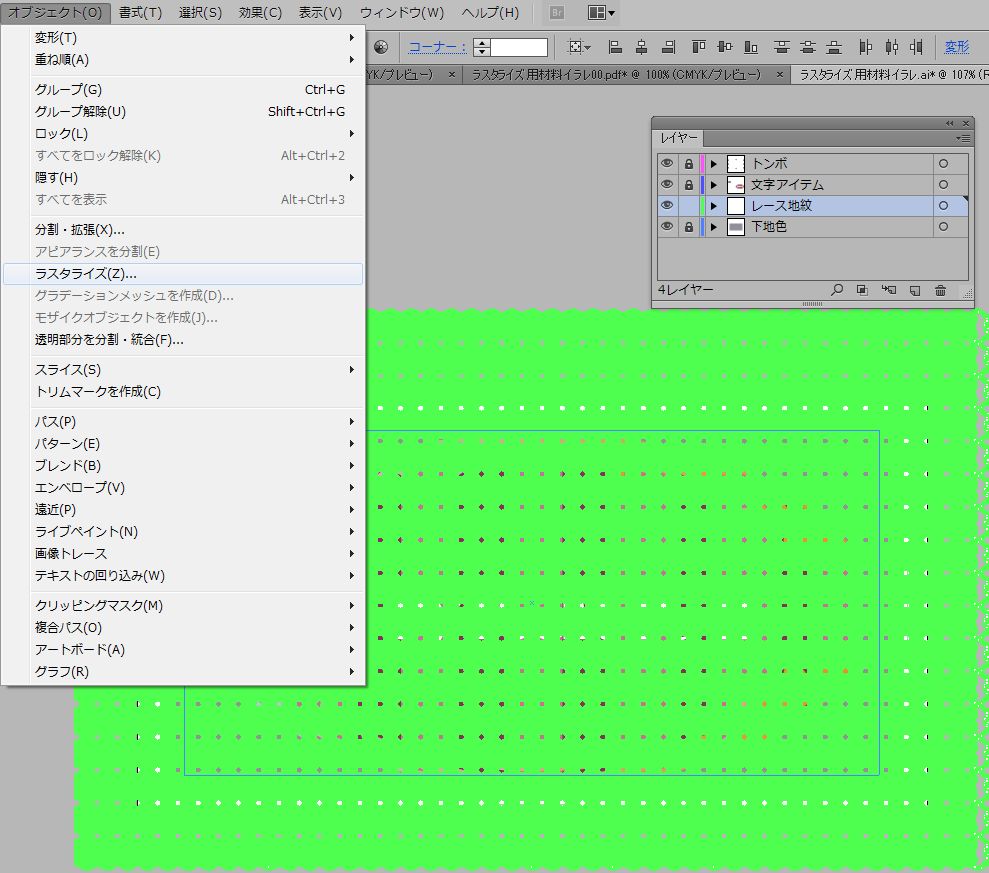
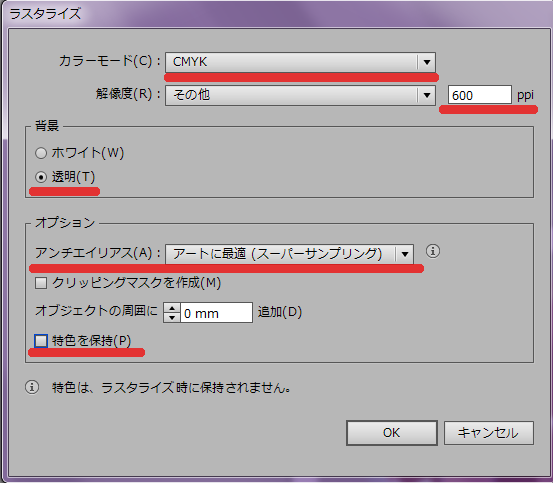
下記のように設定します。
【1】カラーモード CMYK
【2】解像度その他 600ppi
【3】背景 透明
【4】オプション
・アンチエイリアス:アートに最適
・特色を保持:チェックをオフ
設定後「OK」をクリックしてください。設定後ダイアログのOKをクリックすると選択していたオブジェクトがラスタライズされ、データがシンプルになり容量が軽くなります。
■ラスタライズ処理をしたデータを表示<アウトラインで確認すると複雑なパスがシンプルになっている事がわかります。
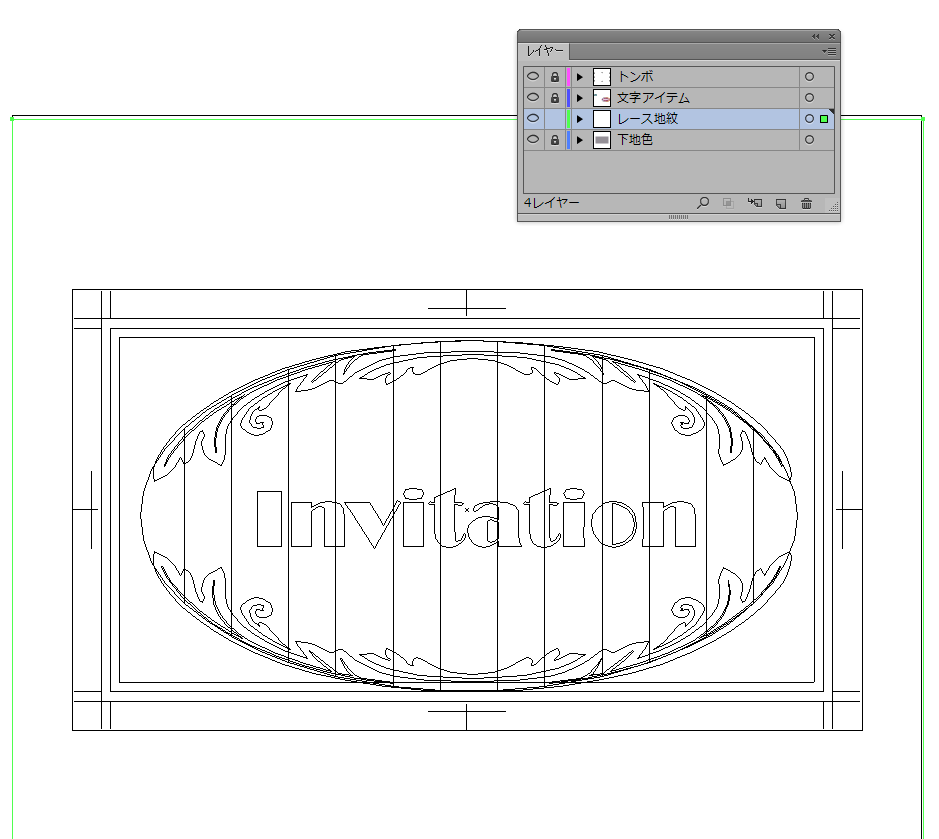
※ラスタライズ処理後は見た目に問題がないかご確認ください。
※ラスタライズをしたデータは元に戻すことができませんのでラスタライズ前に元データをバックアップとして複製しておく事をお勧めいたします。
※ラスタライズした画像を拡大すると画像が粗くなりますのでご注意ください。拡大する際はラスタライズ前の状態で拡大後にラスタライズ処理をおこなってください。
特色の使用は避けてください
特色を使用して作成している場合X1-aにて保存した際に透明効果が抜けたり
特色オブジェクトの上に配置している画像が白抜けになる可能性があります。
データチェックの際、チェック対象外となりますのでご注意ください。
特色使用は避けて頂くようお願いいたします。
特色を使ったデータでの画像抜けの例
作成したデータ

上記データで使われている特色

上記特色が使われた状態でX1aのpdfに保存
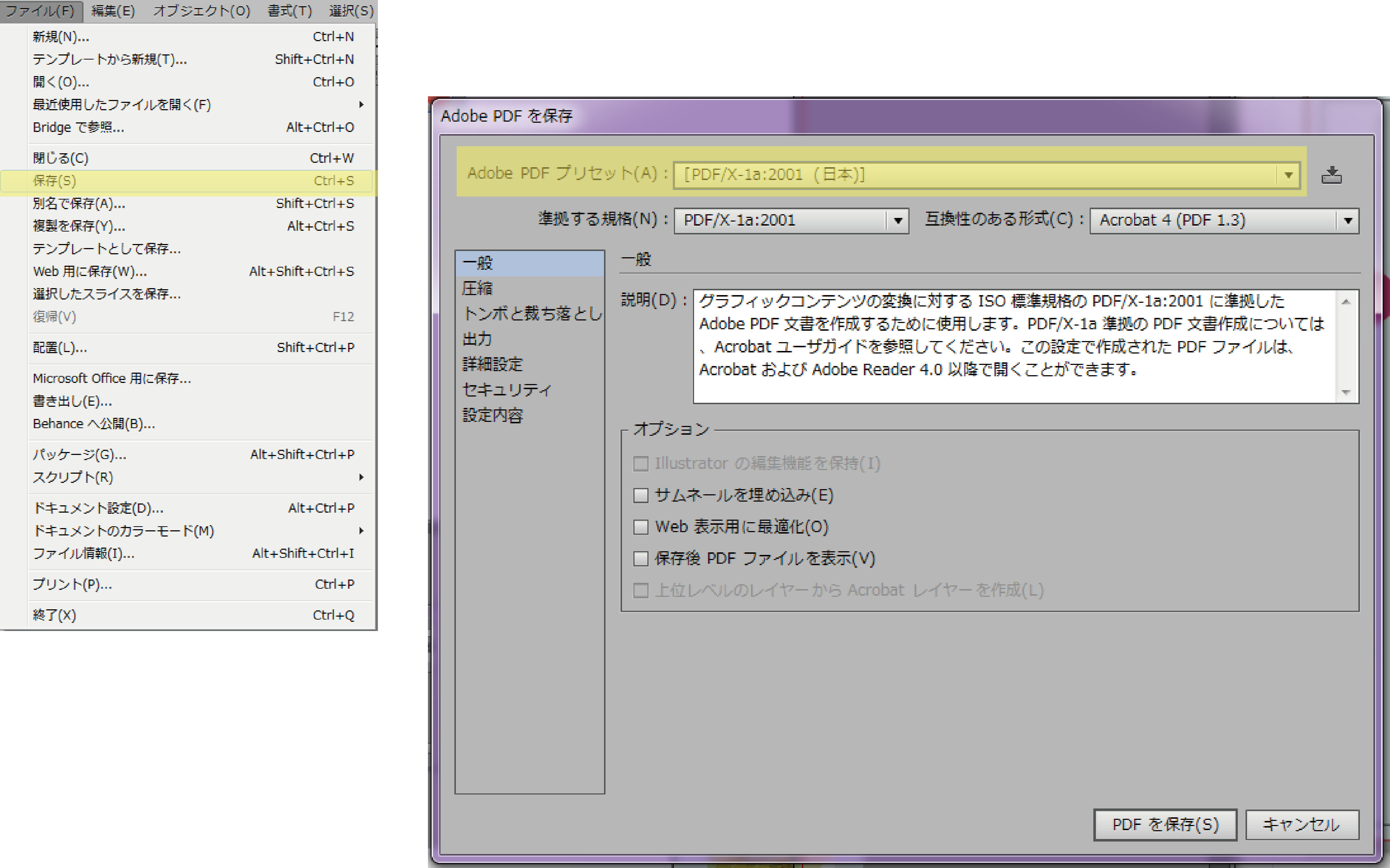
上記pdfをAcrobatで開いた状態
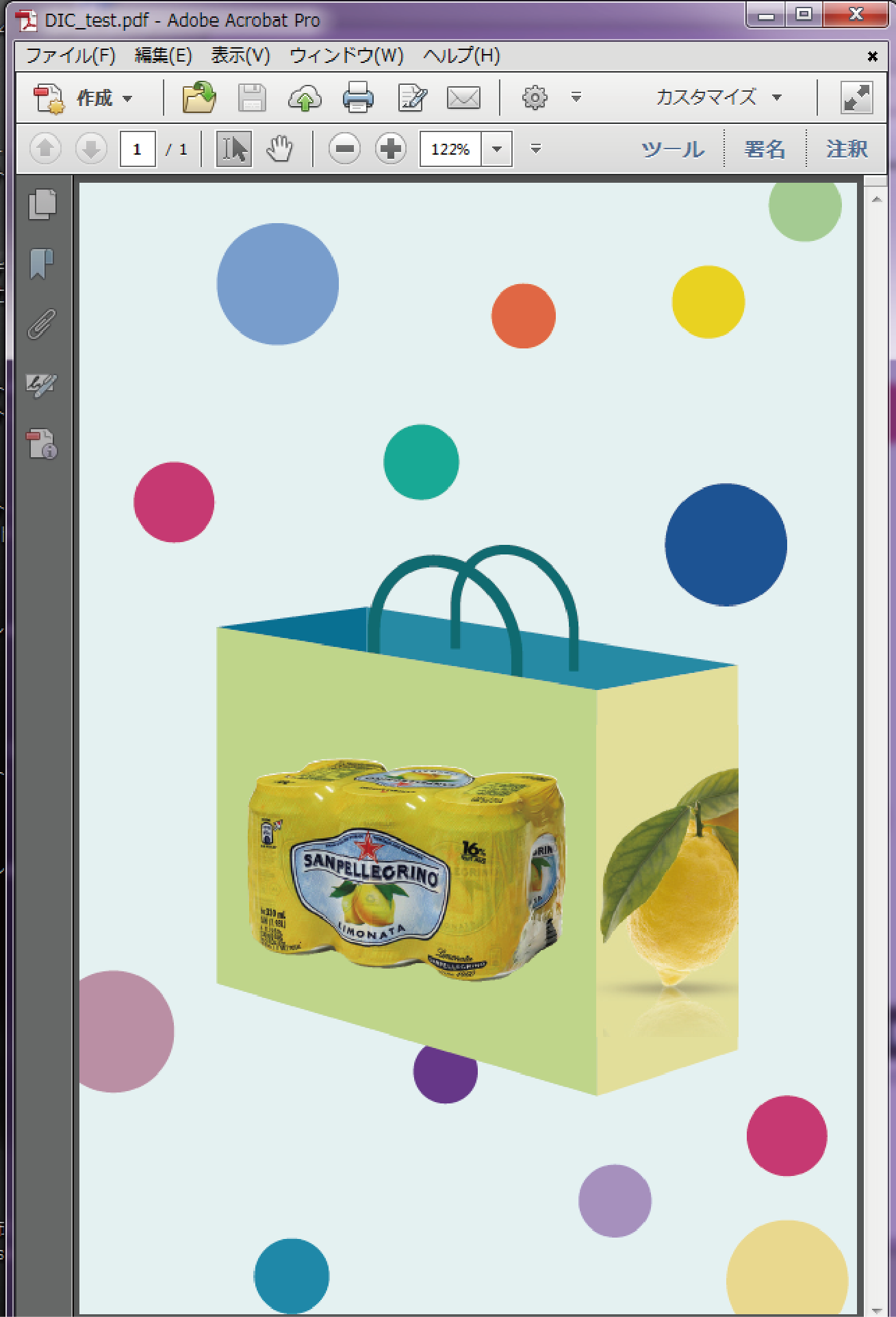
X1a保存したデータをAcrobatで開くと画像抜けは確認できませんがpdf保存先でデータを選択した状態でのフォルダ内プレビューで既に画像が抜けている事が確認できます。=印刷データとしても画像が抜けた仕上りとなります。
プリントサイバーにこちらの該当データをアップロードしますとプレビューでご確認頂く際にも画像が抜けている状態となりますので特色が使われたデータでないかご確認ください。
特色が使われたデータは、特色を解除ください。
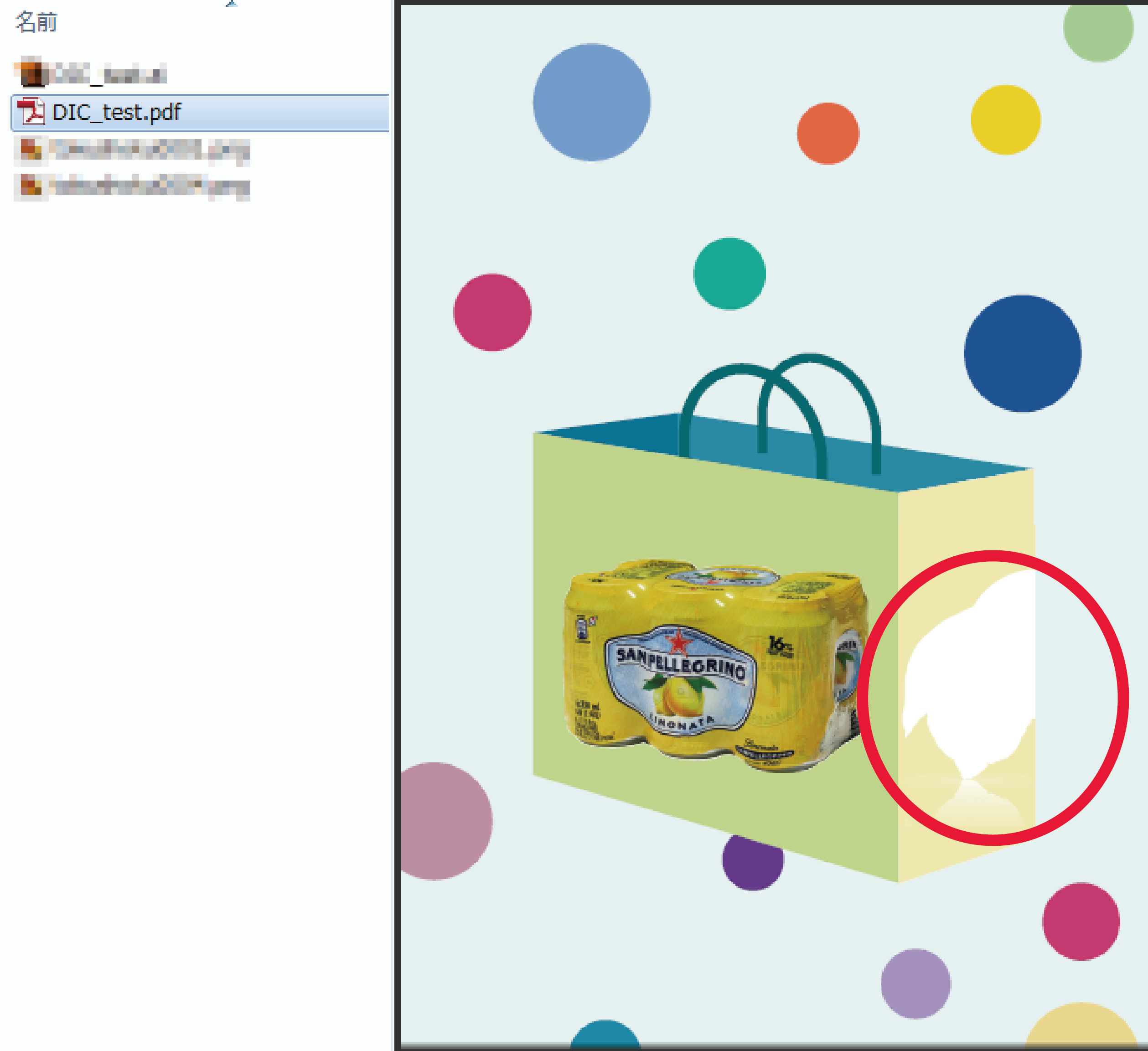
透明効果や画像抜けを回避するため特色は解除くださいますようお願いいたします。
特色を解除する方法:
特色をスウォッチパネルでプロセスカラーにする事で解除されます。
スウォッチパネルで特色チップを1つずつ選択します。
カラーモードを「CMYK」にします。
カラータイプを「プロセスカラー」にします。
こちらで特色が解除された状態となります。
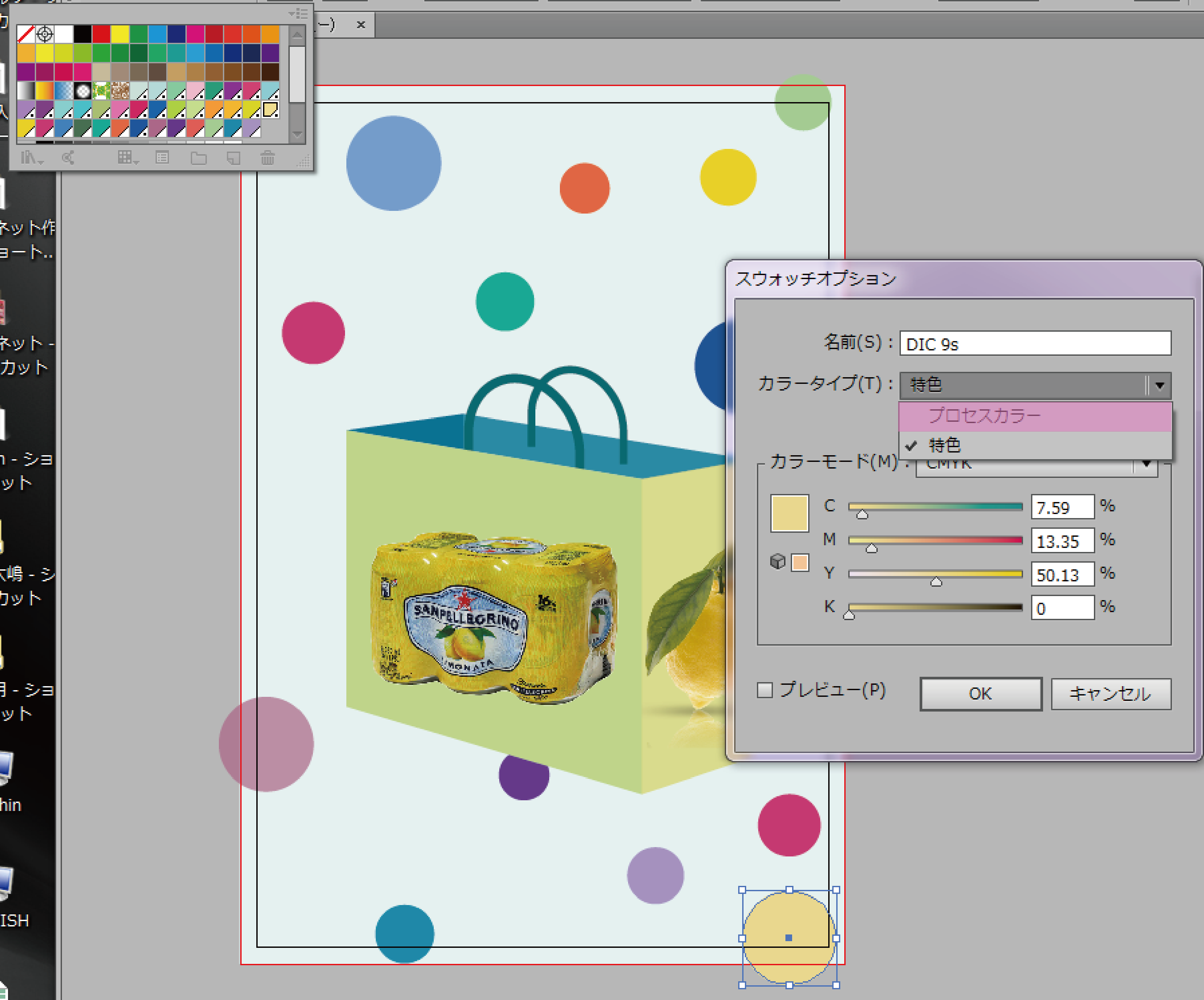
尚、データチェックに於きまして特色の有無はチェック対象外となります。
ご了承ください。
入稿PDFデータの用紙サイズ確認方法
ご入稿頂くPDFデータのサイズの確認方法
「ファイル」メニューの「プロパティ」を選択します。

「概要」タブをクリックし、下の方に「ページサイズ」に表示されているサイズがご注文のデータの実際のサイズですのでご発注のサイズとご用意のデータサイズが適合しているか確認ください。
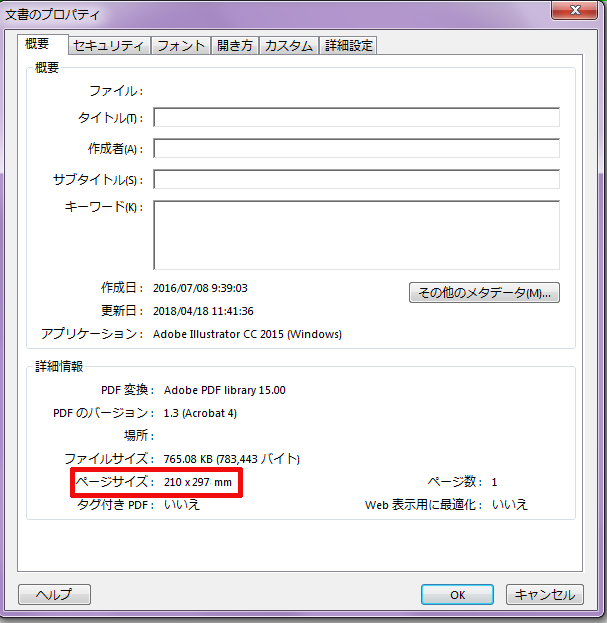
ご発注サイズがA4サイズの場合、ページサイズは210mm×297mmとなります。
塗足し付データの場合天地左右に6mmずつが塗足しとなりますのでページサイズは216mm×303mmとなります。
トンボ付のデータの場合はトンボを含んだページサイズとなります(トンボを含んだ状態でご発注サイズよりページサイズが大きければ正しいサイズで作成されたデータであると考えられます)
データに塗足しがあるかの確認方法
下記のようにトンボ(デザインの一番外側にある黒いクロスした線)まで塗りや絵柄が伸びているデータは塗足しを考慮したデータとなっております。トンボの内側がクロスした箇所で断裁されます。(赤い点線の箇所で天地左右が断裁されます)
トンボが無いデータの場合、発注サイズの天地左右に6mmプラスしたデータサイズ且つデータいっぱいまで塗りや絵柄があるデータの場合は塗足しを考慮されたデータであると考えられます。
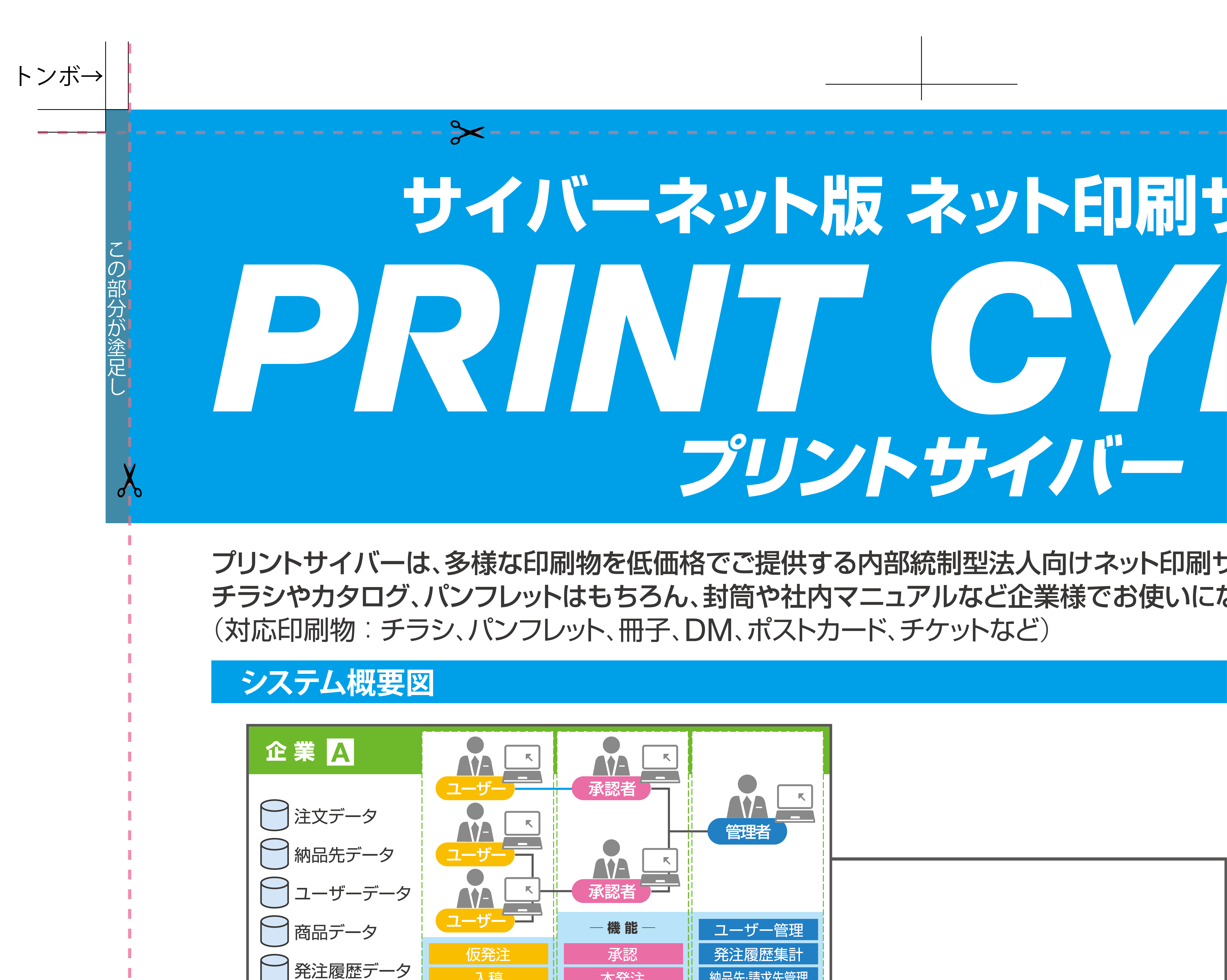
表裏関係について
ご発注時にオプション選択に於いて必須選択の「表裏(ひょうり)」のご選択についてのご説明です。
ご入稿データ 仕上り
片面ずつ作成しpdfを結合するかzip圧縮してご入稿ください。 表裏がわかりやすいように透かしております。
 |
 |
 |
 |
画像の解像度につきまして
「解像度」はデジタル画像のキメの細かさを指しています。
単位はdpi(ディーピーアイ)、dot/inchなどで表し、1インチあたりの点(ドット)の数を表しています。
数値が高いほど密度が高くなりキメが細かいという事になります。
印刷の際に必要な解像度は仕上りのカラーとイメージによって異なります。
解像度の目安
| 画像の仕上りイメージ | 解像度 | カラーモード |
| 白か黒しかなくグレー部分が全くない文字や線画のみの場合 |
1200dpi程度 |
モノクロ2階調 |
| 白黒の写真やイラストがある場合 | 600dpi程度 | グレースケール |
| カラーの写真やイラストがある場合 | 350dpi程度 | CMYKカラー |
インターネット等の画像は72dpiや96dpiあれば画面上は綺麗に見えますが印刷に必要な解像度の5分の1程度の密度しかないため印刷すると粗くなってしまいます。
デジタルの画像やデジタルカメラの画像は作った時、撮影した時に設定したpixel(dot)数になります。
拡大した場合は画像のサイズは大きくなりますがpixel(dot)数は変わらないため解像度は低く粗くなります。
使用したいサイズの時に必要な解像度になっているか注意が必要です。
※デジタルカメラ等の画像は72dpiの解像度が多いため、印刷品質の300~350dpiを再現する為には大きめの画像を用意し、配置もしくは挿入した後で縮小する方法がございます。
QRコードやバーコードを印刷する際のご注意点
印刷物内にQRコードやバーコードを入れる際、K100(黒1色)のみで作成ください。
オフセット印刷では掛け合わせで作成された場合見当ズレ(版ズレ)が起こった際に読み込めない可能性がございます。
画像を配置する際にはグレースケールに変更したもので配置ください。
※QRコード生成アプリで作成したQRコードやインターネットのサイトからダウンロードしたQRコードは黒1色のデータではございません。
フォトショップ等でグレースケールに置き換えたデータにしてください。
また、解像度も72dpi程度のため小さいサイズの画像をダウンロードして拡大すると読み取れなくなりますのでご注意ください。
適切な解像度は300~350dpiです。
【QRコードについてのご注意点】
1.読み取れるサイズであること
・チラシなどに用いるサイズは15mm(1.5cm)を下回ると読み取りが困難になります。
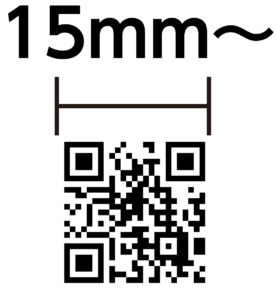
・ポスターなど大判のものは30mm(3cm)~程が適しています。
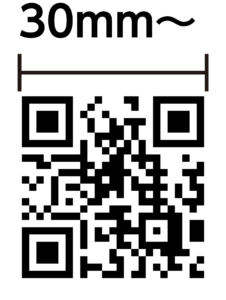
2.周囲に余白が必要
・コードの周囲に2mm程度の余白が必要です。
余白を設ける事で読み取りにくくなることを防ぎます。
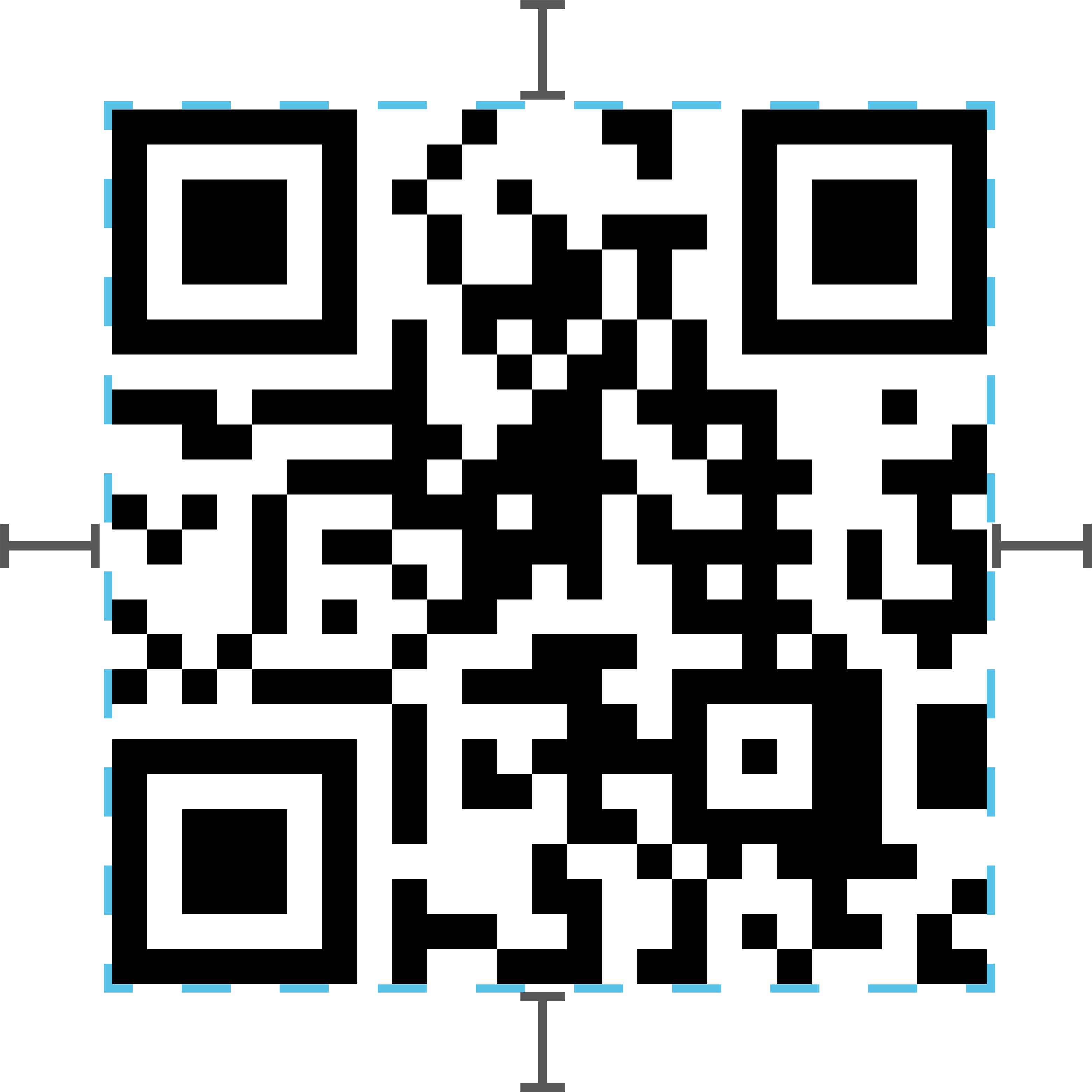
3.K100(スミ1色)で作成
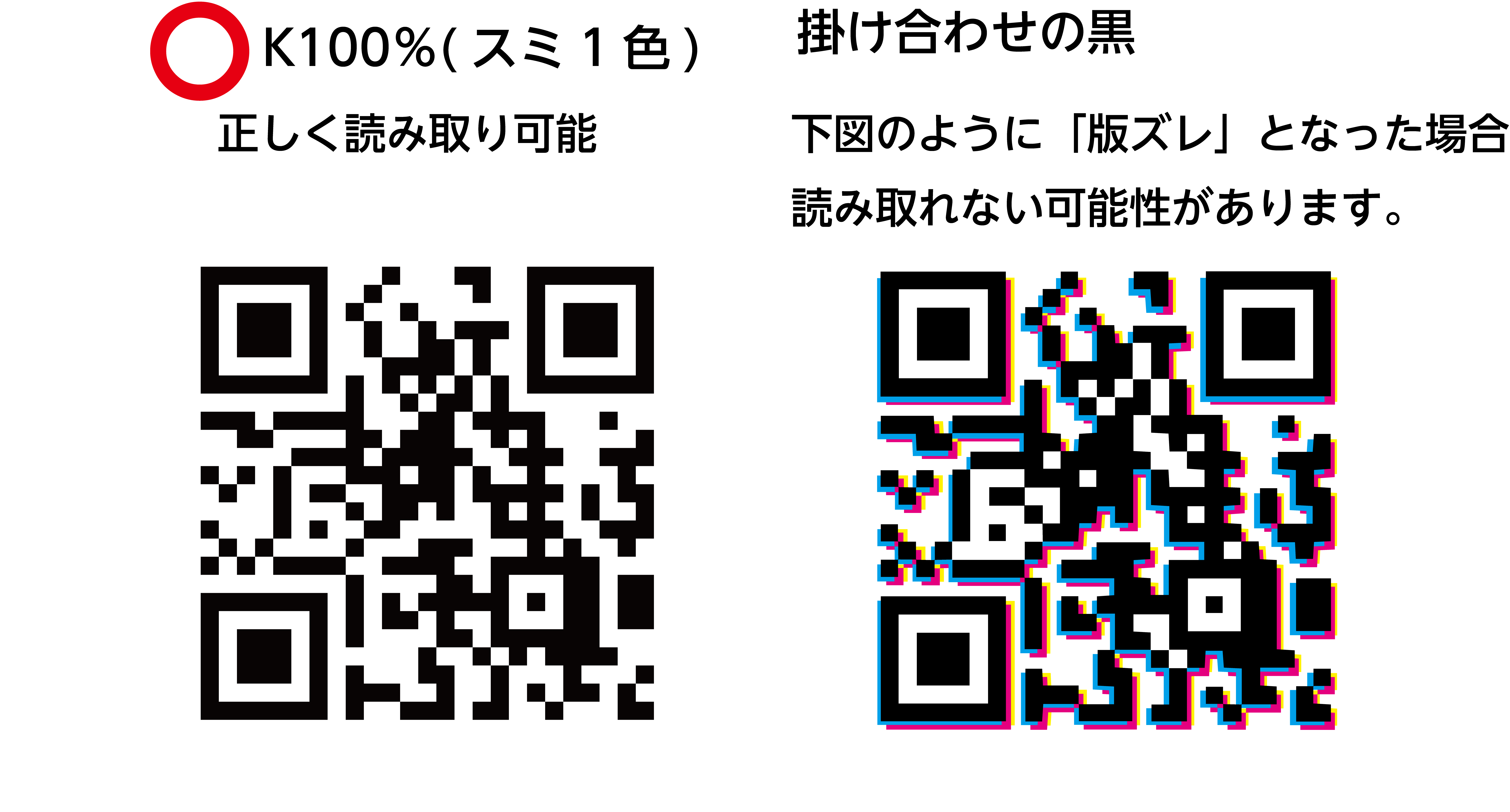
QRコードデータがK100で作成されているか、解像度やサイズについてはチェックの対象外です。
※ただし、モノクロでのご発注の案件はデータ不備となりますのでご連絡させていただきます。
※規定を満たしていないデータで作成され、確認用PDFでQRコードが読み取れても印刷工程により印刷後にQRコートが読み取れないこともあります。その際の再印刷は対象外となりますのでご了承ください。
PDF/X1-a保存の設定について
①ファイルより ②「別名で保存」
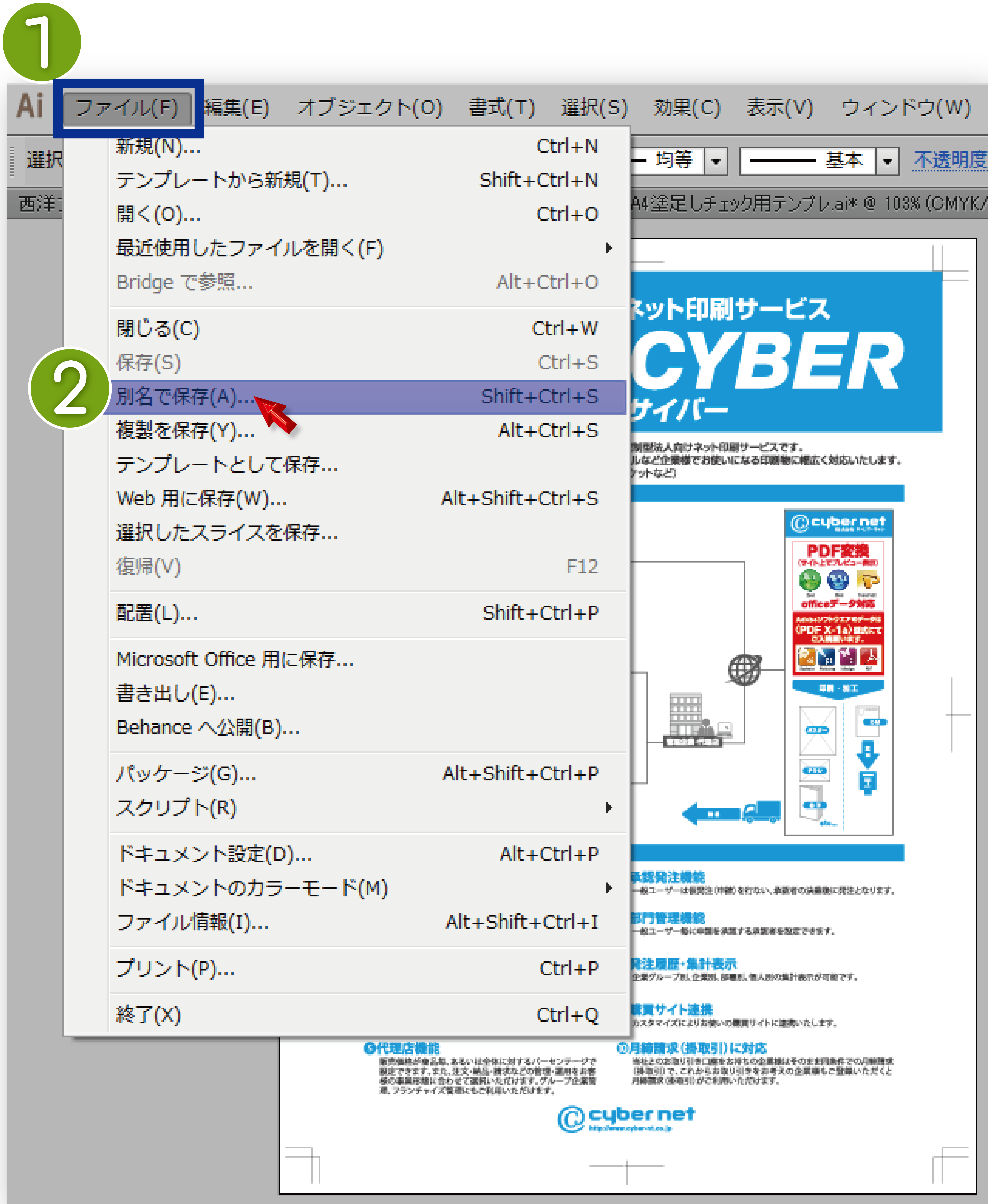
③任意のファイル名を付け、ファイルの種類を「Adobe PDF(*.PDF)」を選択し「保存」
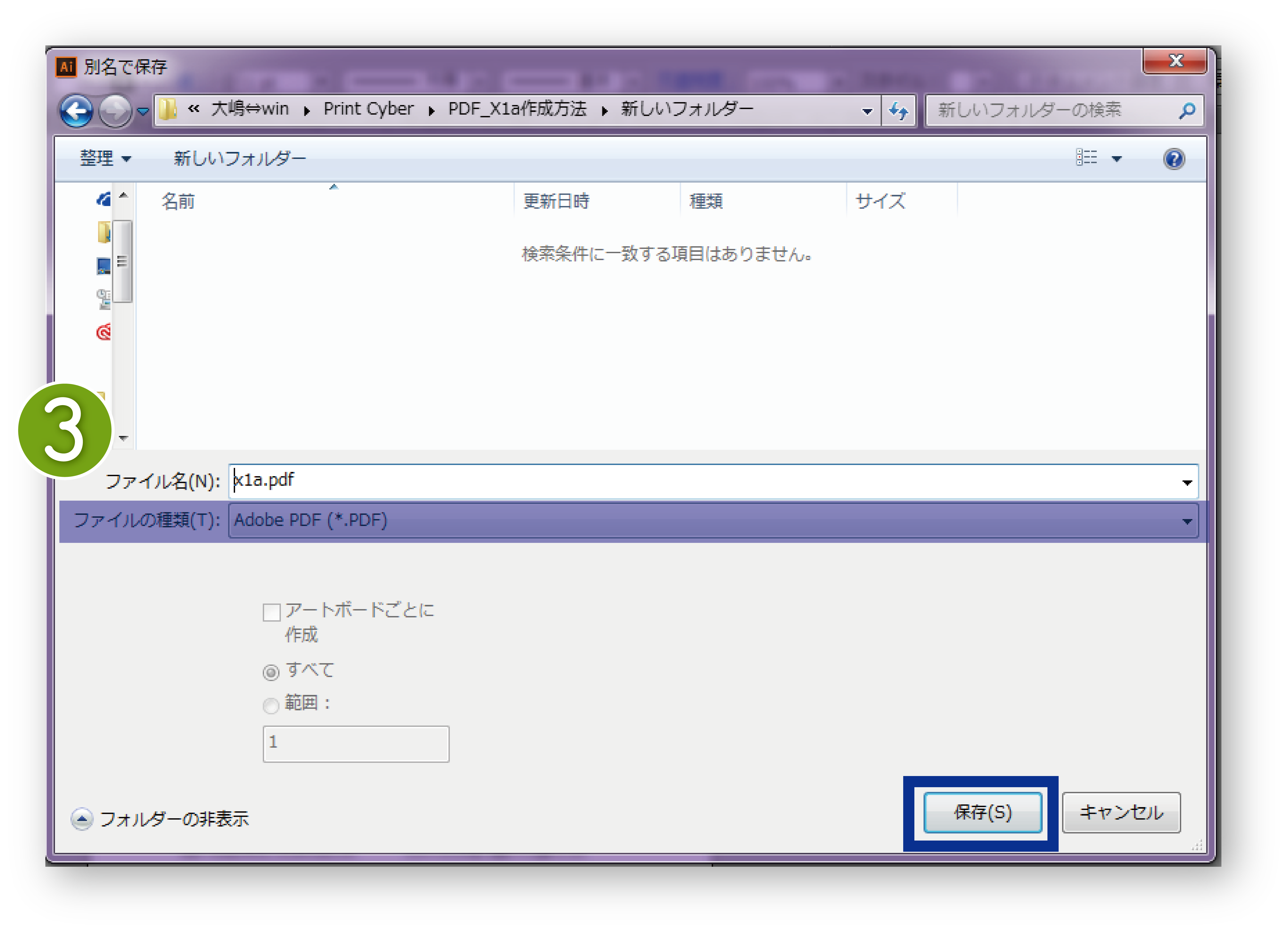
④「一般」項目を選択し、Adobe PDFプリセット(A):「[PDF/X-1a:2001(日本)]」に設定
選択後に末尾が(変更)と変わりますが問題ございません。
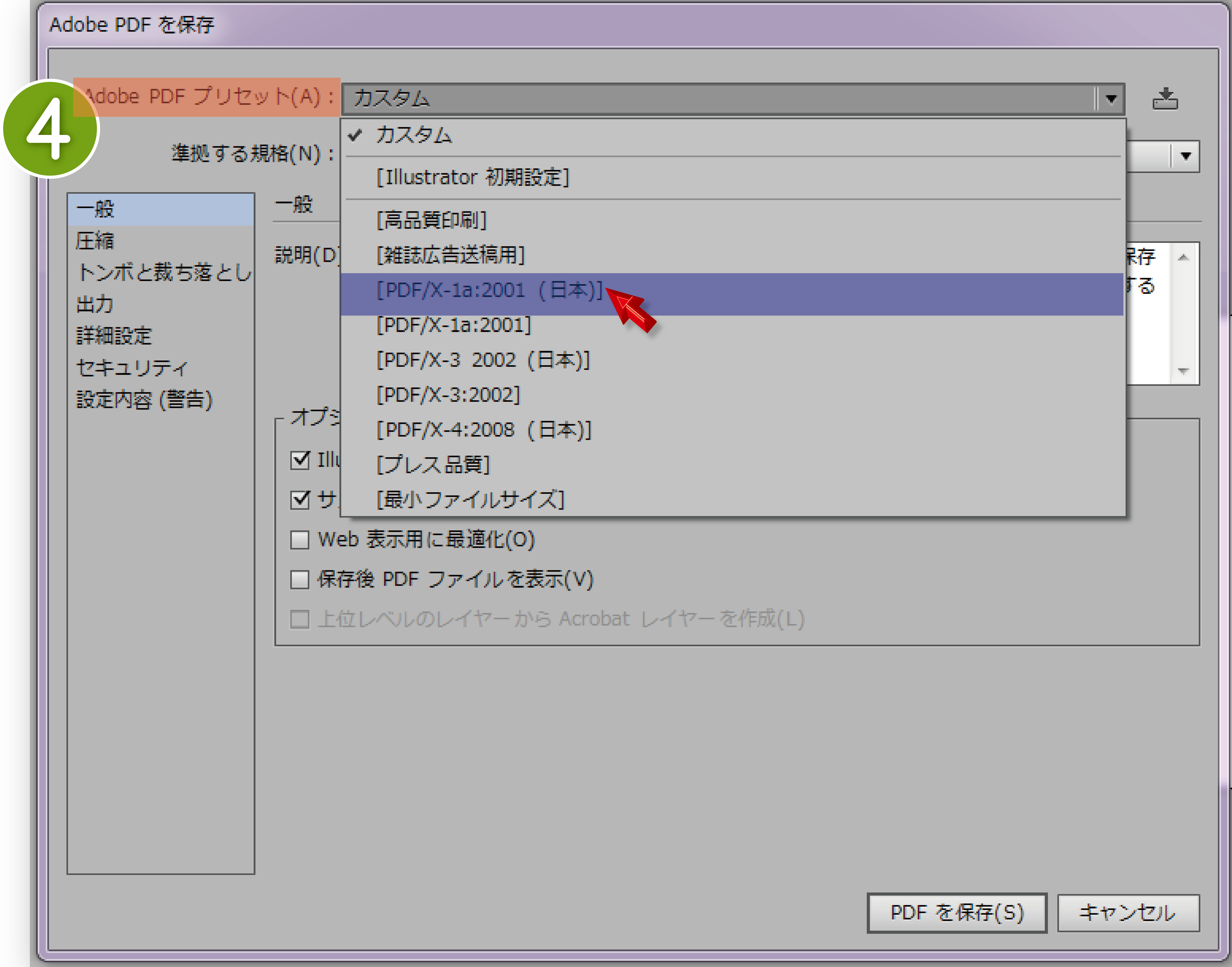
⑤準拠する規格(N):PDF/X-1a:2001、互換性のある形式(C):Acrobat4(PDF1.3)に設定
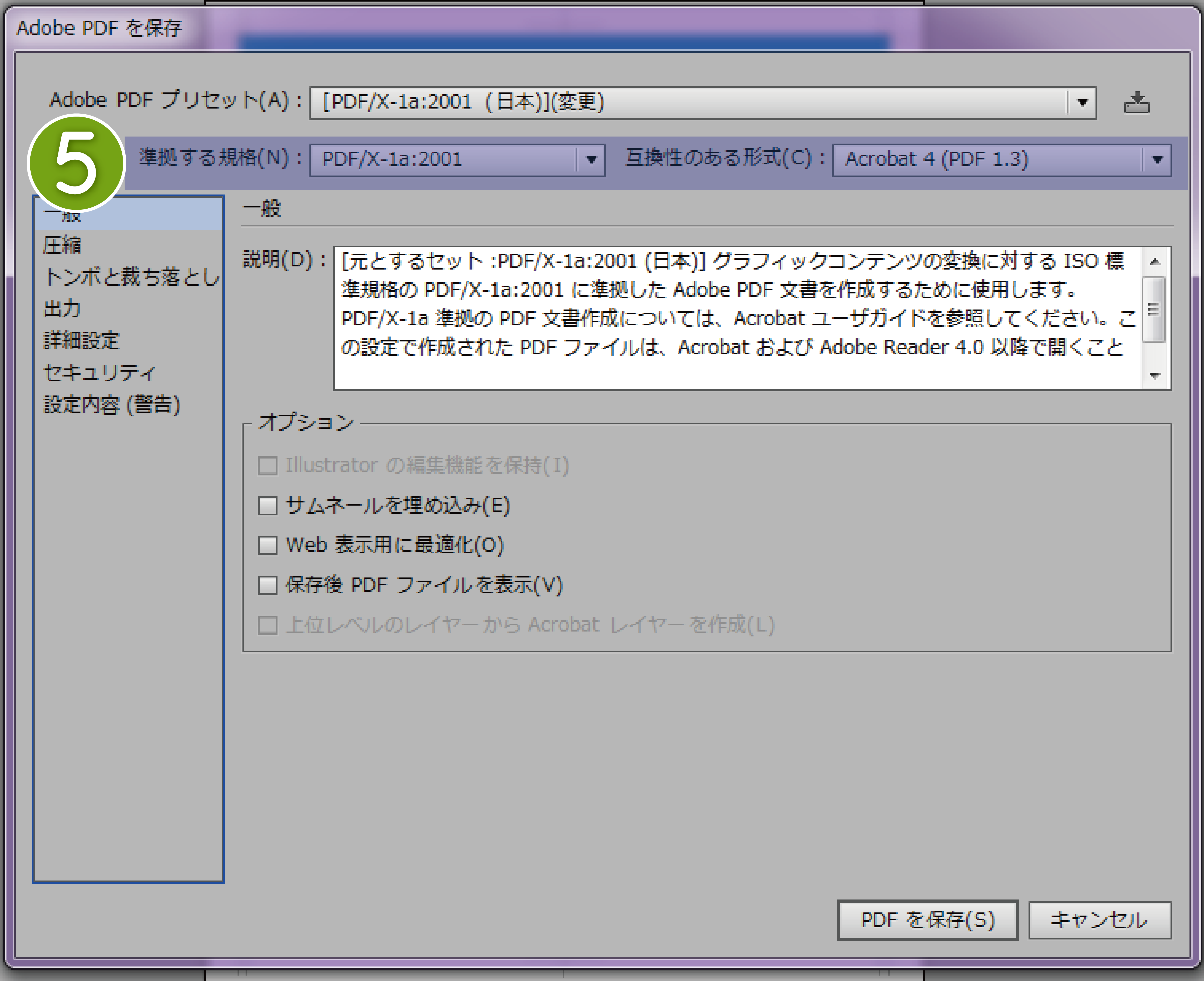
⑥「圧縮」項目を選択。
カラー画像:ダウンサンプリングしない
グレースケール画像:ダウンサンプリングしない
白黒画像:ダウンサンプリングしない
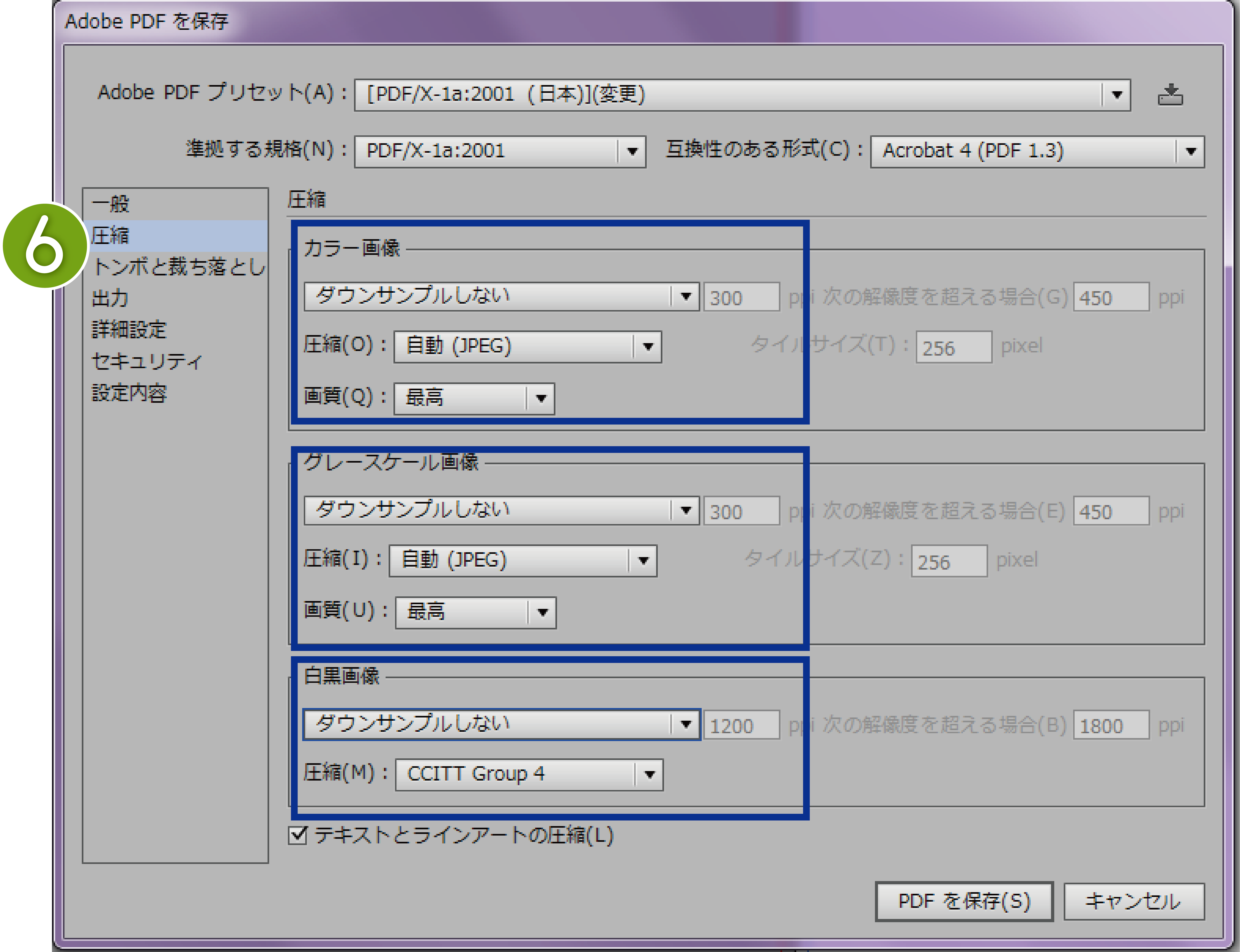
⑦「トンボと裁ち落とし」項目選択
トンボ裁ち落とし<トンボ:トンボ(R)にチェック、種類:日本式、太さ:0.50pt
裁ち落とし:ドキュメントの裁ち落とし設定を使用にチェック
※アートボードに裁ち落としを設定しても「ドキュメントの裁ち落とし設定を使用」にチェックが入っていないと塗足し付のデータを作成していても塗足しの無い仕上りになりますのでご注意ください。

※プリントサイバー専用テンプレートをご使用の場合この工程は飛ばしてください(デフォルトで設定されている可能性がございますので念のためチェックをお願いいたします)
⑧「出力」項目
カラー:カラー変換(V):出力先の設定に変換(カラー値を保持)、出力先(D):作業用CMYK-Japan Color 2001 Coated、プロファイルの埋め込み:プロファイルを含めない
PDF/X:出力インテントプロファイル(U):作業用CMYK-Japan Color 2001 Coated

⑨「詳細設定」項目
フォント:使用している文字の割合が少ない場合、サブセットフォントにする:100%
オーバープリントおよび透明の分割・統合オプション(PDF1.3のみ):デフォルトで選択出来なくなっておりますのでこのままで問題ありません。
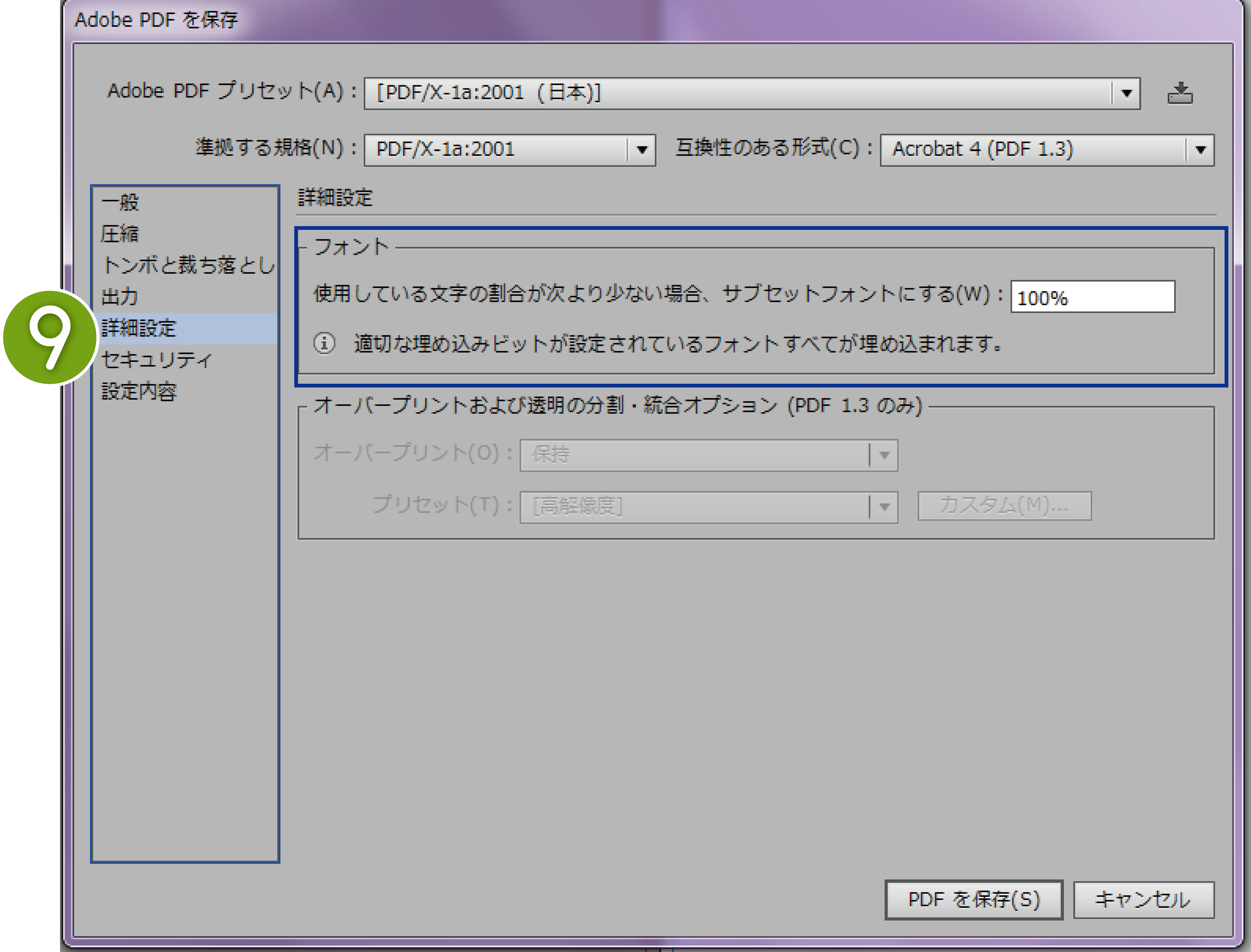
⑩「セキュリティ」項目
設定はしないでください。以上で設定は終了です。「PDFを保存(S)」でPDFを書き出してください。
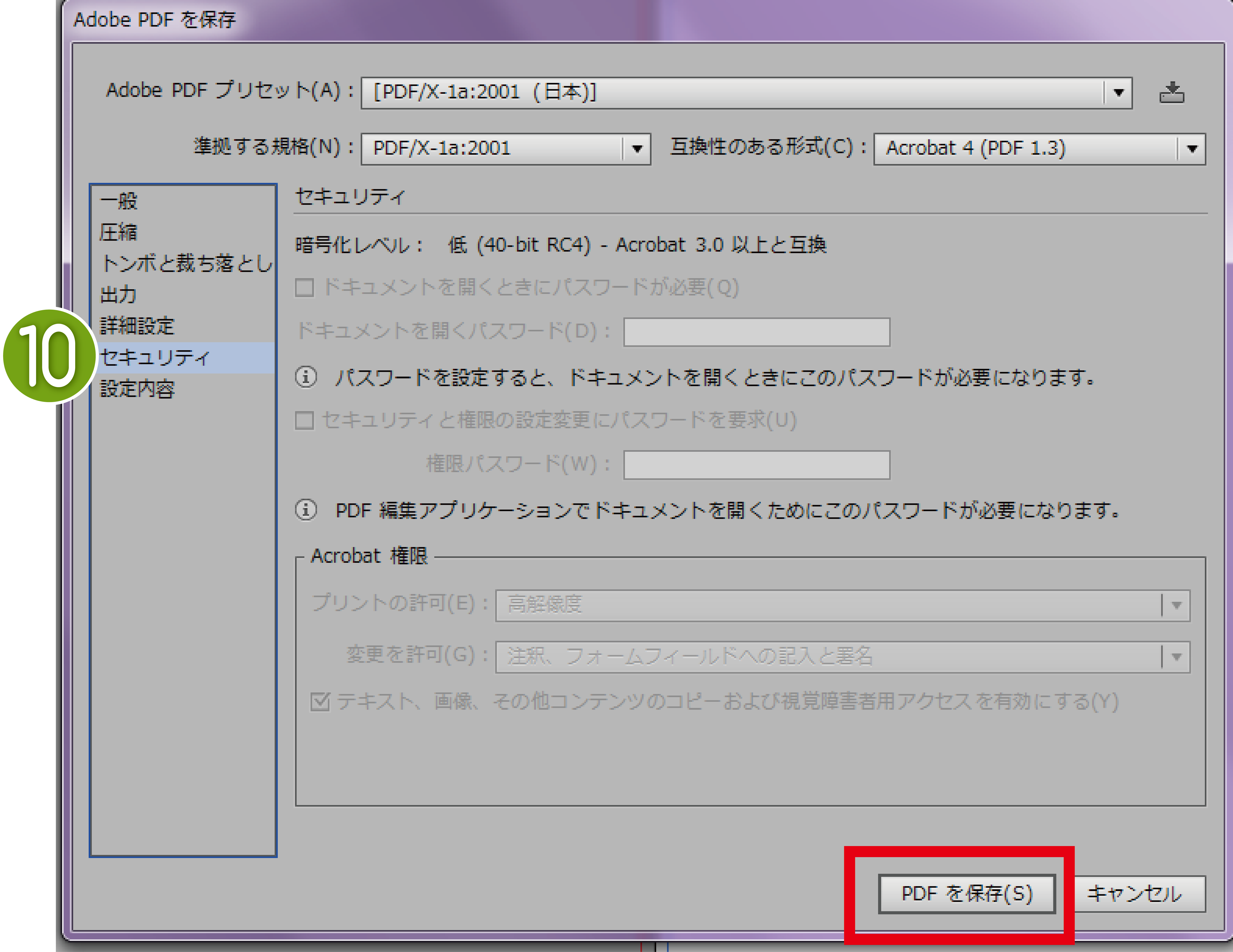
⑪画像のようなコメントがでた場合がそのまま「OK」押下してください。
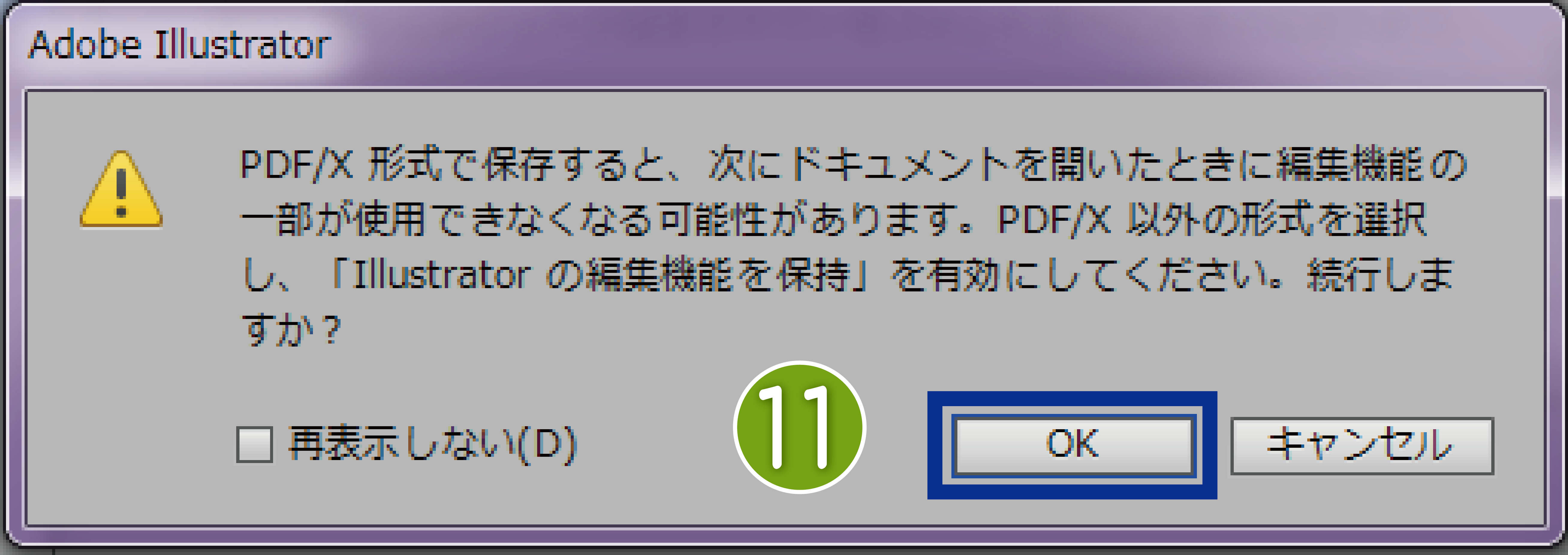
※pdf作成に於いて全てのフォントを埋め込まなければ意図しない出力結果となりますのでご注意ください。
埋め込まれていないフォントは違うフォントで置き換わってしまう為です。
また、フォントによってはライセンス上埋め込む事ができないフォントがございます(ダイナフォント、創英フォント等、また無料で配布のフリーフォント等)そのようなフォントをご利用になる際はアウトライン化して頂くか違うフォントで作成ください。
※フォントはアウトライン化を推奨しております。
Illustratorで作成したデータのpdf保存形式
Illustratorで作成したデータのpdf保存形式につきまして PDF/X-1a 互換性Acrobat4(PDF1.3)にて保存下さいますようおねがいいたします。
X4で保存したデータですとエラーもしくは変換が進行しないケースがございます。
X1a保存手順につきましてはご利用ガイドの「イラストレーター」の項目内
【PDF/X1-a保存の設定について】![]() をご参照ください。
をご参照ください。