PrimoPDFソフトでのPDFデータ作成につきまして
OfficeデータをPrimoPDF(無料ソフト)を使用してPDFデータを作成する方法です。
(「PrimoPDF」は米国のactivePDF社がフリーで提供しているソフトです)
PrimoPDFダウンロードページ![]()
インストールするとプリンタに「PrimoPDF」が追加されます。
インストールが終了したらPDFデータにしたいofficeソフトで作成したデータを開きます。
1.印刷のウィンドウを開く
「ファイル」メニュー→「印刷」をクリック(説明画面はPowerPointですがwordもExcelも設定は共通です)
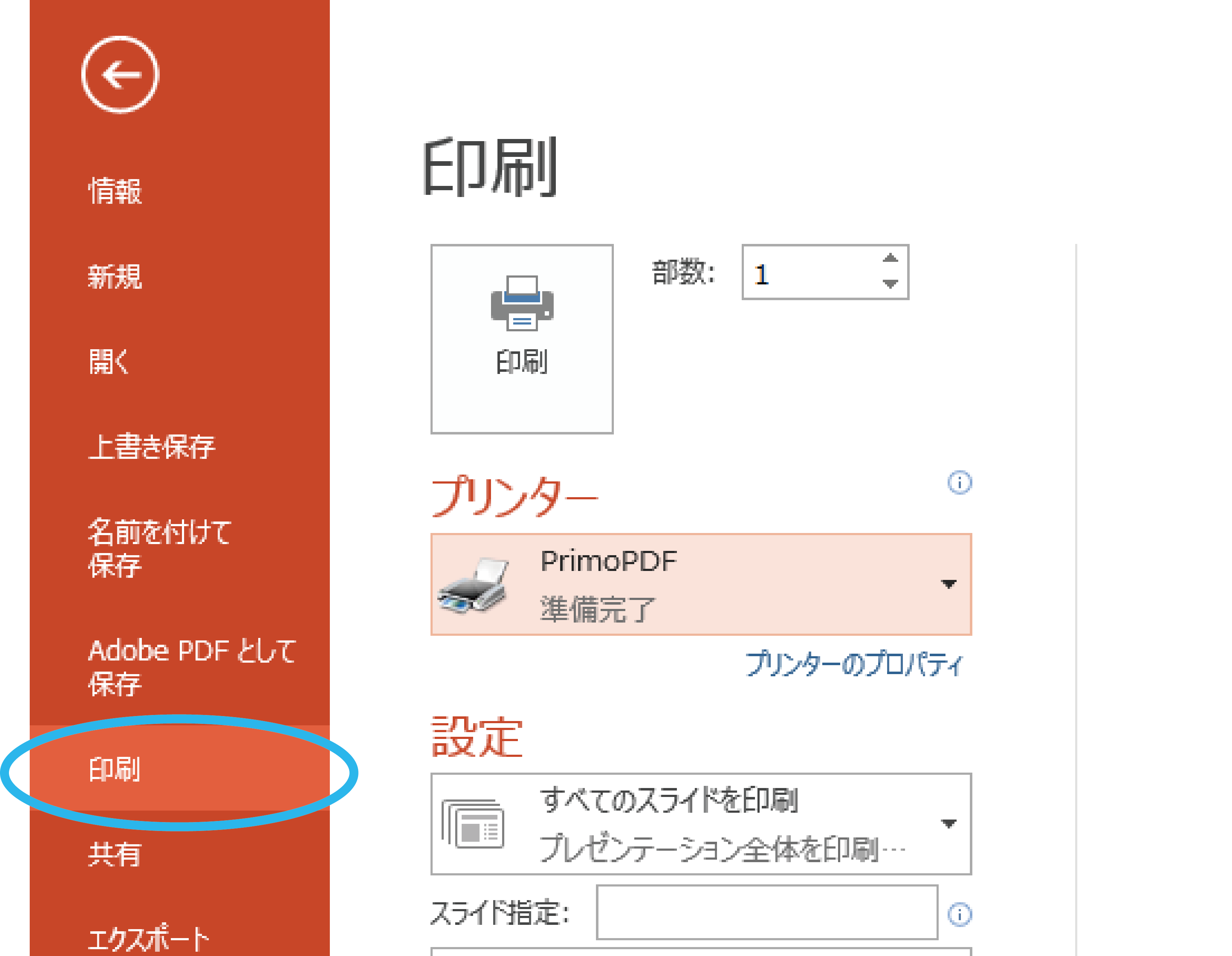
2.詳細設定をする
「プリンタ」より「PromoPDF」を選択、「プリンターのプロパティ」をクリック
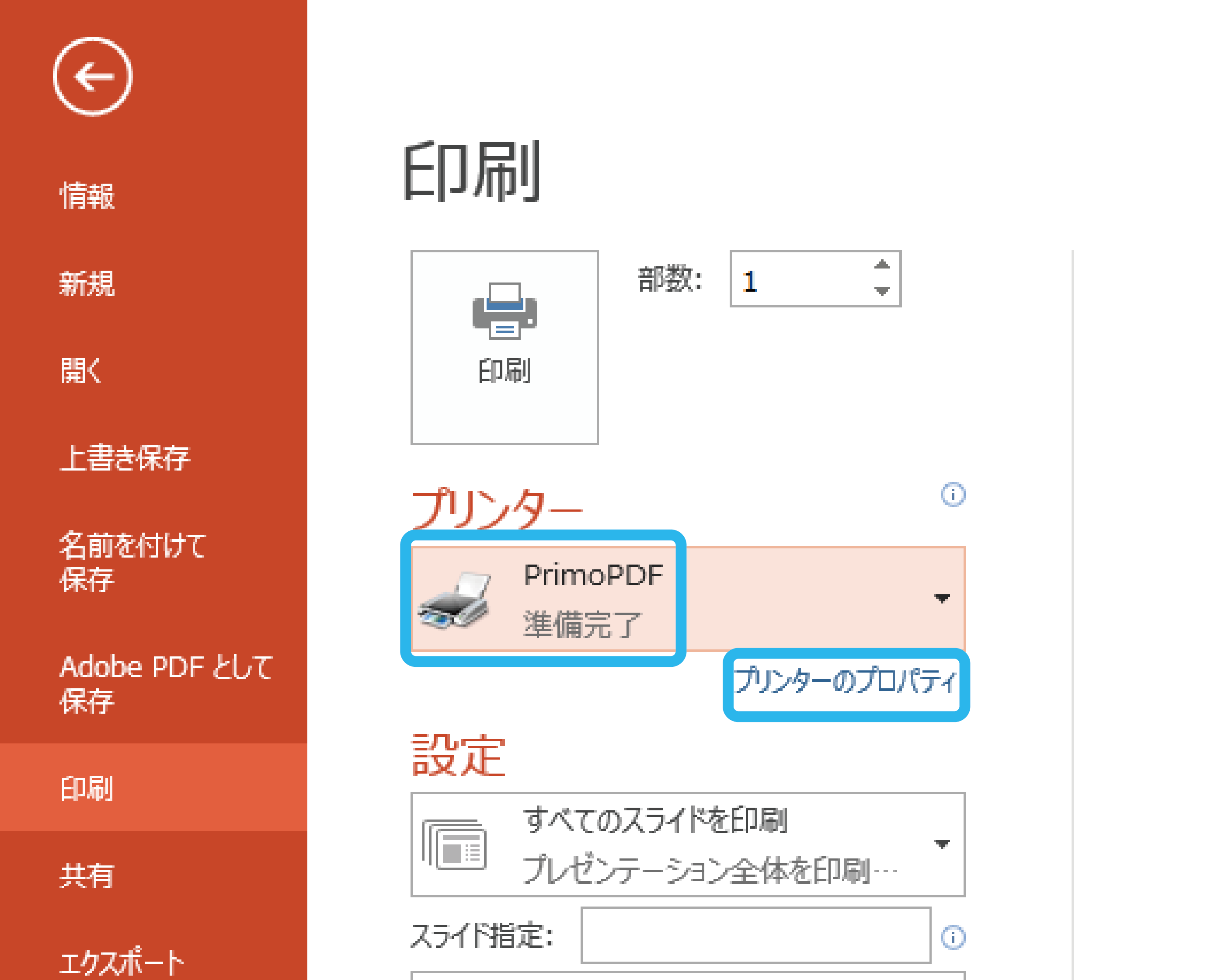
「用紙/品質」タブでカラーのデータの際はカラーにチェック、モノクロのデータの際は白黒にチェック
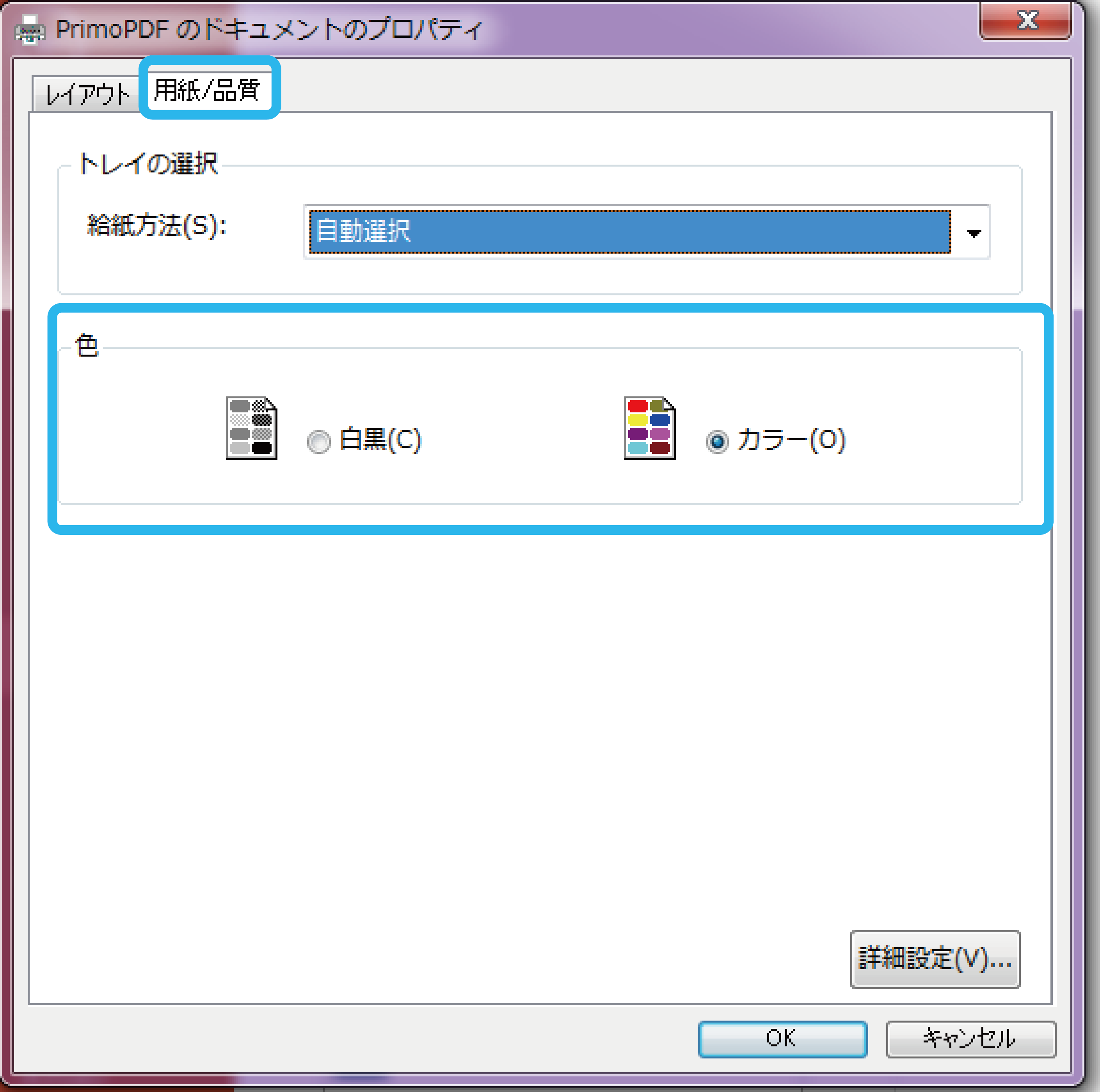
「レイウアト」タブで用紙の向きデータに沿った向きに設定後「詳細設定」クリック
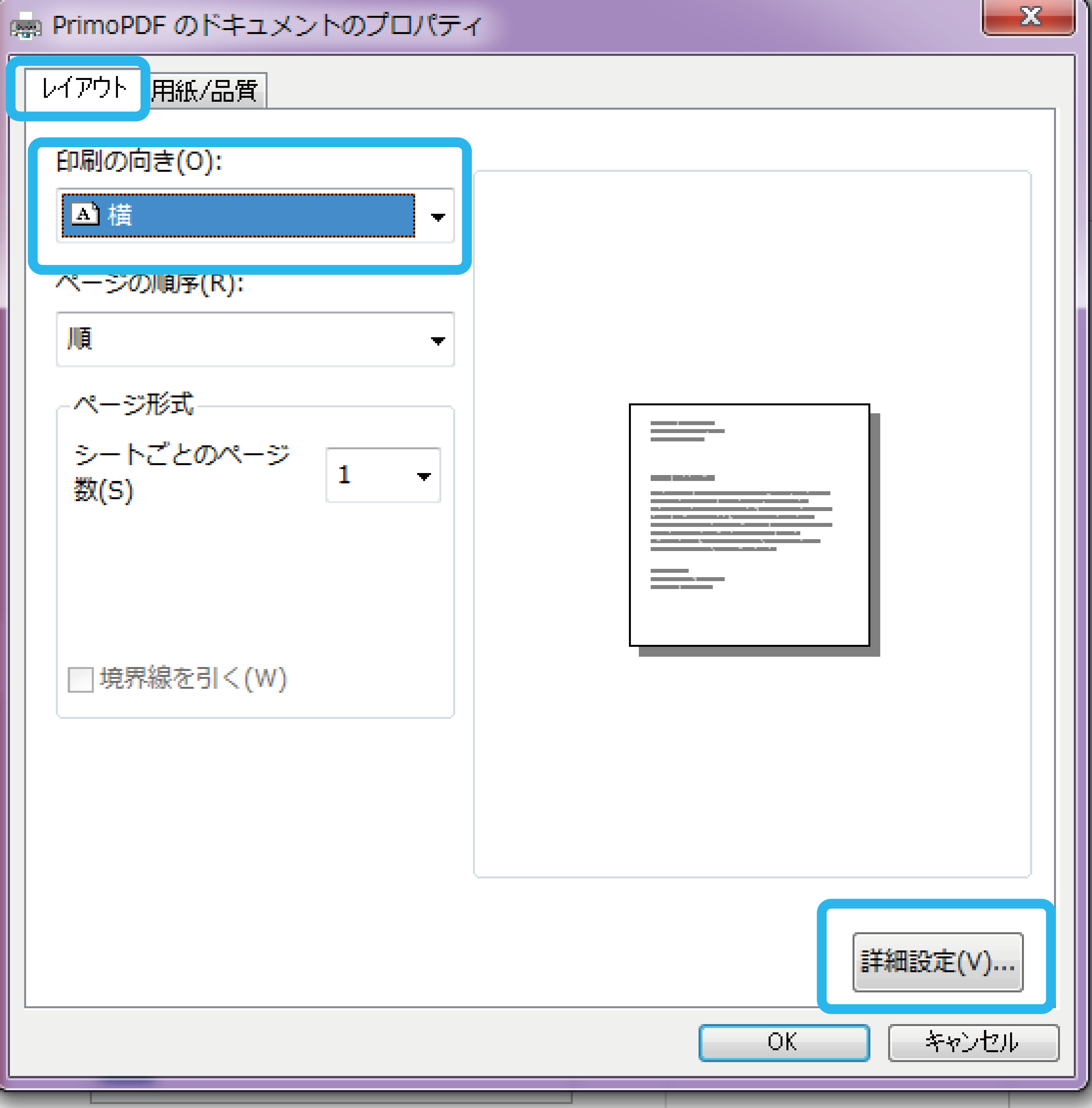
・「用紙サイズ」→お客様の作成されたデータサイズ(塗足しも考慮したデータサイズの場合は各アプリケーションの用紙サイズ確認にて実際のサイズをご確認頂き定型サイズでない場合はカスタムをご選択し実際のサイズをご入力ください)
・「印刷品質」→600dpi
・「TrueTypeフォント」→「ソフトフォントとしてダウンロード」
・「TrueTypeフォントダウンロードオプション」→「Native TrueType」
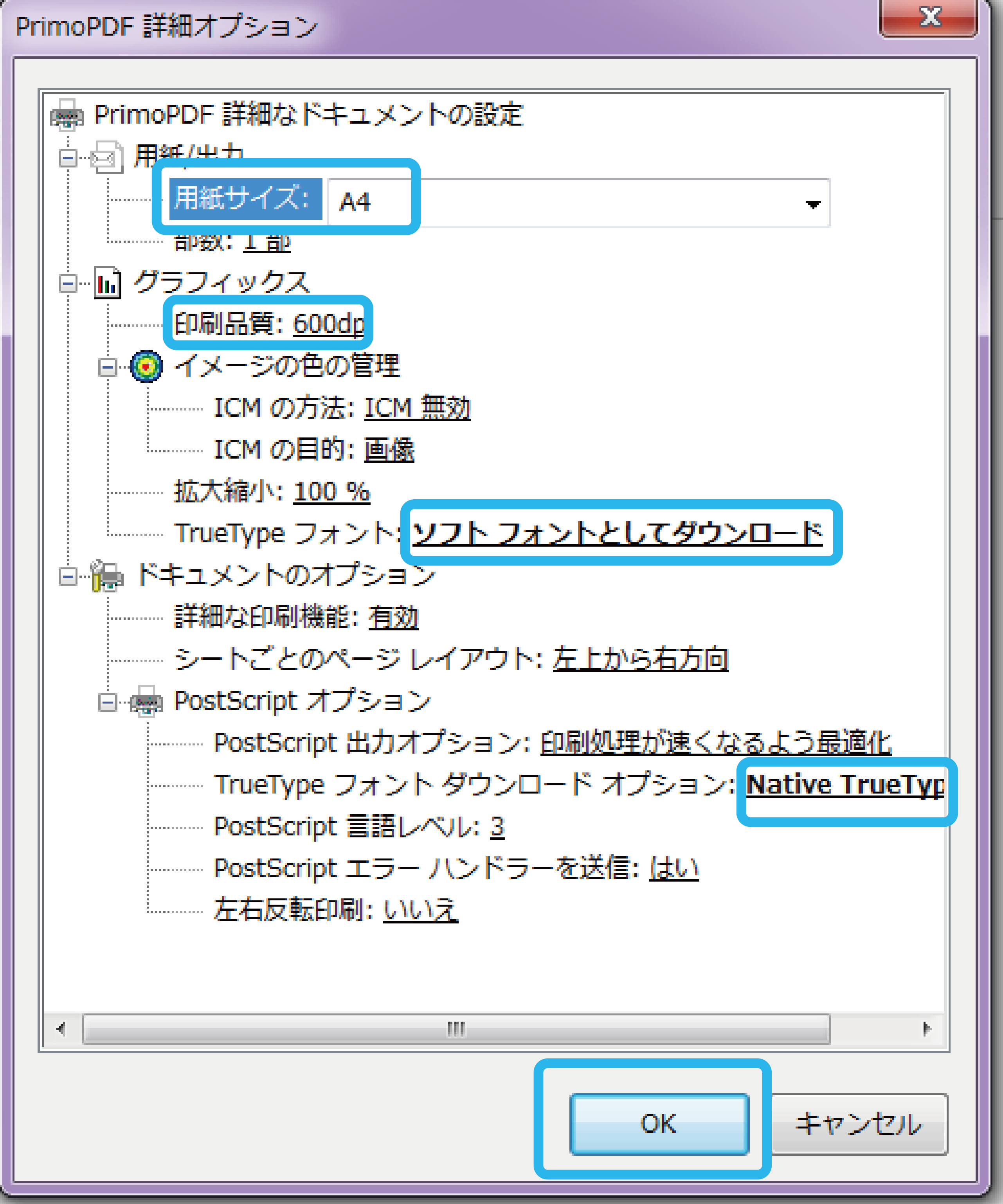
3.PDF書出し
「詳細設定」ウィンドウを閉じて「プロパティ」に戻ったらそのまま「OK」クリックし「印刷」をクリックしてPDF書出しをします。
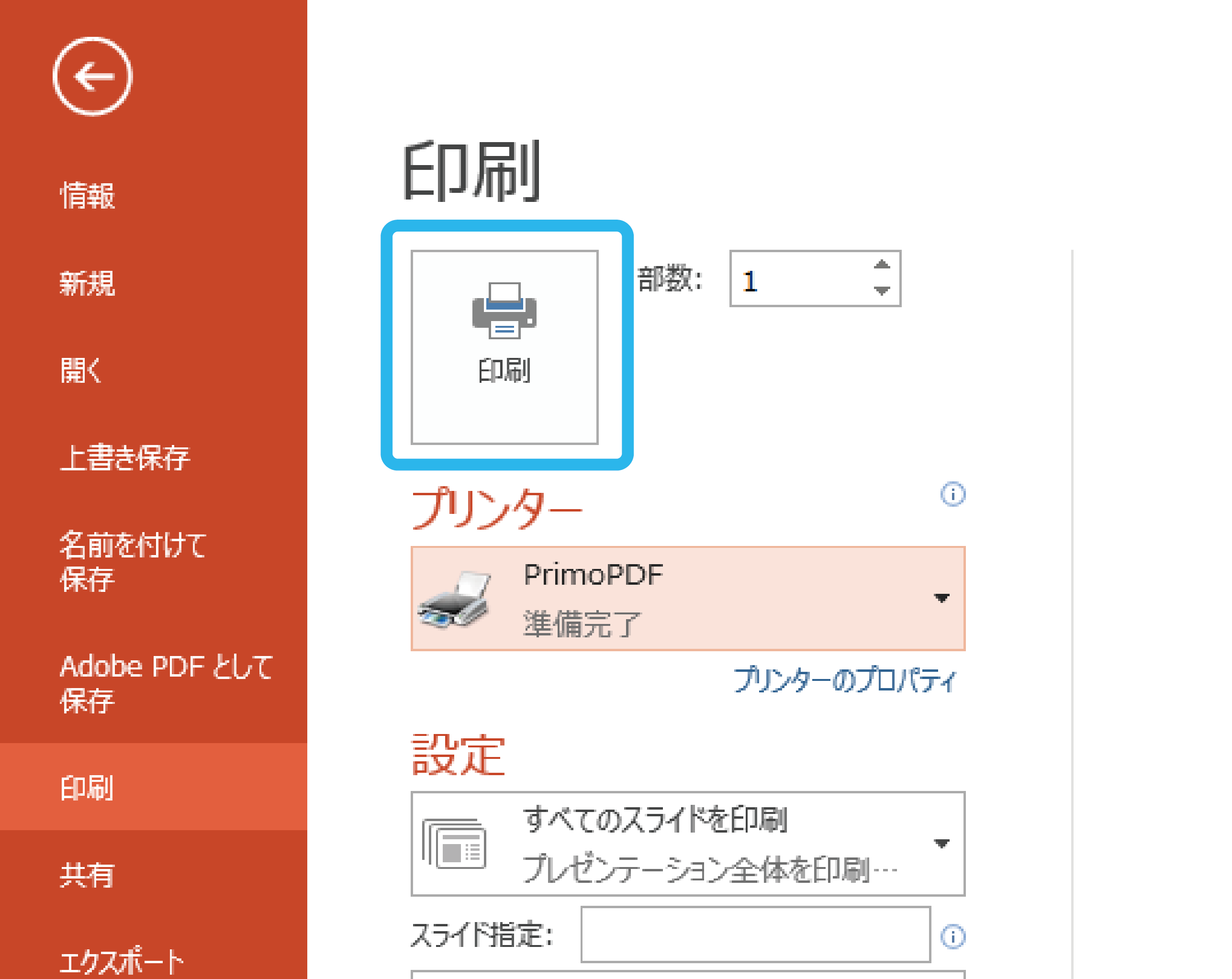
4.PDFの作成
少し間をおいて「PrimoPDF」のウィンドウが開きます。
「プリプレス」を選択し、PDFの保存先を指定し「PDFの作成」をクリックします。
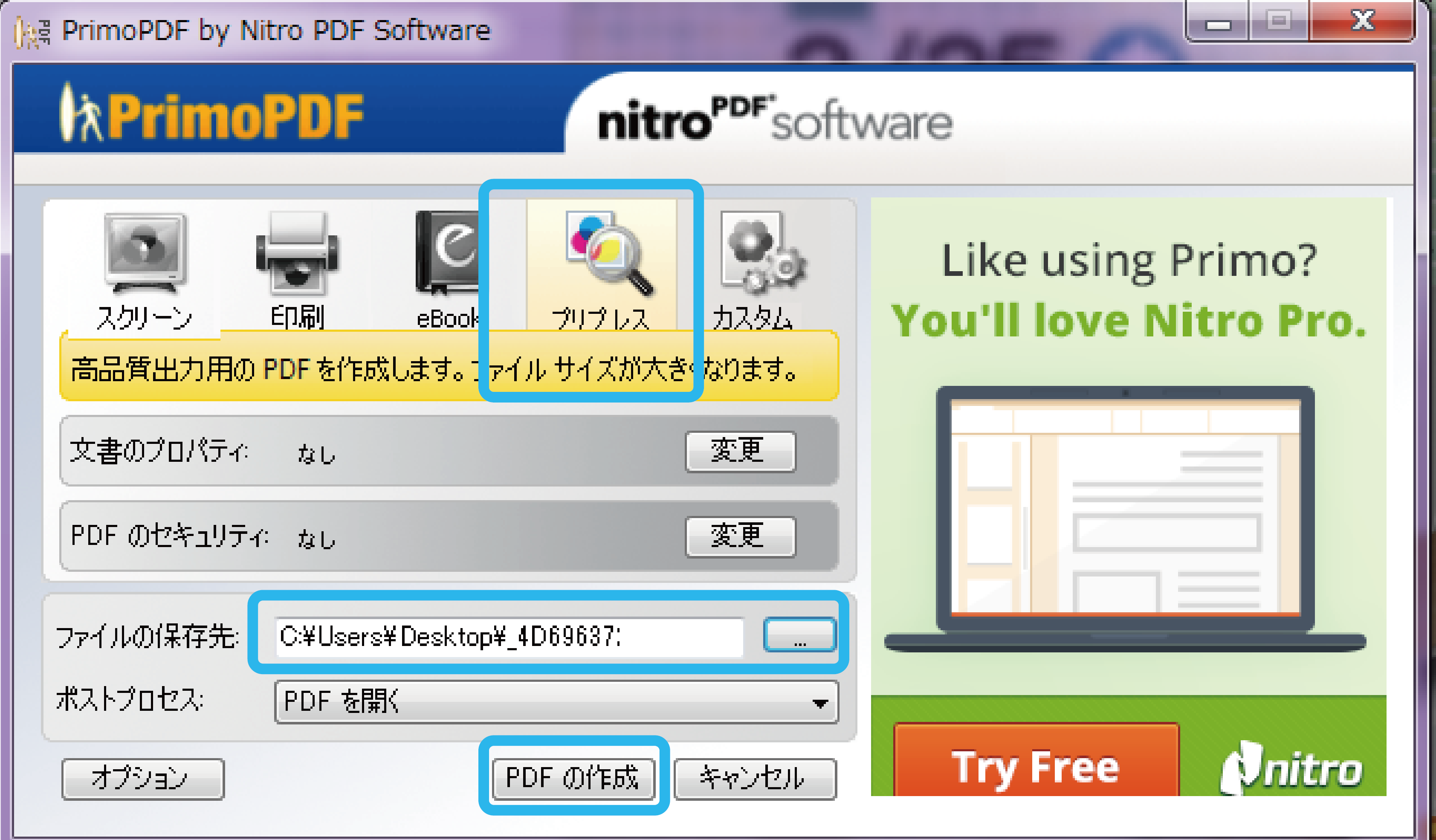
指定した保存先にPDFが保存されますので一度開いて問題ないかご確認ください。
体裁崩れはないか、フォントが置き換わっていないか(フリーのフォントの場合PrimoPDFでPDFデータにした場合埋め込みできないフォントがございますのでその際は別のフォントにして頂く様お願いいたします)
※wordや古いOfficeソフトのバージョンでカスタムサイズを使用した場合ご希望のサイズで変換できないことがございます。
プリントサイバーではofficeで作成したデータをそのままご入稿頂けます。
サイトよりダウンロードにてご利用頂けるテンプレートがございます。テンプレートにリンクします![]()
こちらをご利用頂く事で塗足し付き(白が出ないような仕上がり)のガイドや切れては困る文字を収める範囲のガイドがございます。
テンプレートをご利用頂きご入稿頂いた際も変換後のプレビューをご覧いただき体裁崩れなどがないか確認頂いた上で校了~ご発注ください。校了頂いた=お客様側で校正確認頂いたものとなります。