Canvaについて
「Canva」とは、パソコンやスマートフォンなどのオンラインで使える無料のデザインツールです。
プリントサイバーでは、CanvaでデザインしたPDFデータで印刷が可能です。
一部の機能は有料となりますが、無料版のみでもご利用が可能です。
データ作成につきましては「Canva_簡易操作マニュアル」![]() を参照ください。
を参照ください。
カラーモードは「RGB」です。
プリントサイバーで印刷(オフセット印刷)されるカラーモードは「CMYK」ですので画面上で見ている色と
実際印刷される仕上がりは異なります(officeソフトで作成した際と同様)
特にCanvaで設定した彩度の高い色は実際に印刷した際にくすみ、色が沈んだようになります。
Canvaデータ【RGBモード】 プリントサイバーで印刷(オフセット印刷)【CMYKモード】
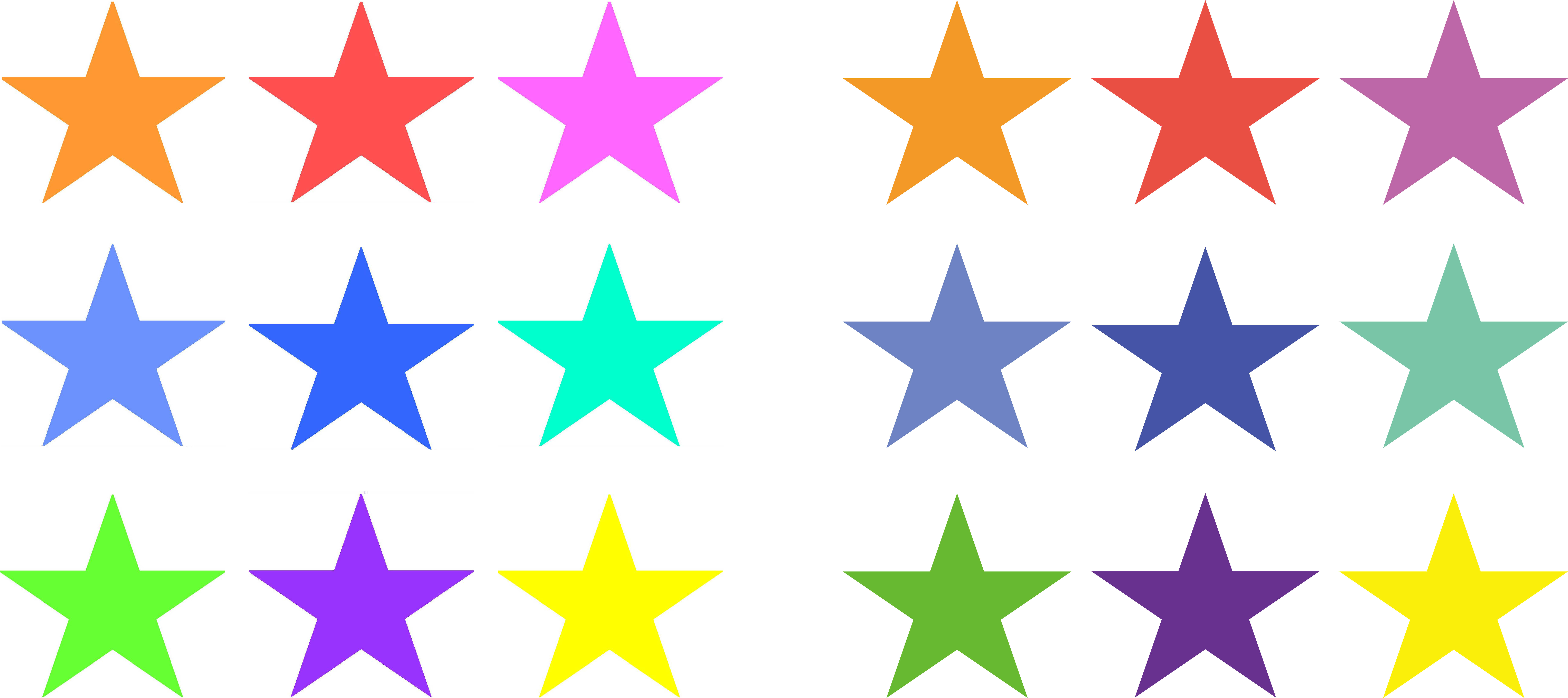
Canvaデータ【RGBモード】 プリントサイバーで印刷(オフセット印刷)【CMYKモード】
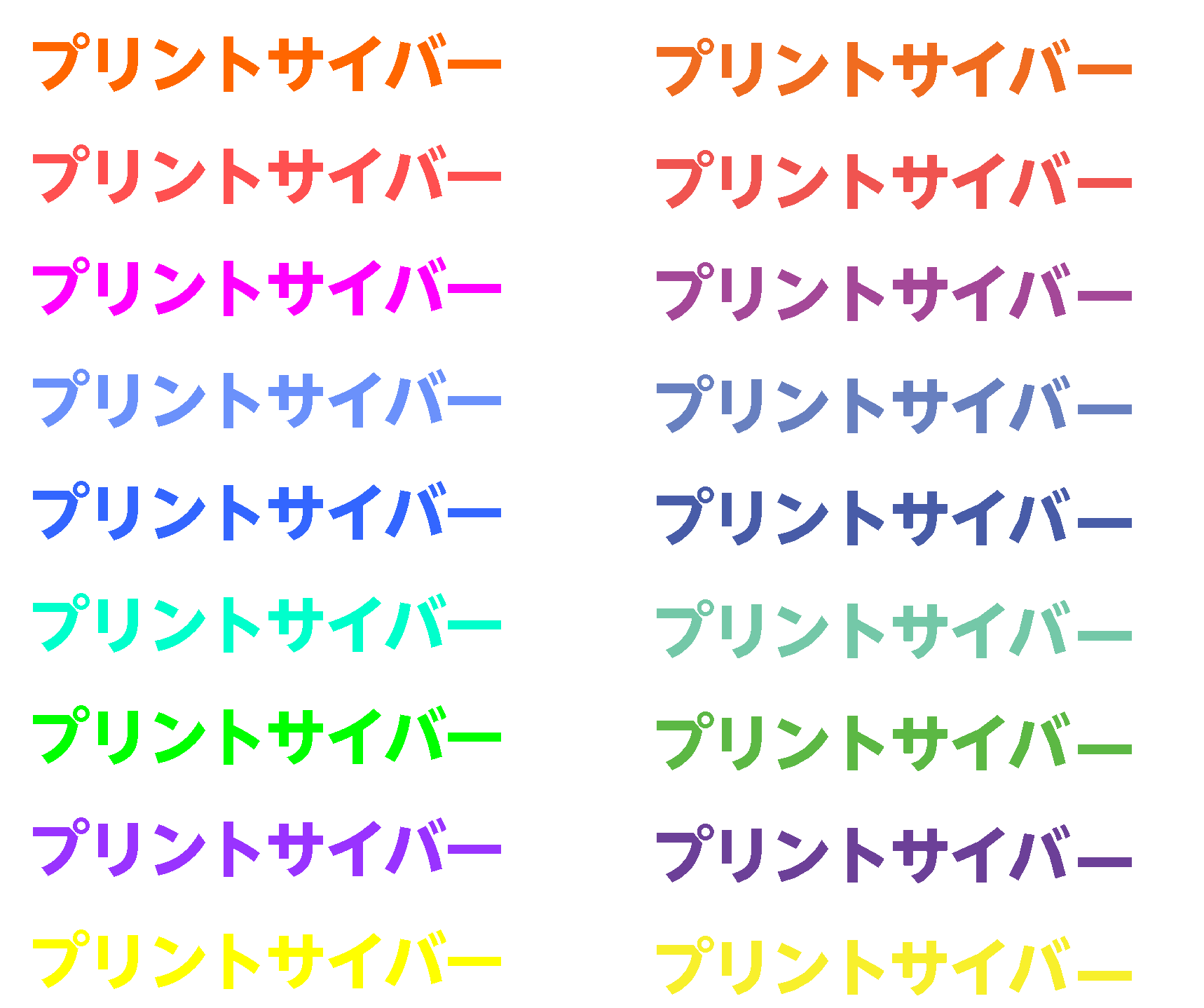
画像の中心にあるカーソルを左右に移動させることで画像を比較できます。
【写真のイメージ】
【イラストのイメージ】
Canvaではスミ色の表現ができません。
QRコード、バーコード、文字のみの場合スミ1色でないため「見当ズレ」が起こる可能性があります。
QRコードの詳細につきましてはこちらを参照ください![]()
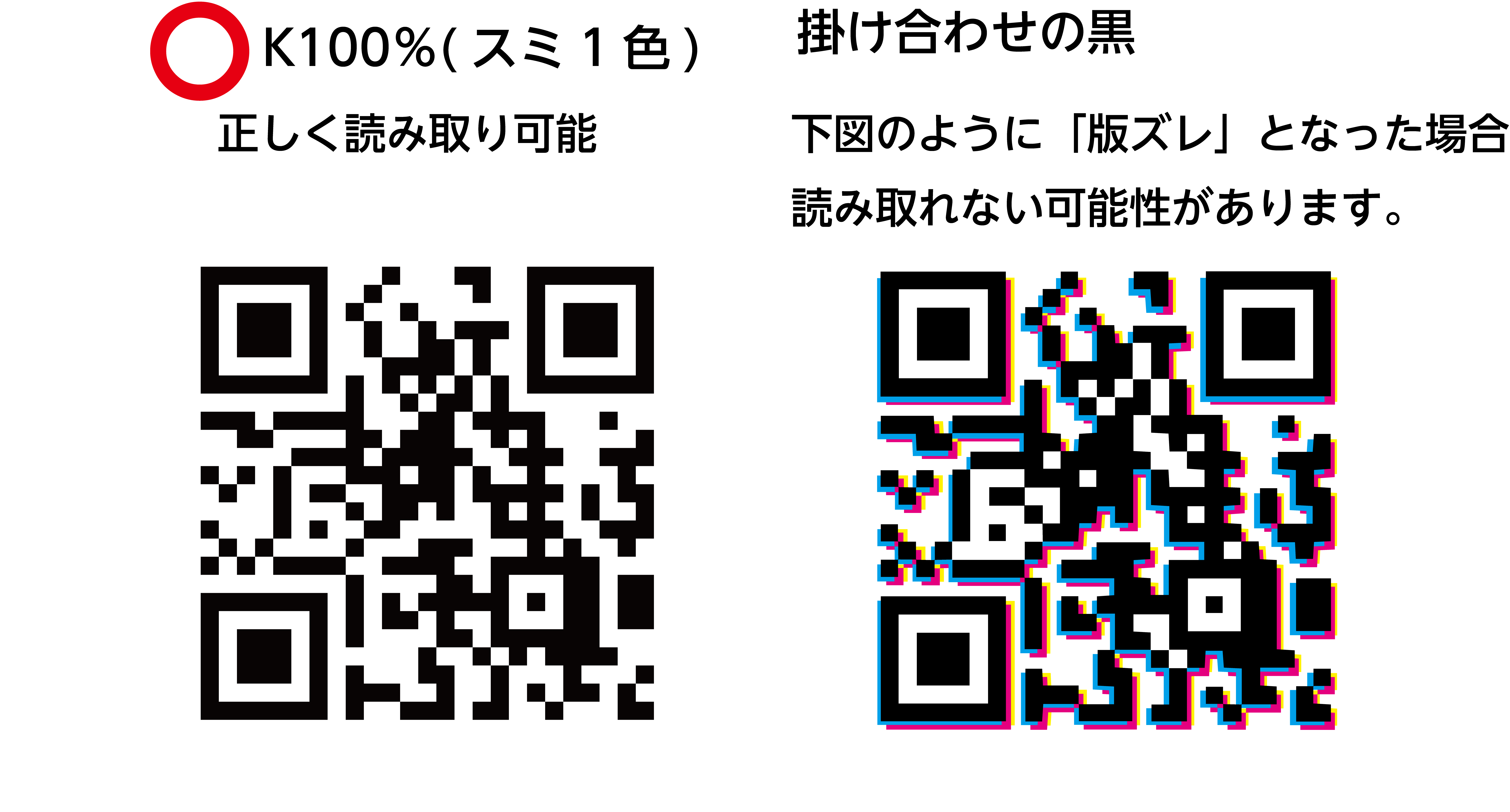
QRコードデータがK100で作成されているかはチェックの対象外となりますのでご了承ください。
Canva_簡易操作マニュアル
無料プランでも使えるデザインツール「Canva」は、無料の範囲内では使用できる素材や機能に制限はありますが無料プランでも作成頂けます。例としてA4サイズで作成する手順をご案内します。
1.「デザインを作成」をクリック

2.「カスタムサイズ」をクリックします。
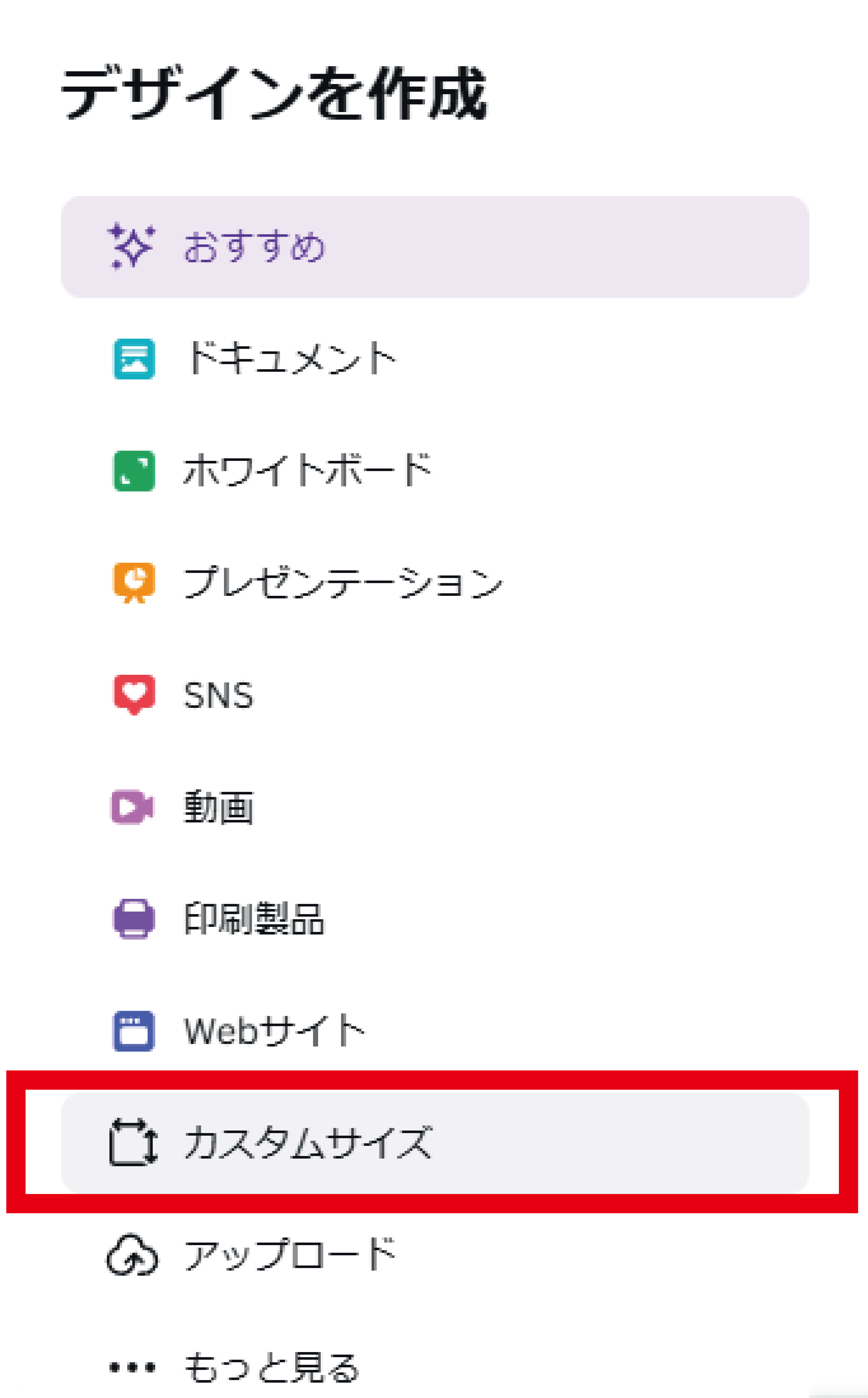
3.サイズ入力の際、デフォルトで「px(ピクセル)」になっているので単位を「mm(ミリ)」にしてください。
A4サイズは横210mm 縦297mmですのでそれぞれに欄に入力して「新しいデザインを作成」をクリックします。
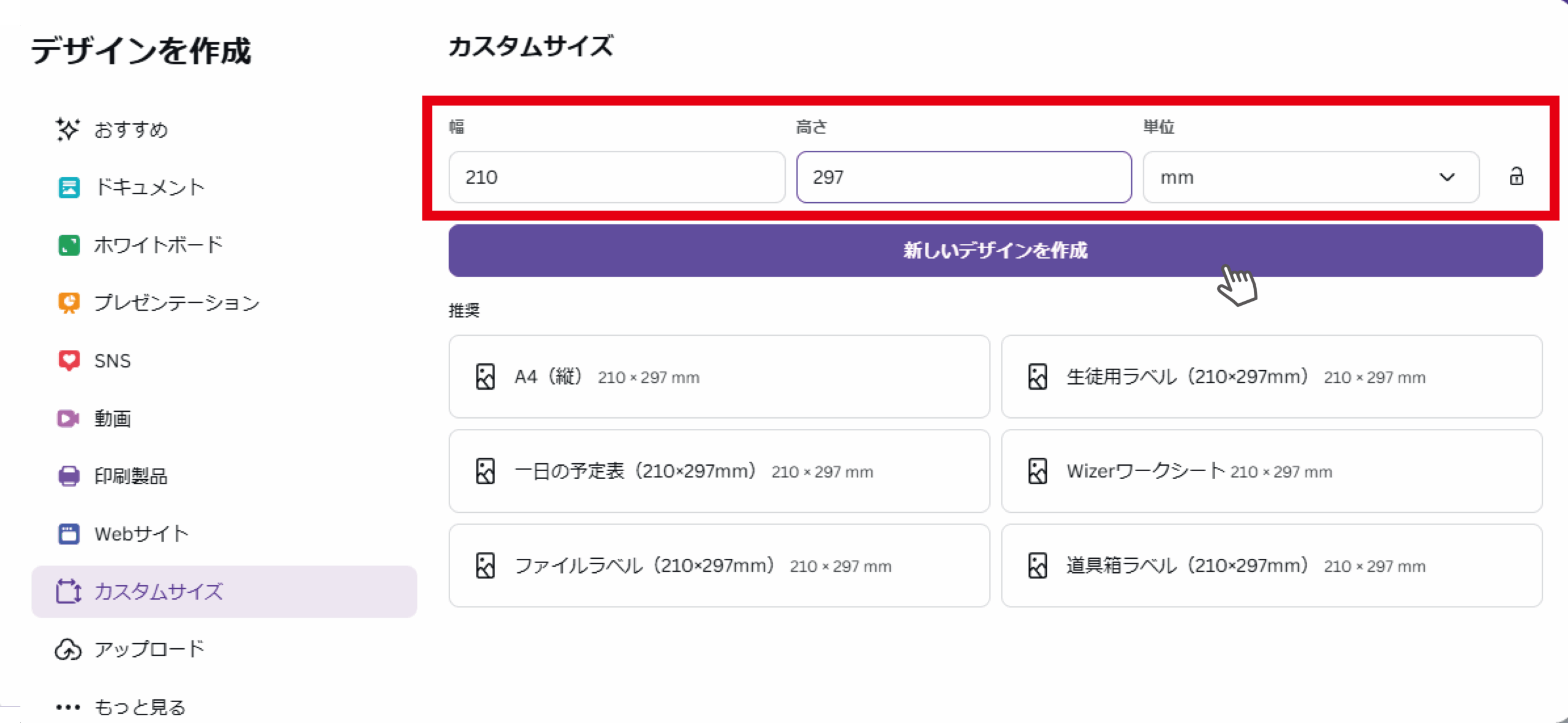
各用紙のサイズ表は下記を参照ください
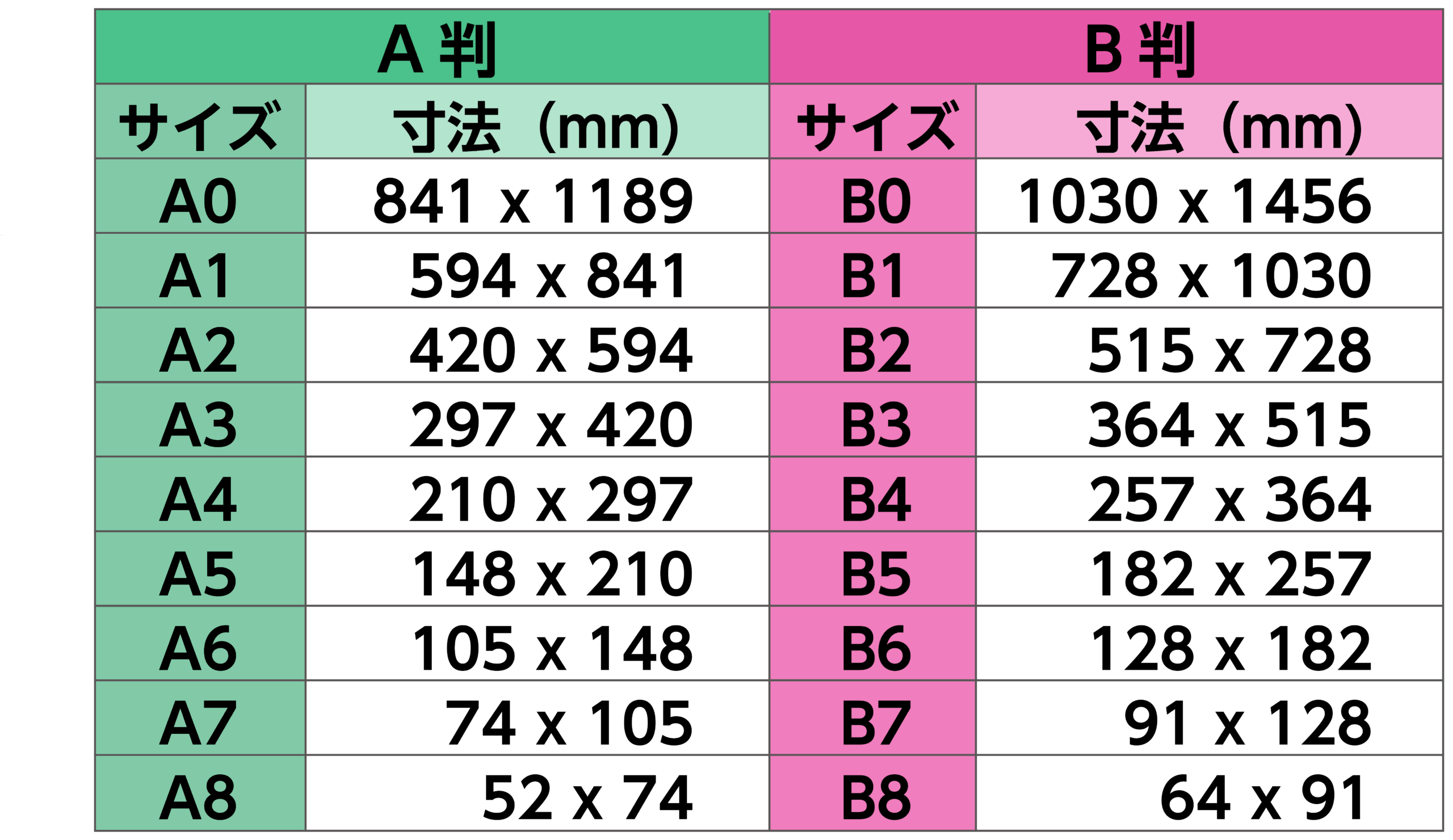
※無料版では一度サイズ設定をして作成を始めるとサイズ変更ができませんが新規ドキュメントを作成し、旧ドキュメントで作成したアイテムを新ドキュメントに配置して全体を選択した状態で角をドラッグして調整頂く事でサイズを変更頂けます。
拡大した際に画像の解像度が低いアイテムの場合は画像が粗くなります。画面上で綺麗に見えていても実際に印刷した際は粗くなりますのでプリントサイバーにご入稿後の「校正確認」にて必ずご確認ください。

◎新規ドキュメントに配置した後に角をドラッグして拡大もしくは縮小してください。
4.背景が全面画像であったり色ベタや天地左右まで伸びる帯などを用いたデザインの場合、断裁した際に紙の地の白が出ないよう「塗足し」を付ける必要があります。塗足し領域を作る設定は下記の通りです。
①ファイル→②設定→③「塗り足し領域を表示する」を選択

5.仕上がりに対して塗足し領域が追加されました。
外側の太い線が塗足し領域、内側の細い線が仕上がりです。

6.塗足しとして断裁される部分は塗足し領域までアイテムを伸ばしても問題ありませんが切れては困るアイテムは仕上がりより内側3mmに配置してください。ガイド線を付けると仕上がりから内側の目安線を付ける事ができます。
①ファイル→②設定→③「定規とガイドを表示」をクリックします。
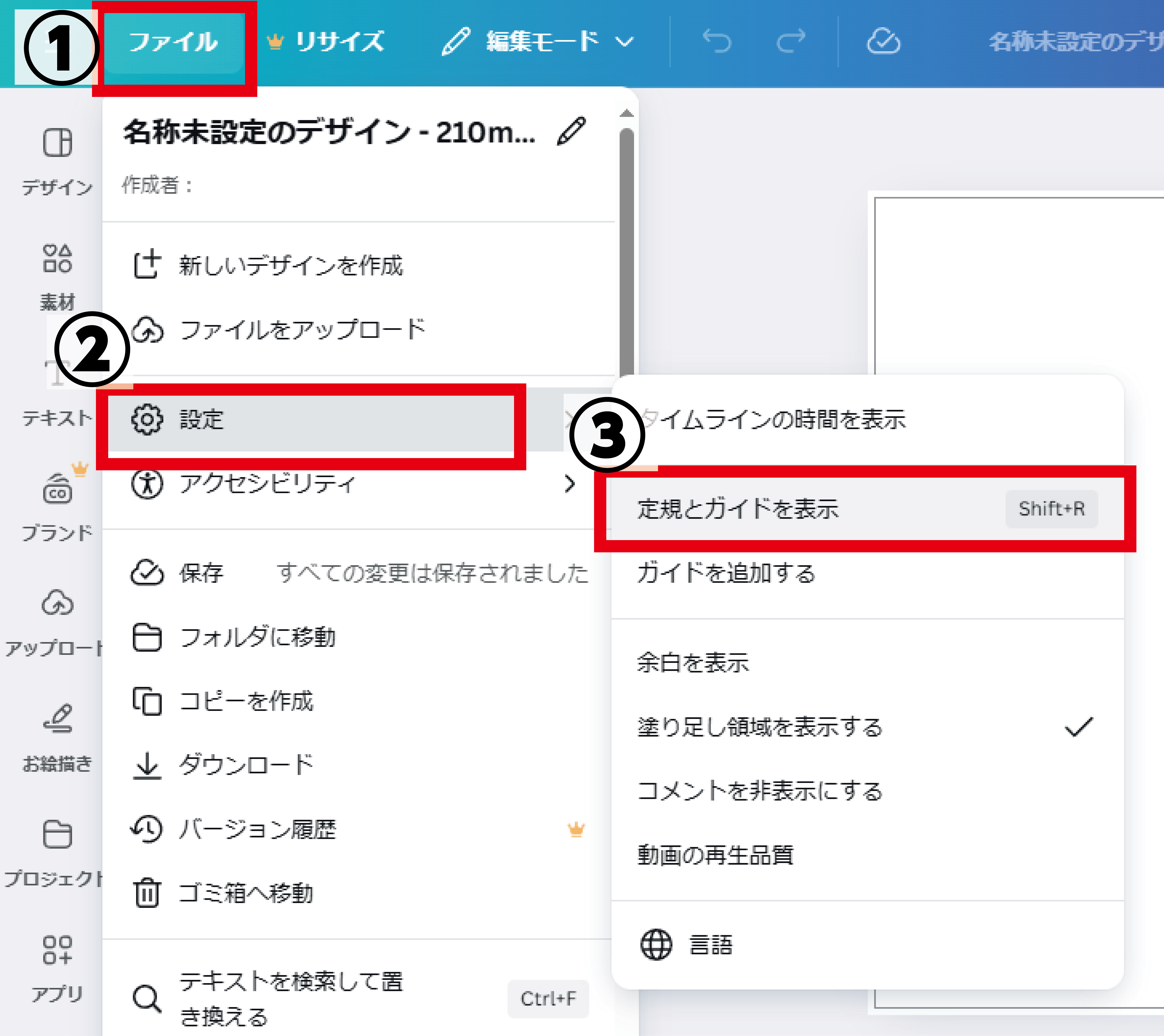
7.画面の左と上部に定規が表示されますので定規部分にカーソルを合わせて任意の場所までドラッグするとガイド線が設定できます。
ドラッグすると上部に数値が表示されるので目安にします。
A4の場合 横:右から3mmと207mmの位置。縦:上から3mmと294mmの位置
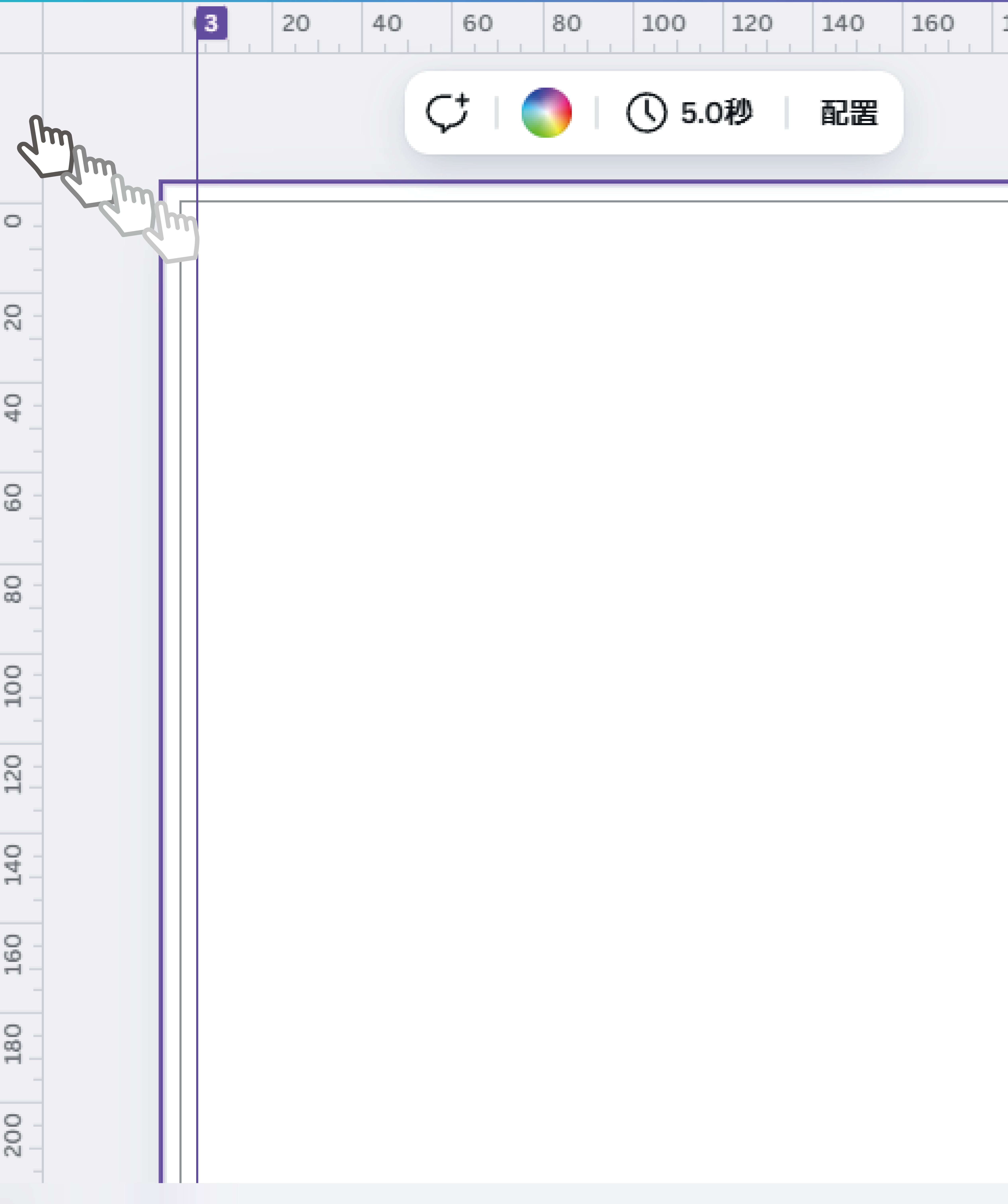
A4サイズ仕上がりに対して内側にガイドを設定した状態
外側の太い線が塗足し*領域、真ん中のグレーの線が仕上がり、一番内側の線が切れては困るアイテムを配置する範囲のガイドです。
※塗足しとは:仕上がりのサイズよりも外にある、裁ち落とされる部分のこと
本来の仕上がりサイズより外側に3mm(印刷物によっては3mm以上)はみ出させておく必要があります。

ガイド線が動かないように「ガイドをロック」します。
①ファイル→②設定→③「ガイドをロック」をクリックします。
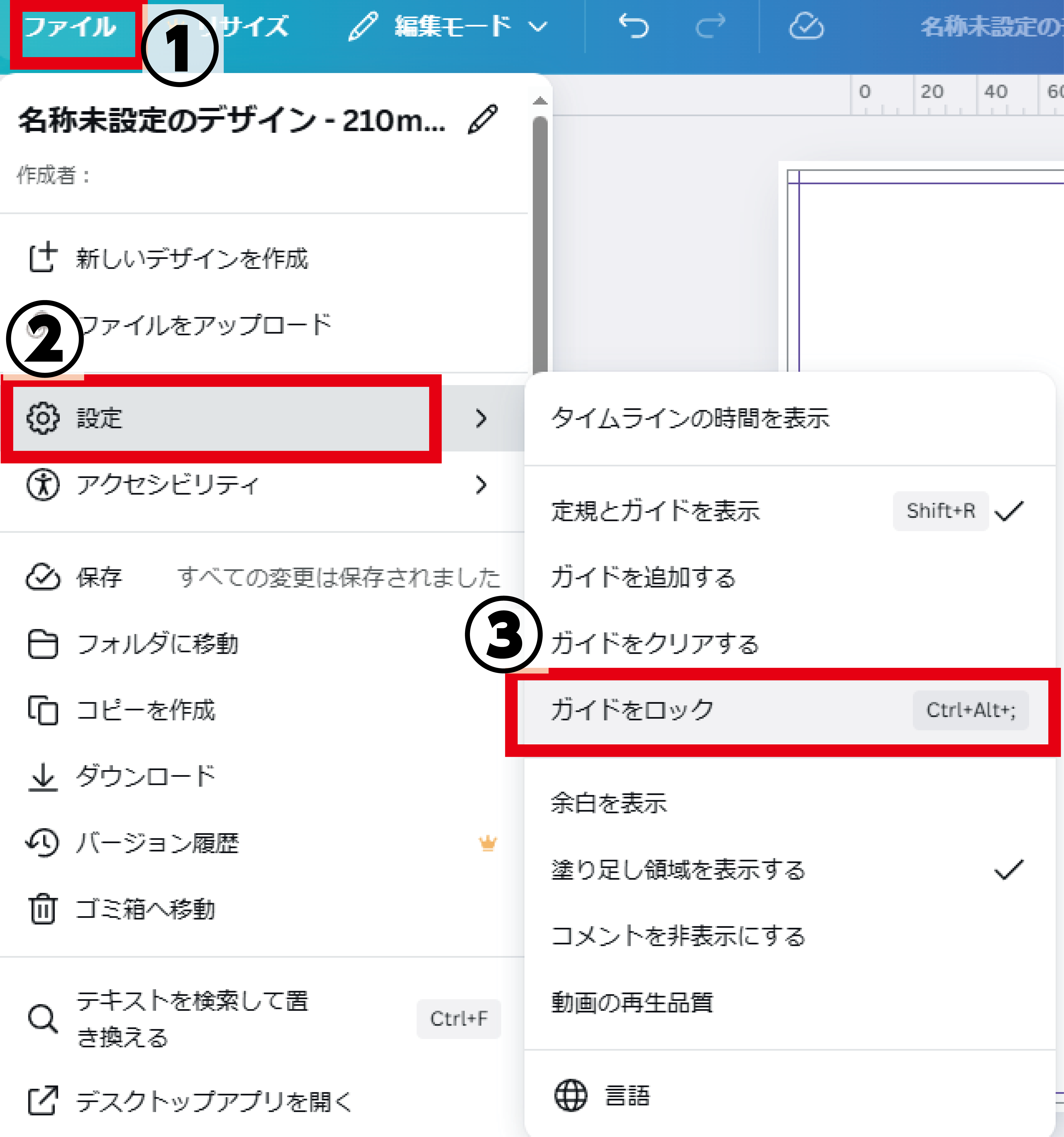
ガイド線は切れては困るアイテムを収める範囲を設定するほかに任意の場所に無数に設定する事ができますので活用ください。
8.背景に用いるデータはCanvaにあるテンプレートを用いる他に自分で作成したデータをアップロードして用いる事もできます。
(図形を用いて全面色の背景にする等もできますので自由にレイアウトしてください)
Canvaには「マジック生成」機能がありAIで画像を作成する事もできます。無料版の場合は月に50回まで利用する事ができます。
①アップロード押下→②ファイルをアップロード③任意の画像を選択すると「画像」の中に追加されます。ご希望の画像を選択頂きドキュメントにドラッグすると配置されます。アップロードせずとも任意の画像を直接ドラッグする事でも配置できます。直接ドラッグした時は「画像」のリストに追加されます。
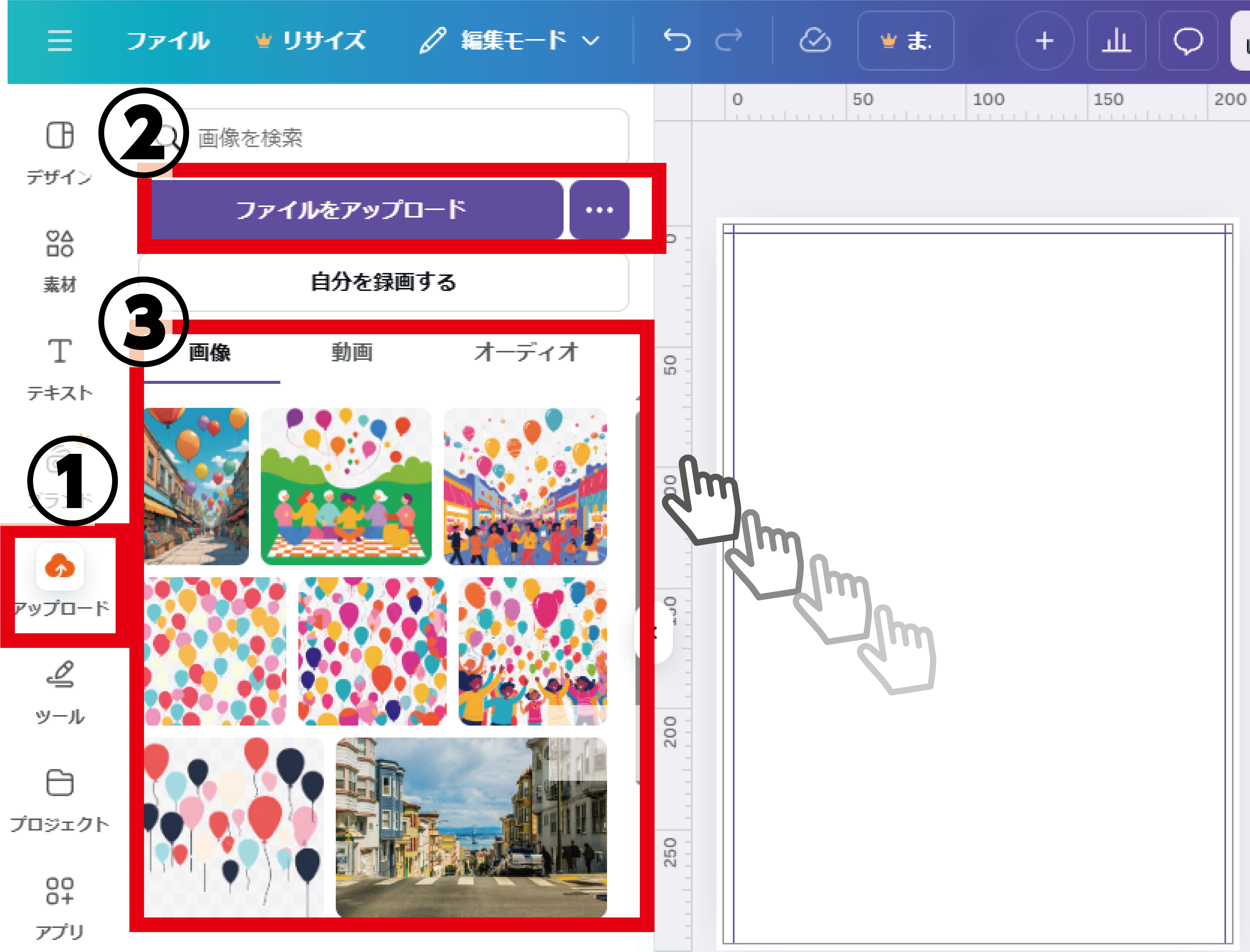
任意の画像を配置した後にサイズ調整等行ってください。
塗足し領域の外に伸ばしても領域以内で表示されるので位置を調整する等行ってください。
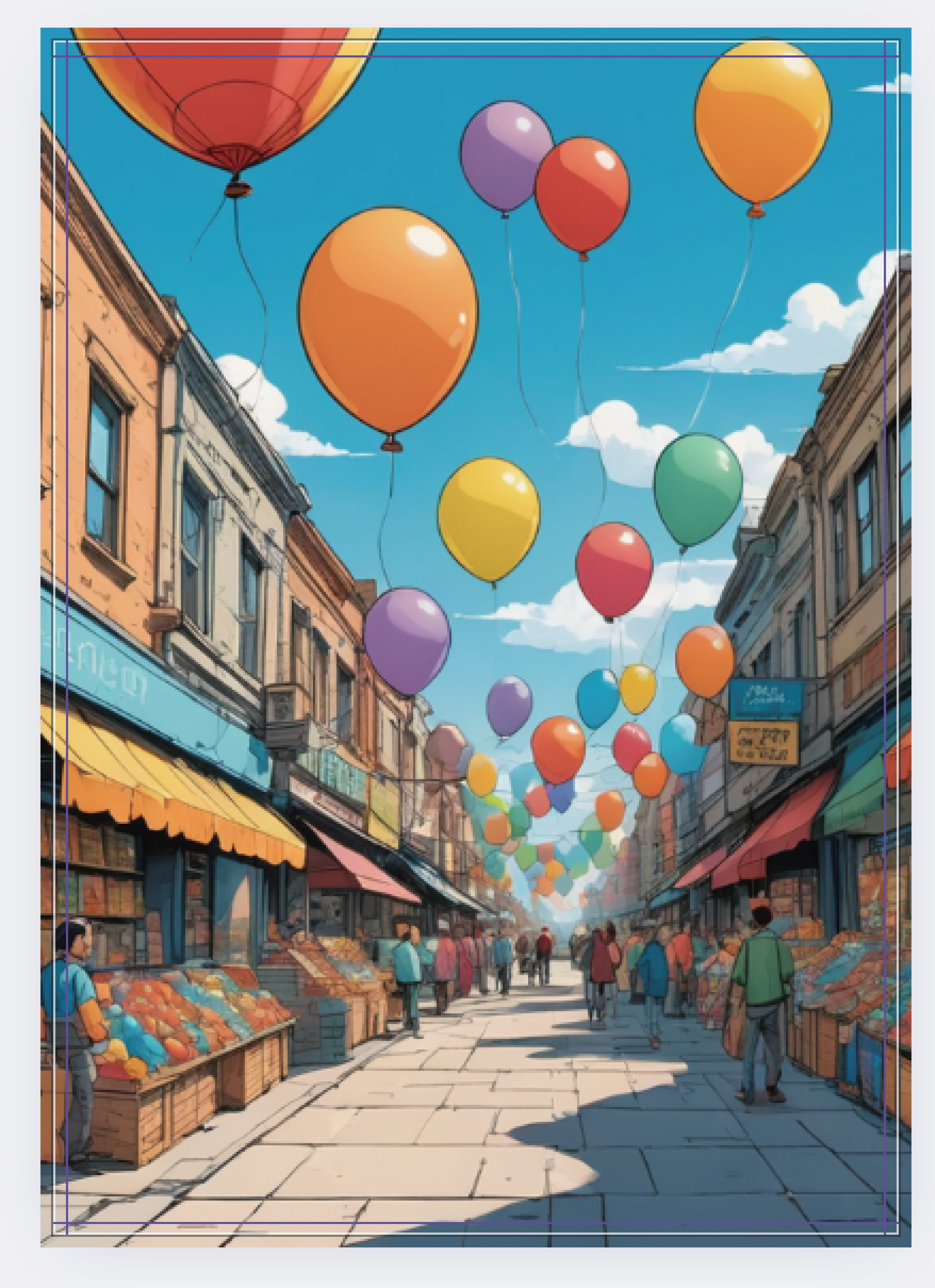
9.テキストツールで任意のテキストを配置、入力します。
「テキスト」アイコンを押下で様々なテキストツールが表示されるので用途によって選択ください。
「マジック作文」はAIを活用して文章を生成するツールです。無料版の場合は月に50回まで利用する事ができます。
テキストを配置する際、先に設定した「ガイド」を目安に切れては困るアイテムとして仕上がりの内側3mm以内に収めるようにしてください。
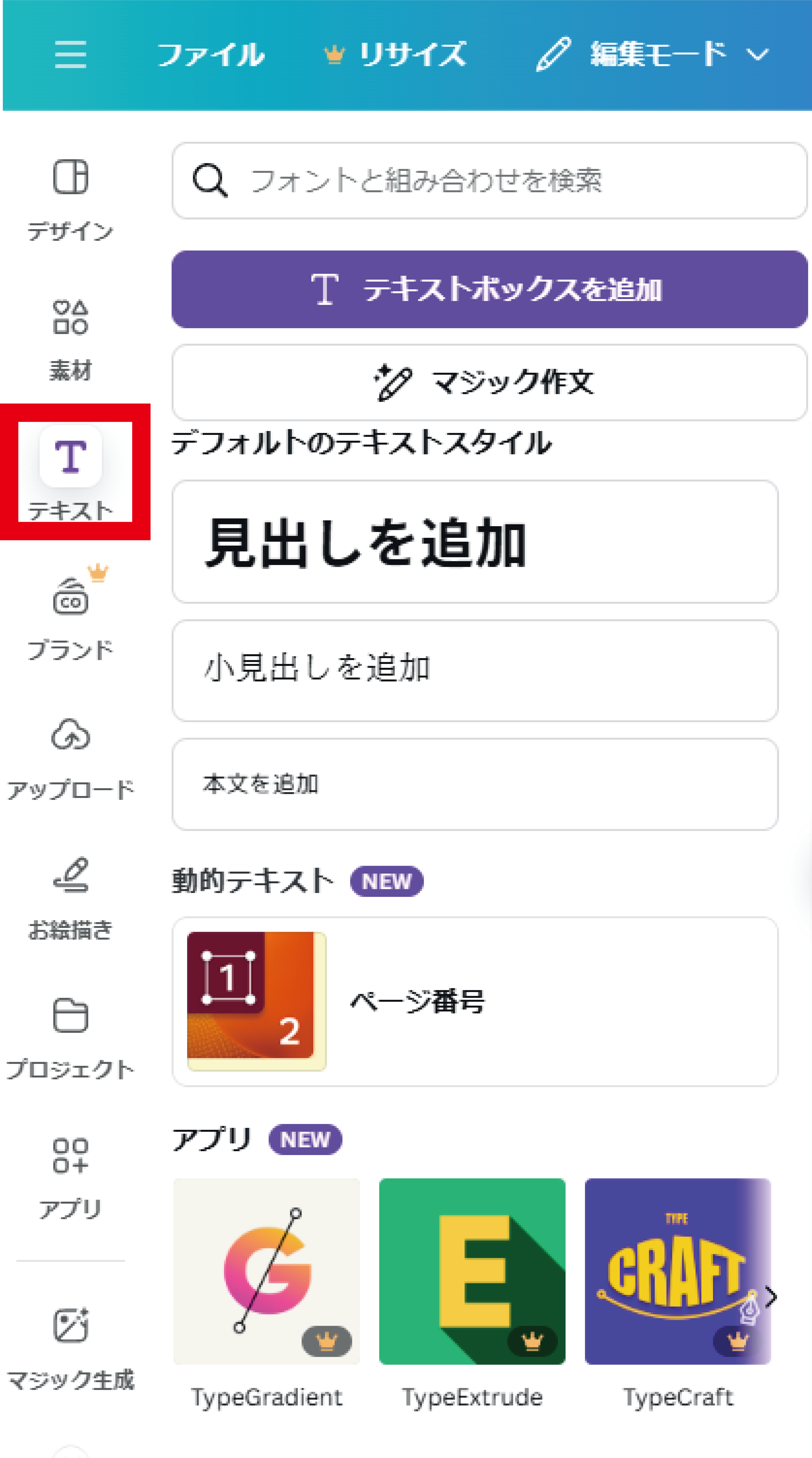
テキストボックスをクリックするとテキスト編集モードになり、テキスト形式等の変更ができます。
テキストを選択しているときに、画面上部に文字設定バーが表示されます。
各項目をご案内します。(グレー表示になっている場合、現在使用しているフォントには書式設定のオプションがありません)
①フォントの種類
②フォントサイズ
③テキストの色
④太字
⑤斜体(イタリック)
⑥下線文字寄せ
⑦取り消し線
⑧大文字:クリックで英字を大文字⇔小文字に変更します。
⑨配置:クリックする度に「左揃え」「中央揃え」「右揃え」
⑩箇条書き:箇条書きリストを使用するにはアイコンをクリックします。
番号付きリストを使用するにはもう一度アイコンをクリックします。
⑪スペース:行間・文字間:文字間隔や行の高さ設定
⑫詳細な書式設定:テキストボックス内の文字の位置を変更する等
一般→ [テキストの配置] で、 [上付き文字] または [下付き文字] オプションのいずれかを選択します。
[なし] を選択すると、テキストから上付き文字または下付き文字の形式が削除されます。
⑬縦書き:文字を縦書き/横書きにします。
⑭透明度:スクロールバーで文字の透明度を設定します。
⑮エフェクト:影・湾曲:エフェクト影付き文字など様々な効果を付与する事ができます。
⑯印刷物には用いません。
⑰配置:オブジェクトの重なり順、揃え方を指定できます。
⑱スタイルをコピー:フォントの種類やサイズ、色などの「文字内容」以外の情報をコピーできます。
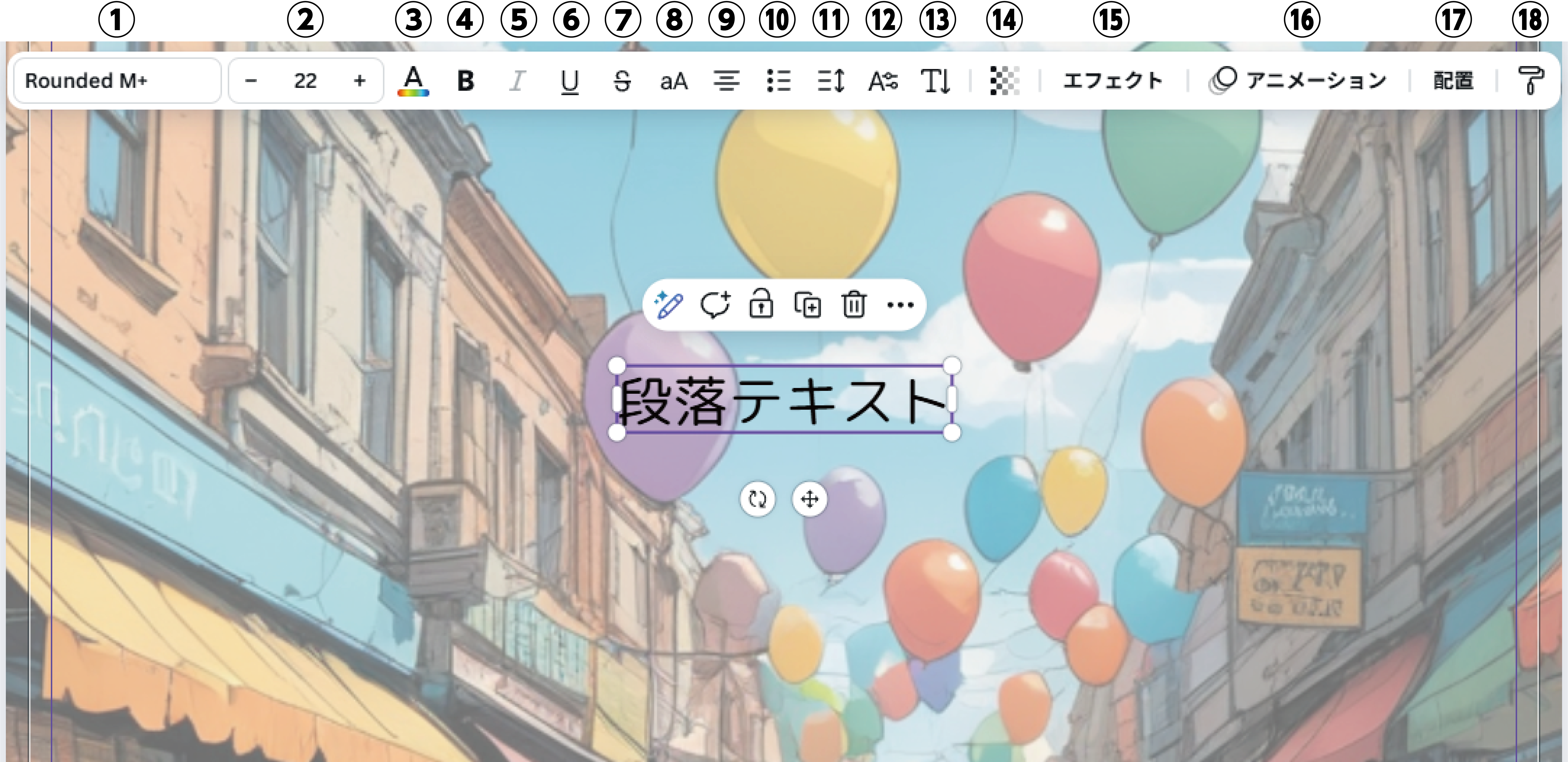
ガイド線を目安にテキストボックス等を配置します。
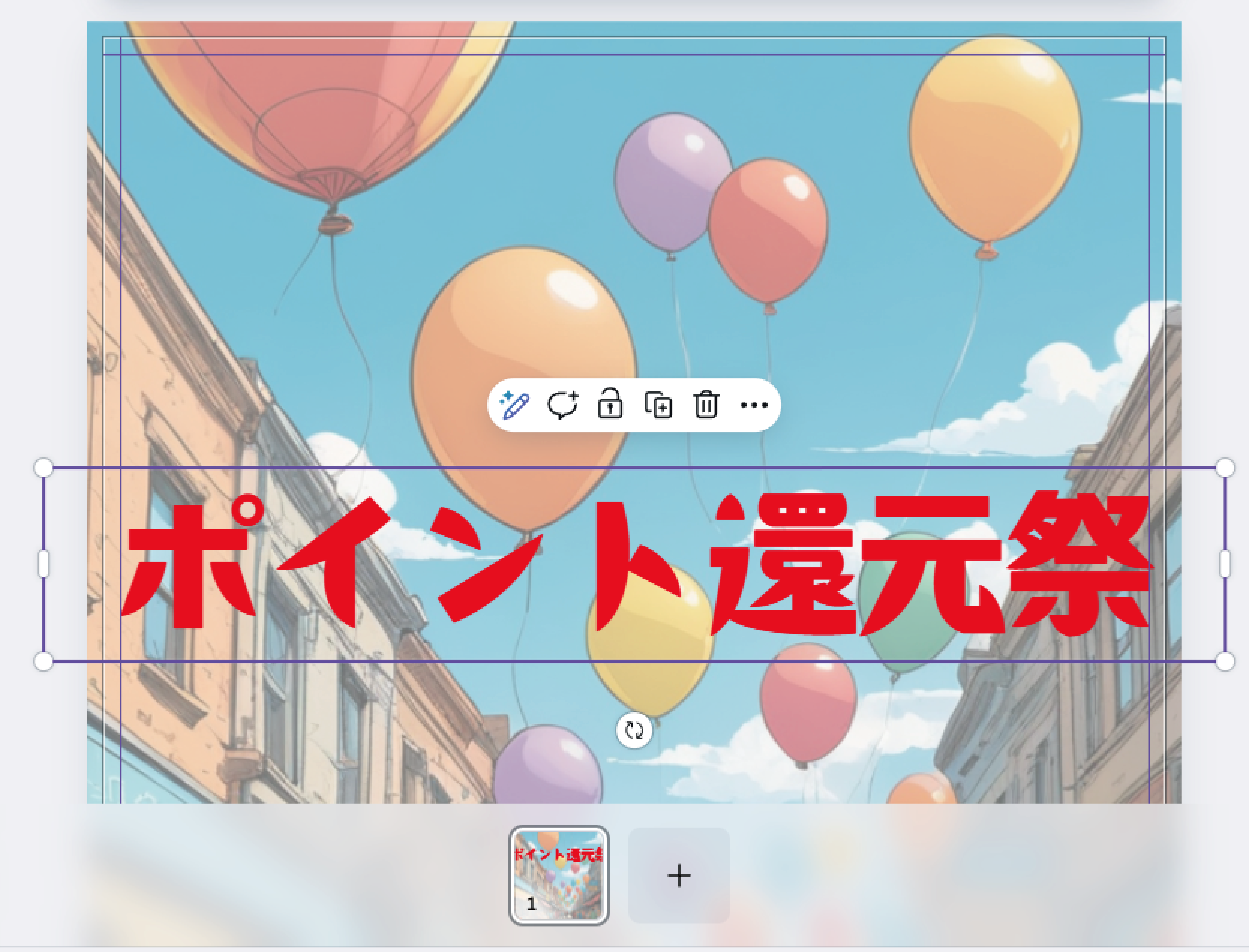
10.デザインが決まったら印刷データにして保存します。
①ファイル→②ダウンロードを押下すると設定画面に遷移します。
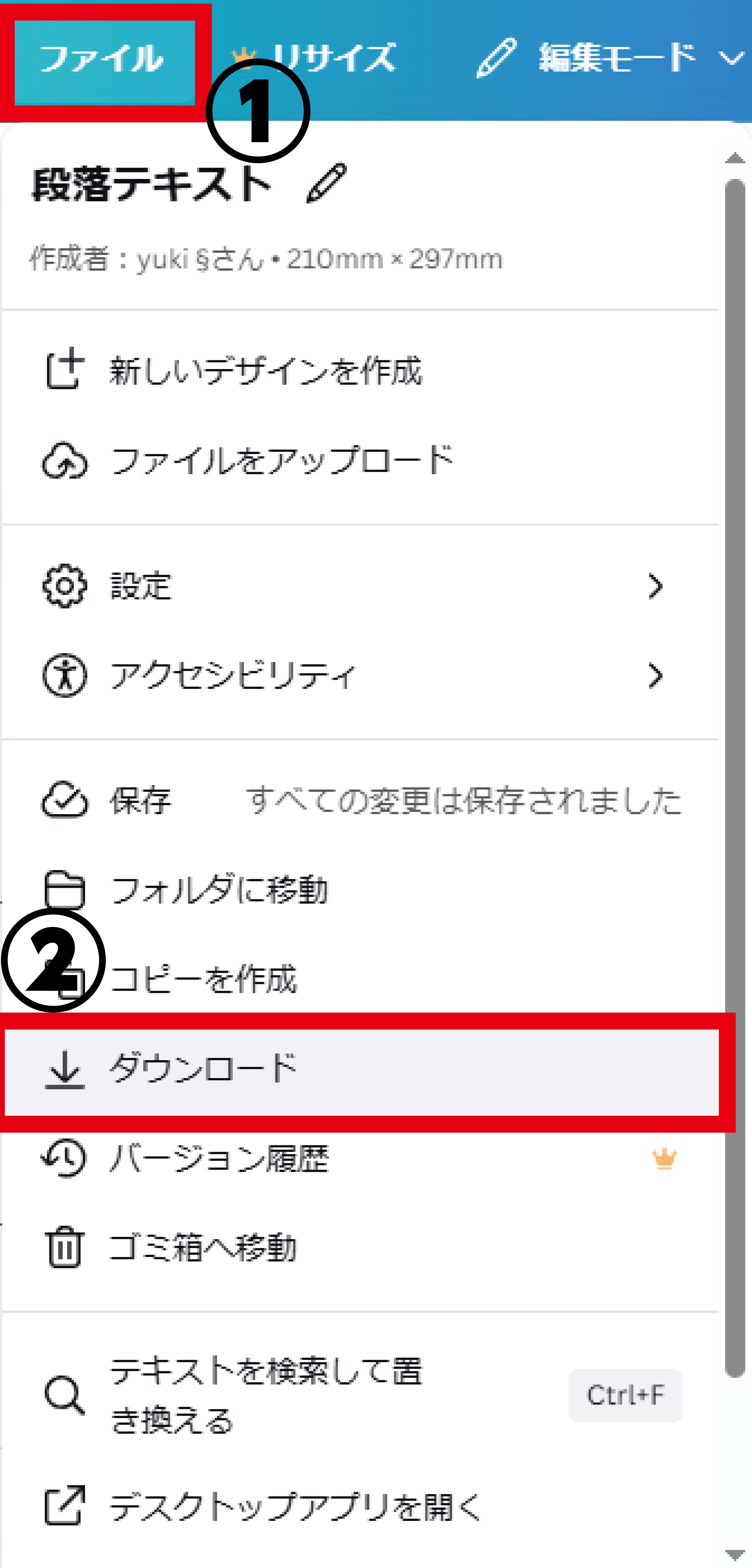
11.ファイルの種類「PDF(印刷) 印刷に最適」を選択してください。
選択すると次の画面に遷移します。
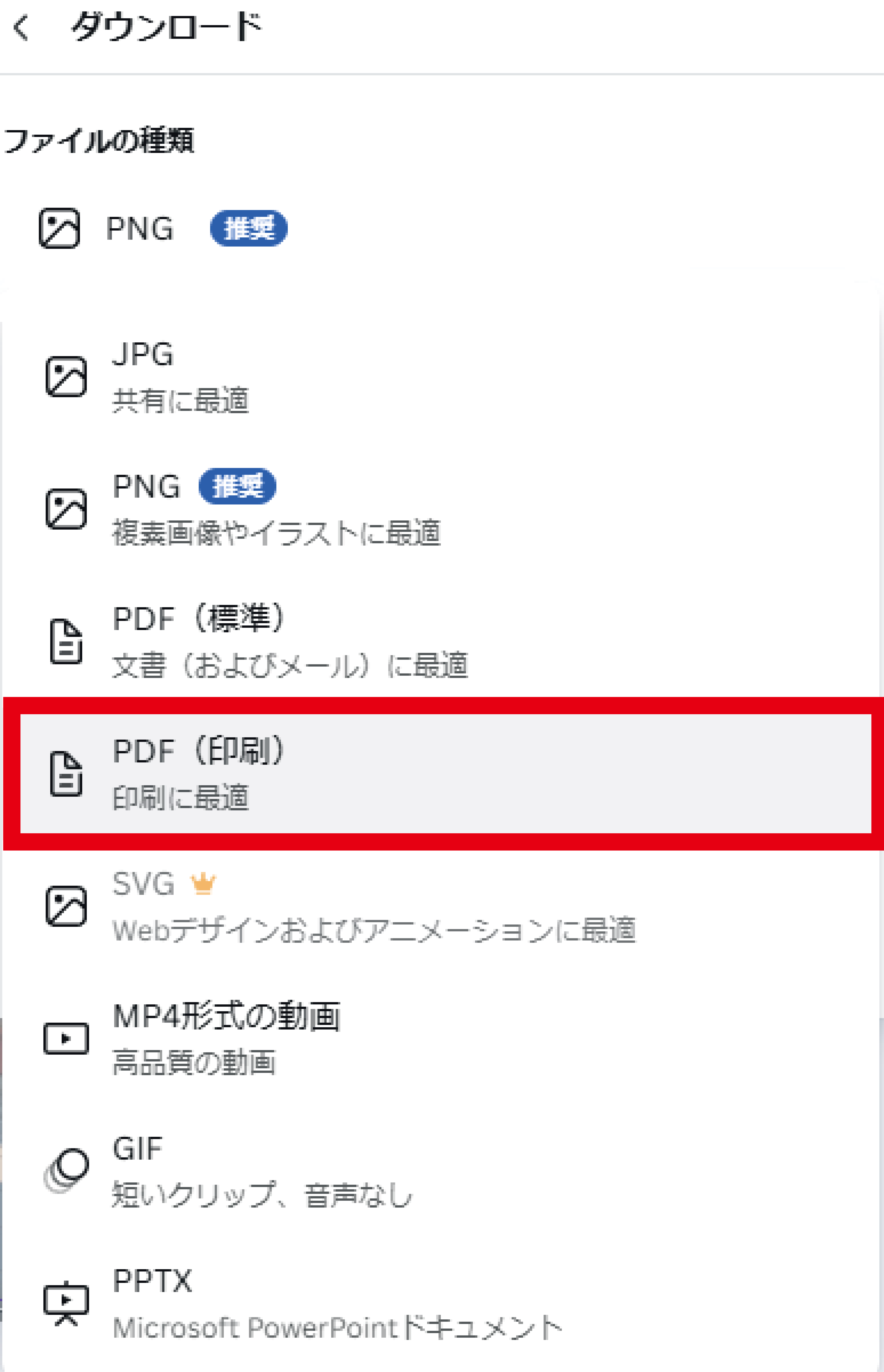
12.トリムマークと塗足しにチェック、カラープロファイルはRGBを選択ください。
※CMYKは有料版でのみ選択できますがプリントサイバーにご入稿頂くデータはプリントサイバーにてCMYKに変換されます。
プリントサイバーで印刷(オフセット印刷)されるカラーモードは「CMYK」ですので画面上で見ている色と実際印刷される仕上がりは異なります(officeソフトで作成した際と同様)特にCanvaで設定した彩度の高い色は実際に印刷した際にくすみ、色が沈んだようになります。
RGBモードとCMYKモードの色味の違いについては Canvaについて![]() を参照ください。
を参照ください。
トリムマークとRGBを選択したら「ダウンロード」を押下頂くとダウンロードが始まります。
ダウンロードしたデザインは、お使いのデバイスのダウンロードフォルダーに保存されます。
(ただし、ブラウザの設定で保存先を変更している場合は、指定したフォルダに保存されることがあります。)
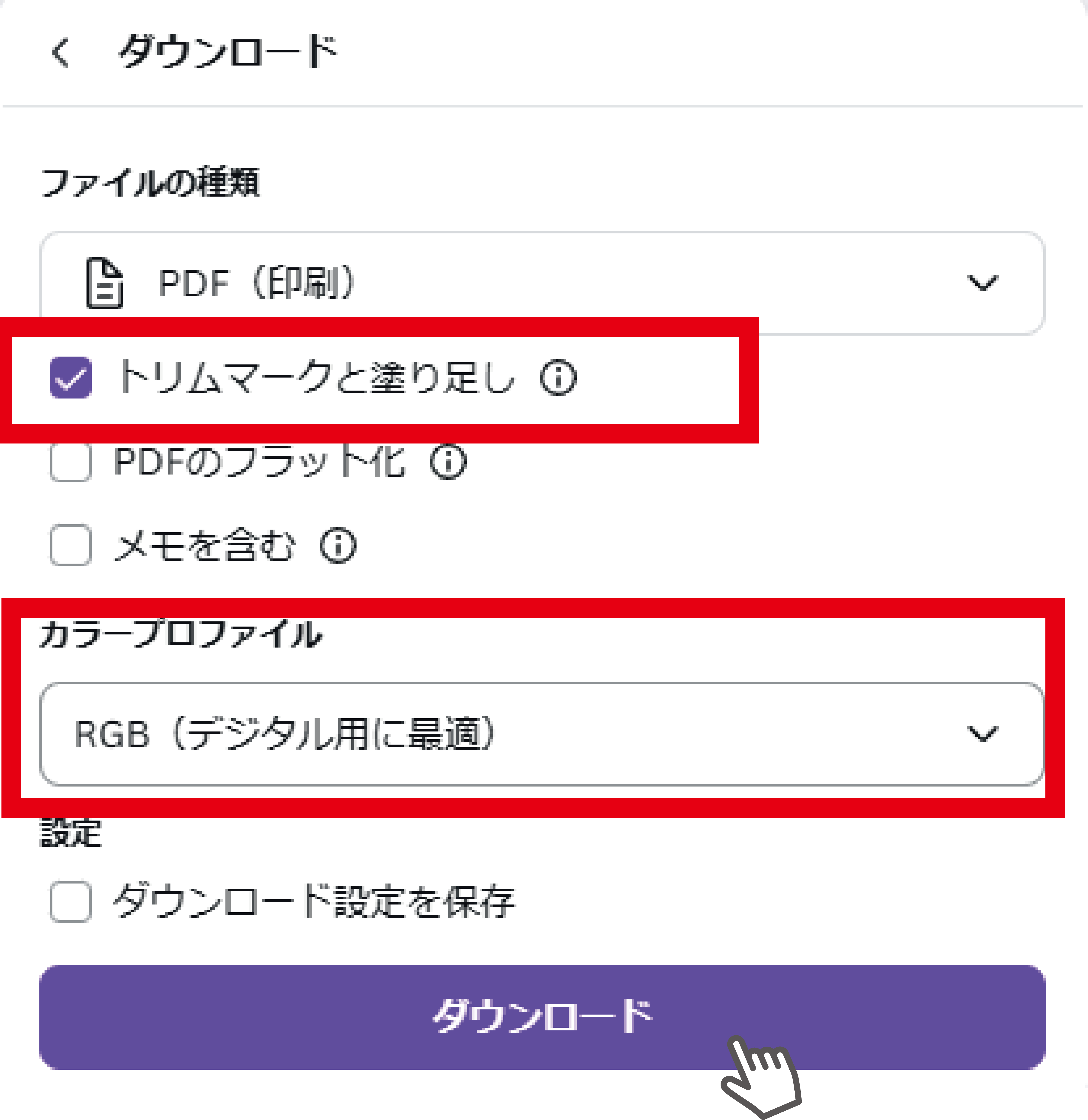
四隅にトリムマーク*のついた印刷データが生成されました。
※トリムマークとは「トンボ」の事です。
トンボの端と端がつながって仕上がり位置を示していると塗足しが足りないデータとみなしますが
Canvaで書き出したPDFは角が離れたトンボのため塗足しがあるデータとなります。
正式なトンボとは異なりますがプリントサイバーでは受付可能なデータです。
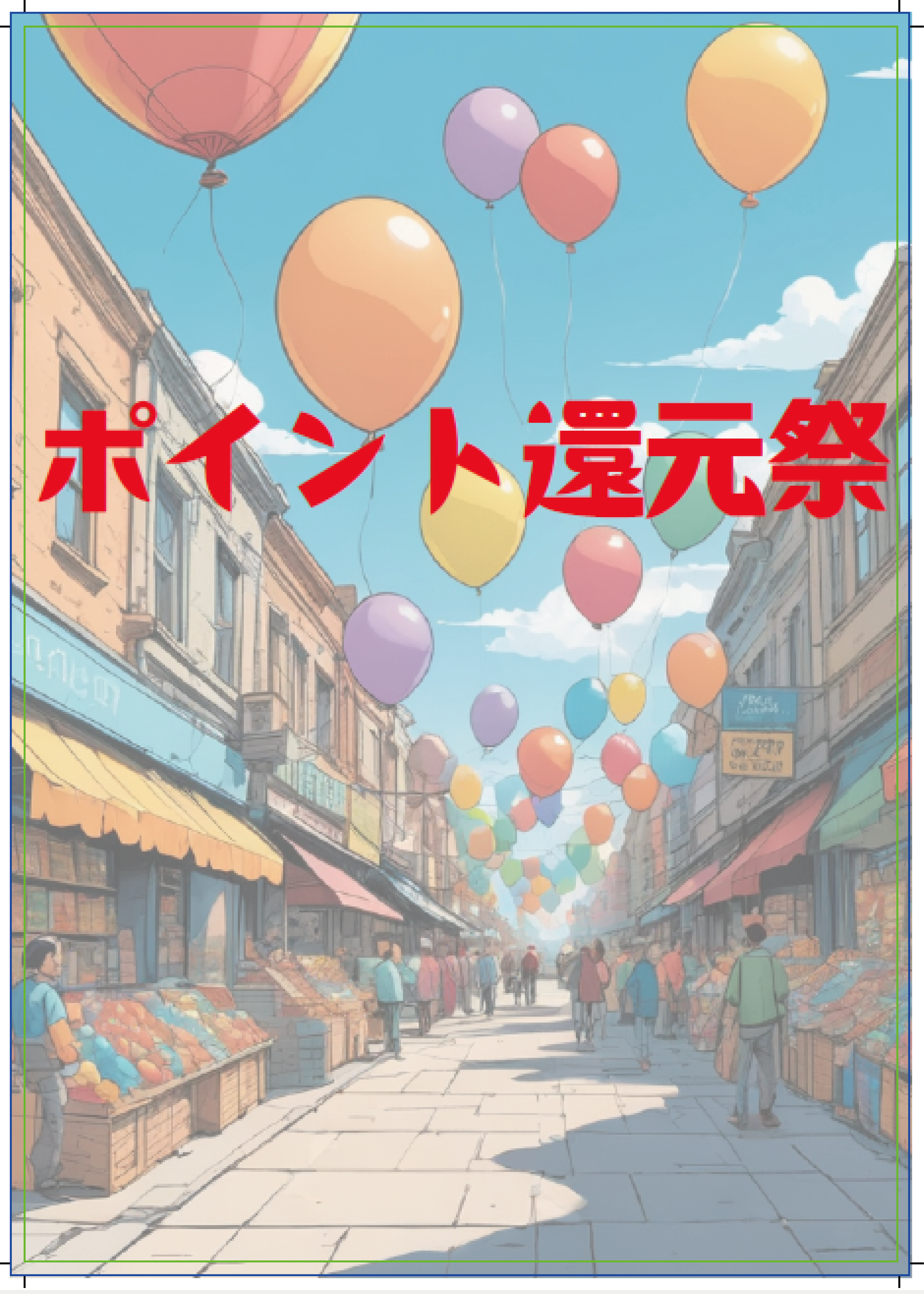
Canvaで作成した印刷用PDFデータをプリントサイバーでご注文頂く際のご注意点
・カラーモードについて
Canvaで作成されたデータは「RGBモード」です(ダウンロードしたデータの画像等全てがRGBモードです)
12.でもご案内した通り
プリントサイバーで印刷(オフセット印刷)されるカラーモードは「CMYK」ですので画面上で見ている色と実際印刷される仕上がりは異なります(officeソフトで作成した際と同様)特にCanvaで設定した彩度の高い色は実際に印刷した際にくすみ、色が沈んだようになります。
RGBモードとCMYKモードの色味の違いについては Canvaについて![]() を参照ください。
を参照ください。
・フォントについて
Canvaに搭載されているフォントはプリントサイバー対応フォント以外のフォントです。
そのため埋め込まれないフォントによる変換エラー、もしくは文字の崩れや意図しないフォントに置き換わってしまったり文字化けが発生する可能性があります。
文字の崩れや意図しないフォントへの置き換わりや文字化けはデータチェックのサービス対象外ですのでデータをアップロード(入稿)頂いて「校正確認」で不備がないかご確認の上ご発注操作を進めてください。
変換エラーの場合:弊社カスタマーにも変換エラーの通知が来ますので対象のフォントが特定できる場合はご案内し別のフォントに置き換える等ご案内いたします。こちらについては複数回のやりとりとなる可能性がございます。
文字崩れの場合:変換エラーにはならず校正データを閲覧頂いた際に崩れていた時は別のフォントにして試してください。
PDFのフラット化について
保存時にこのチェックを入れてPDFのフラット化を行うと文字や写真など多層化したものを1枚の高解像度の画像(300ppi)に統合してPDF形式にしています。
これで使用できないフォントを気にすることなく画面通りに印刷しやすくなりますがオフセット印刷のデータとしては適しておりません。
・小さな文字の再現性に不安がある:小さな文字や明朝体の細い箇所が「潰れる」「ぼやける」「切れて見える」可能性があります。
・版ズレが起きやすくなる:フラット化によって1枚の画像に統合されるため「文字」や「黒色のオブジェクト」等個別に認識できなくなりオーバープリント処理ができず版ズレが起きやすくなります。
版ズレした際のイメージ
![]()
※高品質な印刷には対応できないためフラット化は推奨しません。



