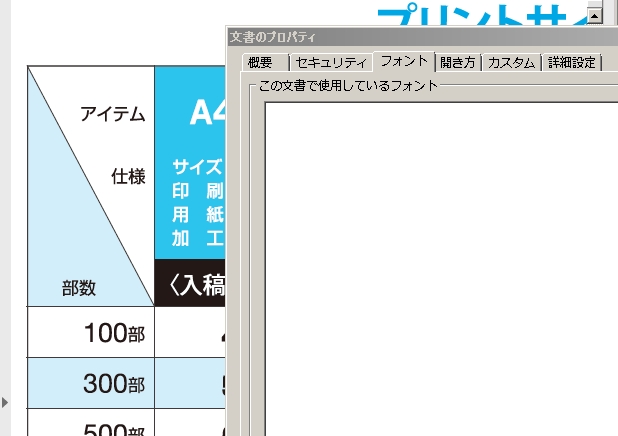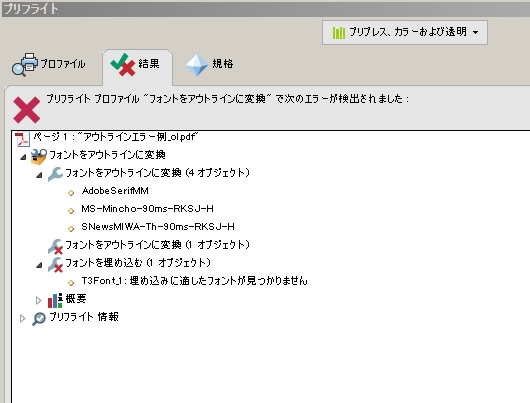Adobe Acrobat Pro DCでフォントのアウトライン作成方法_透かしを追加
プリフライトの「フォントをアウトラインに変換」でアウトライン化できなかったフォントやフォントのライセンス等で埋め込みできないフォントの文字情報を消去し画像扱いにする方法です。
1.イラストレーターで新規書類を作成し任意の四角形を作り(サイズは適当で構いません)透明パレットの「不当明度」を「0%」にします。
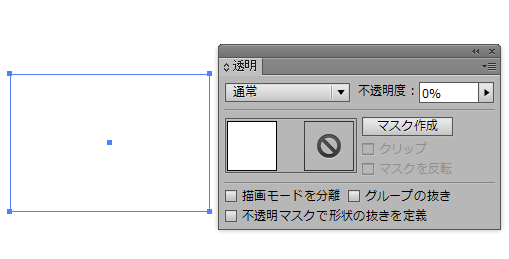
2.任意のデータ名で「PDF形式」で保存します。
白紙_フォントアウトライン用 ←クリックすると1.で作成したものと同様の透明設定済のPDFがダウンロード頂けます。
3.アウトライン化するPDFを開き「PDFを編集」クリック
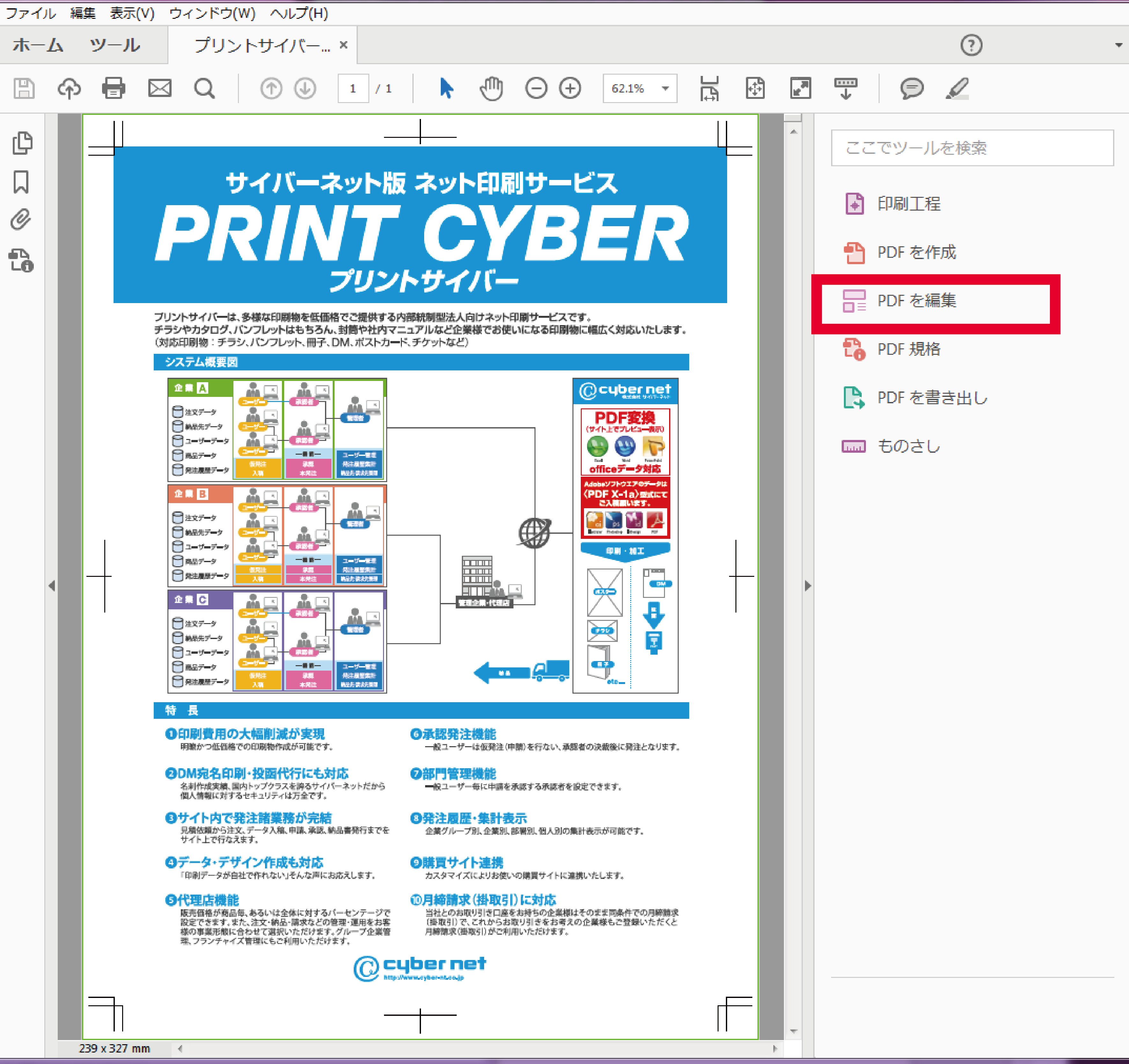
4.「透かし」→追加を選択します。
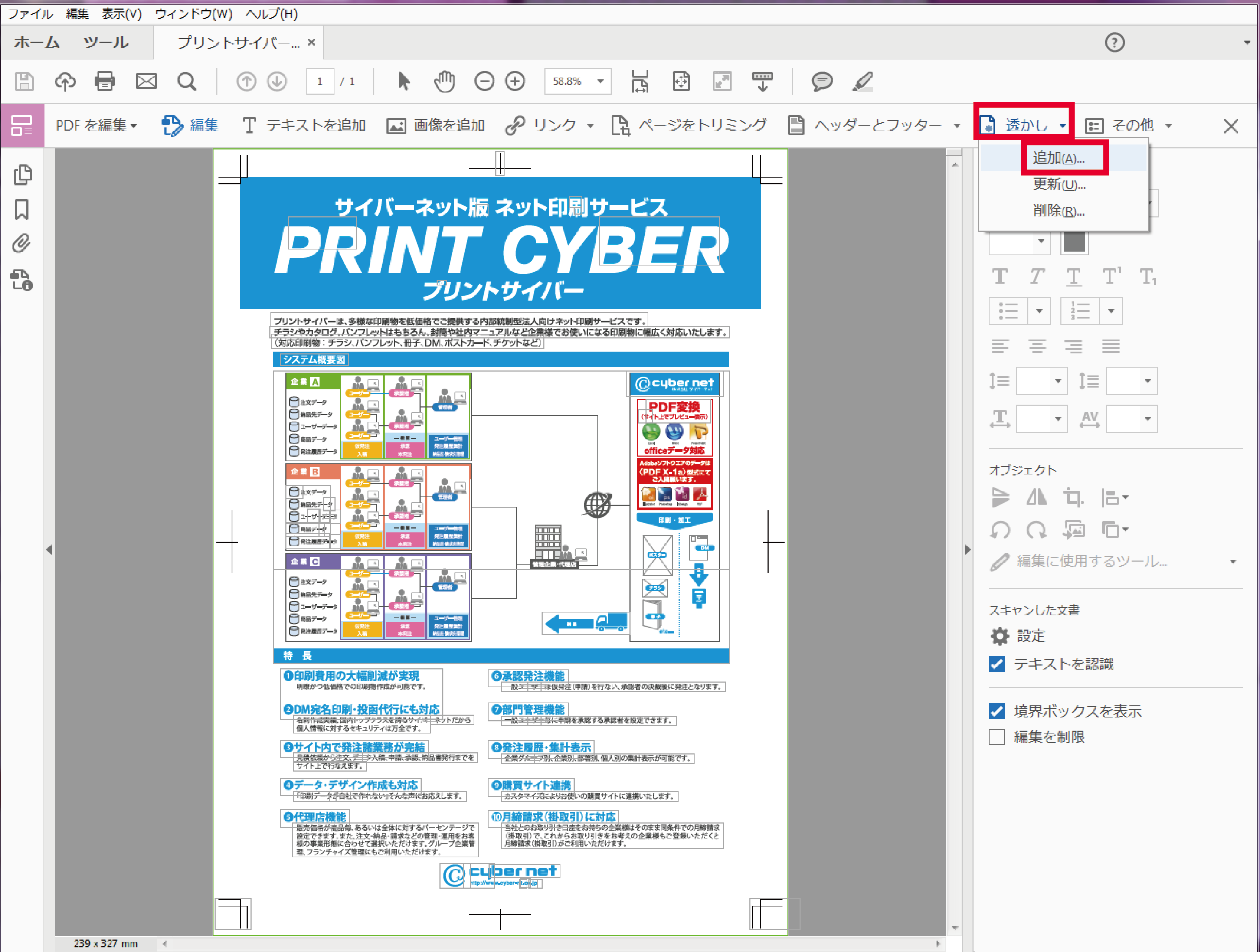
5.1.で作成した透明設定済のPDFデータを挿入。不透明度を50%にして「OK」押下。

6.「印刷工程」クリック
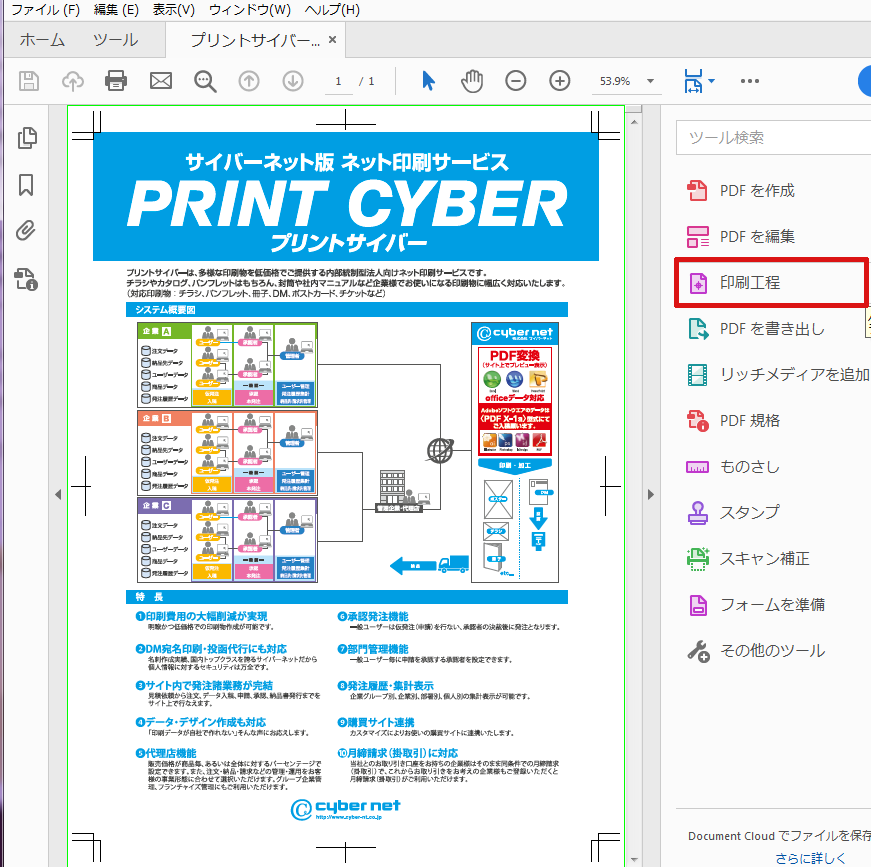
7.「分割・統合プレビュー」クリック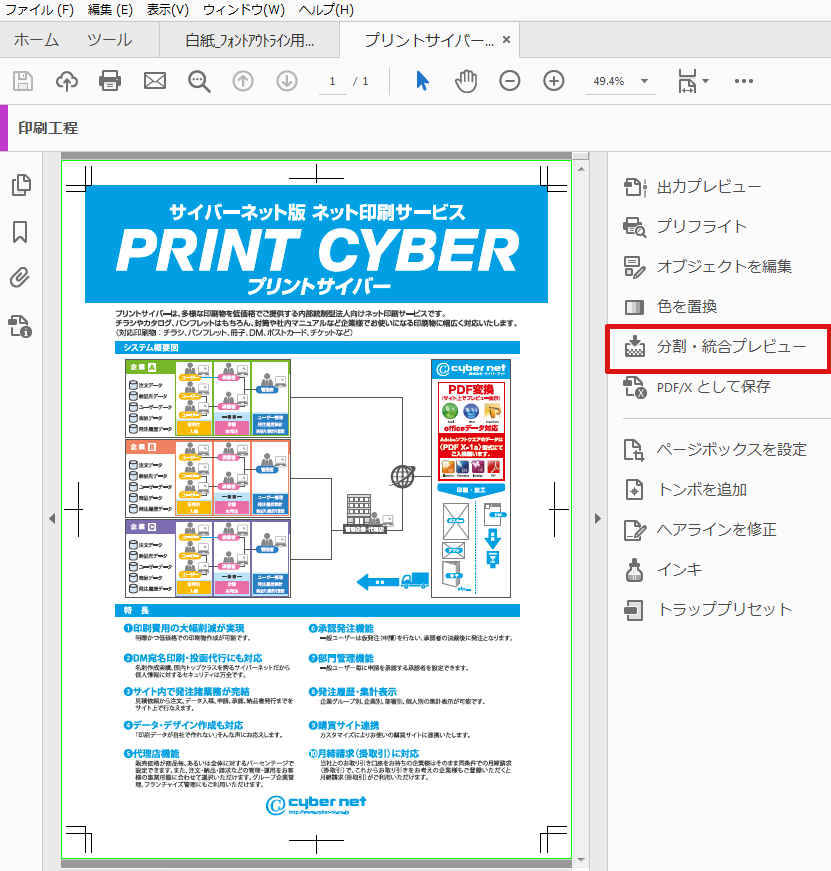
8.「すべてのテキストをアウトラインに変換」にチェック、「文書内のすべてのページ」にチェック
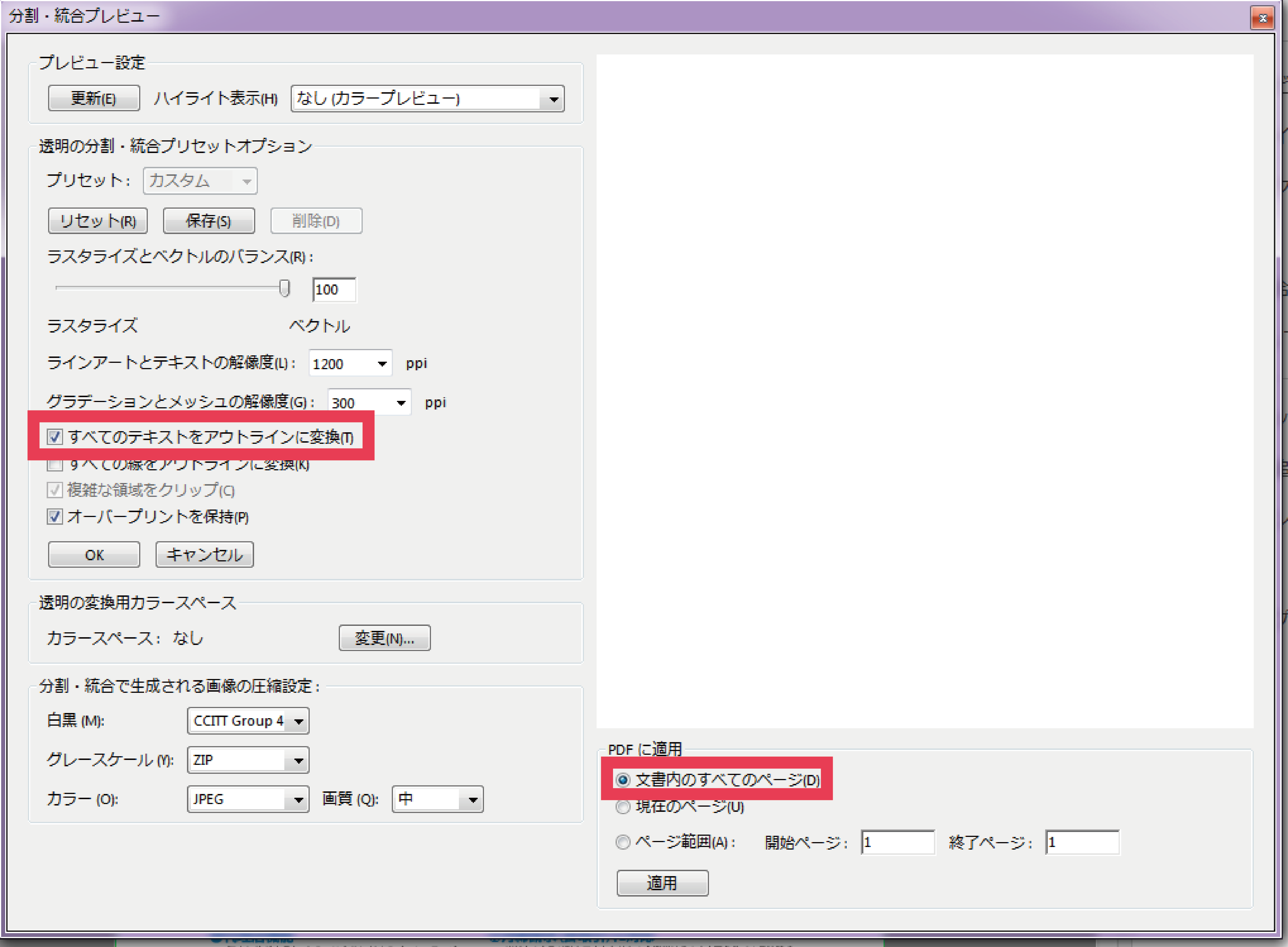
9.下記が表示されますので「はい」クリックで続行

10.別名保存したPDFデータのプロパティの「フォント」を確認頂くとフォント名が表示されないのでフォントが画像化されたデータとなっている事が確認できます。
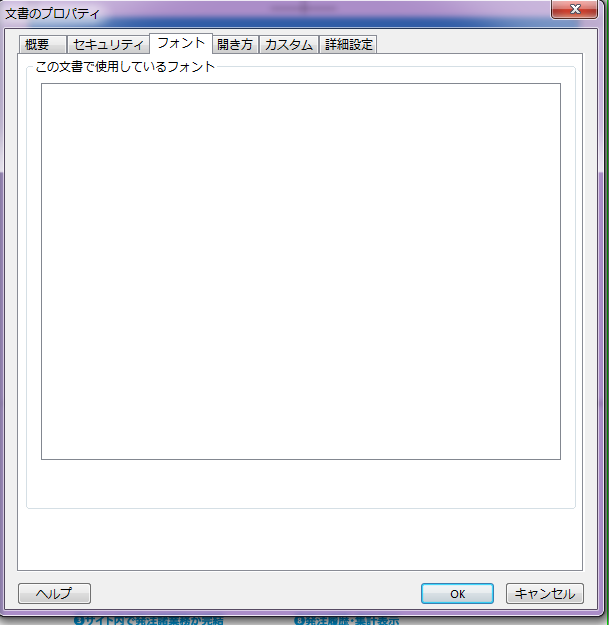
※フォント名が残っているものはライセンスの問題などが考えられます。
違うフォントに変更することをおすすめします。
Adobe Acrobat Pro DCでフォントのアウトライン作成方法
※1注意:埋め込まれていないフォントやアウトラインが取れないフォントもあります。結果の確認は6.フィックスアップの結果か7.文書のプロパティ>フォントにて確認できます。
1.フォントが埋め込まれているPDFをAcrobatProDCで開きます。
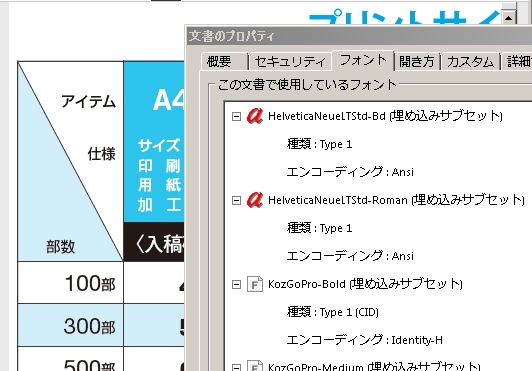
2.ツール>印刷工程の開く(追加)
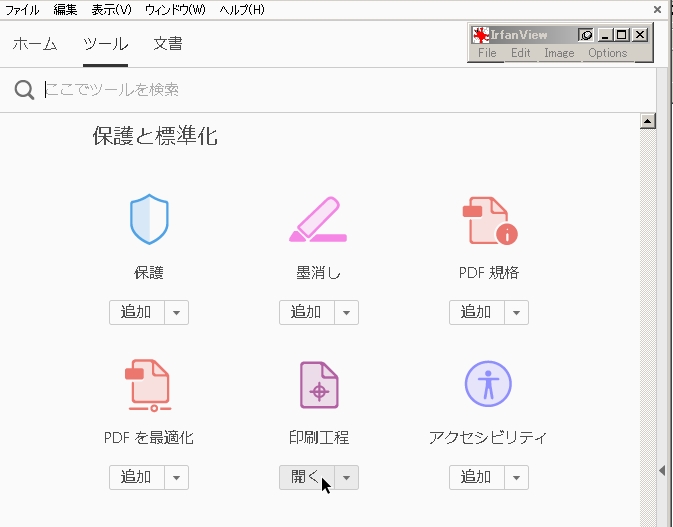
3.印刷工程メニュー内の「プリフライト」
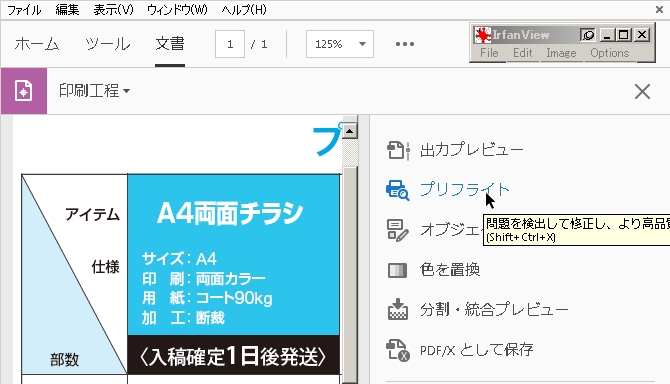
4. ①「レンチマーク」クリック ②検索窓 に「アウト」入力しEnter ③「フォントをアウトラインに変換」クリック ④「フィックスアップ」クリック
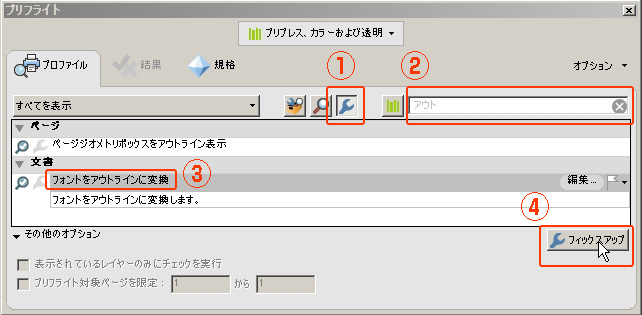
5.「(上書き)保存」
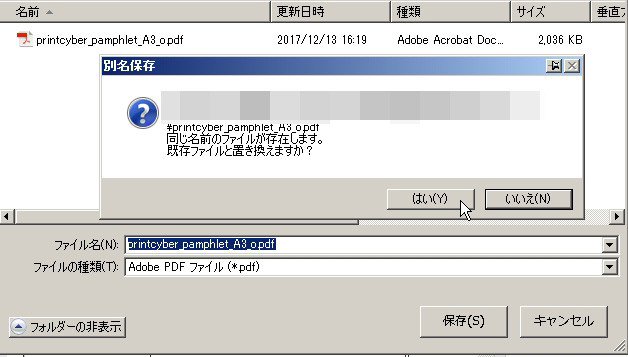
6.フィックスアップの結果表示
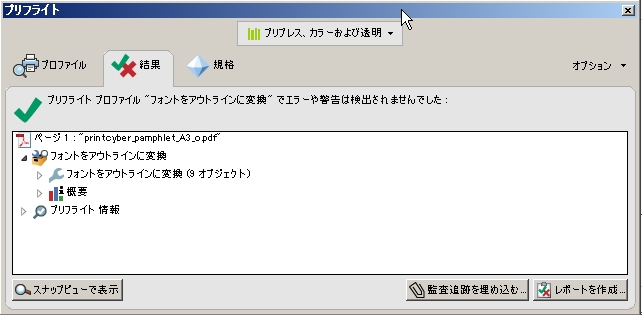
7.アウトライン作成済みの為、フォントが無くなります。