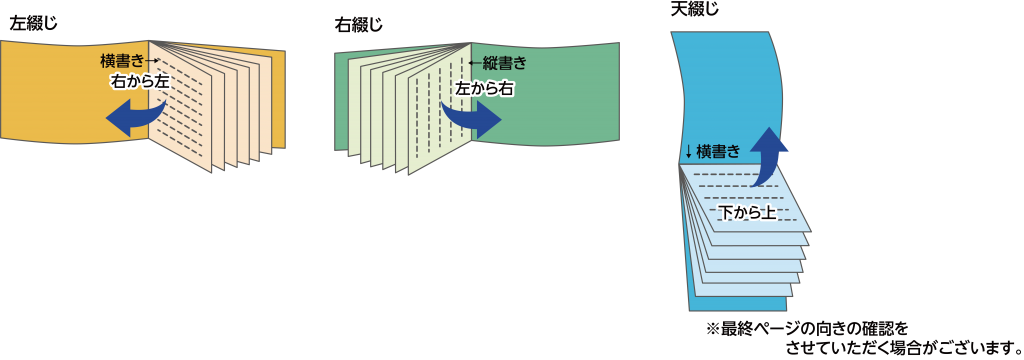綴じ無し冊子(スクラム製本)
-
針綴じなし冊子とは中綴じ冊子で使用するホッチキス(針金)を使わず、用紙を重ねて綴じを行う冊子です。 ホッチキス(針金)を使用しないので、小さなお子様やご年配の方が利用する際のケガの防止や、リサイクルや廃棄の際に分別しやすい特徴があります。
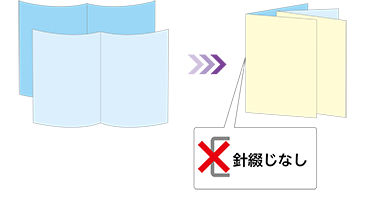
-
ご発注の際は「仕上りサイズ」でご発注下さい
綴じた際の仕上りサイズをご選択の上ご発注下さい。
※ご入稿データが見開きの際、A4のデータの場合は綴じた仕上りは「A5」となりますので「A5(B6)中綴じ冊子」「カラー(もしくはモノクロA5無線綴じ冊子」をご選択ください。 -
右綴じ、左綴じ、天(上辺)綴じにつきまして
「左綴じ」は主に横書き、「右綴じ」は主に縦書きが一般的な綴じ方向です。
【長辺綴じ】
紙の長い辺を綴じる仕上がり。
「縦(長辺)綴じ」商品より発注ください
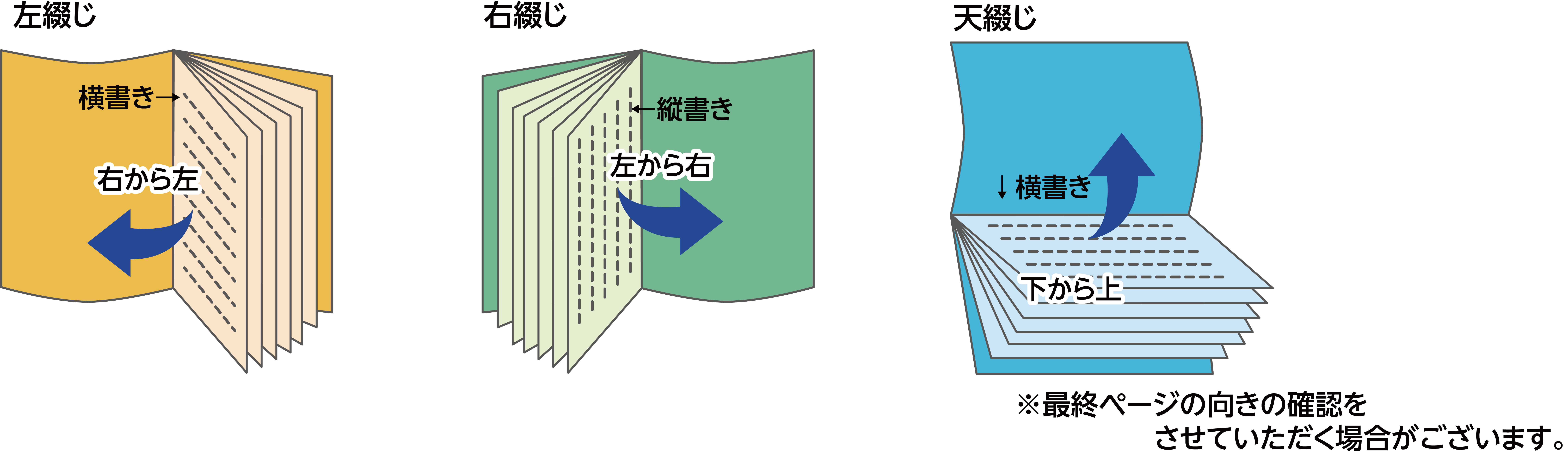
「天(上辺)綴じ」は横長サイズを長辺側で綴じます。裏表紙(表4)のみ180°回転させた状態で、表紙(表1)と裏表紙(表4)を天天合わせで貼り合わせ、綴じるのが一般的です。裏表紙(表4)の絵柄を180°回転させてご入稿ください。(回転不要なデザインの際には「表4の向きは入稿データ通りです」と備考にご入力ください。データチェックの際に最終ページの向きを確認させていただく場合がございます。
中綴じ冊子のページ数は必ず「4」の倍数で入稿してください。
※発注のページ数とデータのページ数が相違している際はカート戻しにて発注内容修正もしくは再入稿となります。
発注ページに満たない場合は「白ページ」を追加し備考にご指示ください。
例)8ページ冊子で最終ページが白の場合下記のようにご指示ください。
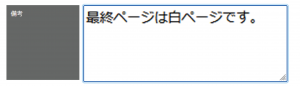
中綴じは見開いた状態の真ん中2か所をホチキス留めの仕上がりです。
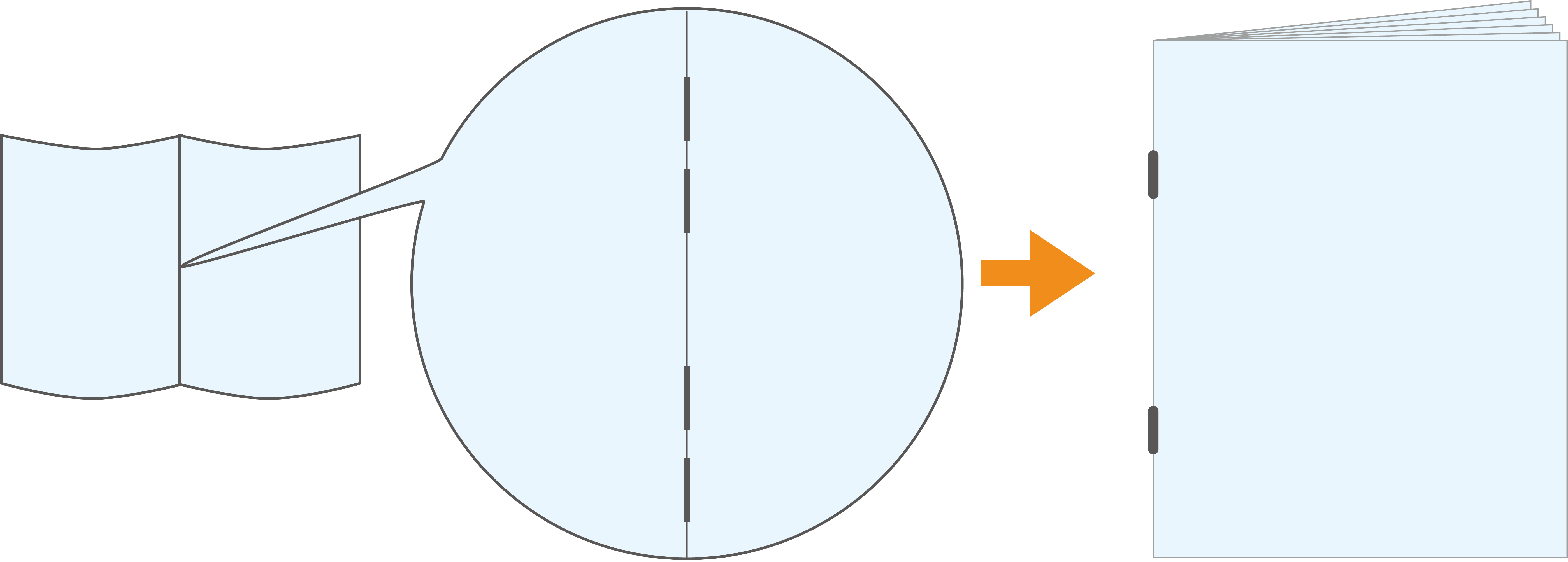
※左右いずれか1ヵ所に斜め留めや紙を重ねた状態での綴じは対象外です。
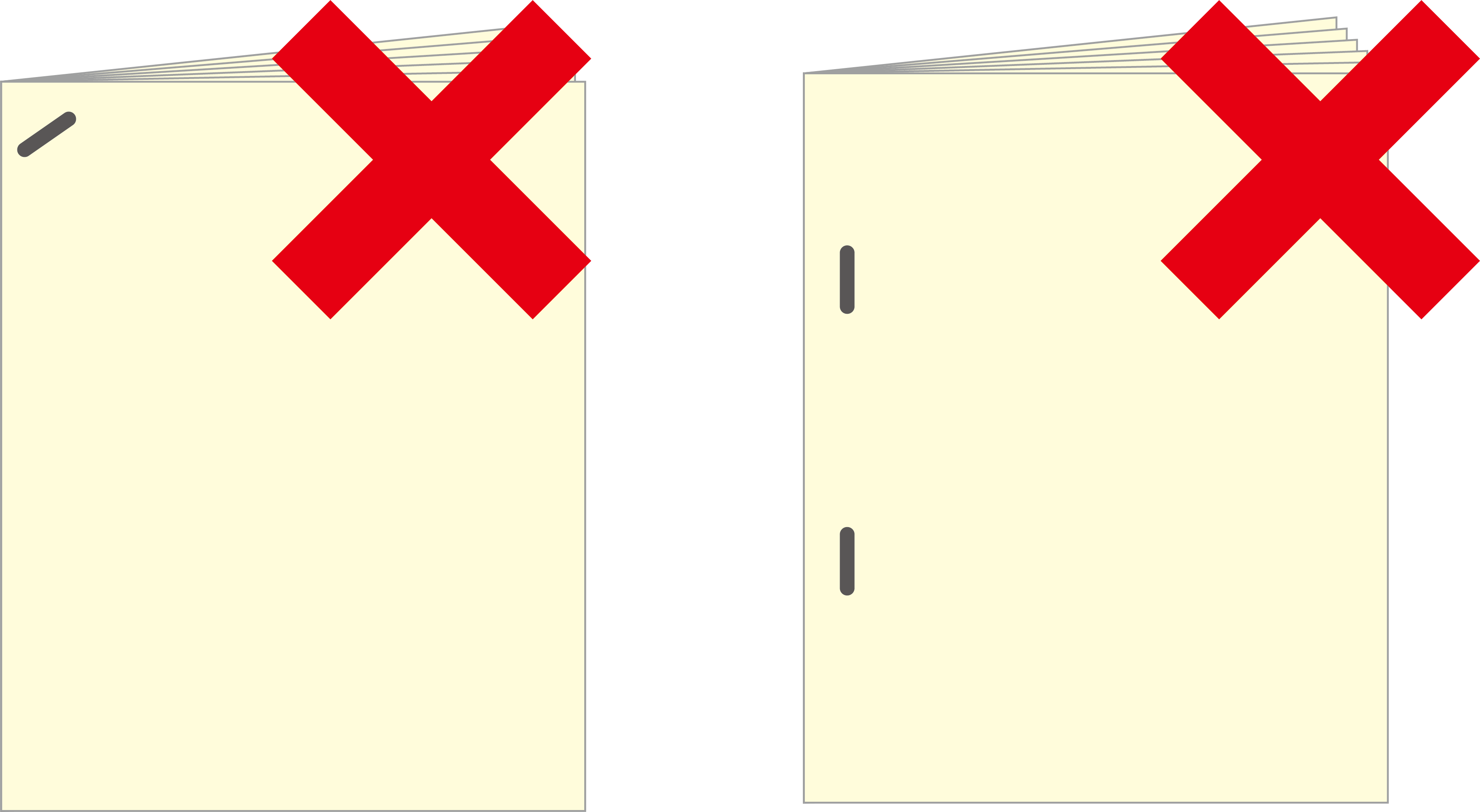
-
印刷データの作成について
※表紙観音中綴じ冊子の詳細は「表紙観音 中綴じ小冊子について」を参照ください

※冊子の入稿データサイズは正寸でお願い致します。弊社にて拡大・縮小は別途費用ご請求対象となります。
入稿データPDFのサイズの確認方法はこちら入稿PDFデータの用紙サイズ確認方法
全ページ単ページデータ(弊社推奨)
全ページ面付け済み(見開き・対向)データ
表紙を含めたページの順番になっている一つのPDFデータでご入稿ください。
※1PDFデータ内に面つけ済みデータと単ページデータの混在はしないでください。
※トリムマーク(印刷範囲)がPDFのページサイズのセンターにくるように作成してください。
※白紙ページがある場合も、白紙データが必要になります。
該当のページが白紙になる旨を「備考」にご入力ください。
※ページ数分のデータが必要です。
※中綴じ冊子は4の倍数のページ数です。見開きで入稿する場合:ページの順番になっている一つのPDFでお願い致します。
※表紙にあたるページのデータ内に表1表4のご指示をお願い致します。
塗足しのあるデータは仕上りより外側3mm伸ばしてください。切れては困る文字などは仕上りより内側3mm以内に収まるよう作成ください。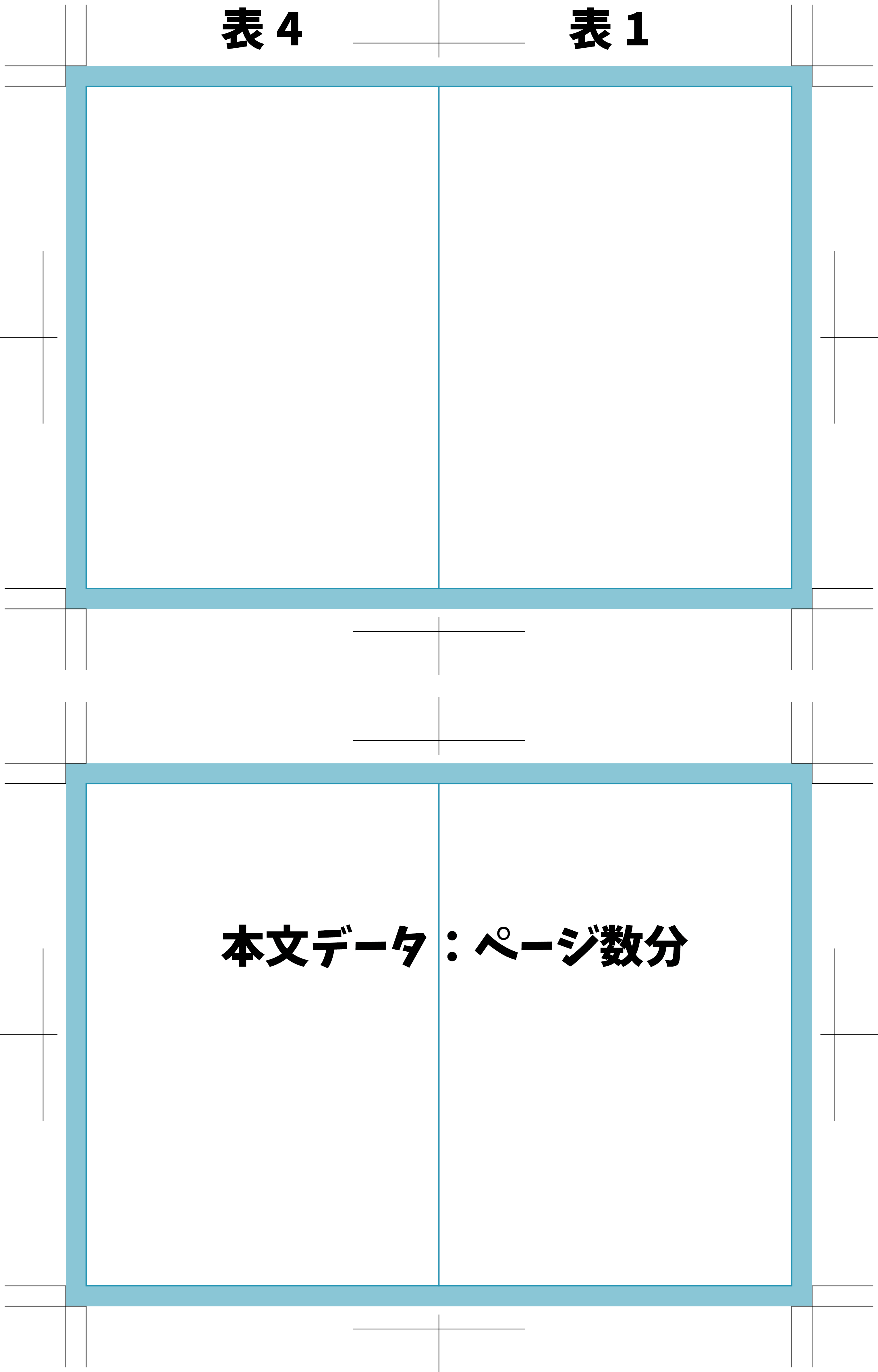
単面で入稿する場合:ページの順番になっている一つのPDFでお願い致します。
塗足しのあるデータは仕上りより外側3mm伸ばしてください。切れては困る文字などは仕上りより内側3mm以内に収まるよう作成ください。

-
変型サイズのご注文について
変型サイズのご注文はご注文したいサイズが収まる直近サイズを選択し、ご入稿画面にて変型サイズをご入力ください。
備考に変型サイズをご入力頂いても変型サイズのご注文扱いとなりませんのでご注意ください。※サイズが固定されている商品は変型指定はできません(変型指示入力の項目自体ございません)
※チラシ・フライヤー商品で折り加工をする際は「展開サイズ」の変型サイズをご入力ください
※パンフレット、冊子の変型は「折った仕上り」の変型サイズをご入力ください
※変型サイズにする事で金額が変わることはございません「STEP2」を押下し遷移した入稿画面で変型サイズを入力します。
例)A7/B8サイズ内変型、仕上がり91mm×55mmをご希望の場合。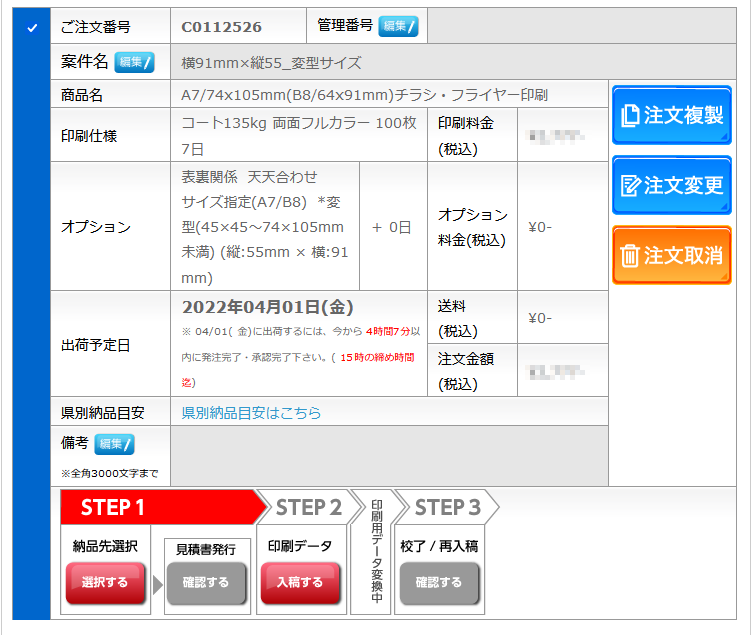
入稿画面で用紙サイズの選択時に実際の仕上がりサイズを入力します。
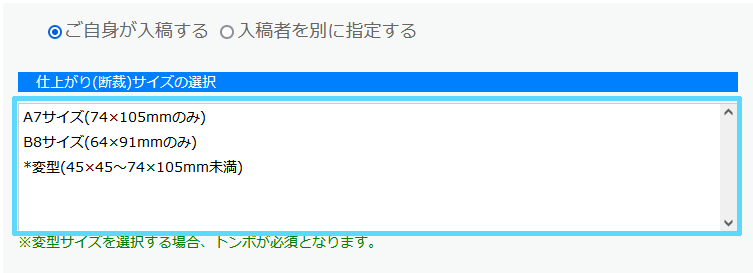
「*変型」を選択します。
サイズ固定商品の場合「変型」は項目にございませんので変型指示はできません。
「*変型」をクリック頂くとサイズ入力欄が表示されます。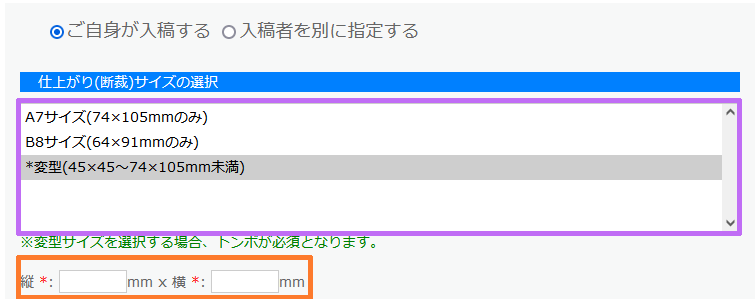
仕上りの変型サイズをご入力ください。
※縦、横を正しくご入力ください。
※変型サイズの場合はデータにトンボを付けてください
※変型サイズで折り加工がある際は折りピッチをデータ内に入れてください。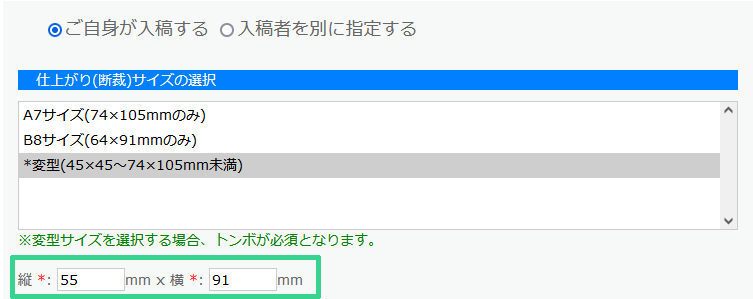
※折り加工をした際の仕上りサイズが74mm以下となる場合は別途お問い合わせください。
Exploring the Thrills of Heyspin Casino A New Frontier in Online Gaming
Exploring the Thrills of Heyspin Casino: A New Frontier in Online Gaming
Table of Contents
Introduction
In the ever-evolving world of online gaming, Heyspin Casino emerges as a vibrant destination for both seasoned players and newcomers. This platform combines cutting-edge technology with a user-friendly interface, offering a variety of thrilling experiences. Join us as we explore what sets Heyspin Casino apart in a saturated market.
Diverse Game Selection
One of the standout features of Heyspin Casino is its impressive library of games, catering to heyspin.us all tastes and preferences. Here’s a comparative look at the types of games available:
| Game Type | Description | Notable Titles |
|---|---|---|
| Slots | Vibrant and thematic games with various paylines. | Starburst, Book of Dead |
| Table Games | Classic favorites that bring the casino experience online. | Blackjack, Roulette |
| Live Casino | Real-time gaming with live dealers for an immersive experience. | Live Blackjack, Live Roulette |
| Jackpot Games | Games that offer massive payouts through progressive jackpots. | Mega Moolah, Divine Fortune |
Heyspin Casino continually adds new titles, ensuring players always have fresh adventures awaiting them. Whether you prefer spinning the reels or playing against real dealers, there’s something for everyone.
Innovative Platform Features
The user-friendly design of Heyspin Casino makes navigation a breeze. Here are some features that enhance the gaming experience:
– **Mobile Compatibility**: Enjoy gaming on the go with a fully optimized mobile platform.
– **Instant Play**: No need for downloads; access games directly from the browser.
– **User Account Management**: Simple registration process and easy account management features.
In addition to these features, Heyspin Casino utilizes advanced security measures to protect players’ information, ensuring a safe gaming environment.
Bonuses and Promotions
To welcome players, Heyspin Casino offers a variety of attractive bonuses and promotions:
- Welcome Bonus: A generous match bonus on the first deposit to help players start their journey.
- Free Spins: Get free spins on selected slots, allowing players to win without risk.
- Loyalty Program: A rewards system where players earn points for every wager, redeemable for bonuses or exclusive offers.
In addition, Heyspin Casino frequently hosts temporary promotions and tournaments, creating an engaging environment for all players.
Flexible Payment Methods
Heyspin Casino recognizes the importance of convenient banking options. Here’s a breakdown of available payment methods:
| Payment Method | Deposit Time | Withdrawal Time |
|---|---|---|
| Credit/Debit Cards | Instant | 1-3 business days |
| E-Wallets (PayPal, Skrill) | Instant | 1-24 hours |
| Bank Transfers | 1-3 business days | 3-5 business days |
| Cryptocurrencies (Bitcoin, Ethereum) | Instant | 1-2 hours |
These varied options ensure that players from different backgrounds can easily deposit and withdraw funds, optimizing their overall experience at Heyspin Casino.
Excellent Customer Support
Providing top-notch customer support is crucial for any online casino, and Heyspin Casino excels in this area:
– **24/7 Support**: Round-the-clock assistance for any inquiries or issues.
– **Live Chat**: Instant help at your fingertips through the website.
– **Email Support**: For detailed questions and concerns, an email response is available.
Moreover, Heyspin Casino features an extensive FAQ section, which addresses common queries, allowing players to find answers quickly.
Conclusion
With a tantalizing array of games, innovative features, generous bonuses, flexible payment methods, and excellent customer support, Heyspin Casino adequately positions itself as a premier online gaming destination. Whether you’re looking to try your luck on slots, engage in thrilling live dealer action, or enjoy classic table games, this platform has something for everyone. It’s time to spin into action!
Explorando la Excitante Oferta de Juegos en playuzu Casino
Explorando la Excitante Oferta de Juegos en playuzu Casino
Tabla de Contenidos
Introducción
El playuzu casino ha cobrado vida en el mundo de los juegos de azar en línea, ofreciendo una experiencia excepcional tanto para principiantes como para jugadores experimentados. Su atractivo radica no solo en la variedad de juegos, sino también en su interfaz amigable y en los beneficios que ofrece a sus usuarios. En este artículo, exploraremos lo que hace a este casino una opción preferida entre los amantes de las apuestas en línea.
Tipos de Juegos
En playuzu, los jugadores pueden disfrutar de una amplia variedad de juegos. Aquí te presentamos una tabla comparativa de sus categorías más populares:
| Categoría | Descripción | Ejemplos |
|---|---|---|
| Tragaperras | Las tragamonedas son el corazón de cualquier casino. Ofrecen gráficos espectaculares y numerosas formas de ganar. | Lucky Slots, Mega Moolah |
| Juegos de mesa | Clásicos de casino que nunca pasan de moda, brindan una emoción estratégica incomparable. | Ruleta, Blackjack |
| Live Casino | Jugando con crupieres en vivo, los jugadores pueden disfrutar de una experiencia auténtica desde su hogar. | Baccarat Live, Casino Hold’em |
Tragaperras de Playuzu
Las tragaperras de playuzu son especialmente destacadas. Ofrecen una diversidad de temas, desde aventuras épicas hasta historias de fantasía. No solo se trata de girar los carretes, sino de sumergirse en magníficos mundos que pueden llevarte a ganar grandes premios.
Bonos y Promociones
Un aspecto clave que distingue al playuzu casino son sus increíbles bonos y promociones. Aquí hay un resumen de las ofertas que puedes encontrar:
- Bono de bienvenida: Un atractivo **bono inicial** para nuevos jugadores que puede duplicar tu primer depósito.
- Bonos de recarga: Beneficios adicionales por hacer playuzu casino depósitos en días específicos, recompensando la lealtad.
- Giros gratis: Ocasionalmente, los jugadores pueden recibir giros gratis en tragaperras seleccionadas.
La importancia de los Bonos
Estos bonificaciones son esenciales para mejorar la experiencia del jugador, ofreciendo más oportunidades de ganar y motivando a los usuarios a probar diferentes juegos. ¡No olvides revisar la sección de promociones regularmente para no perderte ninguna oferta!
Métodos de Pago
Para asegurar que la experiencia de juego en playuzu sea fluida, se ofrecen múltiples métodos de pago. A continuación, una tabla que resume las opciones disponibles:
| Método de Pago | Tiempo de Procesamiento | Comisiones |
|---|---|---|
| Tarjetas de Crédito | Inmediato | Libre |
| Monederos Electrónicos | Instantáneo | Libre |
| Transferencias Bancarias | 1-3 días hábiles | Puede aplicarse |
La variedad en los métodos de pago es crucial, ya que proporciona a los jugadores la flexibilidad de elegir la opción que mejor se adapte a sus necesidades.
Preguntas Frecuentes
Resolvamos algunas de las inquietudes más comunes sobre playuzu:
- ¿Es seguro jugar en playuzu? Sí, opera bajo estrictas normas de seguridad y cuenta con licencias que garantizan un juego justo.
- ¿Qué hacer si tengo problemas técnicos? Puedes contactar con el servicio al cliente, disponible 24/7.
- ¿Hay aplicaciones móviles disponibles? Sí, puedes jugar desde tu dispositivo móvil a través de la página optimizada.
Conclusión
En resumen, playuzu casino se presenta como una plataforma emocionante para los amantes de los juegos en línea. Con su amplia gama de juegos, atractivas promociones y métodos de pago flexibles, no es de extrañar que esté ganando popularidad rápidamente. Ya sea que busques la emoción de las tragaperras, la estrategia de los juegos de mesa o la autenticidad de un casino en vivo, playuzu tiene algo que ofrecer para cada gusto. Si aún no lo has probado, ¡ahora es el momento perfecto para explorar todo lo que este casino tiene para ofrecer!
イラストレーター
-
フォントのアウトライン化を推奨いたします
イラストレーターで作成したデータをpdf保存前にフォントのアウトライン化を推奨致します。
プリントサイバーの対応フォントは
・モリサワパスポート全書体(OpenTypeフォント)
・Office付属のフォント ですのでAdobeフォントはアウトライン化を推奨致します。
pdf保存の際にフォントの埋め込みがございますがアウトライン化する事によりサイト対象外のフォント使用によるエラーを防ぐ、思いがけない文字化けを防ぐ事ができます。
埋め込みが許可されていないフォントを使用した際に文字化け、崩れ、変換エラーにならないためにもアウトライン化を推奨いたします。
※Macで作成したデータをWindowsで開いた場合、標準搭載でない特殊なフォントを使って作成したデータを開いた場合にはフォントの置き換わりがおきます。(逆のパターンもあります)
例えWindows同士であっても、Mac同士でも標準搭載でない特殊なフォントを使って作成したデータを、特殊フォントを搭載していない環境で開いた場合にはフォントの置き換わりがおきます。
フォントのアウトライン化の手順は下記の通りです。
★アウトライン実行前にロック解除をお願い致します。
(不可視にしているレイヤーも可視にしてください)
①レイヤーのロック解除
メニュー→「オブジェクト」→「すべてのロックを解除」 レイヤーパレットで鍵がない状態にしてください。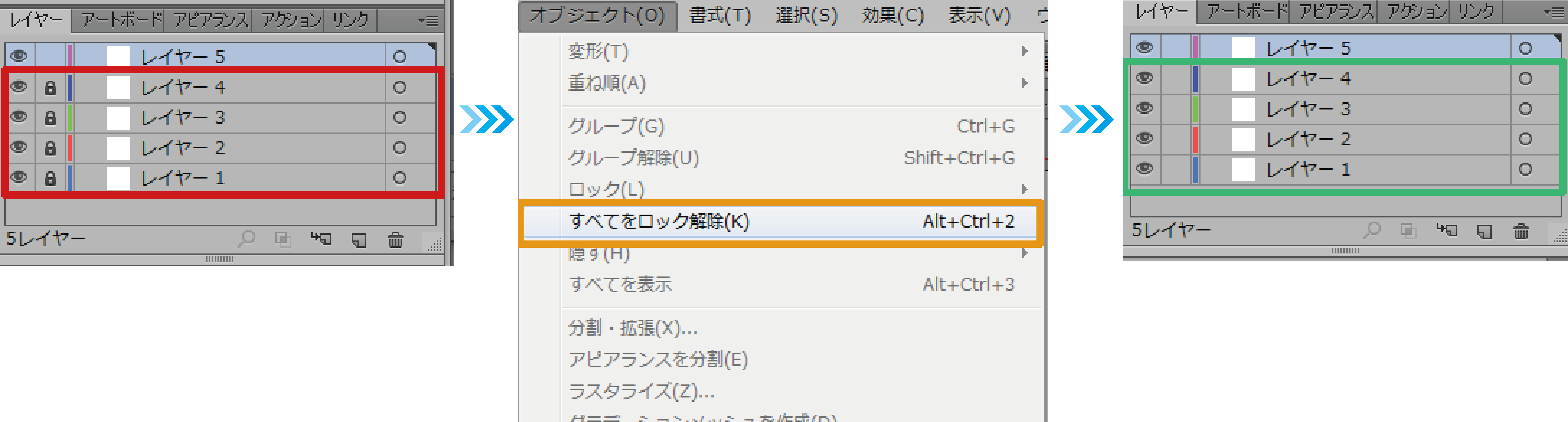
②オブジェクト、テキストオブジェクトの全てを選択
メニュー→「選択」→「すべてを選択」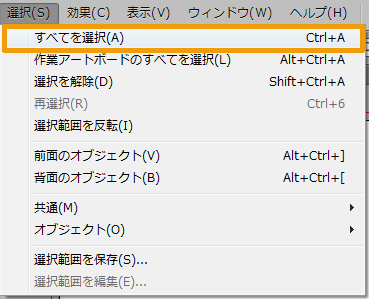
※テキストオブジェクトを個別にアウトライン作成もできますが「すべてを選択」して一度にアウトライン化をお勧めいたします。③アウトラインを作成する
メニュー→「書式」→「アウトラインを作成」
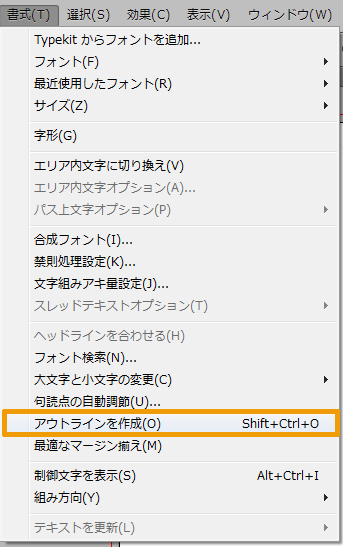
※フォントはアウトライン化すると編集ができなくなりますので「別名で保存」をお願いいたします。④アウトライン化後の確認
アウトライン化されていないフォントが残っていないか確認ください。
メニュー→「書式」→「フォント検索」
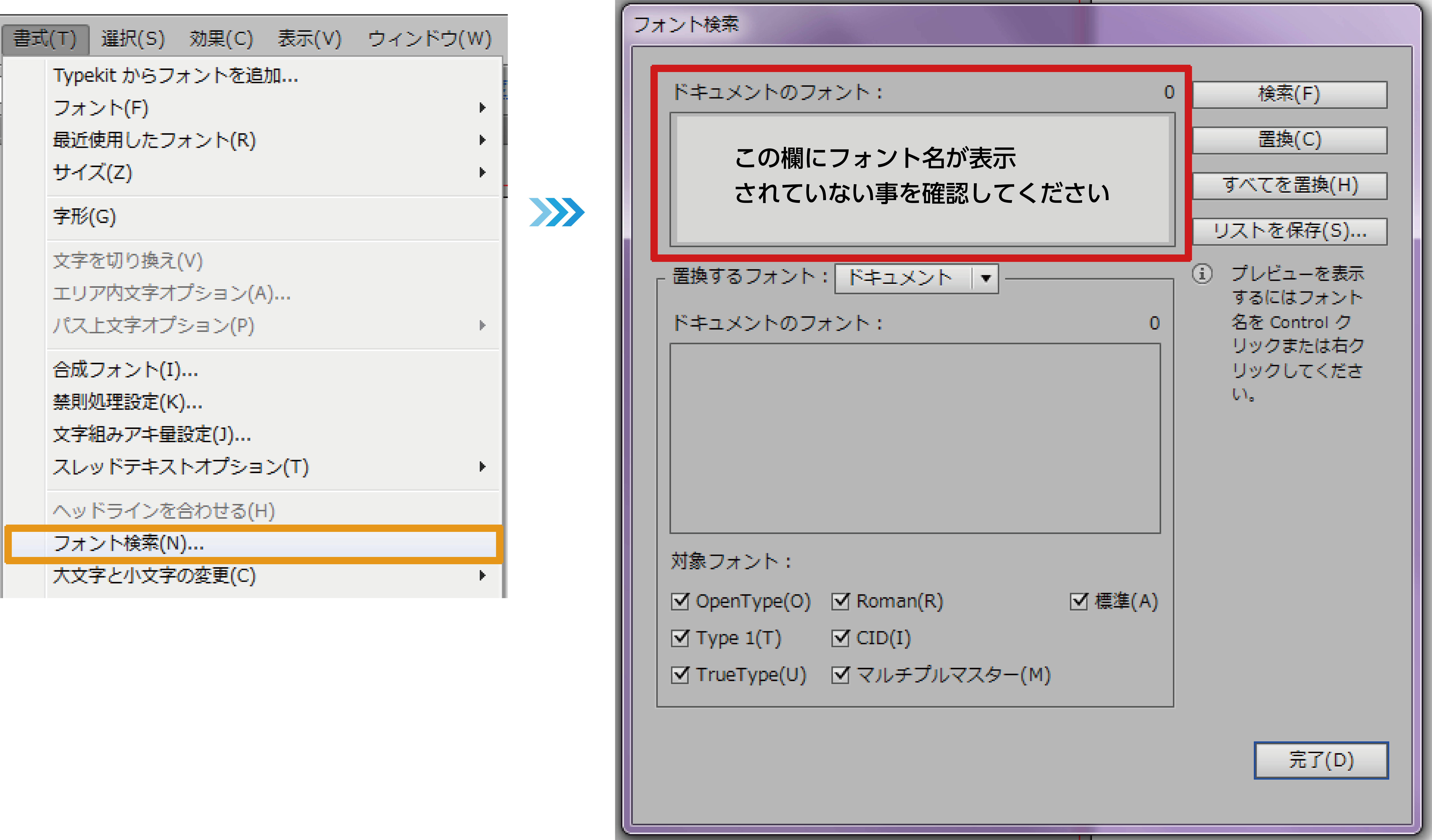
「ドキュメントのフォント」の欄にフォント名が表示されていなければ
全てのフォントがアウトライン化されています。すべてのフォントをアウトライン化した後にフォント名が表示されてしまう場合
・孤立点の削除
テキストが入っていなくても文字ツールでアートボード内をクリックするとフォント情報が残ってしまいます。
メニュー「選択」→「オブジェクト」→「余分なポイント」で選択されたもので必要のないオブジェクトである事を確認の上削除してください。・エンベロープ機能を使用している際の注意
エンベロープ機能を使用してるフォントはそのままではアウトライン化ができません。
メニュー「オブジェクト」→「エンベロープ」→「拡張」でアウトラインを作成してください。
エンベロープとは:曲面にデザインや文字をそわせるようにはめこめる機能です。・グラフツールを使用している際の注意点
グラフツールのメモリ部分の数字はそのままではアウトライン化ができません。
メニュー「オブジェクト」→「グループ解除」をしてからアウトラインを作成してください。・パターンを登録したフォントの場合
登録したパターンに含まれているフォントはそのままではアウトライン化ができません。
メニュー「オブジェクト」→「分割・拡張」をしてからアウトラインを作成してください。※注意:アウトライン前のフォントに対して透明効果でマスクをかけた際、フォント検索しても検出されません。マスクをかける際は必ずフォントのアウトライン化を先に行うようにしてください。
-
「ドキュメントのラスタライズ効果」自体を確認してください
Illustratorで作成する際「ラスタライズ効果設定」について確認ください。
ドキュメントのラスタライズ効果設定の解像度が「スクリーン(72ppi)」の場合「ドロップシャドウ」「ぼかし」などの効果が粗くなって印刷されます。
解像度は「高解像度(300ppi)」にしてください。
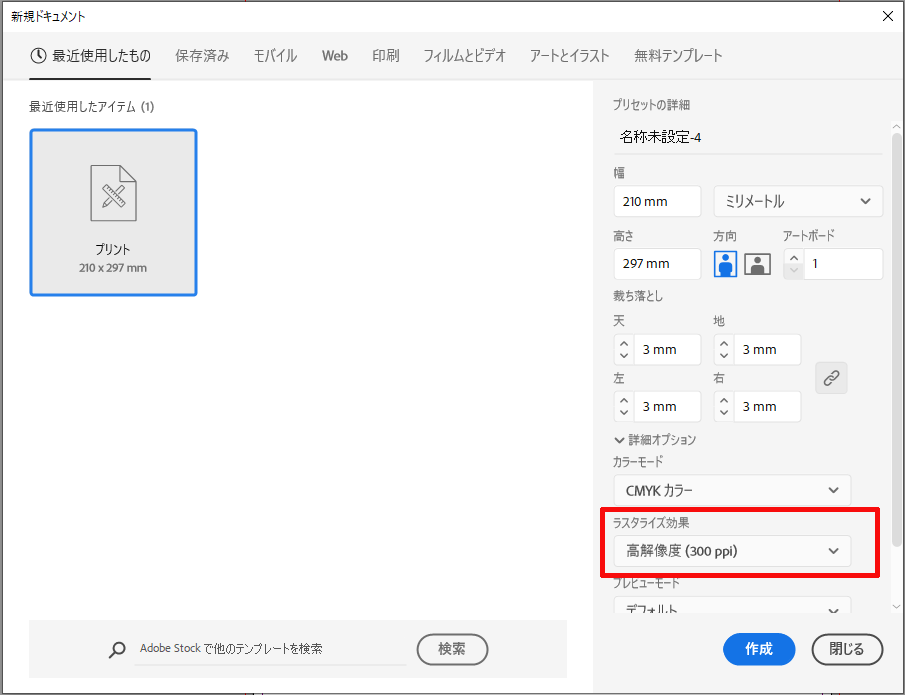
新規ドキュメント作成時に「ラスタライズ効果」は「高解像度(300 dpi)」を選択してください。ドキュメントのラスタライズ効果の確認方法
メニューバー「効果」→「ドキュメントのラスタライズ効果設定」
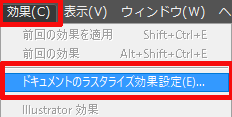
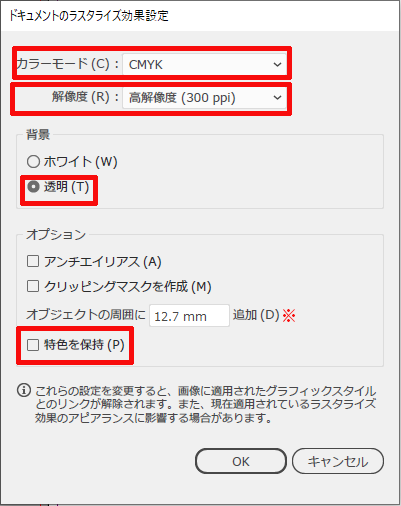
カラーモード:CMYK
解像度:高解像度(300ppi)
背景:透明
オプション:
・「オブジェクトの周囲に12.7mm追加」の部分は、デフォルトの状態が推奨です。
0mmなどにされた場合、効果が削れてしまうことがあるためご注意ください。
・特色を保持のチェックは外す
上記の設定になっているかご確認ください。
※CS2以前では初期設定の段階で72dpiになっている場合があります。必ずご確認ください。
一度72dpiの設定で適用された効果を作業中に300dpiの設定に変更した場合効果の見た目が予期せず変化してしまうものがありますのでご注意ください。ラスタライズ効果(ドロップシャドウ等)が粗くなる例
解像度が低い場合と適切な場合の比較です。
解像度が低い(72ppi)場合は、ドロップシャドウが粗く印刷されてしまいます。
高解像度に設定をすると、きれいなグラデーションが表現されます。
-
ラスタライズ処理について
Illustratorでパスの多い複雑なオブジェクトや不透明、グラデーションを多用した場合やドロップシャドウ等のスタイライズ効果を使用されている場合はデータ容量が重くなる上に印刷時に色の変化やオブジェクトの抜けなど思わぬトラブルやエラーに繋がってしまう危険があります。
それらを防ぐため黒文字以外の該当箇所の部分のみラスタライズ処理をお勧めいたします。
*ラスタライズ処理とはパスを多様しているオブジェクト等を「画像化」する事です。*
(黒文字はラスタライズ処理する事で掛け合わせの黒になってしまうため版ズレが起こりやすくなります)
特に多くのパスを用いているデザイン部分のみをラスタライズいただくことでもトラブルを防ぐことができます。変換後は画像形式のデータとなりますので、変換時に解像度を高く設定されたとしてもベクトル形式で進行した印刷物と比較すれば仕上がりは粗くなってしまいます。
プリントサイバーでは、印刷用データがPDFデータとなりますので印刷時に不具合が起きた場合、部分的なラスタライズ処理ではなく、全体に(文字・画像含む)ラスタライズ処理を行わせていただきます。それにより黒文字はラスタライズ変換時に全てリッチブラックの4色かけ合わせになっておりますので、僅かな版ズレで若干ぼやけたように見える場合がございますのでご了承ください。
ラスタライズとは:
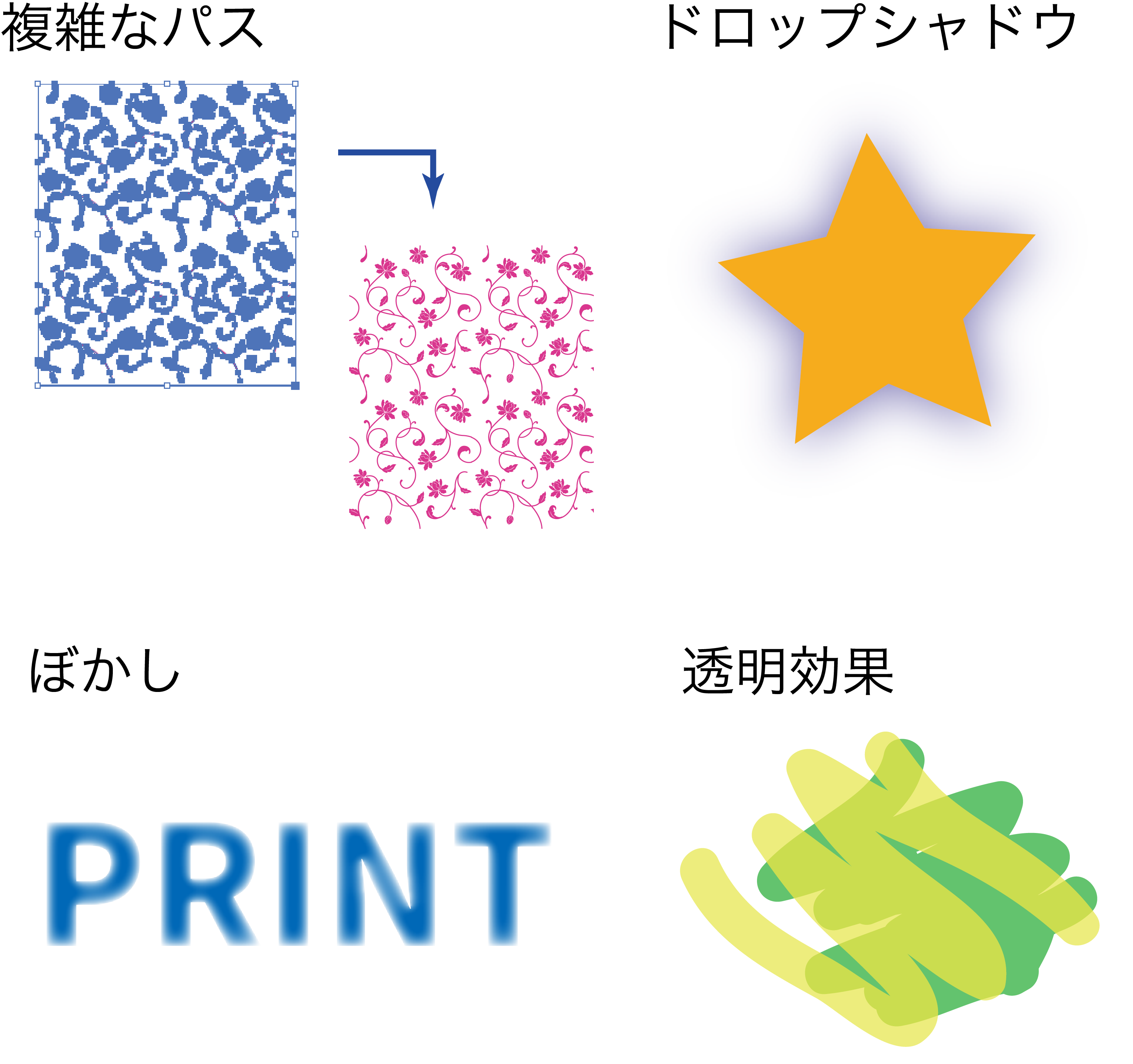 Illustratorで作成したデータはベクトル形式のデータです。
Illustratorで作成したデータはベクトル形式のデータです。
ベクトル形式データのパスや線をビットマップ形式(画像)に変換することです。
ベクトルデータではなくなるため、パスの形状や色、フォントなどの編集はできなくなります。
その分データがシンプルになりエラーやトラブルの防止となります。ラスタライズする方法
仕上り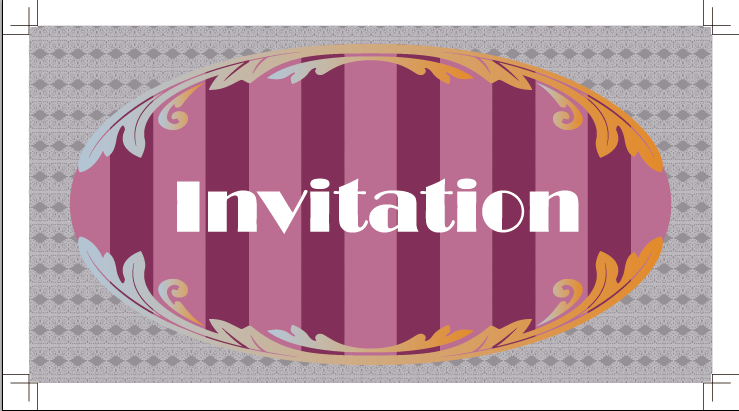
■表示<アウトラインでデータを確認
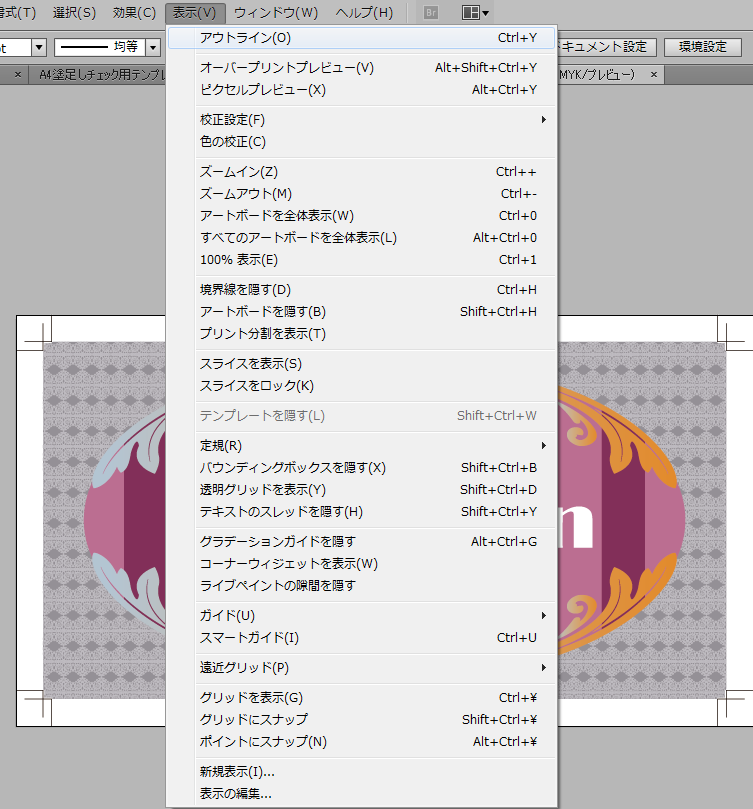
■パスが密集している事がわかります。
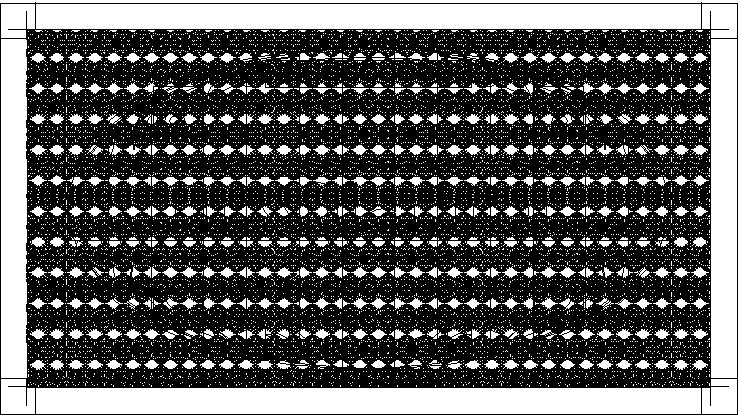
■ダイレクト選択ツールで全体を選択しても多数のパスが存在する事がわかります。
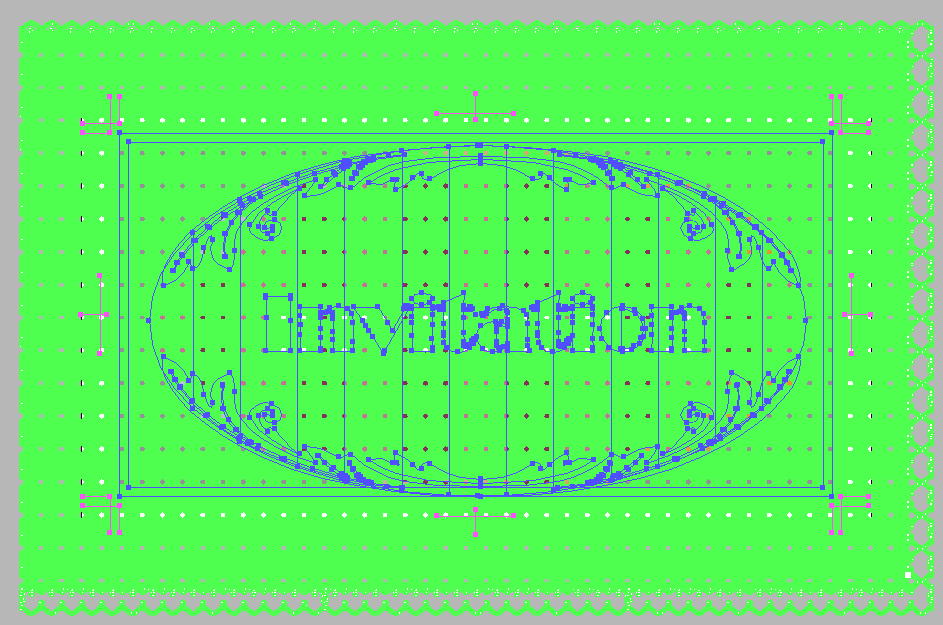
■データを作成する際、アイテムごとにレイヤー分けすると修正がしやすいです。
今データでは一番パスの密集している「レース地紋」レイヤーを選択しラスタライズします。
「レース地紋」レイヤーのみ選択、他のレイヤーをロックします。
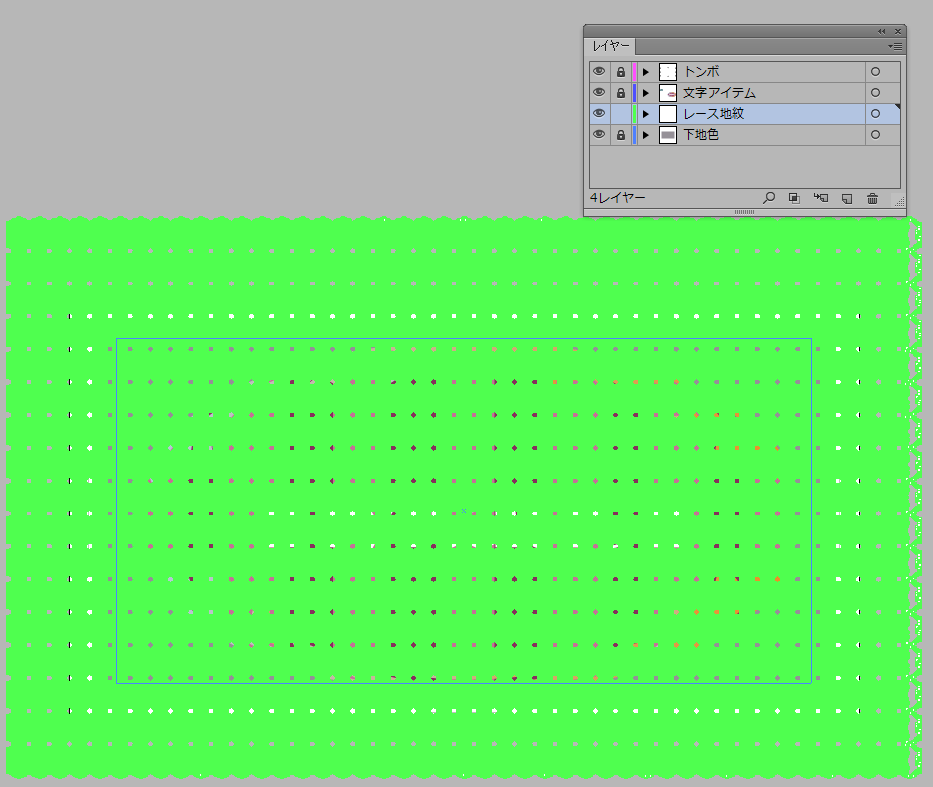
■オブジェクト<ラスタライズにてラスタライズを表示し設定します。
※「効果」→ラスタライズを行うと文字データにドロップシャドウなどを用いた際
文字データのみがビットマップ化されドロップシャドウを含んだ画像データになりません。
必ず「オブジェクト」→「ラスタライズ」を行うようにしてください。
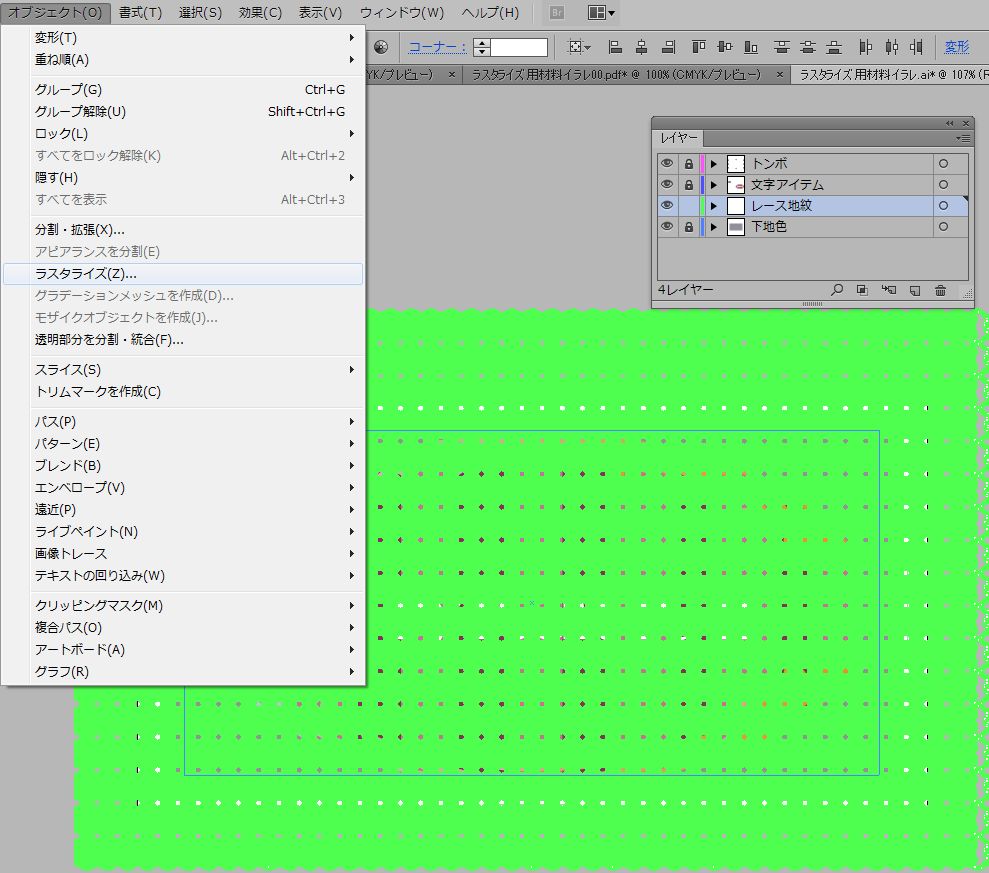
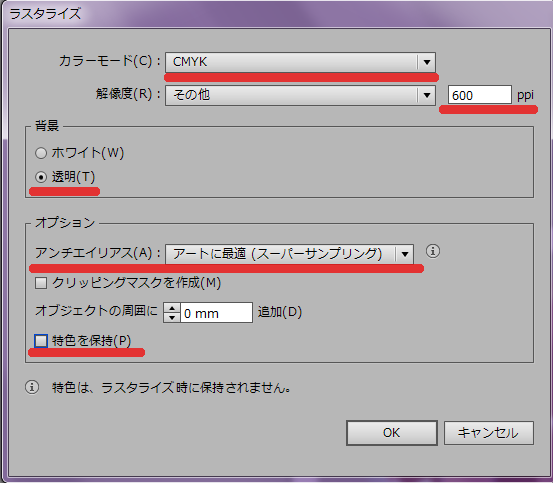
下記のように設定します。
【1】カラーモード CMYK
【2】解像度その他 600ppi
【3】背景 透明
【4】オプション
・アンチエイリアス:アートに最適
・特色を保持:チェックをオフ設定後「OK」をクリックしてください。設定後ダイアログのOKをクリックすると選択していたオブジェクトがラスタライズされ、データがシンプルになり容量が軽くなります。
■ラスタライズ処理をしたデータを表示<アウトラインで確認すると複雑なパスがシンプルになっている事がわかります。
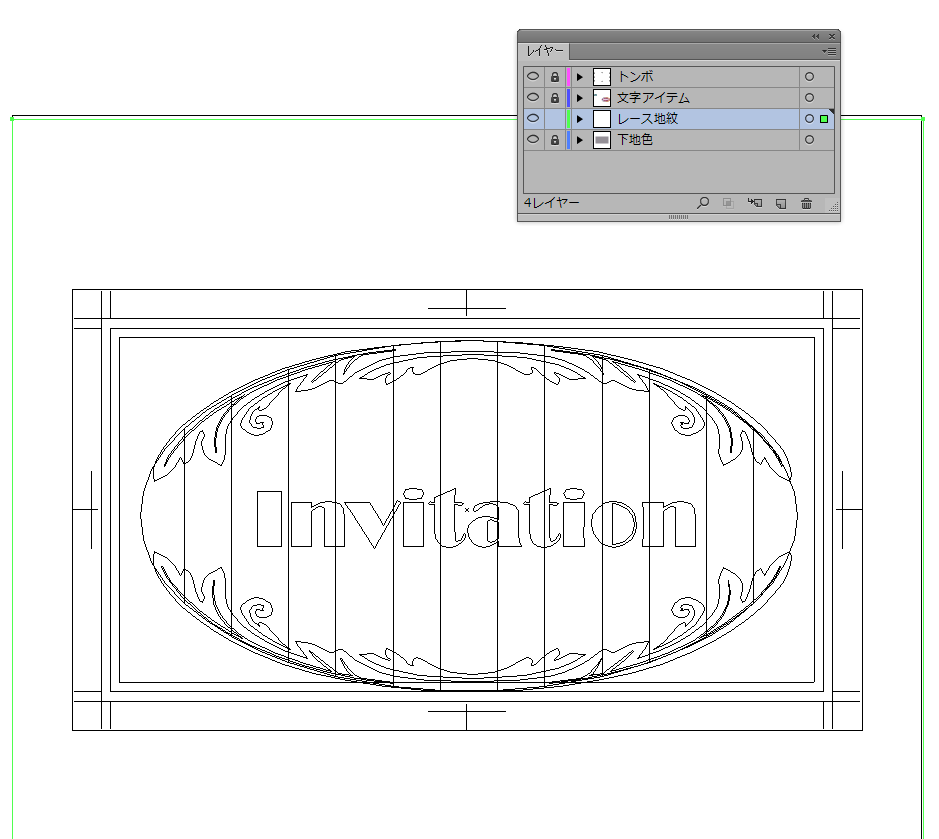
※ラスタライズ処理後は見た目に問題がないかご確認ください。
※ラスタライズをしたデータは元に戻すことができませんのでラスタライズ前に元データをバックアップとして複製しておく事をお勧めいたします。
※ラスタライズした画像を拡大すると画像が粗くなりますのでご注意ください。拡大する際はラスタライズ前の状態で拡大後にラスタライズ処理をおこなってください。 -
特色の使用は避けてください
特色を使用して作成している場合X1-aにて保存した際に透明効果が抜けたり
特色オブジェクトの上に配置している画像が白抜けになる可能性があります。
データチェックの際、チェック対象外となりますのでご注意ください。
特色使用は避けて頂くようお願いいたします。
特色を使ったデータでの画像抜けの例
作成したデータ

上記データで使われている特色

上記特色が使われた状態でX1aのpdfに保存
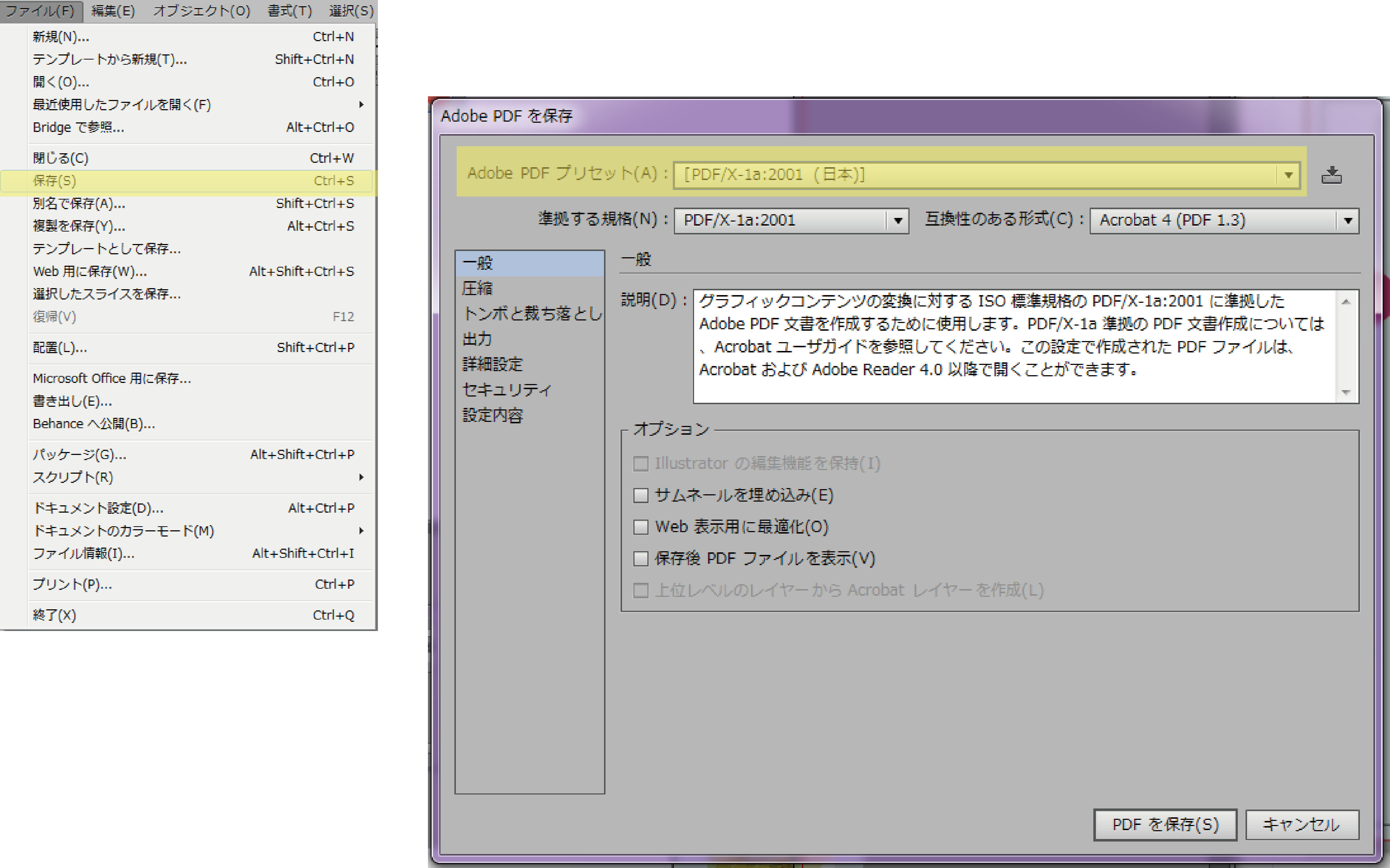
上記pdfをAcrobatで開いた状態
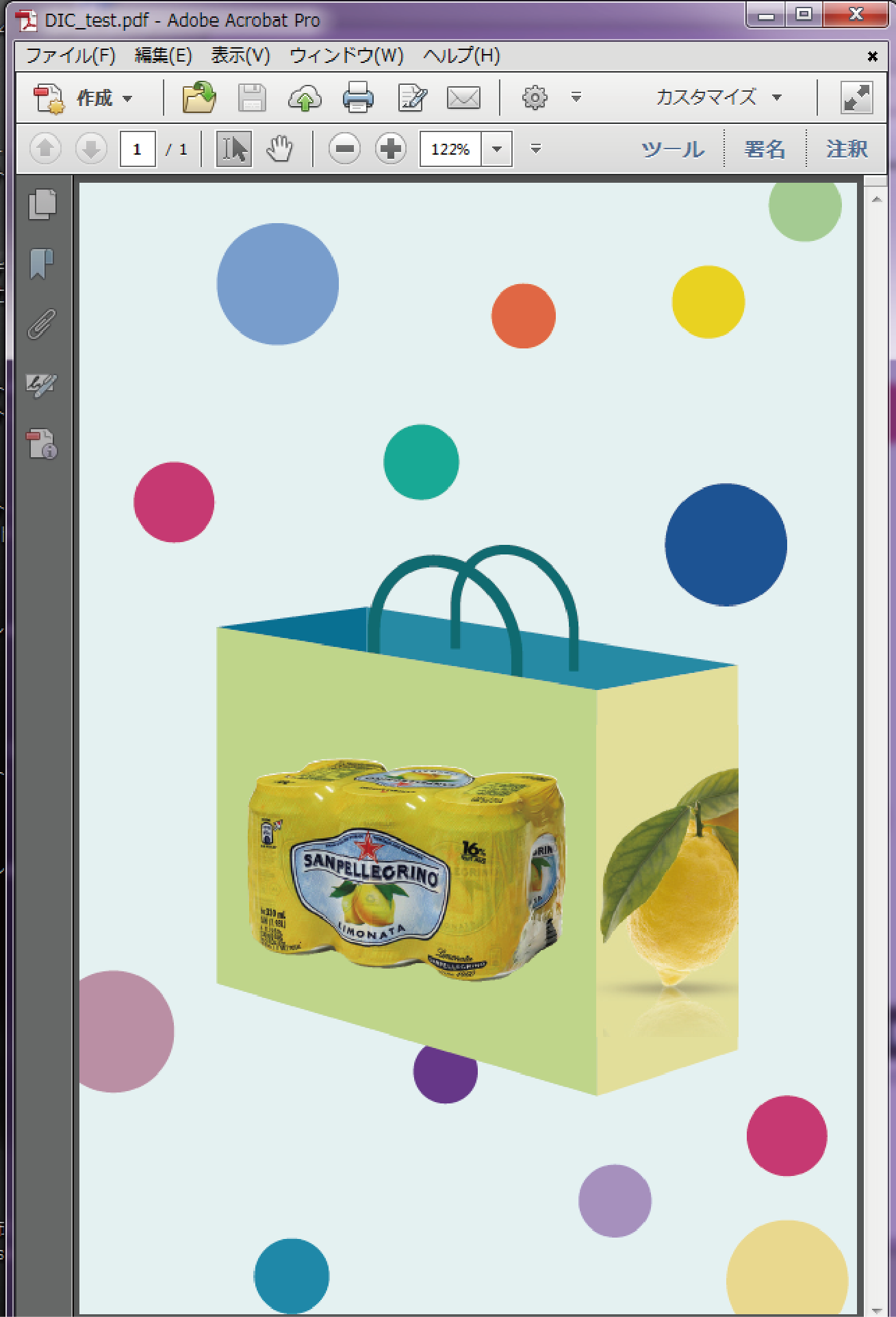
X1a保存したデータをAcrobatで開くと画像抜けは確認できませんがpdf保存先でデータを選択した状態でのフォルダ内プレビューで既に画像が抜けている事が確認できます。=印刷データとしても画像が抜けた仕上りとなります。
プリントサイバーにこちらの該当データをアップロードしますとプレビューでご確認頂く際にも画像が抜けている状態となりますので特色が使われたデータでないかご確認ください。
特色が使われたデータは、特色を解除ください。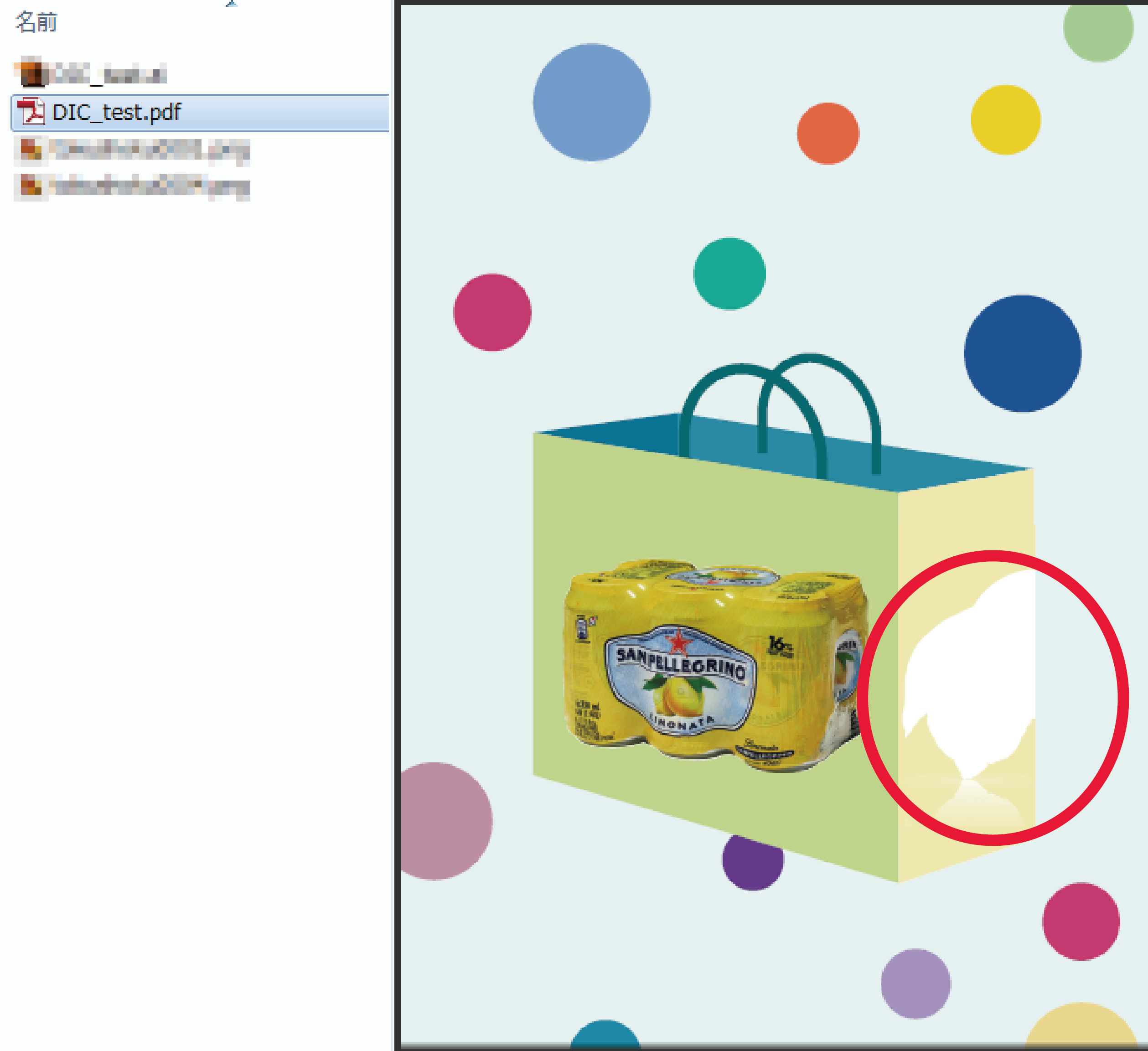
透明効果や画像抜けを回避するため特色は解除くださいますようお願いいたします。
特色を解除する方法:
特色をスウォッチパネルでプロセスカラーにする事で解除されます。
スウォッチパネルで特色チップを1つずつ選択します。
カラーモードを「CMYK」にします。
カラータイプを「プロセスカラー」にします。
こちらで特色が解除された状態となります。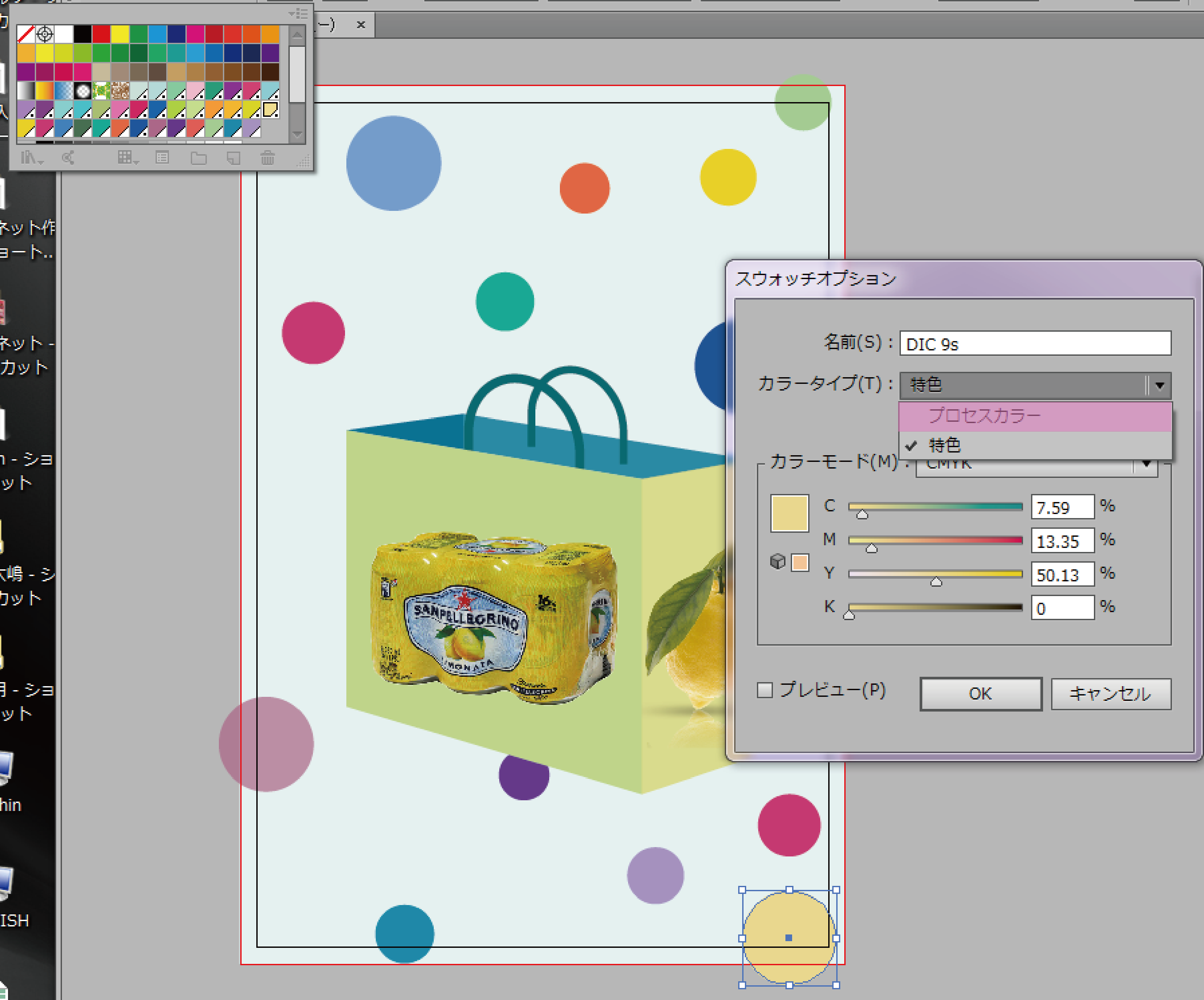
尚、データチェックに於きまして特色の有無はチェック対象外となります。
ご了承ください。 -
入稿PDFデータの用紙サイズ確認方法
ご入稿頂くPDFデータのサイズの確認方法
「ファイル」メニューの「プロパティ」を選択します。

「概要」タブをクリックし、下の方に「ページサイズ」に表示されているサイズがご注文のデータの実際のサイズですのでご発注のサイズとご用意のデータサイズが適合しているか確認ください。
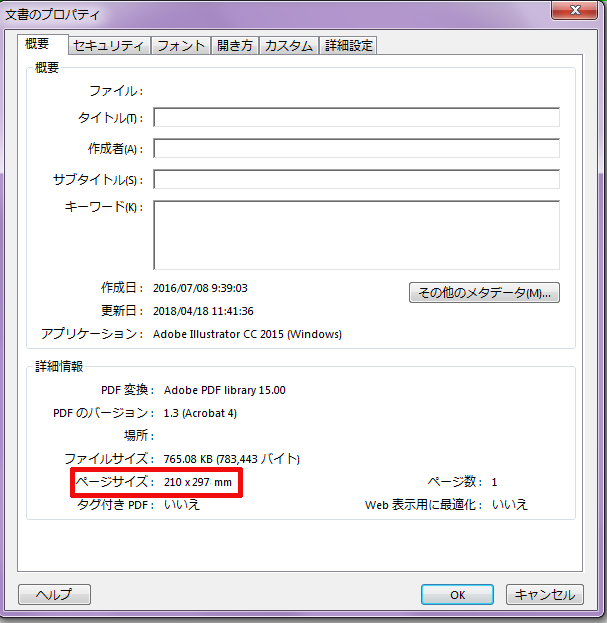
ご発注サイズがA4サイズの場合、ページサイズは210mm×297mmとなります。
塗足し付データの場合天地左右に6mmずつが塗足しとなりますのでページサイズは216mm×303mmとなります。
トンボ付のデータの場合はトンボを含んだページサイズとなります(トンボを含んだ状態でご発注サイズよりページサイズが大きければ正しいサイズで作成されたデータであると考えられます)データに塗足しがあるかの確認方法
下記のようにトンボ(デザインの一番外側にある黒いクロスした線)まで塗りや絵柄が伸びているデータは塗足しを考慮したデータとなっております。トンボの内側がクロスした箇所で断裁されます。(赤い点線の箇所で天地左右が断裁されます)
トンボが無いデータの場合、発注サイズの天地左右に6mmプラスしたデータサイズ且つデータいっぱいまで塗りや絵柄があるデータの場合は塗足しを考慮されたデータであると考えられます。
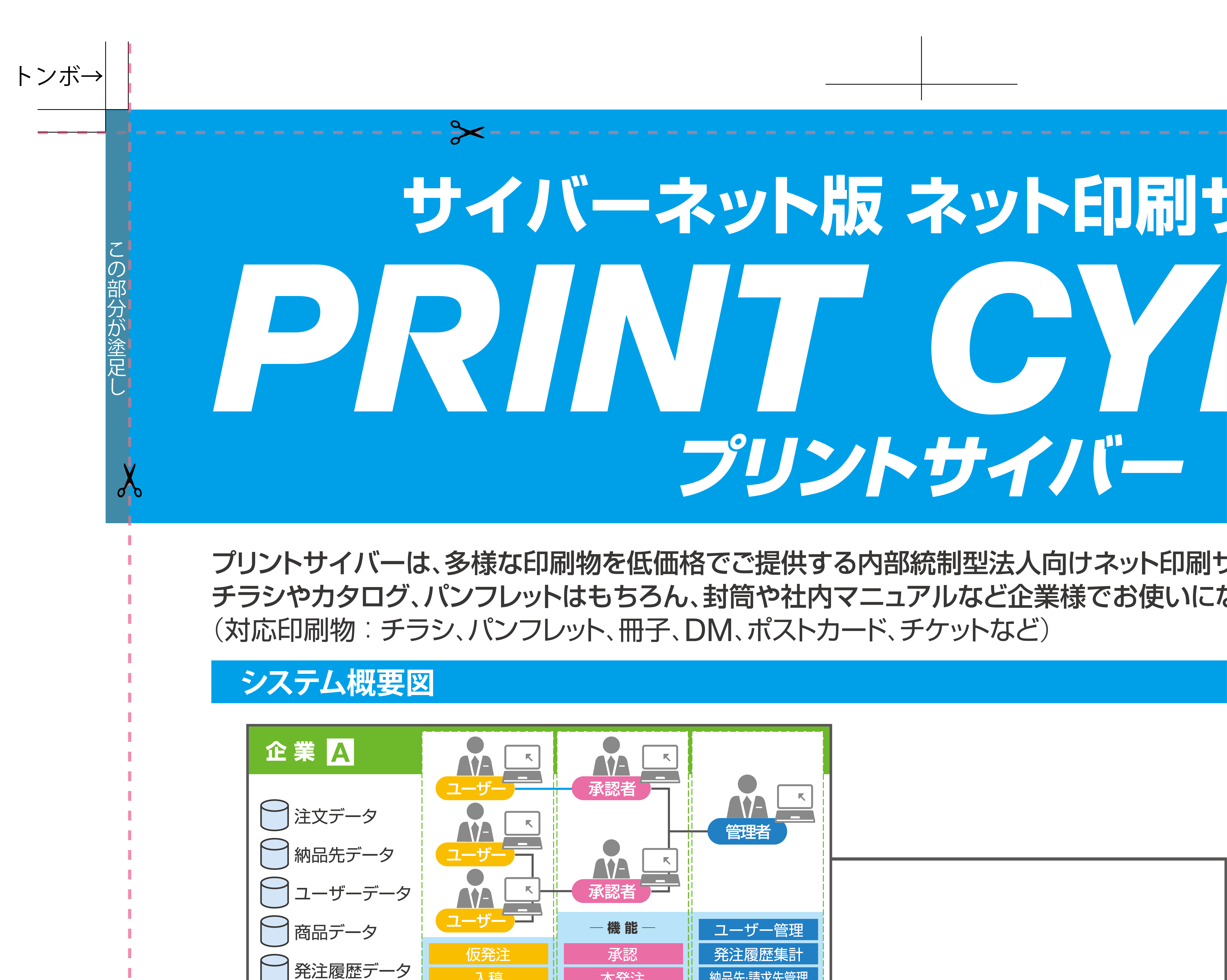
-
表裏関係について
ご発注時にオプション選択に於いて必須選択の「表裏(ひょうり)」のご選択についてのご説明です。
ご入稿データ 仕上り
片面ずつ作成しpdfを結合するかzip圧縮してご入稿ください。 表裏がわかりやすいように透かしております。



-
画像の解像度につきまして
「解像度」はデジタル画像のキメの細かさを指しています。
単位はdpi(ディーピーアイ)、dot/inchなどで表し、1インチあたりの点(ドット)の数を表しています。
数値が高いほど密度が高くなりキメが細かいという事になります。
印刷の際に必要な解像度は仕上りのカラーとイメージによって異なります。解像度の目安
画像の仕上りイメージ 解像度 カラーモード 白か黒しかなくグレー部分が全くない文字や線画のみの場合 1200dpi程度
モノクロ2階調 白黒の写真やイラストがある場合 600dpi程度 グレースケール カラーの写真やイラストがある場合 350dpi程度 CMYKカラー インターネット等の画像は72dpiや96dpiあれば画面上は綺麗に見えますが印刷に必要な解像度の5分の1程度の密度しかないため印刷すると粗くなってしまいます。
デジタルの画像やデジタルカメラの画像は作った時、撮影した時に設定したpixel(dot)数になります。
拡大した場合は画像のサイズは大きくなりますがpixel(dot)数は変わらないため解像度は低く粗くなります。
使用したいサイズの時に必要な解像度になっているか注意が必要です。
※デジタルカメラ等の画像は72dpiの解像度が多いため、印刷品質の300~350dpiを再現する為には大きめの画像を用意し、配置もしくは挿入した後で縮小する方法がございます。 -
QRコードやバーコードを印刷する際のご注意点
印刷物内にQRコードやバーコードを入れる際、K100(黒1色)のみで作成ください。
オフセット印刷では掛け合わせで作成された場合見当ズレ(版ズレ)が起こった際に読み込めない可能性がございます。
画像を配置する際にはグレースケールに変更したもので配置ください。※QRコード生成アプリで作成したQRコードやインターネットのサイトからダウンロードしたQRコードは黒1色のデータではございません。
フォトショップ等でグレースケールに置き換えたデータにしてください。
また、解像度も72dpi程度のため小さいサイズの画像をダウンロードして拡大すると読み取れなくなりますのでご注意ください。
適切な解像度は300~350dpiです。
【QRコードについてのご注意点】
1.読み取れるサイズであること
・チラシなどに用いるサイズは15mm(1.5cm)を下回ると読み取りが困難になります。
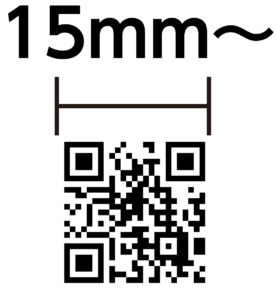
・ポスターなど大判のものは30mm(3cm)~程が適しています。
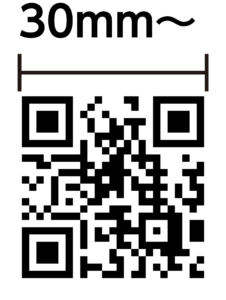
2.周囲に余白が必要
・コードの周囲に2mm程度の余白が必要です。
余白を設ける事で読み取りにくくなることを防ぎます。
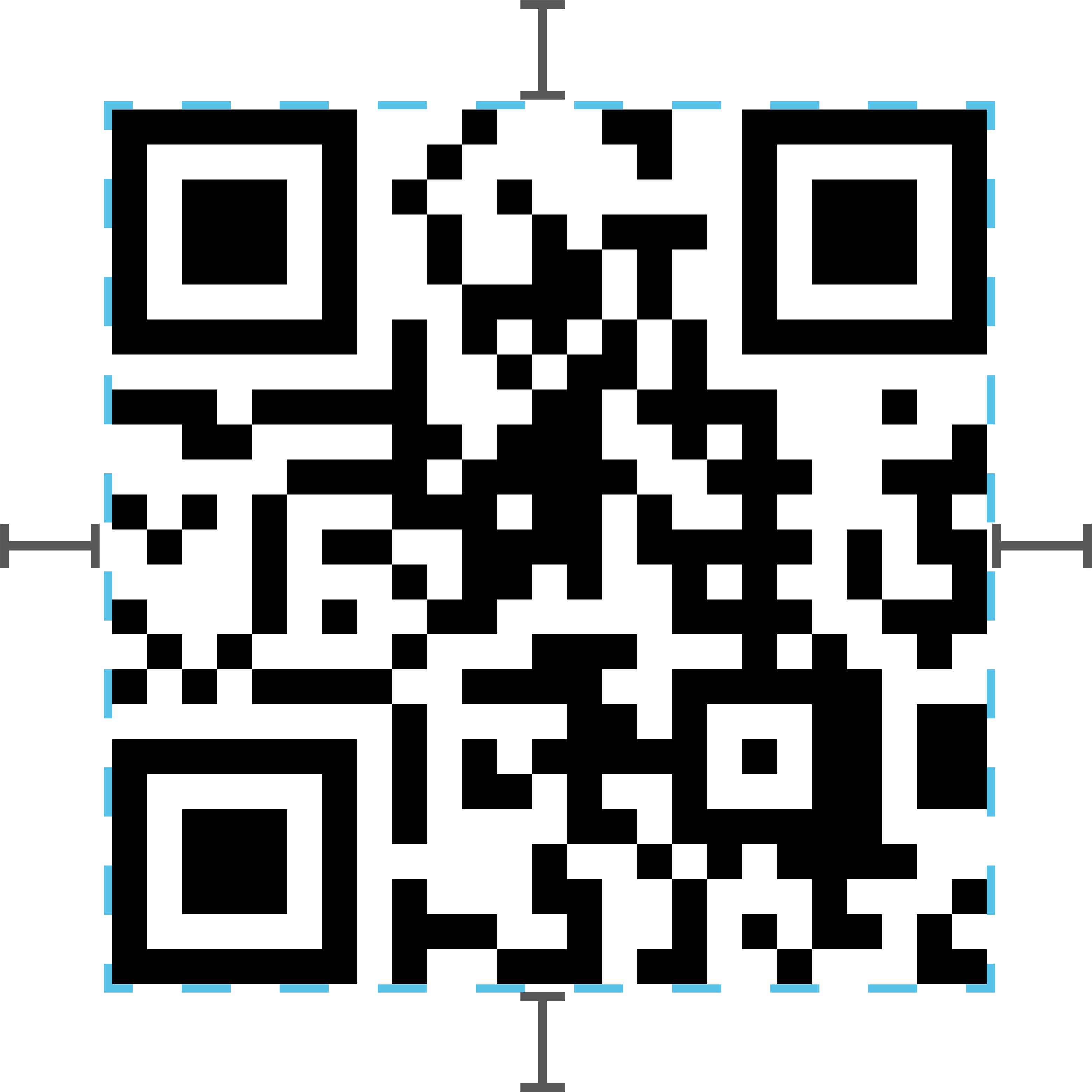
3.K100(スミ1色)で作成
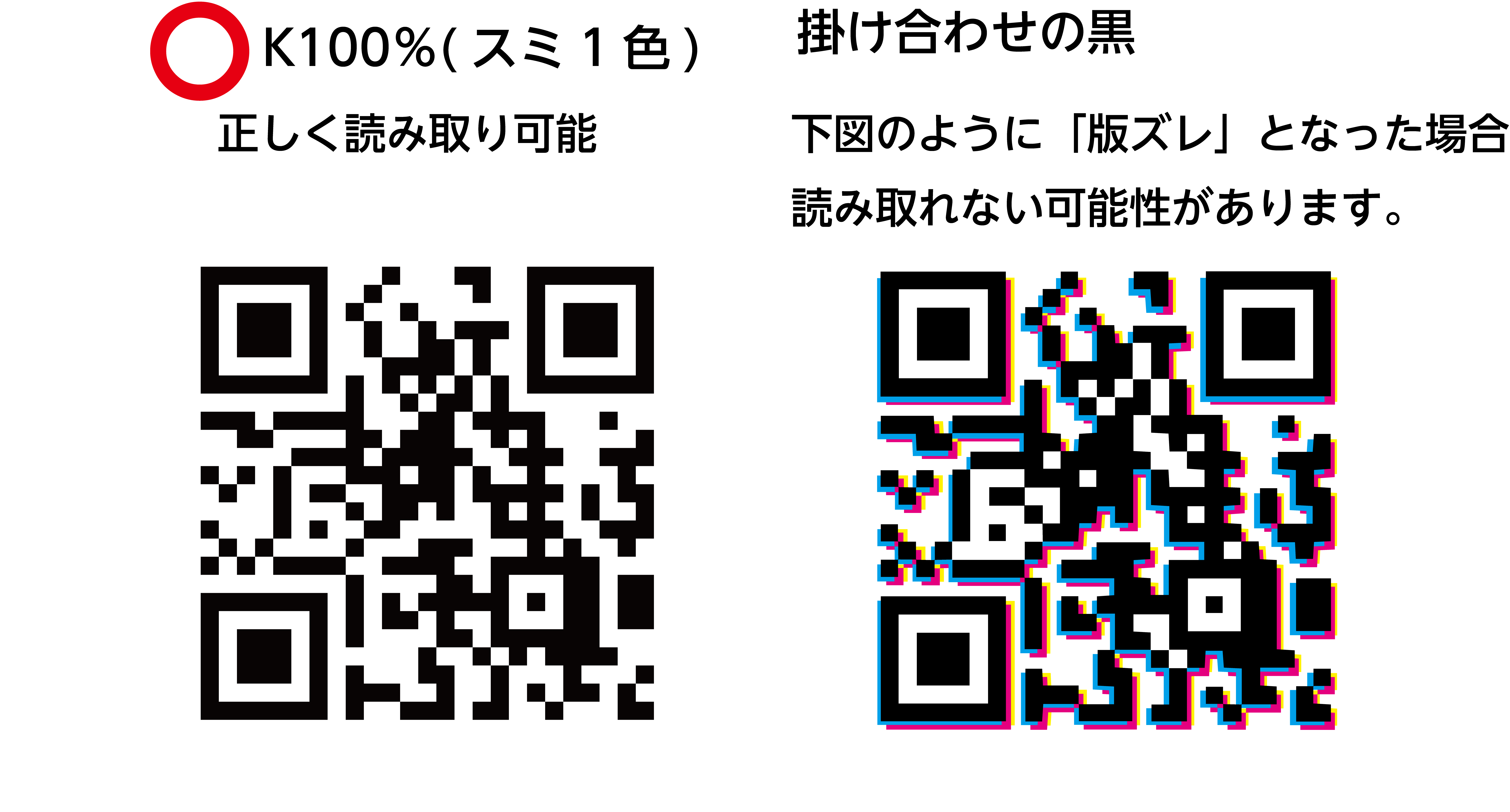
QRコードデータがK100で作成されているか、解像度やサイズについてはチェックの対象外です。
※ただし、モノクロでのご発注の案件はデータ不備となりますのでご連絡させていただきます。
※規定を満たしていないデータで作成され、確認用PDFでQRコードが読み取れても印刷工程により印刷後にQRコートが読み取れないこともあります。その際の再印刷は対象外となりますのでご了承ください。 -
PDF/X1-a保存の設定について
①ファイルより ②「別名で保存」
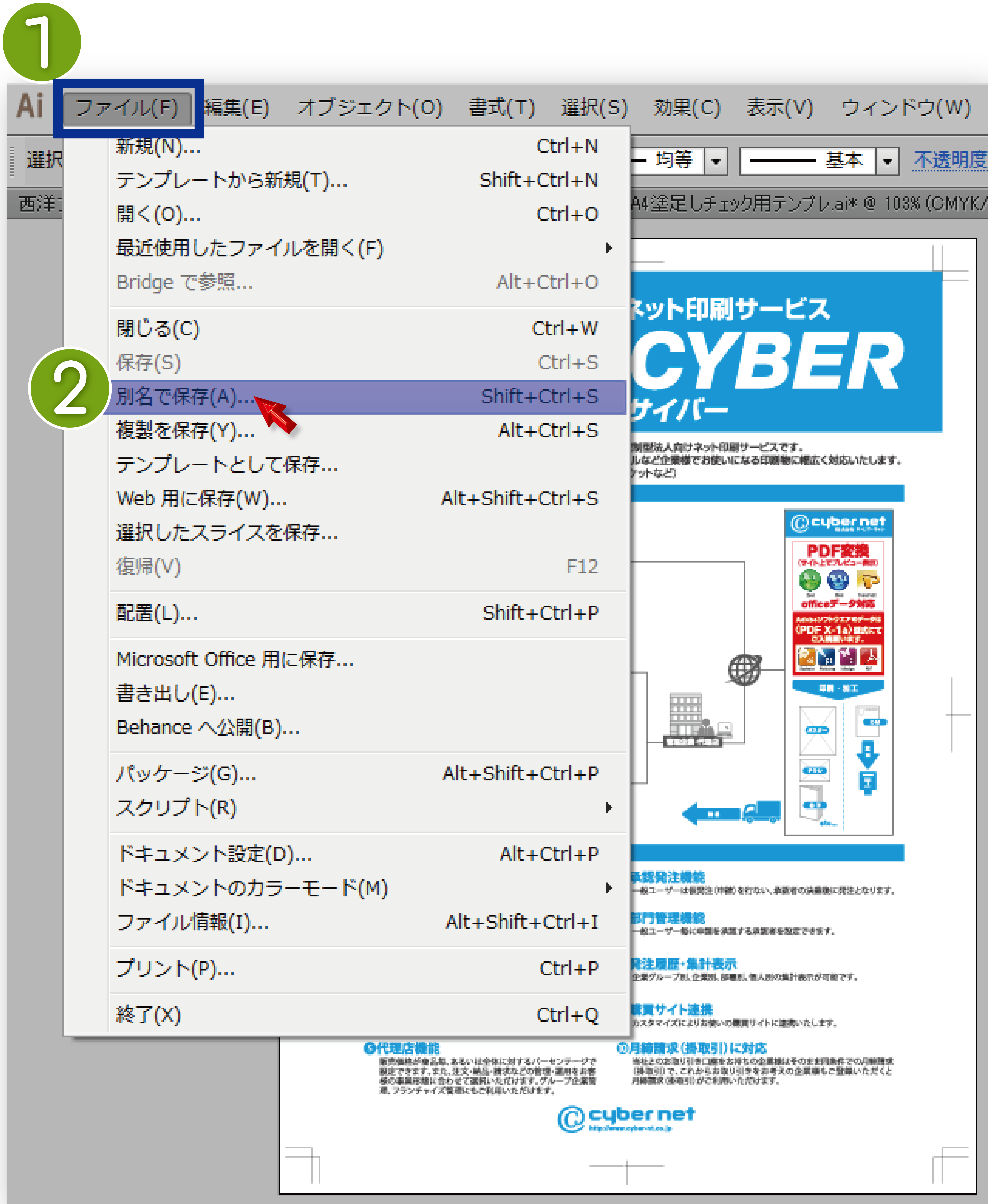
③任意のファイル名を付け、ファイルの種類を「Adobe PDF(*.PDF)」を選択し「保存」
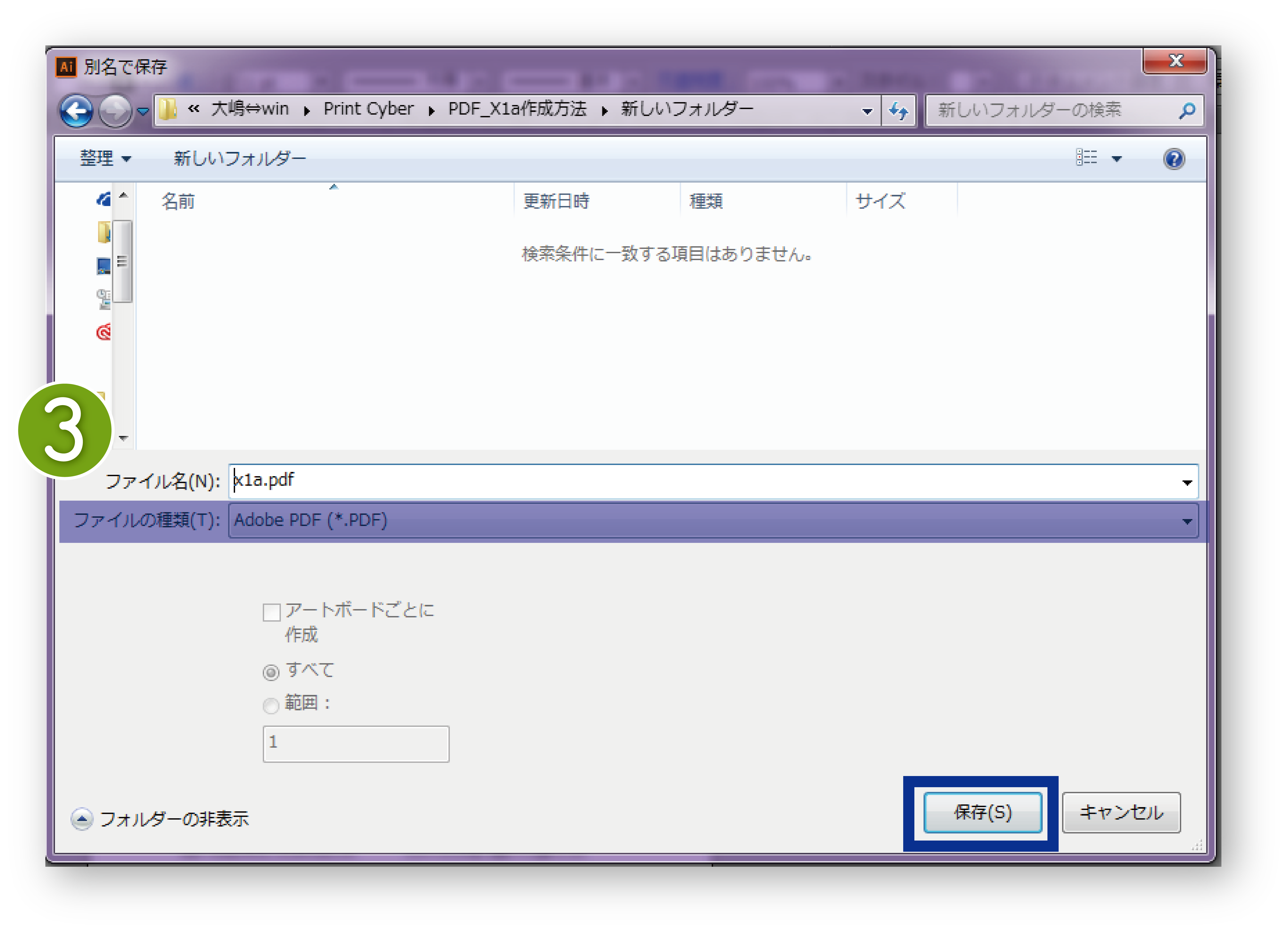
④「一般」項目を選択し、Adobe PDFプリセット(A):「[PDF/X-1a:2001(日本)]」に設定
選択後に末尾が(変更)と変わりますが問題ございません。
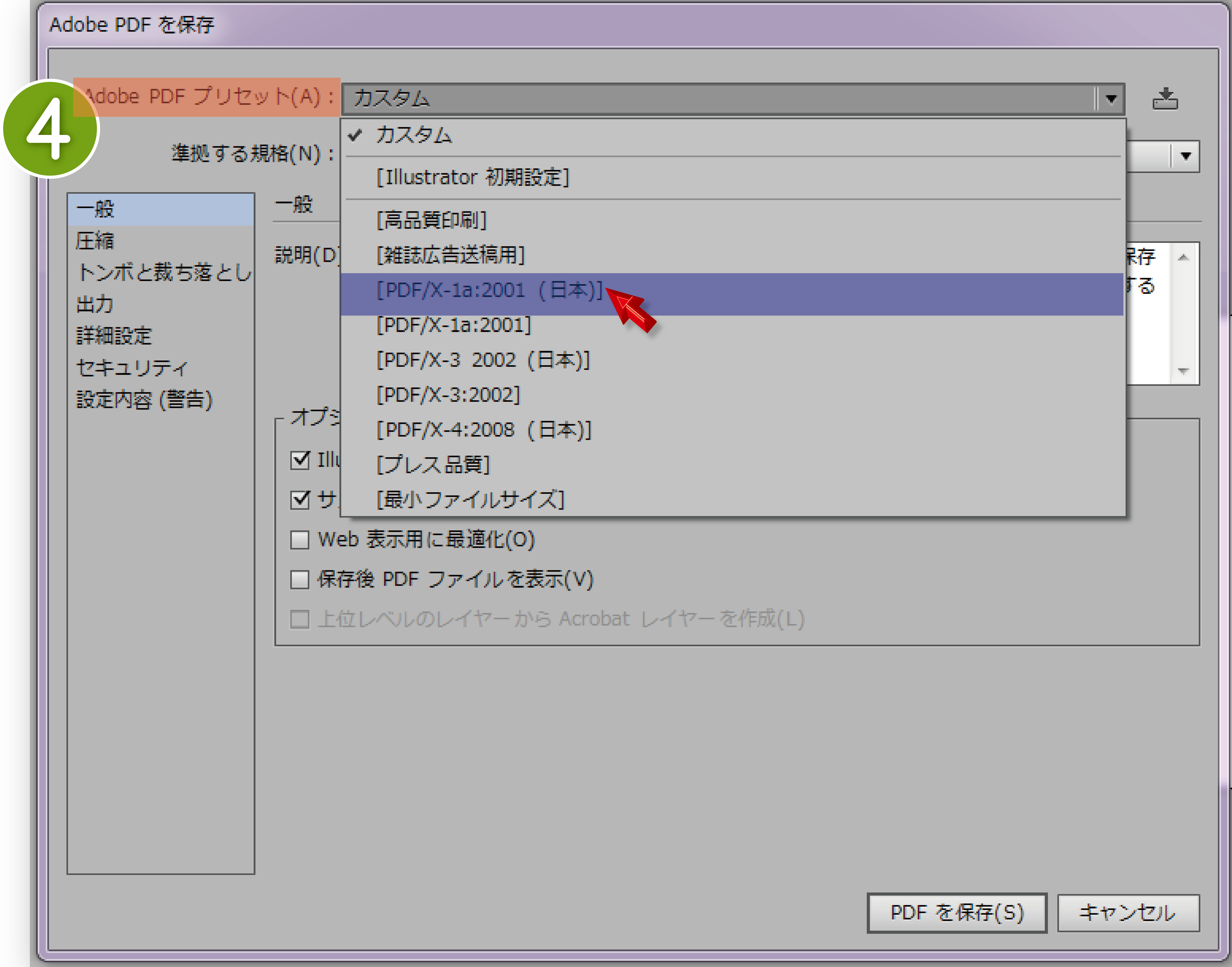
⑤準拠する規格(N):PDF/X-1a:2001、互換性のある形式(C):Acrobat4(PDF1.3)に設定
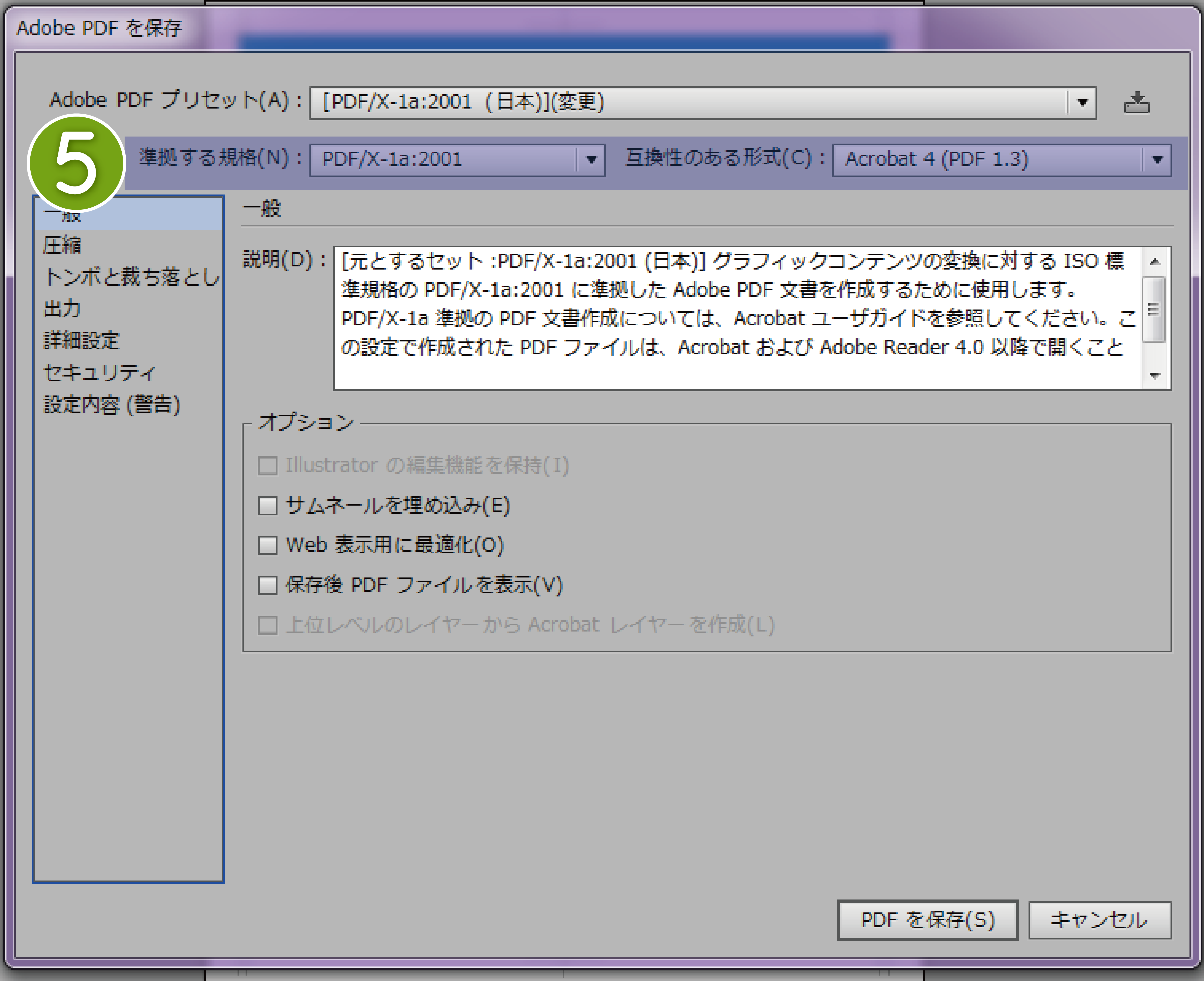
⑥「圧縮」項目を選択。
カラー画像:ダウンサンプリングしない
グレースケール画像:ダウンサンプリングしない
白黒画像:ダウンサンプリングしない
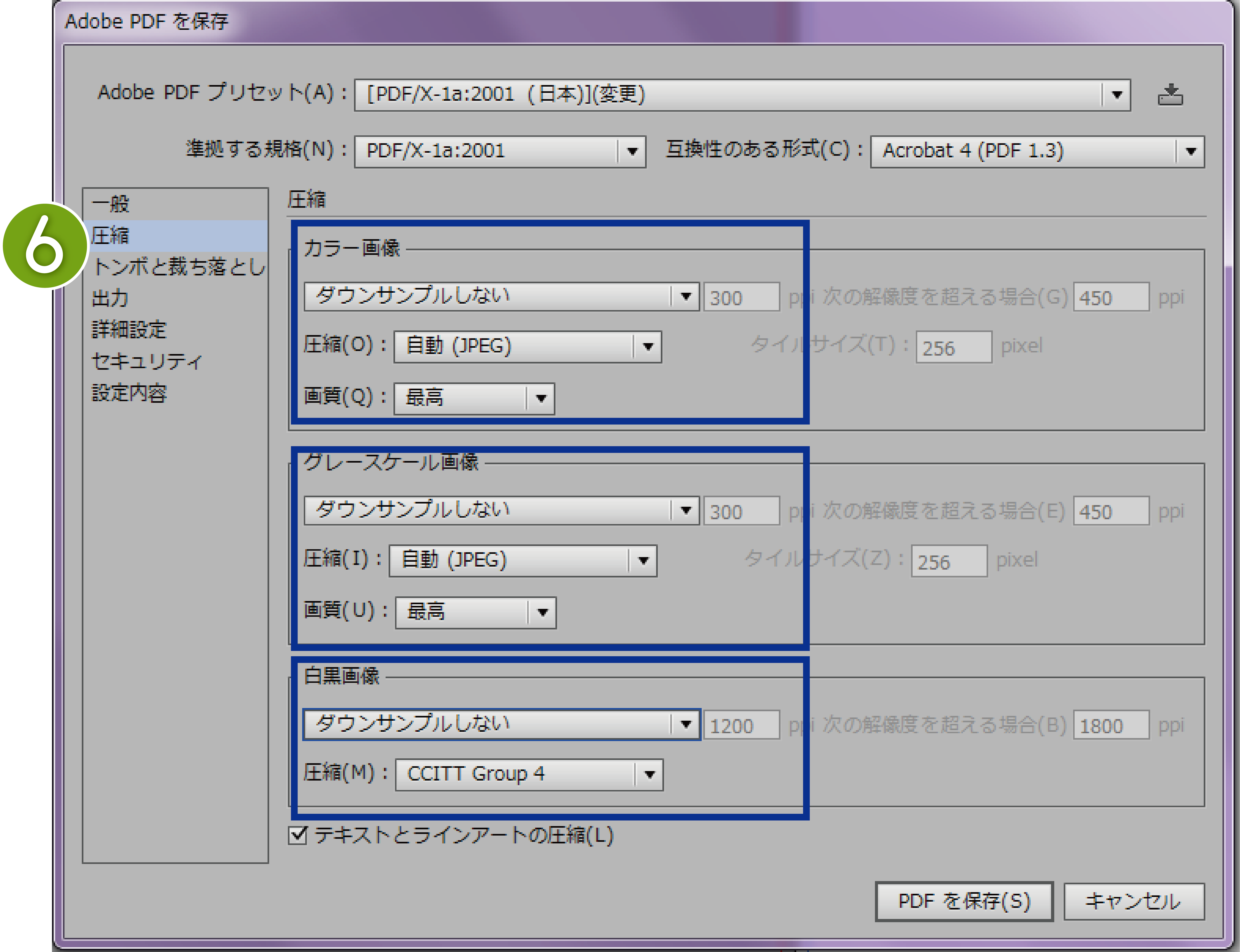
⑦「トンボと裁ち落とし」項目選択
トンボ裁ち落とし<トンボ:トンボ(R)にチェック、種類:日本式、太さ:0.50pt
裁ち落とし:ドキュメントの裁ち落とし設定を使用にチェック
※アートボードに裁ち落としを設定しても「ドキュメントの裁ち落とし設定を使用」にチェックが入っていないと塗足し付のデータを作成していても塗足しの無い仕上りになりますのでご注意ください。

※プリントサイバー専用テンプレートをご使用の場合この工程は飛ばしてください(デフォルトで設定されている可能性がございますので念のためチェックをお願いいたします)⑧「出力」項目
カラー:カラー変換(V):出力先の設定に変換(カラー値を保持)、出力先(D):作業用CMYK-Japan Color 2001 Coated、プロファイルの埋め込み:プロファイルを含めない
PDF/X:出力インテントプロファイル(U):作業用CMYK-Japan Color 2001 Coated

⑨「詳細設定」項目
フォント:使用している文字の割合が少ない場合、サブセットフォントにする:100%
オーバープリントおよび透明の分割・統合オプション(PDF1.3のみ):デフォルトで選択出来なくなっておりますのでこのままで問題ありません。
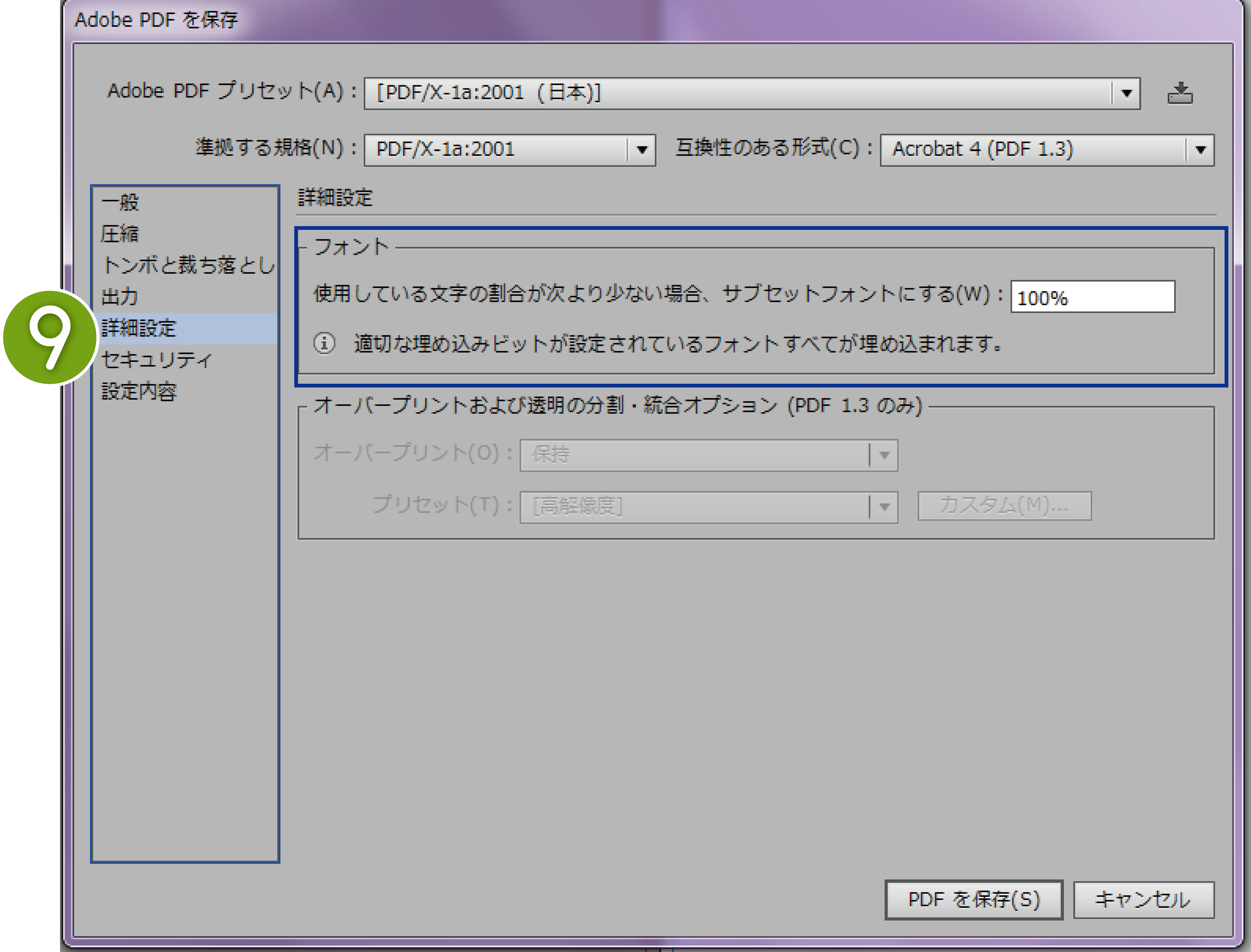
⑩「セキュリティ」項目
設定はしないでください。以上で設定は終了です。「PDFを保存(S)」でPDFを書き出してください。
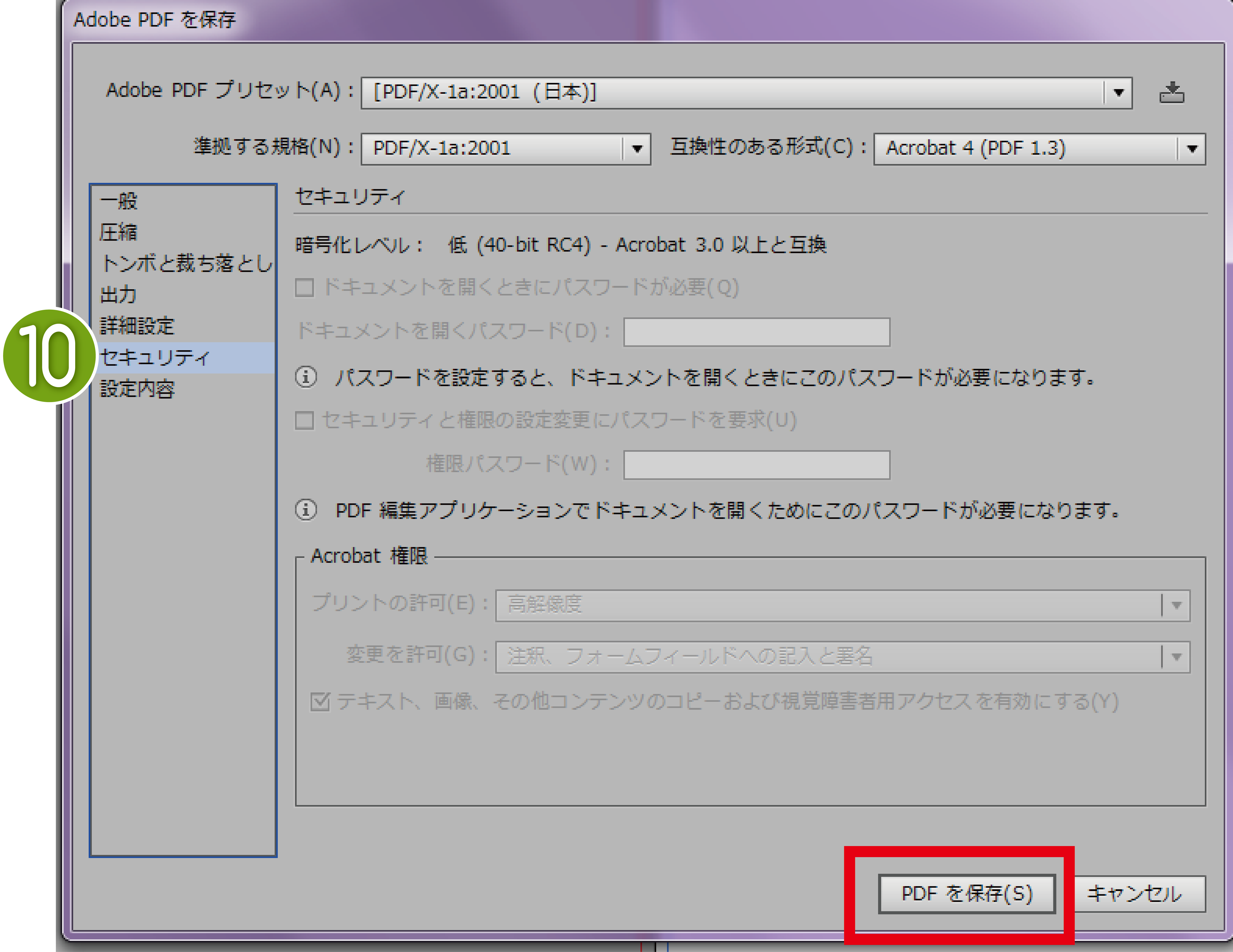
⑪画像のようなコメントがでた場合がそのまま「OK」押下してください。
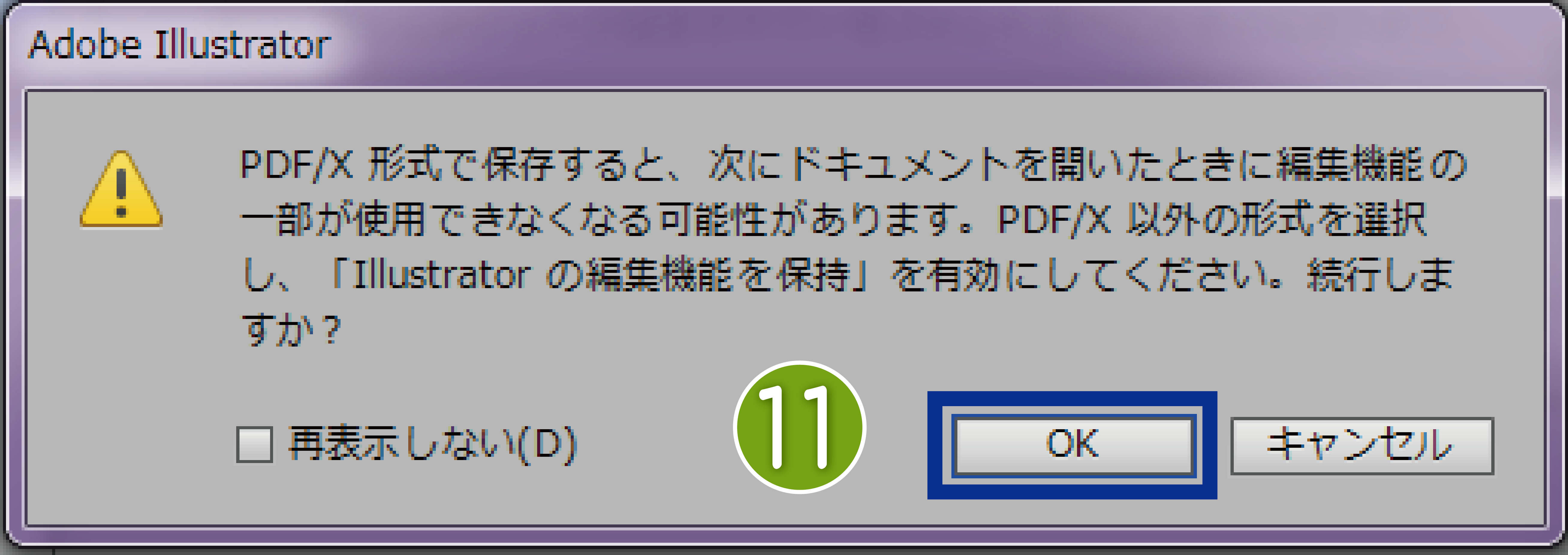
※pdf作成に於いて全てのフォントを埋め込まなければ意図しない出力結果となりますのでご注意ください。
埋め込まれていないフォントは違うフォントで置き換わってしまう為です。
また、フォントによってはライセンス上埋め込む事ができないフォントがございます(ダイナフォント、創英フォント等、また無料で配布のフリーフォント等)そのようなフォントをご利用になる際はアウトライン化して頂くか違うフォントで作成ください。
※フォントはアウトライン化を推奨しております。 -
Illustratorで作成したデータのpdf保存形式
Illustratorで作成したデータのpdf保存形式につきまして PDF/X-1a 互換性Acrobat4(PDF1.3)にて保存下さいますようおねがいいたします。
X4で保存したデータですとエラーもしくは変換が進行しないケースがございます。X1a保存手順につきましてはご利用ガイドの「イラストレーター」の項目内
【PDF/X1-a保存の設定について】 をご参照ください。
をご参照ください。 -
オーバープリントについて(仕上りの黒いオブジェクトを透けないようにする等)
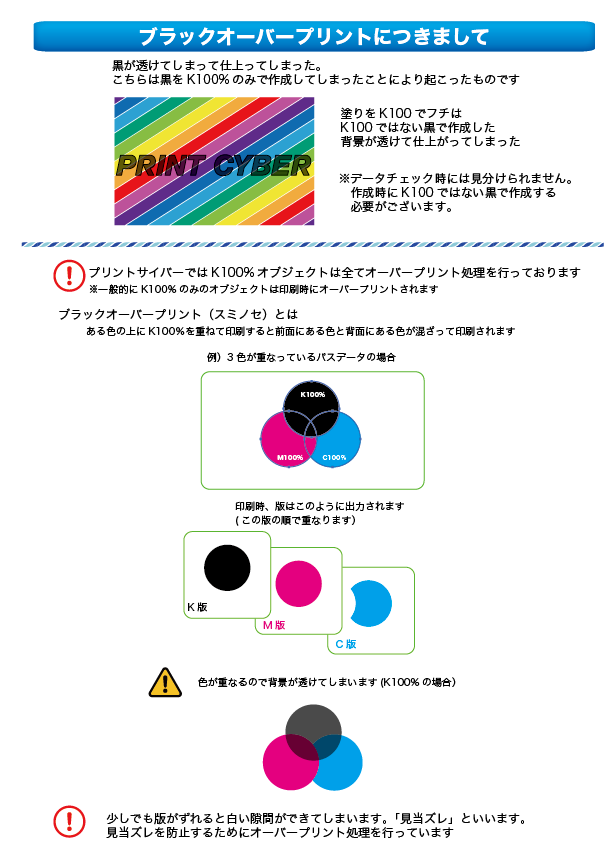
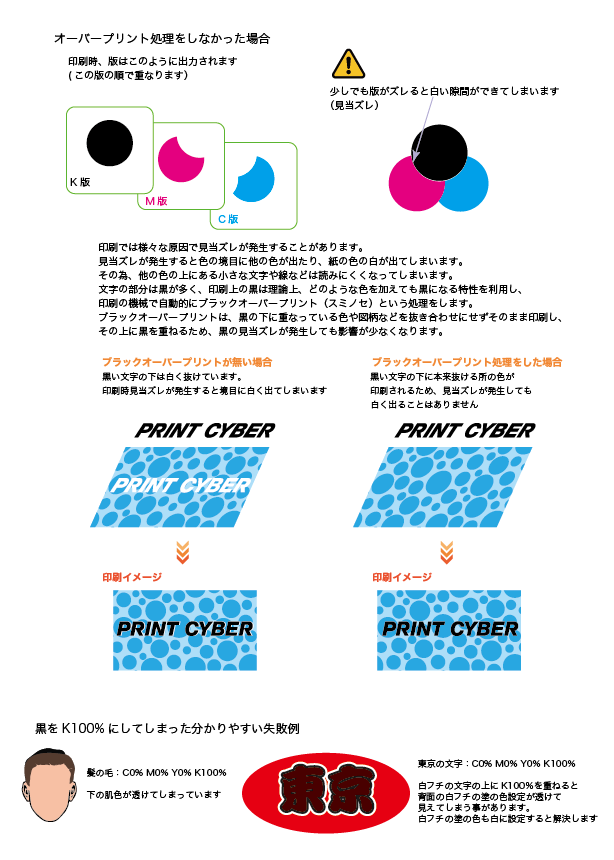
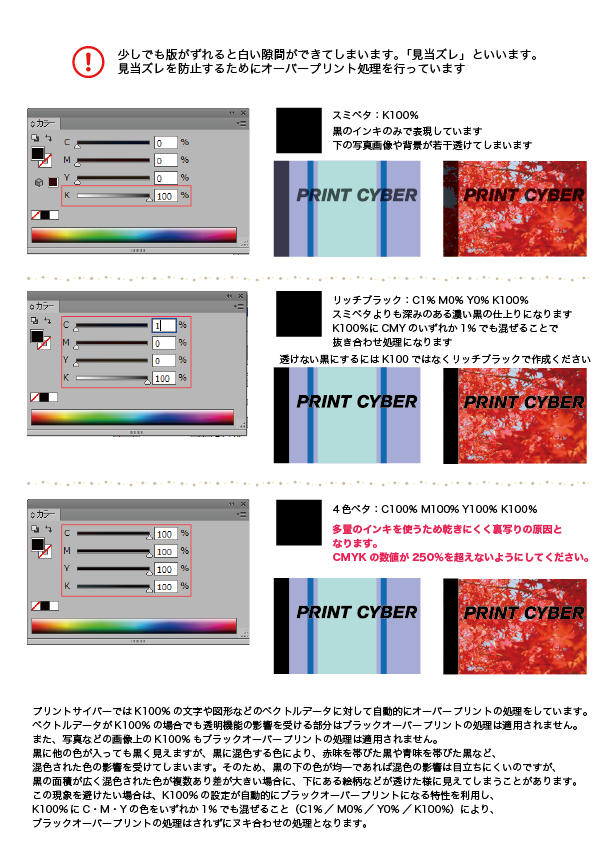
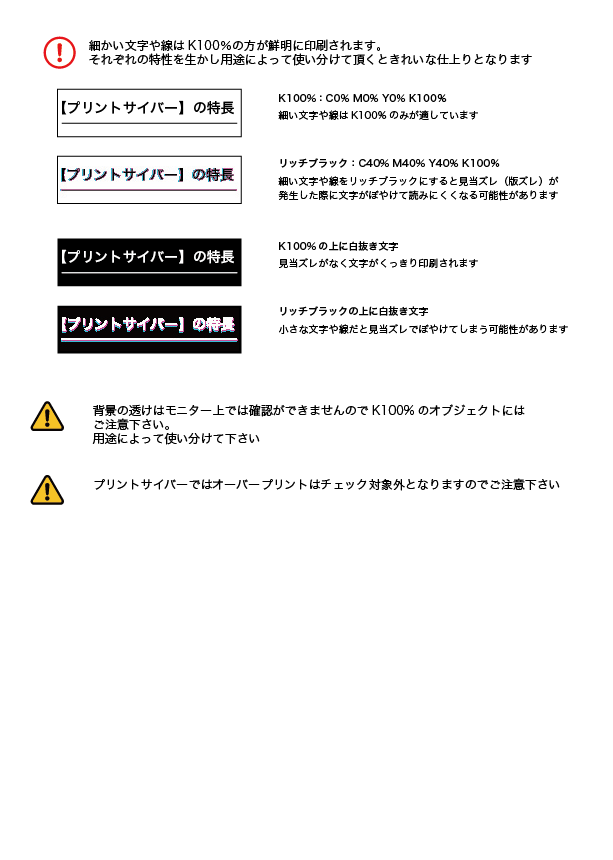
Neatrasta Laimėjimo Patirtis Betsafe Kazino
Neatrasta Laimėjimo Patirtis Betsafe Kazino
Turonis:
Įžanga
Betsafe kazino yra viena iš geriausių vietų, kur žaidėjai gali pasinerti į įdomių žaidimų pasaulį. Ši platforma siūlo inovatyvius ir patogius sprendimus, kurie padeda kiekvienam žaidėjui rasti tai, kas jam tinka. Nesvarbu, ar esate patyręs lošėjas, ar naujokas, Betsafe turi ką pasiūlyti. Šiame straipsnyje apžvelgsime, kodėl Betsafe kazino yra tokia populiari pasirinkimas Lietuvoje.
Žaidimai, kuriuos siūlo Betsafe
Betsafe kazino gali pasigirti plačiausiu žaidimų asortimentu, apimančiu įvairius žanrus. Toliau pateikiame geriausių žaidimų pavyzdžius:
- Automatai
- Stalo žaidimai (pokeris, ruletė, blackjack)
- Gyvi kazino žaidimai
- Sporto lažybos
Automatų pasirinkimas
Automatai yra vienas populiariausių žaidimų Betsafe kazino. Dėka įspūdingų grafikos dizainų ir įvairių temų, žaidėjai gali rinktis iš:
| Žaidimo pavadinimas | Tematika | Max laimėjimas |
|---|---|---|
| Gonzo’s Quest | Nuotykiai | x2500 |
| Starburst | Kosminė | x500 |
| Book of Dead | Egiptas | x5000 |
Stalo žaidimai
Stalo žaidimai, tokie kaip pokeris, ruletė ir blackjack, taip pat yra labai populiarūs. Betsafe kazino siūlo įvairias versijas, kad kiekvienas žaidėjas galėtų rasti sau tinkamą žaidimą. Patys geriausi variantai apima:
- American Roulette
- European Blackjack
- Texas Hold’em Poker
Bonusai ir akcijos
Betsafe kazino pasižymi patraukliomis premijų sistemomis, kurios skatina žaidėjus išbandyti naujus žaidimus bei lojalius klientus. Štai keletas populiarių pasiūlymų:
- Registracijos premija naujiems žaidėjams
- Nemokami sukimai automatuose
- Grąžinimo premija
- Lojalumo programa
Mokėjimo metodai
Betsafe suteikia daugybę patikimų mokėjimo metodų, kuriuos žaidėjai gali naudoti depozitams ir atsiėmimams. Štai keletas variantų:
- Kreditinės kortelės (Visa, MasterCard)
- Elektroninės piniginės (Skrill, Neteller)
- Banko pavedimai
Visi šie metodai užtikrina saugų ir greitą sandorių vykdymą, todėl visi žaidėjai gali būti ramūs dėl savo finansinių operacijų.
Klientų aptarnavimas
Betsafe kazino išsiskiria savo profesionaliu klientų aptarnavimo komanda. Su jais galima susisiekti bet kuriuo paros metu, todėl žaidėjai visada gali gauti reikiamą pagalbą. Klientų aptarnavimo galimybės apima:
- Gyvas pokalbis
- El. paštas
- Dažniausiai užduodami klausimai (DUK) skyrius
Išvada
Betsafe kazino neabejotinai yra puiki vieta tiek pradedantiesiems, tiek patyrusiems žaidėjams. Dėl savo platus žaidimų asortimento, patrauklių premijų ir stipraus klientų aptarnavimo, Betsafe sugebėjo užkariauti daugelį širdžių. Jei ieškote įvairovės ir nuotykių, ši platforma yra būtent tai, ko jums reikia.
DUK
Kokie yra Betsafe kazino registracijos žingsniai?
Registracija yra paprasta ir užtrunka vos kelias minutes. Jums tereikia užpildyti registracijos formą, patvirtinti savo tapatybę ir pasirinkti pageidaujamą mokėjimo metodą.
Ar Betsafe kazino yra legalus Lietuvoje?
Taip, Betsafe kazino yra legali platforma Lietuvoje, turinti visus reikiamus leidimus.
Kokie yra minimalūs depozito reikalavimai?
Minimalus depozito betsafelt.com dydis gali skirtis priklausomai nuo pasirinkto mokėjimo metodo, tačiau dažniausiai jis svyruoja nuo 5 iki 10 eurų.
Kokios premijos yra siūlomos užsiregistravusi?
Nauji žaidėjai gali tikėtis registracijos premijų, nemokamų sukimų ir kitų akcijų, kurios gali padidinti jų pradines investicijas.
無線綴じ冊子
-
変型サイズをご希望の場合
PRINTCYBERでは仕様外となるため、別途お見積り案件になります。
サイトにない商品のお見積もり よりご依頼ください。
よりご依頼ください。 -
ご発注の際は「仕上りサイズ」でご発注下さい
綴じた際の仕上りサイズをご選択の上ご発注下さい。
※ご入稿データが見開きの際、A4のデータの場合は綴じた仕上りは「A5」となりますので「A5(B6)中綴じ冊子」「カラー(もしくはモノクロA5無線綴じ冊子」をご選択ください。 -
右綴じ、左綴じ、天(上辺)綴じにつきまして
「左綴じ」は主に横書き、「右綴じ」は主に縦書きが一般的な綴じ方向です。
【長辺綴じ】
紙の長い辺を綴じる仕上がり。
「縦(長辺)綴じ」商品より発注ください
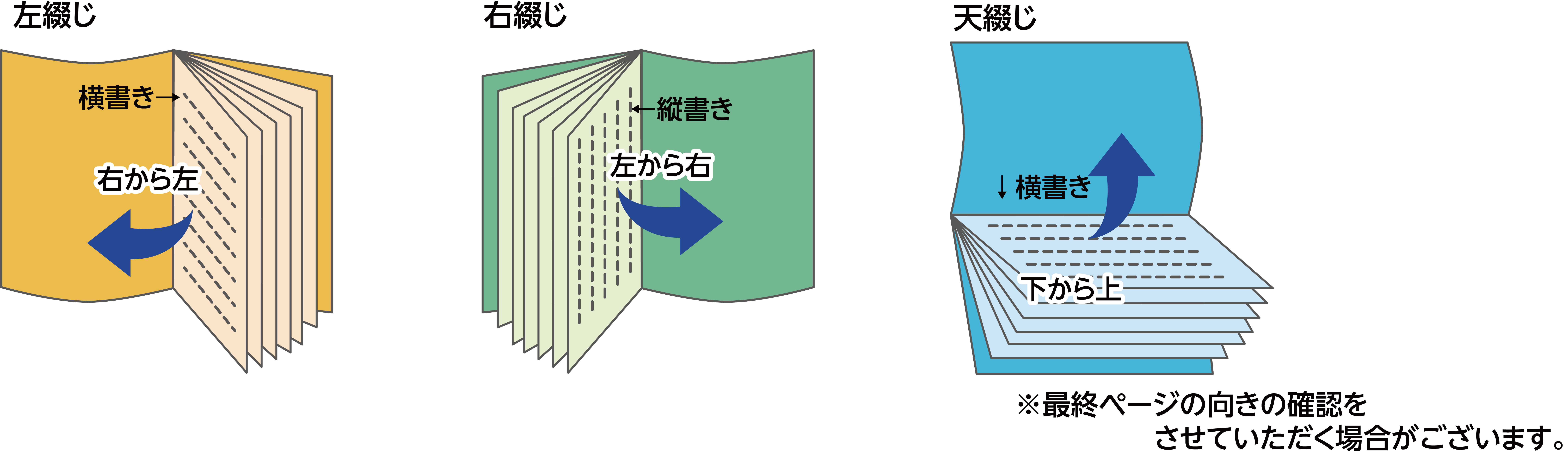
「天(上辺)綴じ」は横長サイズを長辺側で綴じます。裏表紙(表4)のみ180°回転させた状態で、表紙(表1)と裏表紙(表4)を天天合わせで貼り合わせ、綴じるのが一般的です。裏表紙(表4)の絵柄を180°回転させてご入稿ください。(回転不要なデザインの際には「表4の向きは入稿データ通りです」と備考にご入力ください。データチェックの際に最終ページの向きを確認させていただく場合がございます。
中綴じ冊子のページ数は必ず「4」の倍数で入稿してください。
※発注のページ数とデータのページ数が相違している際はカート戻しにて発注内容修正もしくは再入稿となります。
発注ページに満たない場合は「白ページ」を追加し備考にご指示ください。
例)8ページ冊子で最終ページが白の場合下記のようにご指示ください。
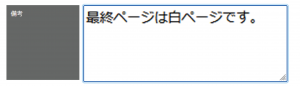
中綴じは見開いた状態の真ん中2か所をホチキス留めの仕上がりです。
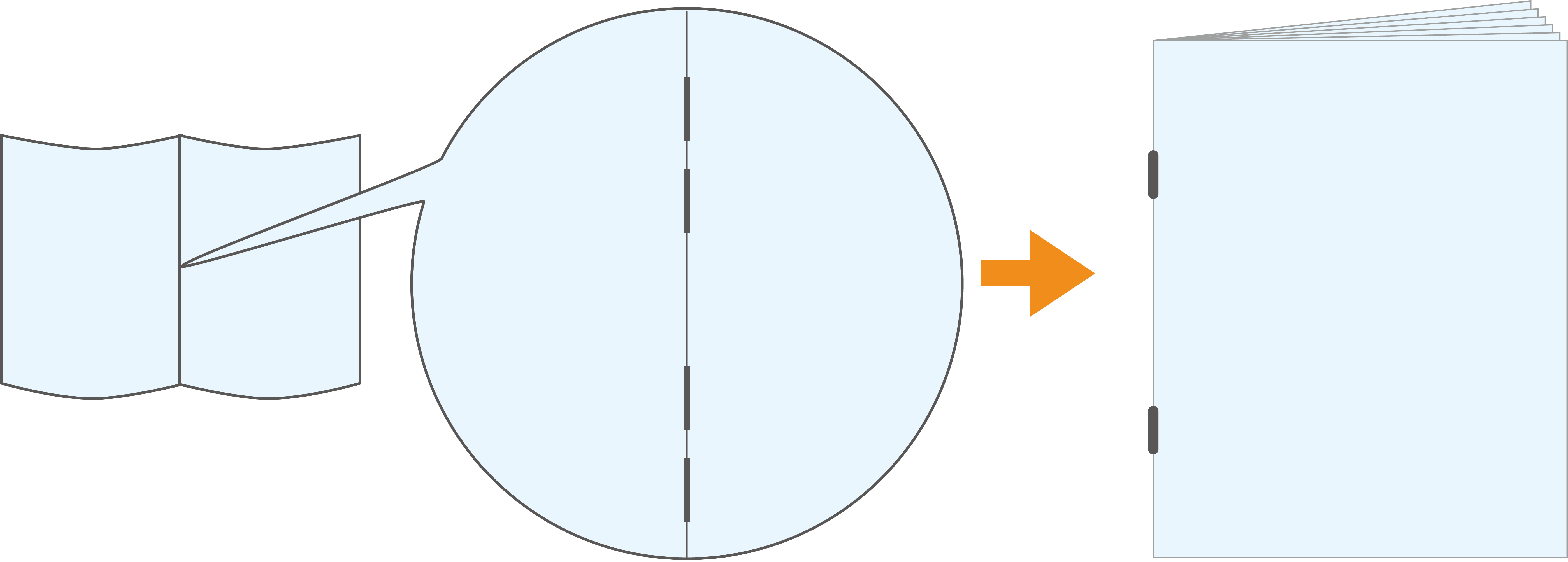
※左右いずれか1ヵ所に斜め留めや紙を重ねた状態での綴じは対象外です。
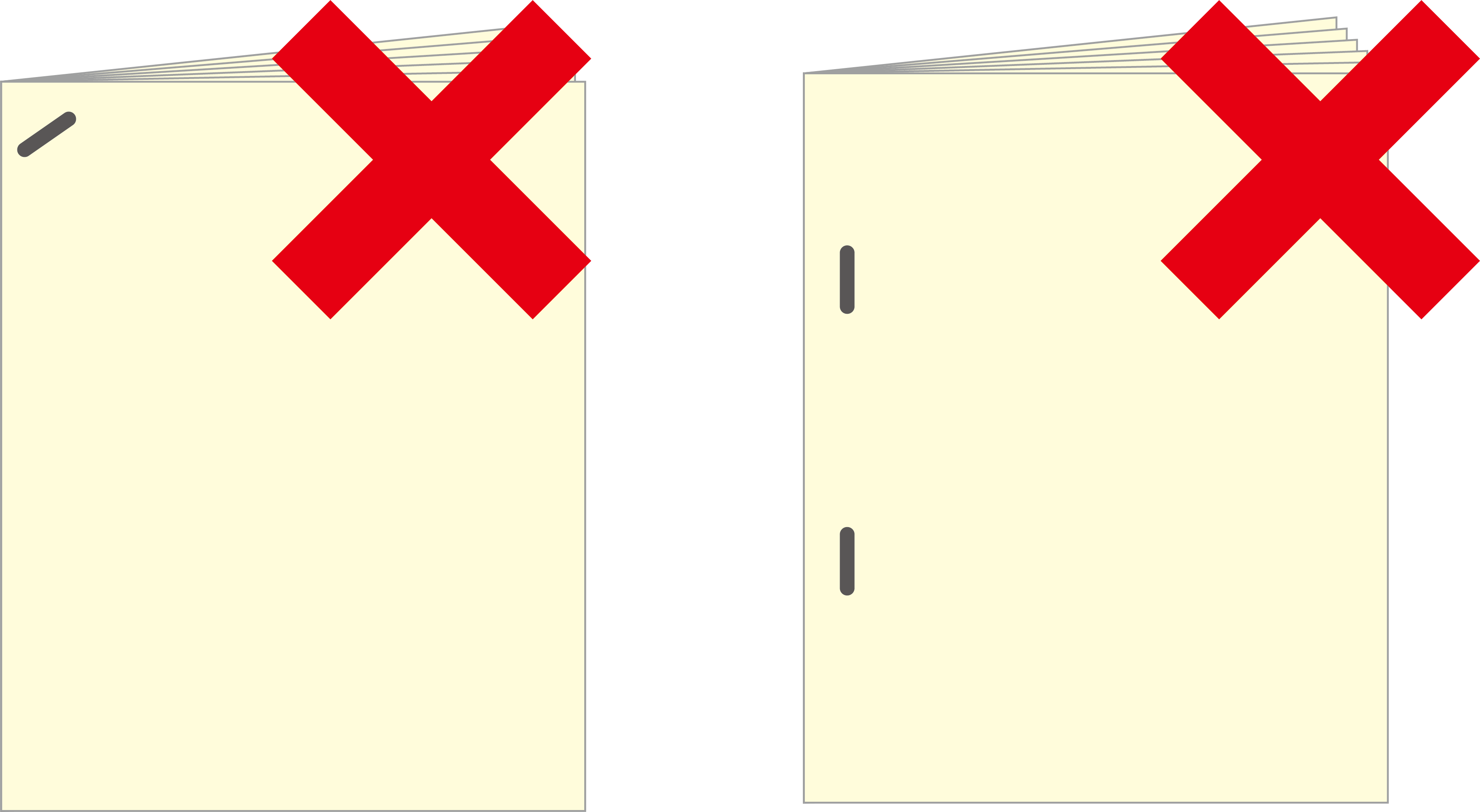
-
印刷データの作成及び背幅について
【印刷データについて】
※冊子の入稿データサイズは正寸でお願い致します。弊社にて拡大・縮小は別途費用ご請求対象となります。
入稿データPDFのサイズの確認方法はこちら入稿PDFデータの用紙サイズ確認方法
- 表紙データ : 表1表4、表2表3を見開きページの面付けデータで作成ください。
- 本文データ : 単ページデータで作成ください。
表紙データ・本文データの2データをzip圧縮し、ご入稿ください。
※ご入稿時には、「表紙データPDF(4ページ分)」と「本文データPDF(本文ページ数分)」の2つのPDFデータをzip圧縮し、ご入稿ください。
※1PDFデータ内に面つけ済みデータと単ページデータの混在はしないでください。
※トリムマーク(印刷範囲)がPDFのページサイズのセンターにくるように作成してください。
※白紙ページがある場合も、白紙データが必要になります。
該当のページが白紙になる旨を「備考」にご入力ください。表紙データ
表1表4の面付けデータと表2表3の面付けデータを1PDFにしてデータ内に表1~のご指示を入れてください。
背幅を考慮したデータを作成ください。
塗足しのあるデータは仕上りより外側3mm伸ばしてください。切れては困る文字などは仕上りより内側3mm以内に収まるよう作成ください。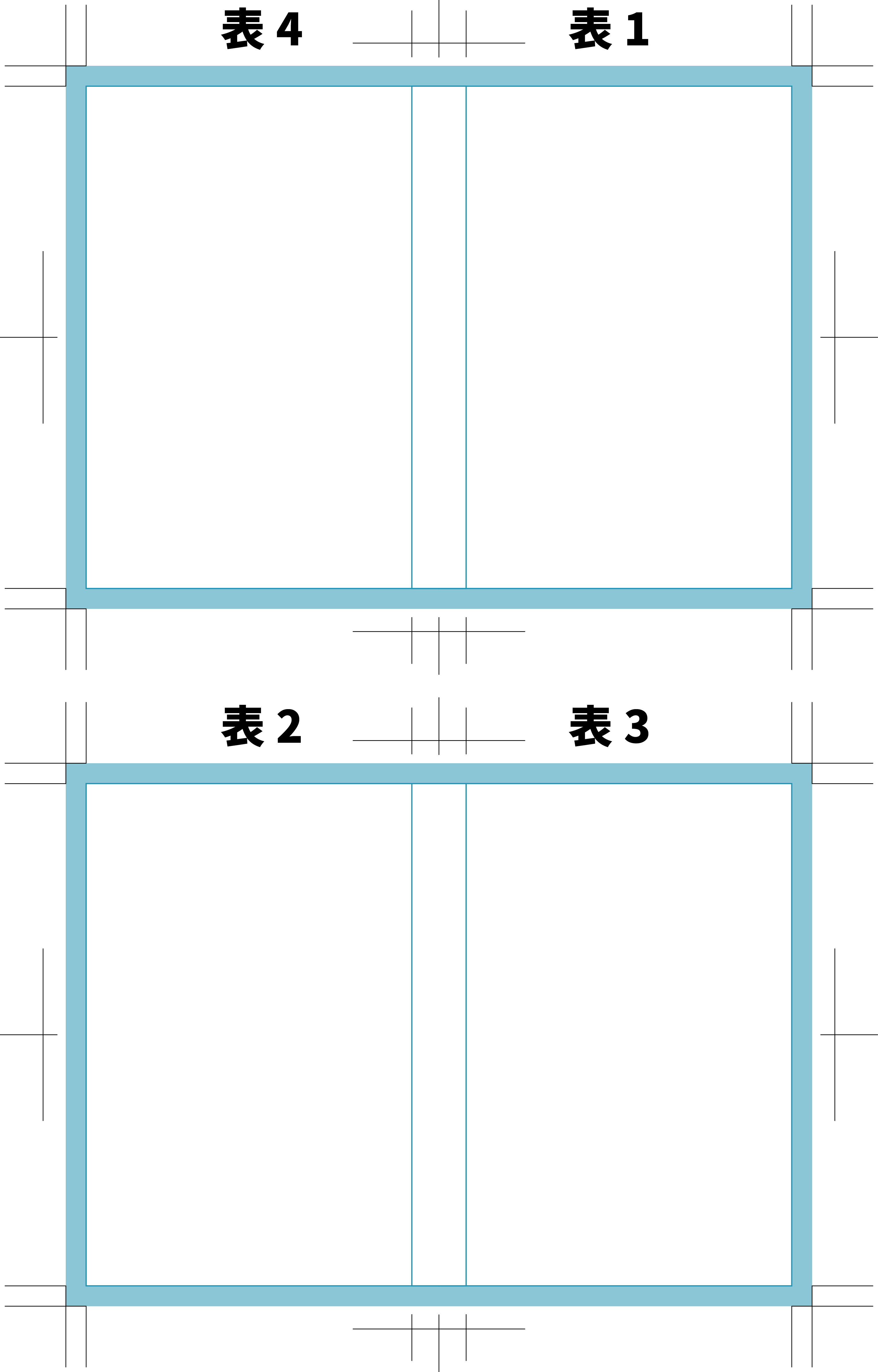
【背幅について】
- 無線綴じ冊子の場合、背幅を考慮したデータを作成して頂く必要があります。
- データ内に背幅トンボをつけたものでご入稿ください。
背幅の計算方法 : (総ページ数 × 本文紙厚) ÷ 2

総ページ数※24pで本文の紙厚がコート90kgの場合 ※この際の総ページ数は表紙も含んだ総ページ数です
24(p)×0.086(mm)÷2=1.032(mm)
約1.1mmの背幅となります。※【重要】A4冊子の場合の表紙データ背幅作成について:
上記の仕様の場合、表1表4、表2表3データの展開サイズは背幅部分が追加になったことによりA3(420mm×297mm)の横幅に上記の1.1mmを追加した421.1mmとなります。
作成頂く際は右端にプラス0.55mm、左端にプラス0.55mm伸ばしたサイズで表1表4、表2表3を作成ください。※塗足しありのデータの場合は横幅426mmに背幅分をプラスして作成となります。
本文データ
塗足しのあるデータは仕上りより外側3mm伸ばしてください。切れては困る文字などは仕上りより内側3mm以内に収まるよう作成ください。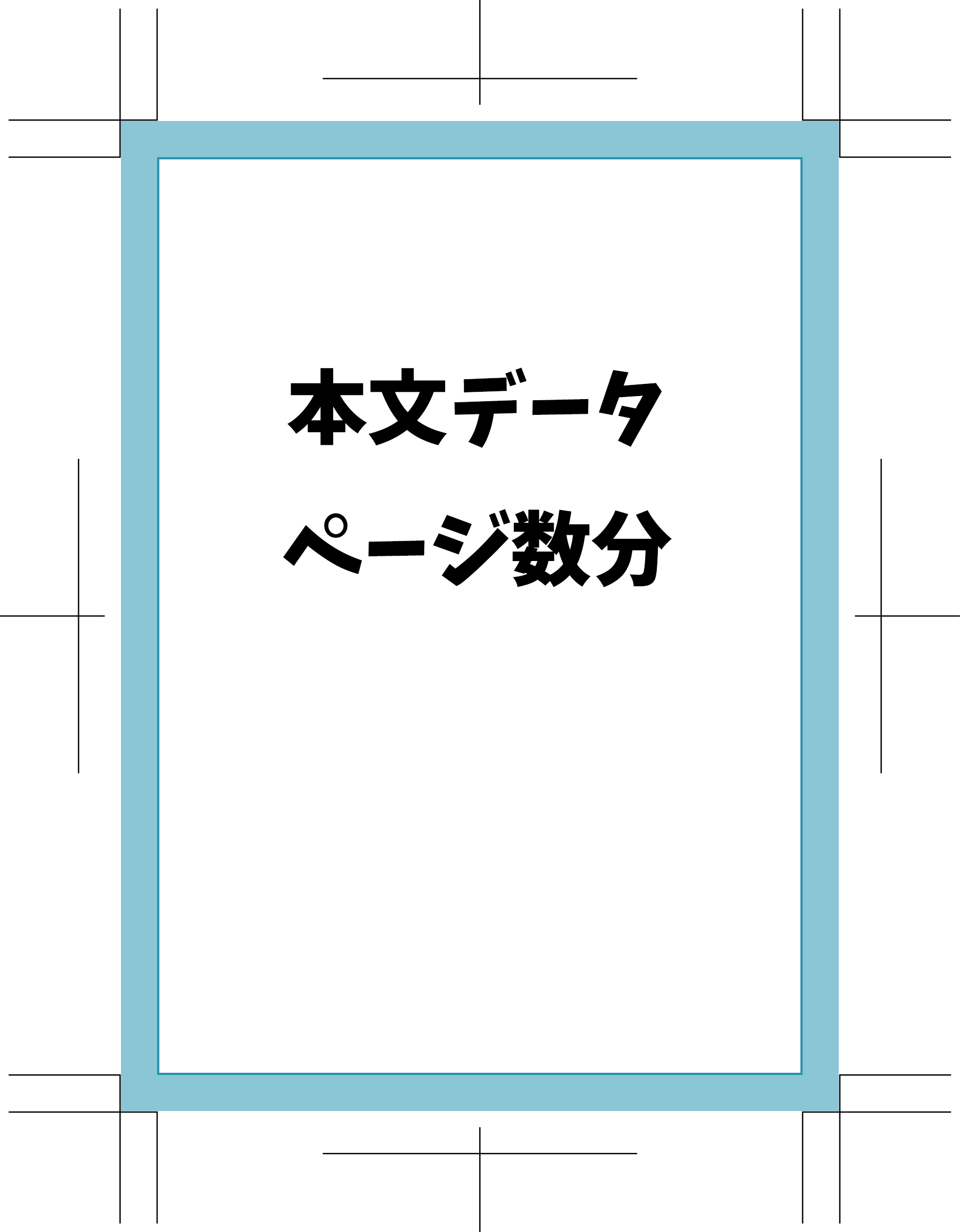
ご入稿データは見開き2ページ分の表紙データと単面付本文ページ数分の本文データの2つのPDFデータをzip圧縮してご入稿ください。 -
表紙別紙冊子は表紙と本文が同紙種の発注はできません。
例)・表紙90kgフルカラー ・本文90kgモノクロ
→こちらのご発注はできません。全ページフルカラーとしてご発注頂き表紙はカラーで作成、本文はモノクロで作成。
または紙種をどちらか変更頂く方法となります。 -
表紙別紙冊子商品のページの数え方の注意点
※表紙別紙選択時に既に表紙分の4ページ分が選択済ですので本文のページ数が「本文のみ」のページ数をご選択ください。(本文で総ページ数はご選択なさらないようご注意下さい)
例)表紙別紙、本文20頁、合計24頁をご注文の場合
○正しいご注文内容 本文で20頁をご選択、表紙別紙選択で自動的に4ページ追加
=総ページ数は24頁となります。
※中綴じ冊子の各用紙の最大ページ数に表紙別紙をご選択し最大ページ数以上のページ数になる場合は無線綴じ冊子商品となりますのでご注意ください。無線綴じの場合は各用紙の最大ページ以上になる際は仕様外となりますので「サイトにない商品のお見積り」よりお問い合わせください
×誤ったご注文内容 本文で24頁をご選択、表紙別紙選択で自動的に4ページ追加
=総ページ数が28頁となります。
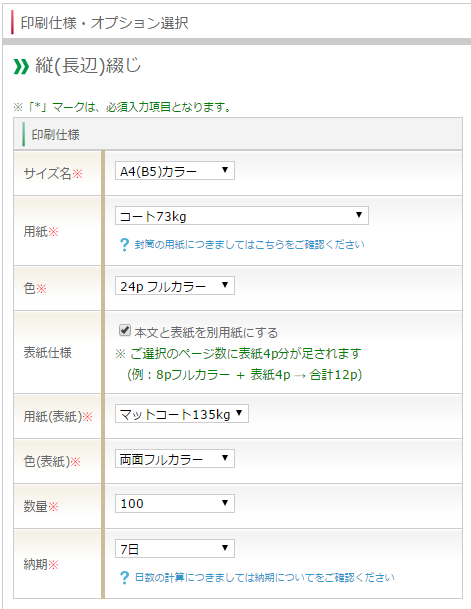
入稿データは1pdfに結合されたページ順のデータでお願い致します(単面付け、見開きどちらでも可能ですが単面付と見開きの混在はデータ不備対象となりますのでご注意ください)
Entfesselte Magie der Spielautomaten im Casino
Entfesselte Magie der Spielautomaten im Casino
Inhaltsverzeichnis
Einleitung
Die Welt der Magic Slots im Casino entfaltet eine faszinierende Mischung aus Unterhaltung und Nervenkitzel. Spieler, die die Lichter und Klänge der Spielautomaten genießen, entdecken eine unvergleichliche Eingängigkeit, die sie immer wieder anzieht. In diesem Artikel werden wir die verschiedenen Aspekte und die Magie dieser Automaten näher betrachten. Von den Ursprüngen bis hin zu den neuesten Trends – alles dreht sich um das Spielerlebnis.
Geschichte der Spielautomaten
Die Geschichte der Spielautomaten reicht bis ins späte 19. Jahrhundert zurück, als die ersten mechanischen Automaten erfunden wurden. Hier sind einige Schlüsselpunkte:
- 1895: Charles Fey entwirft den ersten Spielautomaten, den „Liberty Bell“.
- 1963: Der erste elektronische Spielautomat wird vorgestellt und revolutioniert das Glücksspiel.
- 1996: Online-Casinos beginnen, Spielautomaten digital anzubieten.
- Heute: Virtuelle Reality und progressive Jackpots verändern die Landschaft der Spielautomaten.
Arten von Spielautomaten
Im Bereich slots magic bonus ohne einzahlung der Magic Slots gibt es zahlreiche Variationen, die den Spielern unterschiedliche Erfahrungen bieten. Hier sind die häufigsten Arten:
| Typ | Beschreibung |
|---|---|
| Classic Slots | Traditionelle Spielautomaten mit 3 Walzen und typischen Symbolen. |
| Video Slots | Moderne Slots mit Grafiken, Animationen und Bonusspielen. |
| Progressive Slots | Jackpots, die mit jedem Spiel erhöhen und bei großen Gewinnen ausgeschüttet werden. |
| 3D Slots | Spiele mit drei Dimensionen und intensiven visuellen Effekten. |
Die Magie der Spielautomaten
Die Magie der Spielautomaten liegt in ihrer Fähigkeit, Spieler in ihre Welt zu ziehen. Die Kombination aus Musik, visuellen Effekten und dem Versprechen auf Gewinne schafft eine unvergleichliche Atmosphäre. Hier sind einige Gründe, warum Spielautomaten so anziehend sind:
- Vielfältige Themen: Von Abenteuern über Fantasy bis hin zu Filmen – bei Magic Slots ist für jeden etwas dabei.
- Interaktive Bonusfunktionen: Freispiele, Multiplikatoren und spezielle Features halten das Spiel spannend.
- Soziale Elemente: Online-Casinos integrieren soziale Funktionen, die das Spielen mit Freunden anheizen.
Strategien für das Spiel
Obwohl Spielautomaten auf Zufall basieren, gibt es einige Strategien, die Spielern helfen können, ihr Erlebnis zu optimieren:
- Budget festlegen: Bestimmen Sie im Voraus, wie viel Sie ausgeben möchten.
- Wählen Sie den richtigen Slot: Achten Sie auf die Auszahlungsquoten und wählen Sie einen Slot, der Ihnen zusagt.
- Nutzen Sie Boni: Viele Online-Casinos bieten Boni und Freispiele, die flink genutzt werden sollten.
- Spielen Sie verantwortungsbewusst: Setzen Sie sich Limits und respektieren Sie diese, um ein angenehmes Erlebnis zu haben.
Häufige Fragen
Hier sind einige der häufigsten Fragen rund um Magic Slots:
- Was sind Magic Slots?
- Magic Slots sind Spielautomaten, die durch ihre Themen, Grafiken und Bonusfunktionen faszinieren.
- Wie funktionieren Online-Spielautomaten?
- Online-Spielautomaten nutzen einen Zufallszahlengenerator, um faire Ergebnisse zu gewährleisten.
- Gibt es Strategien, um die Gewinnchancen zu erhöhen?
- Die Wahl des richtigen Slots und das Festlegen eines Budgets können helfen, das Spielerlebnis zu verbessern.
Fazit
Die Welt der Magic Slots im Casino ist unvergleichlich und fasziniert Spieler aus allen Gesellschaftsschichten. Mit einer Kombination aus Geschichte, verschiedenen Spielautomatenarten und den damit verbundenen Strategien verspricht das Spielen an diesen Automaten ein unvergessliches Erlebnis. Ob Sie ein erfahrener Spieler sind oder gerade erst anfangen – die magische Welt der Spielautomaten hält zahlreiche Überraschungen bereit, die darauf warten, entdeckt zu werden.
チラシ・フライヤー
-
折り位置がサイトご提供のテンプレートと異なる場合
当社サイトにてダウンロード頂けるテンプレート(テンプレート
 )の折り位置と違う仕上りになる際や仕上りが定型でない場合データの印刷範囲外に、折り位置トンボ及び折り位置間の距離の指示が必須です。
)の折り位置と違う仕上りになる際や仕上りが定型でない場合データの印刷範囲外に、折り位置トンボ及び折り位置間の距離の指示が必須です。
また、巻き込む面につきましては、最低3mm短くなるように作成をお願いします。・仕上りは定型内で折りピッチがサイトテンプレートと違う場合
例1)商品:折りパンフレット 巻き3つ折り、仕上りA4、横向き:巻きこむ面が短い(205mm)表面:左側が表紙の仕上り(データ内に折り幅(折りピッチ)を入れ且つ「表1」「表4」と入れて頂けますと分かりやすいです)
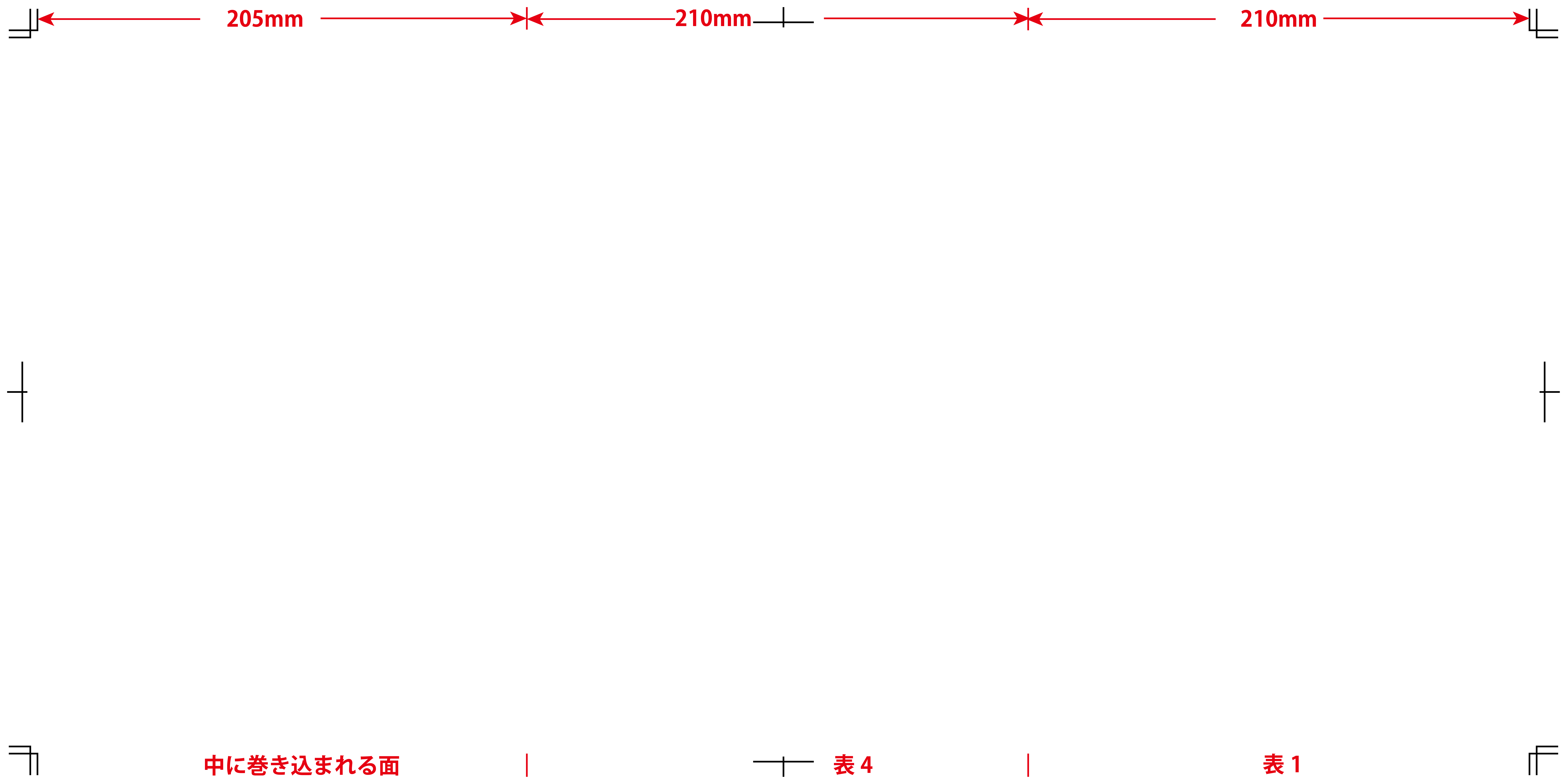
中面:※横向きは折り幅(折りピッチ)が表面と中面で反対になりますのでご注意ください
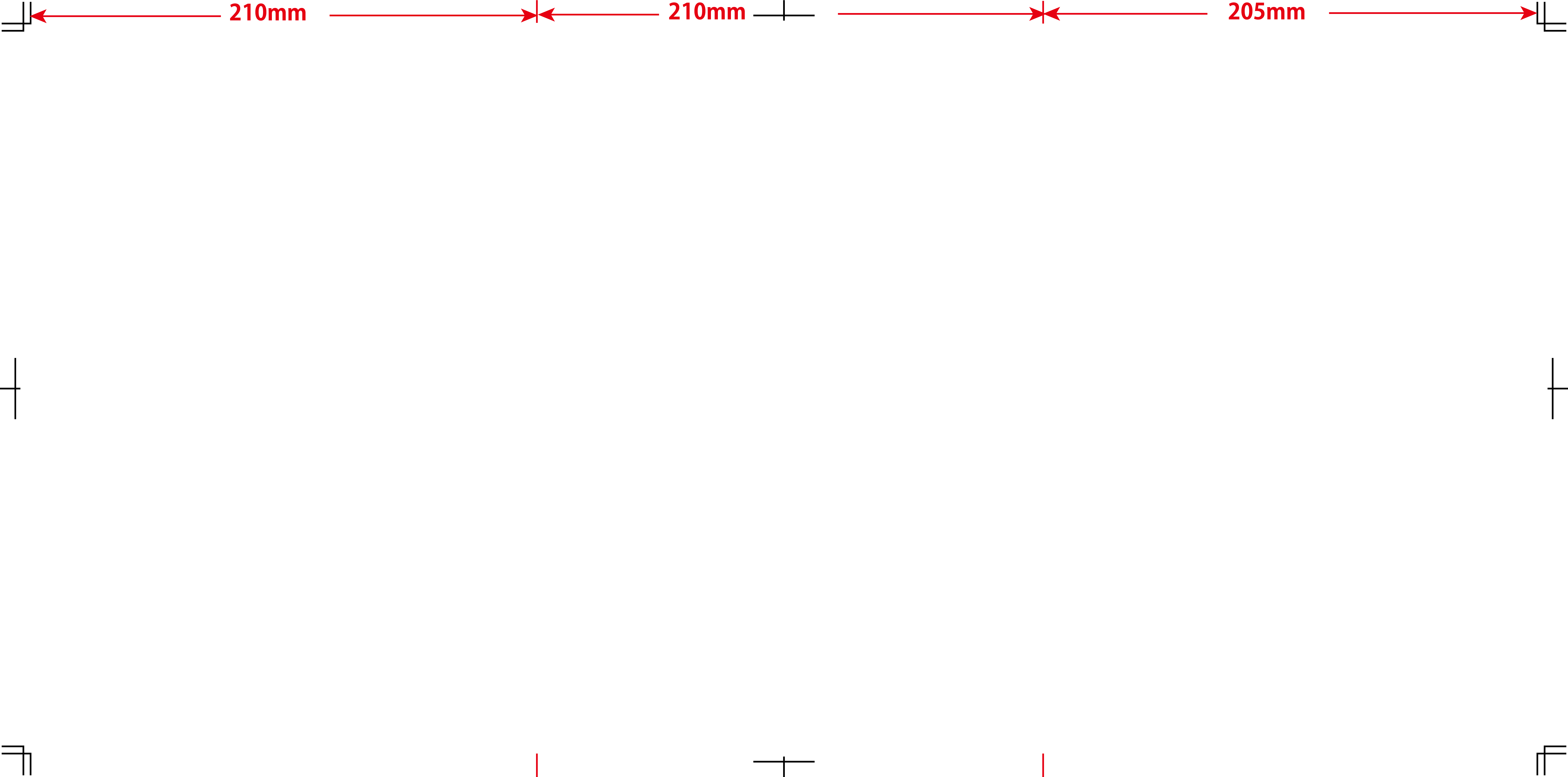
例2)商品:チラシ・フライヤー 巻き3つ折り、展開A4 横向き:巻きこむ面が短い(95mm)
仕上りの表1及び表4がテンプレートのサイズとなっているものが定型となります。
※チラシ・フライヤーは展開サイズの用紙サイズをご選択ください。表面:左側が表紙の仕上り(データ内に折り幅(折りピッチ)を入れ且つ「表1」「表4」と入れて頂けますと分かりやすいです)
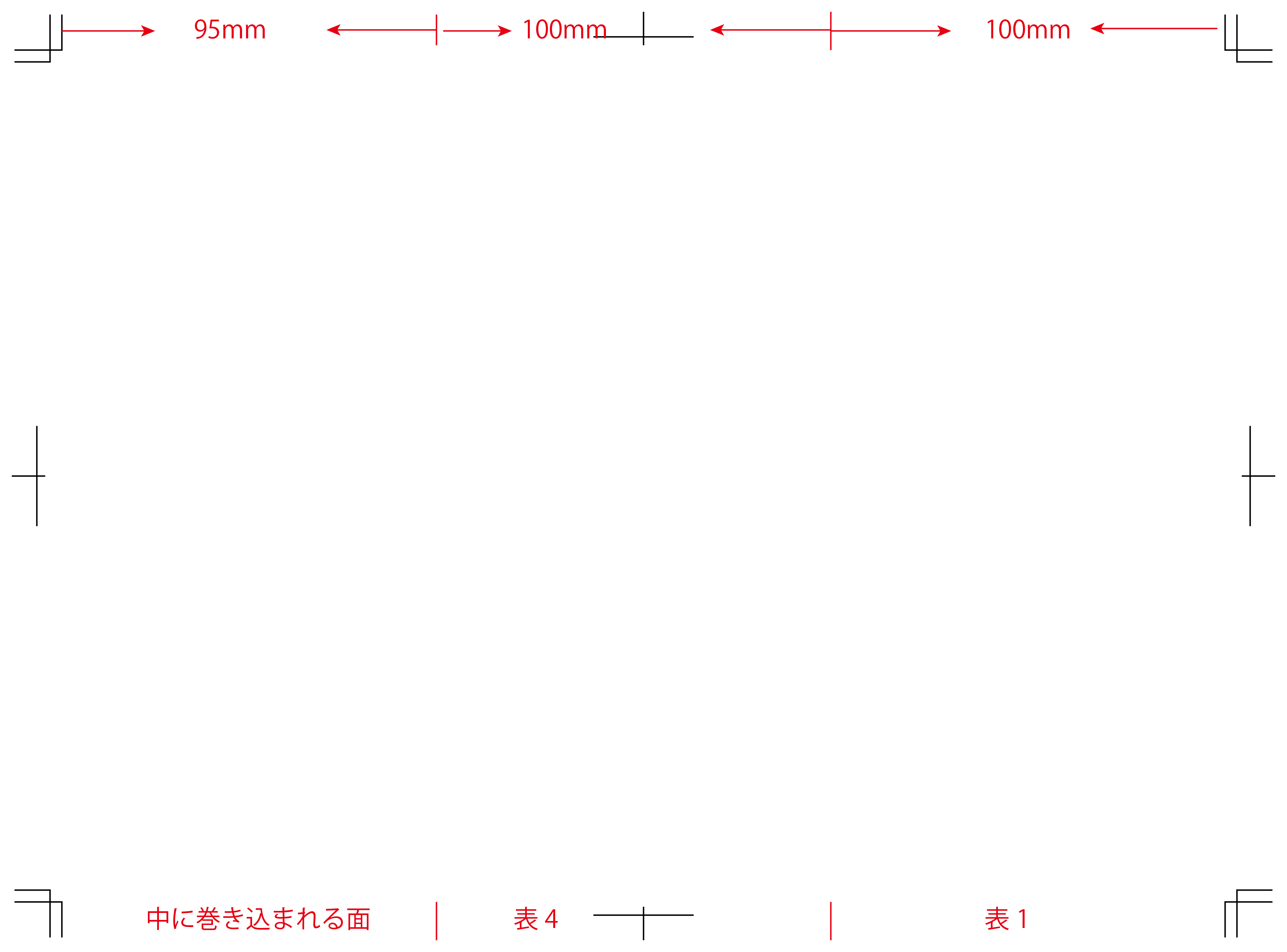
中面:※横向きは折り幅(折りピッチ)が表面と中面で反対になりますのでご注意ください

・仕上りが変型の場合
例1)商品:折りパンフレット 巻き3つ折り、仕上りA4変型:横200mm 縦200mm、展開:横597mm 縦200mm 横向き
商品は折りパンフレット、用紙サイズはA4をご選択ください。表面:左側が表紙の仕上り(データ内に折り幅(折りピッチ)を入れ且つ「表1」「表4」と入れて頂けますと分かりやすいです)

中面:※横向きは折り幅(折りピッチ)が表面と中面で反対になりますのでご注意ください
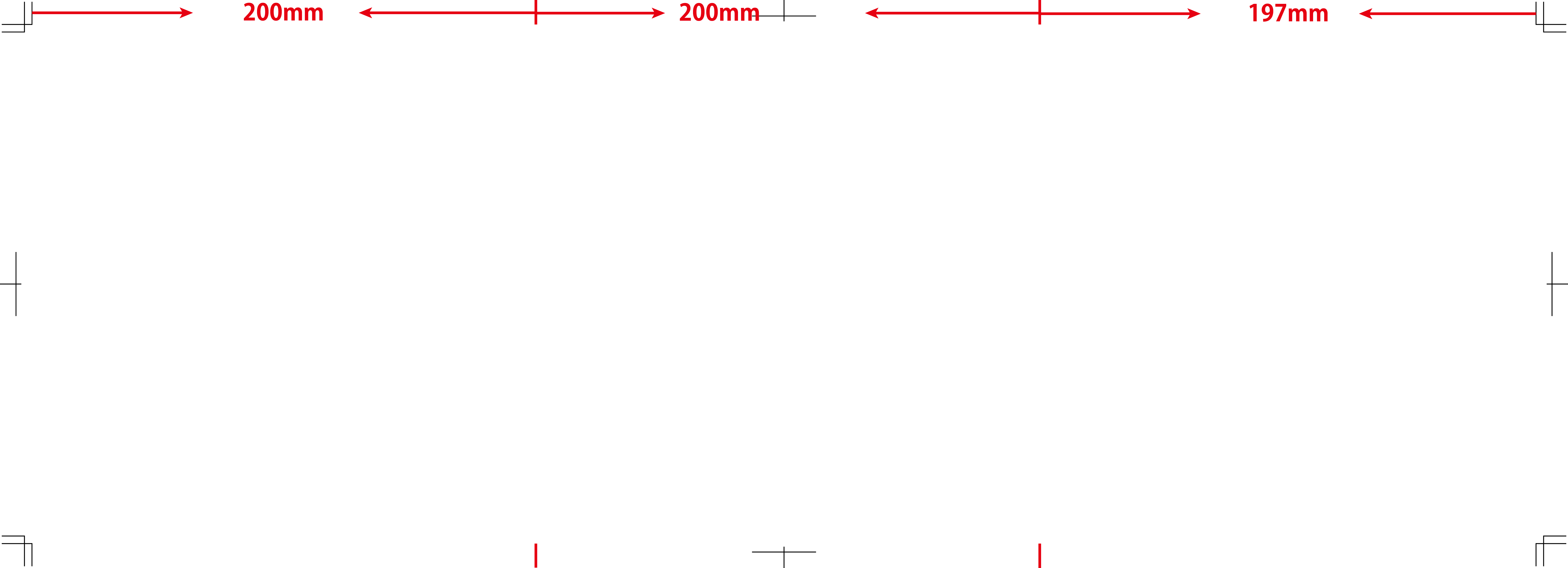
印刷仕様選択:折りパンフレットA4をご選択ください。
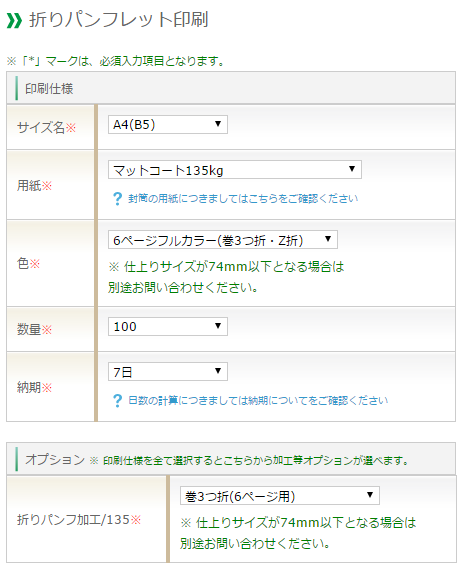
ご入稿画面で変型サイズをご入力ください (パンフレットは折って仕上がったサイズをご入力ください)
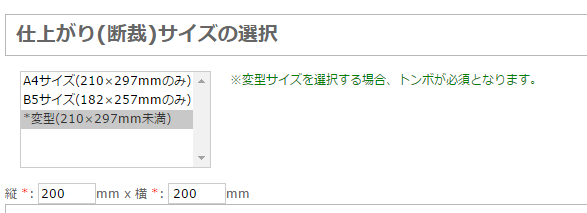
例2)商品:チラシ・フライヤー 巻き3つ折り、展開A4内 横297mm 縦150mm 横向き
※チラシ・フライヤーは展開サイズの用紙サイズをご選択ください。表面:左側が表紙の仕上り(データ内に折り幅(折りピッチ)を入れ且つ「表1」「表4」と入れて頂けますと分かりやすいです)
チラシ・フライヤー商品は展開サイズ内にどちらかの辺が収まるデータとなります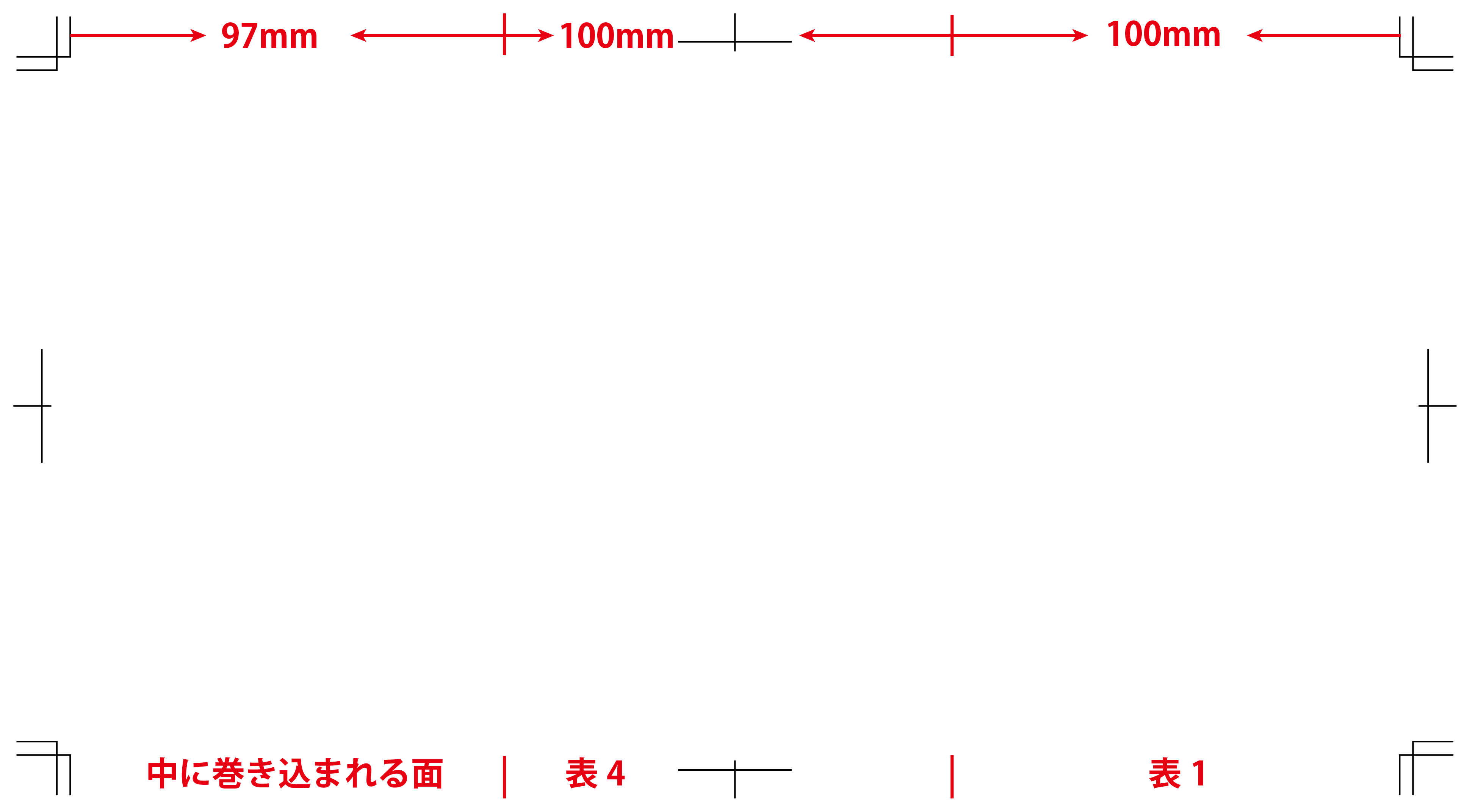
中面:※横向きは折り幅(折りピッチ)が表面と中面で反対になりますのでご注意ください
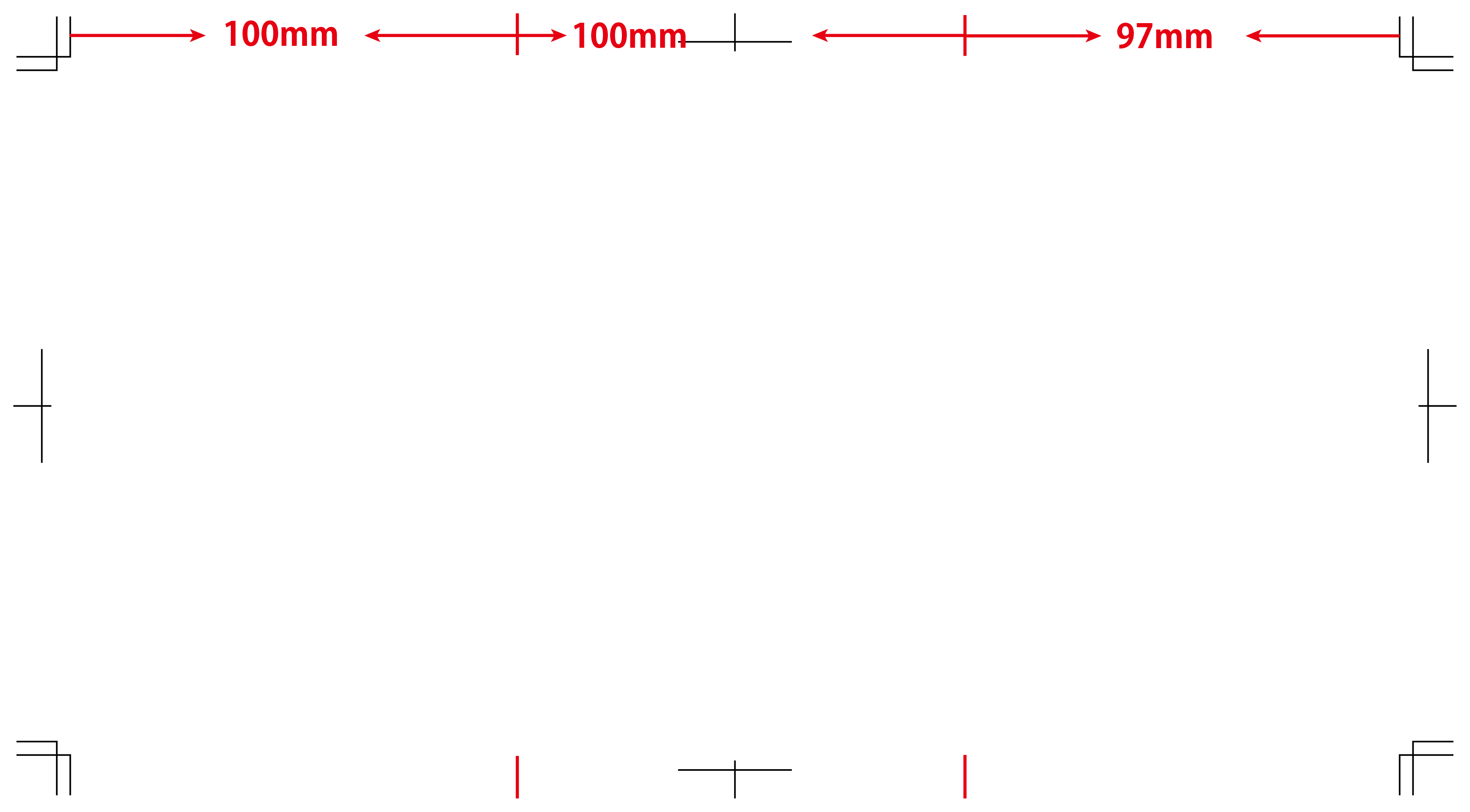
印刷仕様選択:チラシ:フライヤーのA4をご選択ください。
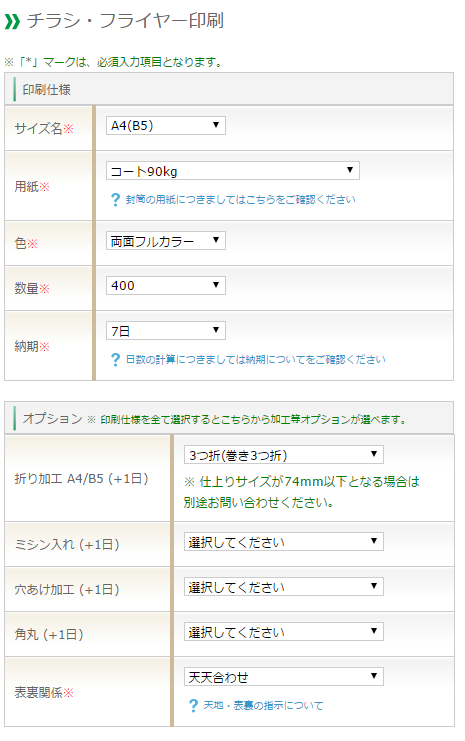
ご入稿画面で変型サイズをご入力ください (チラシ・フライヤーは展開サイズをご入力ください)
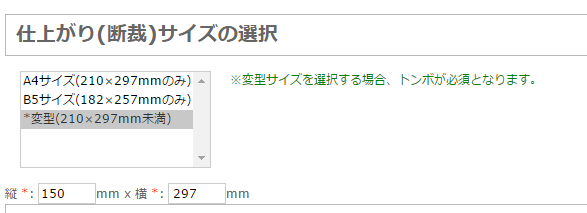
-
商品への折り加工の用紙サイズについて
チラシ・フライヤー商品の場合:ご注文の際のサイズ選択は「展開サイズ」でご注文ください。
※「展開サイズ」とは印刷物を開いた時のサイズのことです。
展開サイズでご注文する商品はチラシ・フライヤー商品です。それ以外は「仕上がりサイズ」でのご注文です。2つ折りにして仕上がりがA4サイズにする場合は展開サイズはA3となりますのでご注文の際は下記の「A3(B4)チラシ・フライヤー印刷」をご選択ください。
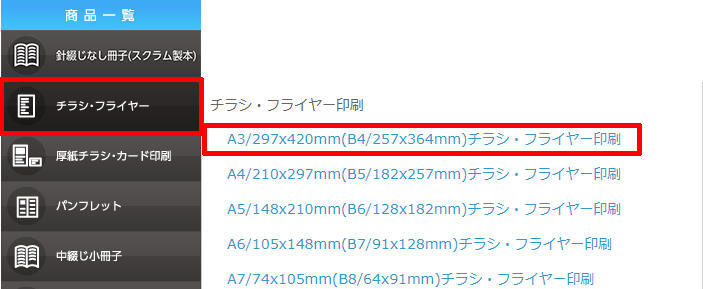
折り加工はオプションで選択します。加工日数及び加工費が追加されます。(加工追加後に価格表を参照ください)
商品やサイズによって選択できる折り加工が異なります。
2つ折り以上の折り加工の際、巻き込まれる面のある折りは仕上がりより3mm小さくして作成ください。
サイトにテンプレートのご用意がございますのでこちらからダウンロードして作成ください。
また、折った際に仕上がりサイズが74mm以下になる場合はサイトにない商品となりますので
「サイトにない商品のお見積り」よりお問い合わせください
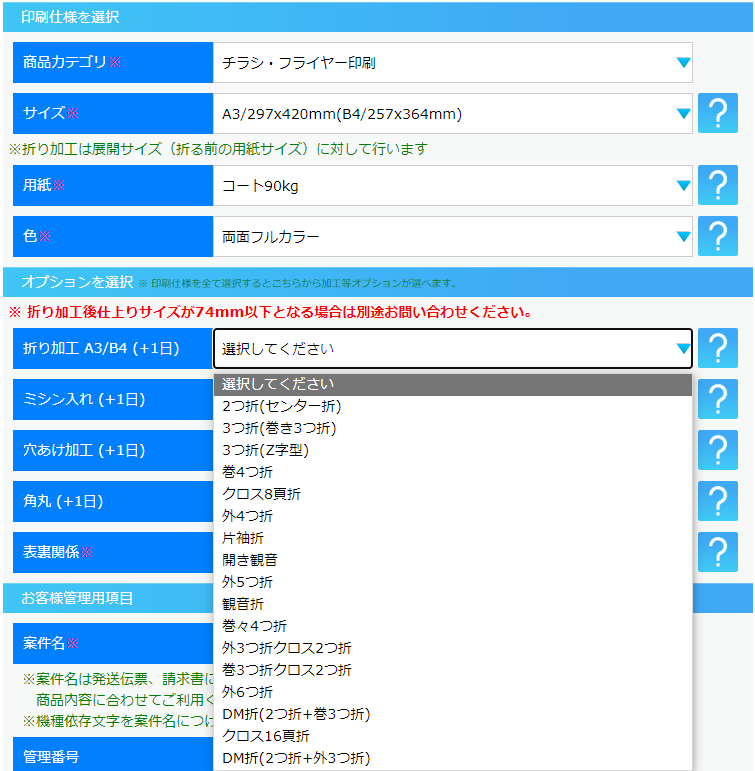
チラシ商品の各種折り加工詳細はこちら を参照ください。
を参照ください。折パンフレット商品の場合:ご注文の際のサイズ選択は「仕上がりサイズ」でご注文ください。
3つ折りにして仕上がりがA4サイズにする場合は折りパンフレット商品のA4サイズでのご注文となりますのでご注文の際は下記の「A3(B4)仕上がり入りパンフレット印刷」をご選択ください。
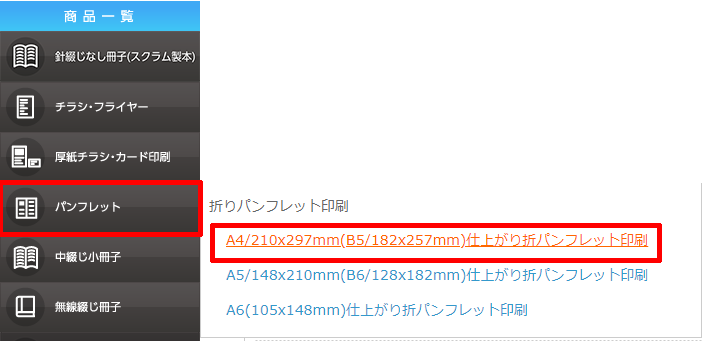
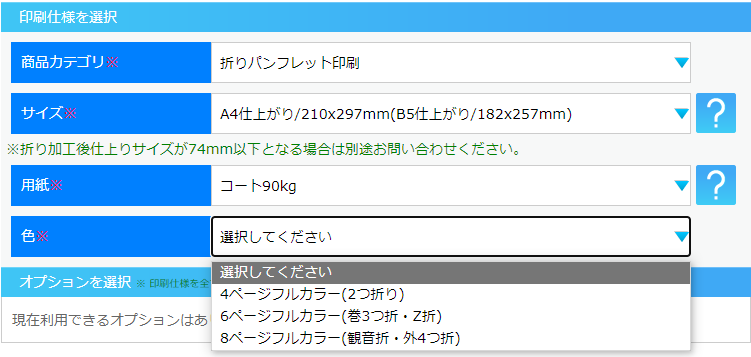
折り加工はオプションで選択します。折りパンフレット商品は加工日数込みの納期です。
用紙やサイズによってチラシ商品とは異なる納期・価格提供となります。
商品やサイズによって選択できる折り加工が異なります。
2つ折り以上の折り加工の際、巻き込まれる面のある折りは仕上がりより3mm小さくして作成ください。
サイトにテンプレートのご用意がございますのでこちらからダウンロードして作成ください。
また、折った際に仕上がりサイズが74mm以下になる場合はサイトにない商品となりますので
「サイトにない商品のお見積り」よりお問い合わせください
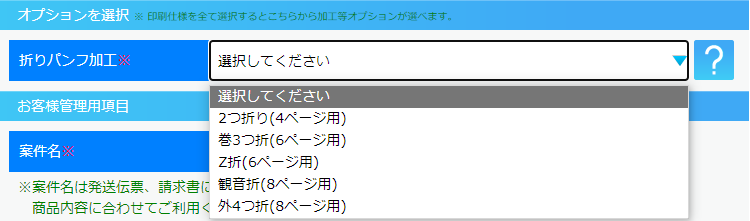
折パンフレット商品の各種折り加工詳細はこちら を参照ください。
を参照ください。 -
折り加工の入稿データについて
折り指示が必要になりますので、サイトよりテンプレートをダウンロードしてデータを作成していただくことを推奨いたします。
・チラシを折る際のご注文は「展開サイズ」(展開サイズとは:折ったものを開いた状態)にてご注文ください。
・折りパンフレットのご注文サイズは「折った際の仕上り」サイズにてご注文くださいテンプレートを使用しないで作成する場合、データアップロードの際に折り指示を備考欄に入力していただくか、入稿データ内に入れてデータを作成いただいた上でご入稿・ご発注をお願いします。
例)2つ折り4pのご発注で下記のデータを入稿する場合
データ内に「表1、表4」「表2、表3」のご指示を入れて頂くとわかりやすいです。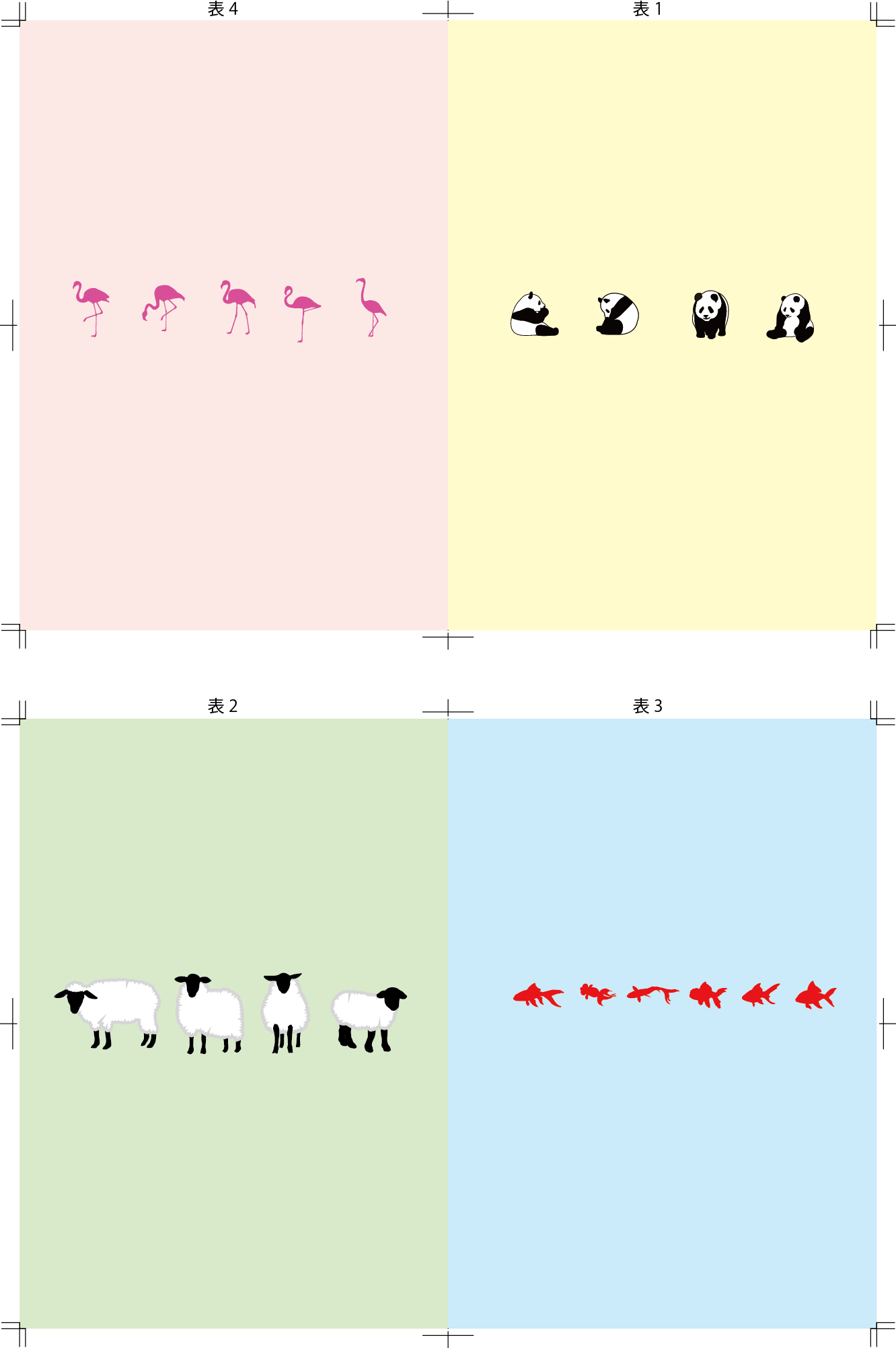
データ内に表1の指示を入れる事が難しい際は備考には以下のようにご指示をご入力ください。
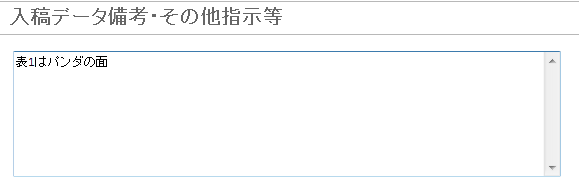
その他の折りの案件も同様に「どこが表1なのか」のご指示を入稿データ内に入れてデータを作成頂くか備考にご入力にてご指示をおねがいいたします。
※表1とは「表紙にあたる面」のことです。
各種折りのご注意事項
・巻き込む面なし
2つ折り 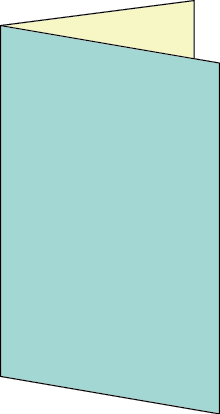
3つ折り(Z折り)
(6ページ)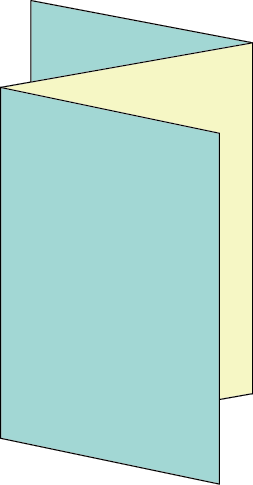
外4つ折(8ページ) 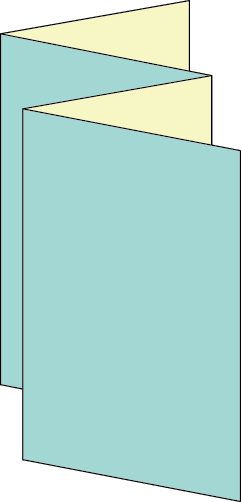
・表1の指示がありますか
・展開サイズのデータで面付けされたデータになっていますか
・巻き込む面有り
巻三つ折(6ページ) 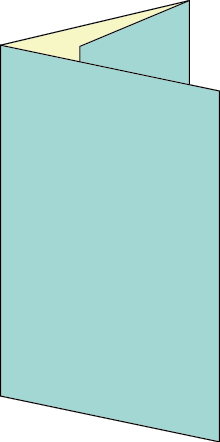
観音折(8ページ) 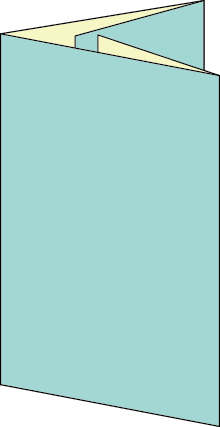
・表1の指示がありますか
・展開サイズのデータで面付けされたデータになっていますか
・折り込まれる面の幅が3mm以上狭くなっている必要がございます※プリントサイバーにご入稿頂くデータ は折り込まれる面の幅が仕上りより2~3mm以上の仕様となります。
-
斤量135kg以上の用紙の折加工について
背割れ防止のためスジ入れ (+1日)もしくは紙割れ軽減加工(追加納期なし)オプションを選択頂くことをお勧めいたします。
※スジ入れと紙割れ軽減の両方は選択できません(加工作業としては同じ内容となるため)お選び頂いてもエラーとして制御しておりますのでご注意ください。
印刷にUVインキ*を使用しておりますが、UVインキは用紙表面で硬化させておりますので折加工などを施すと割れやすい性質を持ちます。紙割れ軽減加工(スジ入れ加工)は、スジを入れてから折加工を施す事で紙割れを軽減する加工となり、
完全に紙割れを防ぐものではない事をご承知ください。*UVインキとは、印刷後UVインク光(紫外線)を照射することによりインキを硬化させるタイプのインキです。油性インキに比べて乾燥が早く裏写りが発生しにくいといった利点がございます。
*背割れとは:紙がある程度厚く、折る位置に絵柄がある場合に折り加工をすると、折り目がひび割れて白く見える状態。(スジ入れ加工を追加することにより背割れが軽減されます。)
-
変型サイズのご注文について
変型サイズのご注文はご注文したいサイズが収まる直近サイズを選択し、ご入稿画面にて変型サイズをご入力ください。
備考に変型サイズをご入力頂いても変型サイズのご注文扱いとなりませんのでご注意ください。※サイズが固定されている商品は変型指定はできません(変型指示入力の項目自体ございません)
※チラシ・フライヤー商品で折り加工をする際は「展開サイズ」の変型サイズをご入力ください
※パンフレット、冊子の変型は「折った仕上り」の変型サイズをご入力ください
※変型サイズにする事で金額が変わることはございません「STEP2」を押下し遷移した入稿画面で変型サイズを入力します。
例)A7/B8サイズ内変型、仕上がり91mm×55mmをご希望の場合。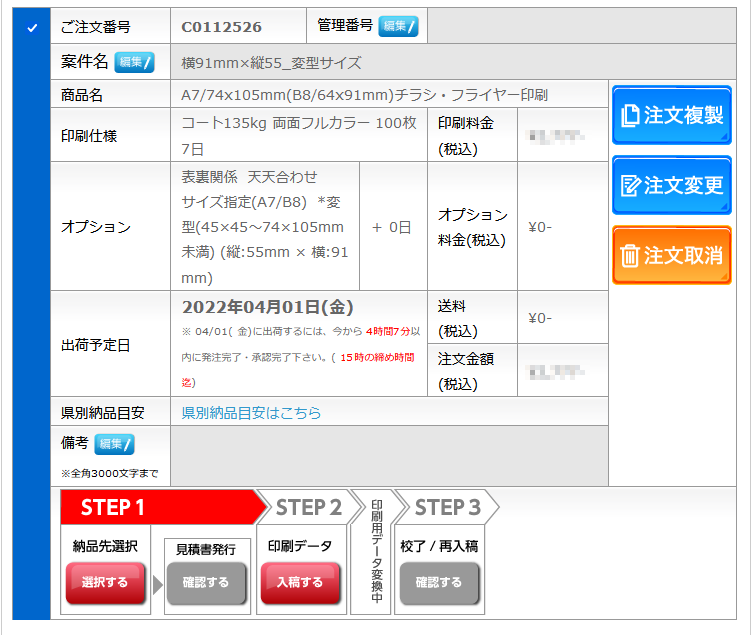
入稿画面で用紙サイズの選択時に実際の仕上がりサイズを入力します。
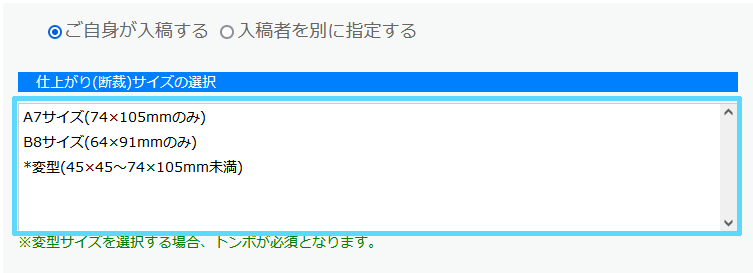
「*変型」を選択します。
サイズ固定商品の場合「変型」は項目にございませんので変型指示はできません。
「*変型」をクリック頂くとサイズ入力欄が表示されます。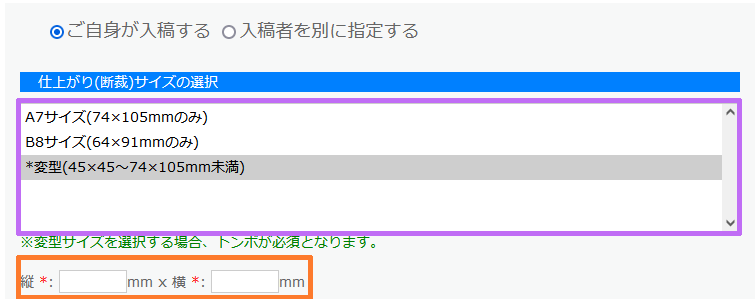
仕上りの変型サイズをご入力ください。
※縦、横を正しくご入力ください。
※変型サイズの場合はデータにトンボを付けてください
※変型サイズで折り加工がある際は折りピッチをデータ内に入れてください。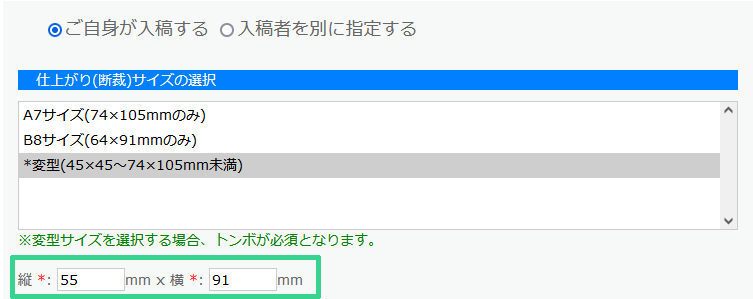
※折り加工をした際の仕上りサイズが74mm以下となる場合は別途お問い合わせください。
The Thrilling Essence of Penalty Shootouts A Game of Nerve and Precision
The Thrilling Essence of Penalty Shootouts: A Game of Nerve and Precision
Table of Contents
Introduction
The energy is palpable as fans hold their breath; the tension is thick enough to slice with a knife. When a match boils down to a penalty shootout, the game transforms into a dramatic showdown where sheer talent, mindset, and strategy converge. But what makes these moments so gripping? This article explores the fascinating nature of penalty shootouts and the penalty shoot out demo that showcases their intricacies.
Understanding Penalty Shootouts
A penalty shootout occurs at the end of a tied match to determine the winner. Each team alternates kicks from the penalty mark, aiming to outscore the opponent while under immense pressure. Let’s delve into some key points:
- Each team is allowed five penalty kicks.
- Players must shoot from a distance of 12 yards.
- The goalkeeper tries to block the shots, creating a high-stakes interaction.
- If teams remain tied after the initial kicks, the shootout continues in a sudden-death format.
Strategies for Success
Success in a penalty shootout is often predicated on both mental acuity and physical ability. Here are some strategies players and teams use:
For Players:
- Visualization: Imagining the kick can enhance focus.
- Consistency: Practicing the same routine creates a sense of familiarity.
- Confidence: A positive mindset can mitigate anxiety.
For Teams:
- Preparation: Teams should practice penalties to build team synergy.
- Deciding Order: Selecting players based on their psychological resilience is critical.
- Observing Opponents: Studying goalkeepers’ tendencies can inform shot placement.
The Role of the Goalkeeper
The goalkeeper is often penaltyshootout.us seen as the unsung hero of the shootout. Their ability to analyze the shooter and react can change the entire outcome. Key aspects include:
- Analysis of Shooter Behavior: Goalkeepers often study past tendencies to anticipate shots.
- Communication: Vocal encouragement from teammates can boost confidence.
- Courage Under Pressure: The mental fortitude to remain calm is essential.
Iconic Moments in Penalty Shootouts
Throughout football history, there have been unforgettable moments during penalty shootouts, cementing their place in the sport’s lore. Here are a few highlights:
- 1982 World Cup: Italy vs. Brazil – The Italian goalkeeper’s skill left a lasting legacy.
- 1994 World Cup: Brazil vs. Italy – The final’s nerve-wracking conclusion defined the tournament.
- 2006 World Cup: Italy vs. France – A moment of drama with a heart-stopping ending.
Penalty Shoot Out Demo
To truly understand the mechanics and emotions involved in a penalty shootout, engaging in a penalty shoot out demo can provide insight into the gameplay. Here’s a brief outline of the experience:
| Stage | Description | Key Takeaway |
|---|---|---|
| Setup | Establish a shooting area with clear marks for shooters and goalkeepers. | The environment should mimic game conditions. |
| Warm-up | Players practice shooting techniques, testing their abilities. | Confidence builds as they gain familiarity. |
| Execution | Conduct a series of penalty shots, allowing teams to alternate. | Real-time decision-making and emotional responses are revealed. |
| Review | Analyze performances and discuss strategies for improvement. | Reflection aids in refining future tactics. |
Conclusion
The essence of a penalty shootout lies not just in the skill of scoring but also in the rites of passage it creates for players and fans alike. Every spot-kick taken can be a lesson in courage, strategy, and heart-pounding excitement. The penalty shoot out demo offers a microcosm of the dramatic tension inherent in football, reminding us why the beautiful game captivates millions. So next time you find yourself watching a shootout unfold, remember the layers of strategy and emotion propelling each player forward—because every kick holds the potential for glory or heartbreak.
The Ultimate Showdown of Nerves and Precision
The Ultimate Showdown of Nerves and Precision
Table of Contents
Introduction
The penalty shoot out demo represents one of the most thrilling moments in the world of sports. It’s a decisive moment where skill meets pressure, where champions are made, and legends are born. Whether it’s a nail-biting season finale or an intense playoff match, the penalty shoot out stands as a testament to the resolve and resilience of athletes. In this article, we will delve deeper into the elements that make a penalty shoot out significant and the strategies that can help players thrive in these critical moments.
The History of Penalty Shoot Outs
The penalty shoot out has a rich history, stemming from its introduction in the mid-20th century to solve the age-old problem of drawn matches. Here are some key historical points:
- 1962: The penalty shoot out was first utilized in the FIFA World Cup.
- 1970: The shoot out gained global attention during the World Cup quarter-final between Italy and West Germany.
- 1994: The USA hosted the World Cup which saw the famous final between Brazil and Italy decided by penalties, reinforcing the shoot out’s importance.
- Present Day: Today, penalty shoot outs are a common feature in various tournaments around the world, including club-level competitions.
Gameplay Dynamics
A penalty shoot out typically involves five designated players from each team taking shots from the penalty mark against the opposing goalkeeper. The dynamic can often switch dramatically from player to player. Here are the core gameplay elements:
- Order of Shots: The sequence in which players shoot can highly influence outcomes.
- Goalkeeper’s Role: The goalkeeper must make quick decisions; the psychology behind stopping or scoring is crucial.
- Player Readiness: The mental and physical preparedness of players greatly impacts their performance.
- Surface and Environment: Weather conditions and field surface can affect ball control and accuracy.
Strategies for Success
Successfully navigating a penalty shoot out demands careful planning. Here are proven strategies both players and coaches should consider:
For Players
- Visualization: Mentally rehearsing the shot can boost confidence.
- Choose Your Spot: Pick a target area rather than randomly shooting.
- Stay Calm: Utilize breathing techniques to manage anxiety.
For Coaches
- Pre-Game Training: Conduct penalty drills to build confidence.
- Player Selection: Analyze player performance under pressure to choose shot-takers wisely.
- Fostering Team Cohesion: Encourage supportive interactions among team members.
The Psychology Behind the Penalty Shoot Out
One of the most fascinating aspects of the penalty shoot out is the psychological warfare that occurs. Players often must grapple with intense pressure while attempting to maintain focus. Some key psychological factors include:
- Pressure Management: Players who can manage stress often perform better.
- Fear of Failure: The weight of potentially losing can inhibit shot effectiveness.
- Confidence Levels: Self-belief plays a significant role—players who trust their skills are often more successful.
Comparison: Traditional Matches vs. Penalty Shoot Outs
A direct comparison gives valuable insights into why penalty shoot outs are often the thrilling climax of matches. Below is a comparative table highlighting key differences:
| Aspect | Traditional Matches | Penalty Shoot Outs |
|---|---|---|
| Duration | 90 minutes (plus added time) | Indefinite until a winner emerges |
| Team Participation | All players involved | Designated shooters and goalkeeper |
| Tactical Play | Strategic ball movement and teamwork | Individual stand-off |
| Emotional Impact | Varied throughout the game | Heightened tension and pressure |
Conclusion
The penalty shoot out demo embodies the essence of sportsmanship. It is a decisive moment filled with emotion, strategy, and skill. While it’s a test of individual prowess, it also highlights teamwork, preparedness, and mental fortitude. As we continue to witness exhilarating penalty shoot outs at various levels, one thing remains certain: the thrill of watching athletes face off in this ultimate showdown is unparalleled in the world of sports.
FAQs
Q: How many rounds can the penalties go on for?
A: A penalty shoot out continues until a decisive winner is found, often extending beyond the initial five shots per team.
Q: Are there any rules governing penalty shoot outs?
A: Yes, rules vary by competition but generally include specified shooter order and restrictions on goalkeeper movements.
Q: What is the significance of the fifth penalty taker?
A: penalty shoot out The fifth shooter is often the pressure player; their performance can decide triumph or heartbreak.