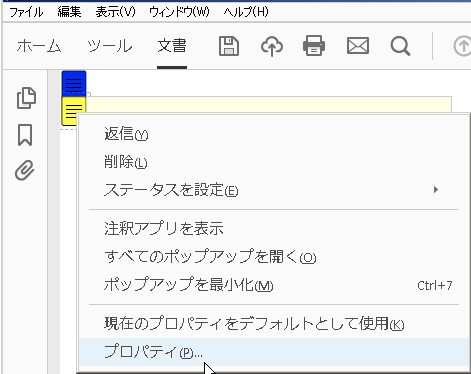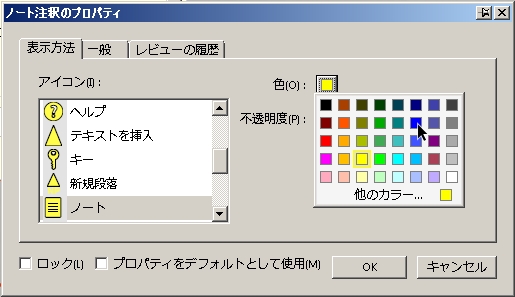プレビュー確認時の注意点
-
ブラウザ内蔵ビューワーでのプレビュー確認につきまして
ChromeやFirefoxの様なAcrobat Readerが不要で
独自の内蔵ビューワを使用した際に表示内容が異なる場合がございます。
手動でPDFをダウンロードした後にAcrobat Readerを用いて参照ください。Adobe Acrobat Readerダウンロード

PDFデータをご覧になるためにはAdobe® Reader®が必要です。
上記よりダウンロードおよびインストールを行ってください。 -
変換後データ名をクリックしてもプレビューが見れない際は・・
F5キー押下にて画面更新を行ってください。
-
変換後PDFに出る白い線

水色で囲んだ部分が分割線
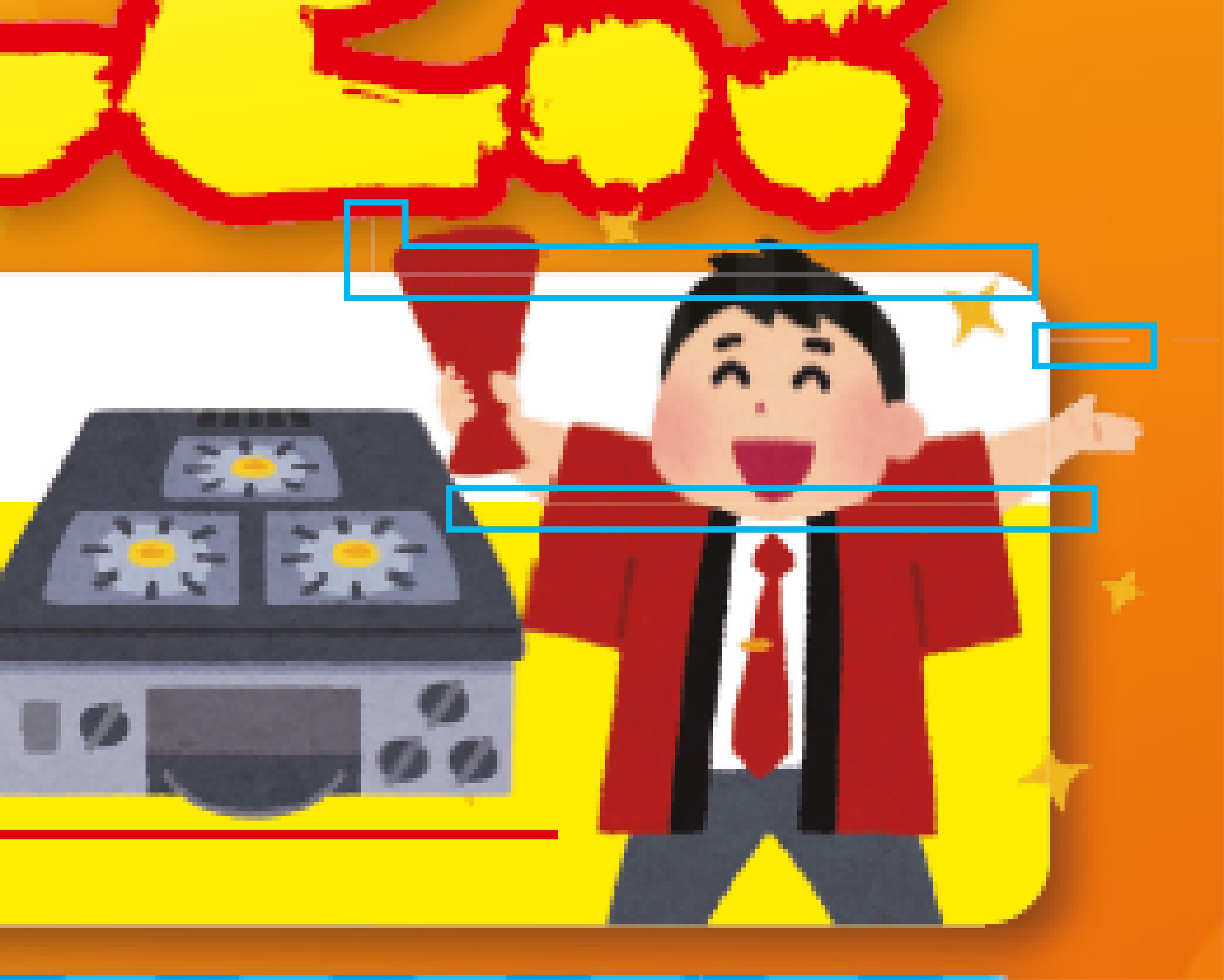
PDF書き出しの際にPDF/X-1aや、バージョン1.3での保存を行った場合、これらのPDFは規格上透明効果が使用できません。そのため、透明効果とその影響のあるオブジェクトが分割・統合され、見た目上透明効果が反映されているようなデータへと処理されます。この分割処理の結果、分割されたオブジェクトの間に隙間のような線が発生、これを分割線といいます。400%ほどに拡大して際に線が消える(太くならない)ようであれば問題はございません。多くの場合pdfをプレビューさせる際の画像表示用の計算誤差によって発生している隙間です。実際の印刷物には白い線は出ません。
アクロバットのメニュー→編集→環境設定の「ページ表示」にある「ラインアートのスムージング」および「画像のスムージング」のチェックを外すことで線が表示されなくなることがあります。この場合はAcrobatでの表示上でアンチエイリアスが行われ、線が現れたと考えられるため印刷に影響はないと思われます。
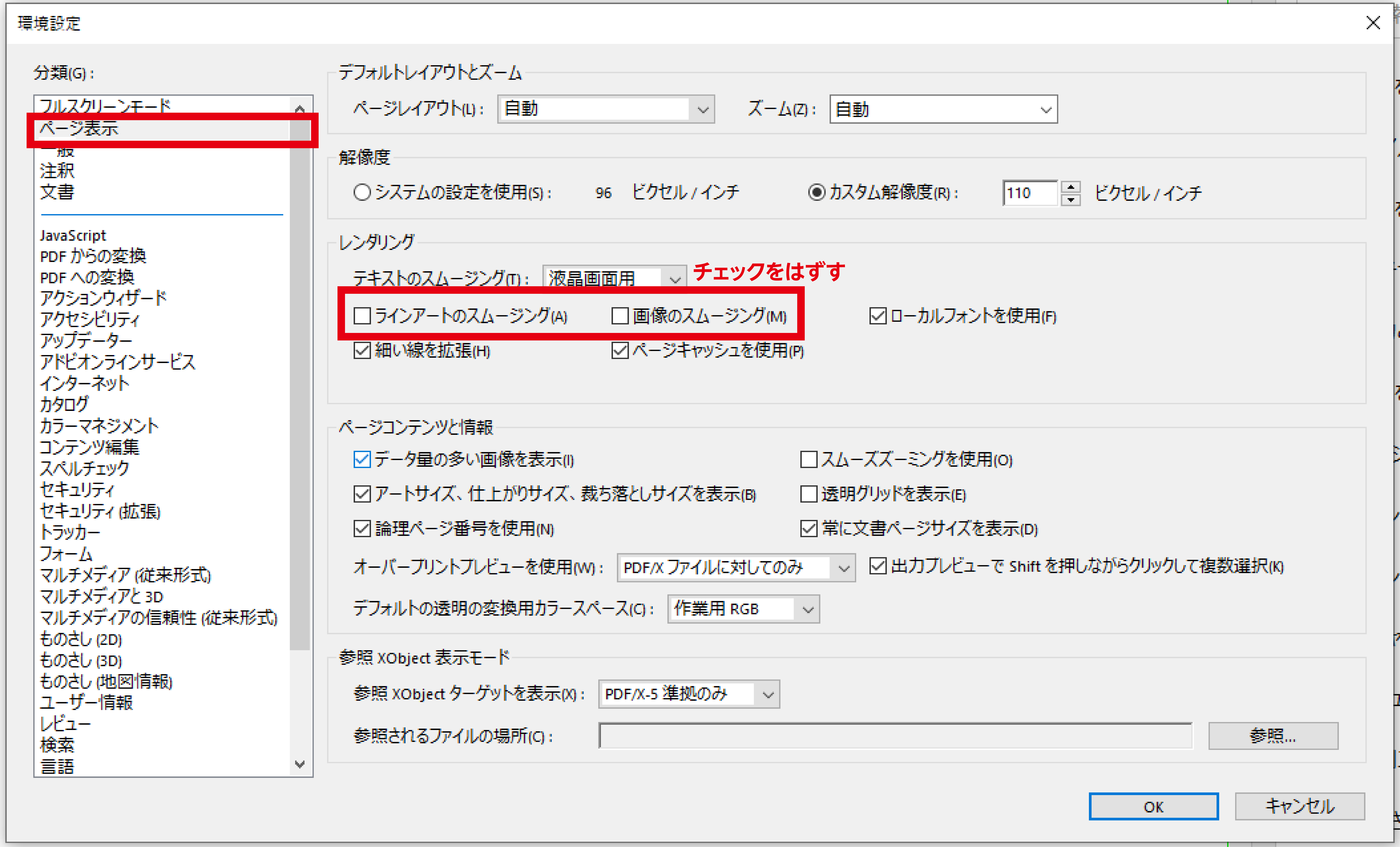
しかし、上記の設定を行っても消えない線や拡大表示すると線幅も拡大されるような線の場合印刷にも影響を及ぼす可能性があります。
この現象はデータの作りや保存ファイル形式、アプリケーションなどの条件に左右されるため透明を分割すると必ず発生するというものではありません。そのため、特に有効度が高いと考えられる透明分割を避ける、透明効果やグラデーションを用いている部分をラスタライズする等で解消されます。
また、透明効果が使用されているIllustratorファイルをEPS形式で保存し、InDesignにリンクファイルとして配置した場合、分割線が発生する可能性は高くなります。EPS形式は透明をサポートしていないので、IllustratorファイルをEPS形式で保存した時点で透明は分割・統合されてしまうためです。ネイティブ形式であるAdobe Illustrator形式(.ai)であれば保存時に分割されることはありません。イラストレーターのバージョンCS及びCS2の場合に画像を埋め込まないでPDF保存した際に白い線が出てしまうバグがありますので上位のバージョンでの作成をお願いいたします。
-
注釈の色がエラーではないのに黄色や赤の場合、Acrobatで色を変更している可能性があります。
ブラウザをGoogle Chromeで閲覧の場合
-
校正確認で左上に黄色いふきだしのようなマークが表示されている
校正確認の際にPDFをChromeで開くと、左上に黄色いふきだしのようなマーク(注1)が表示されています
こちらは注釈マークの為印刷されません。
また、データ内に黄色い点線で囲まれた表示(注2)がある際、そのページ内に解像度の低い画像や
小さい過ぎる文字が存在している事の注意喚起となっております。
入稿後のプレビューデータを確認頂き問題ないとご判断されましたら進行ください。
点線も注釈マーク同様印刷されません。
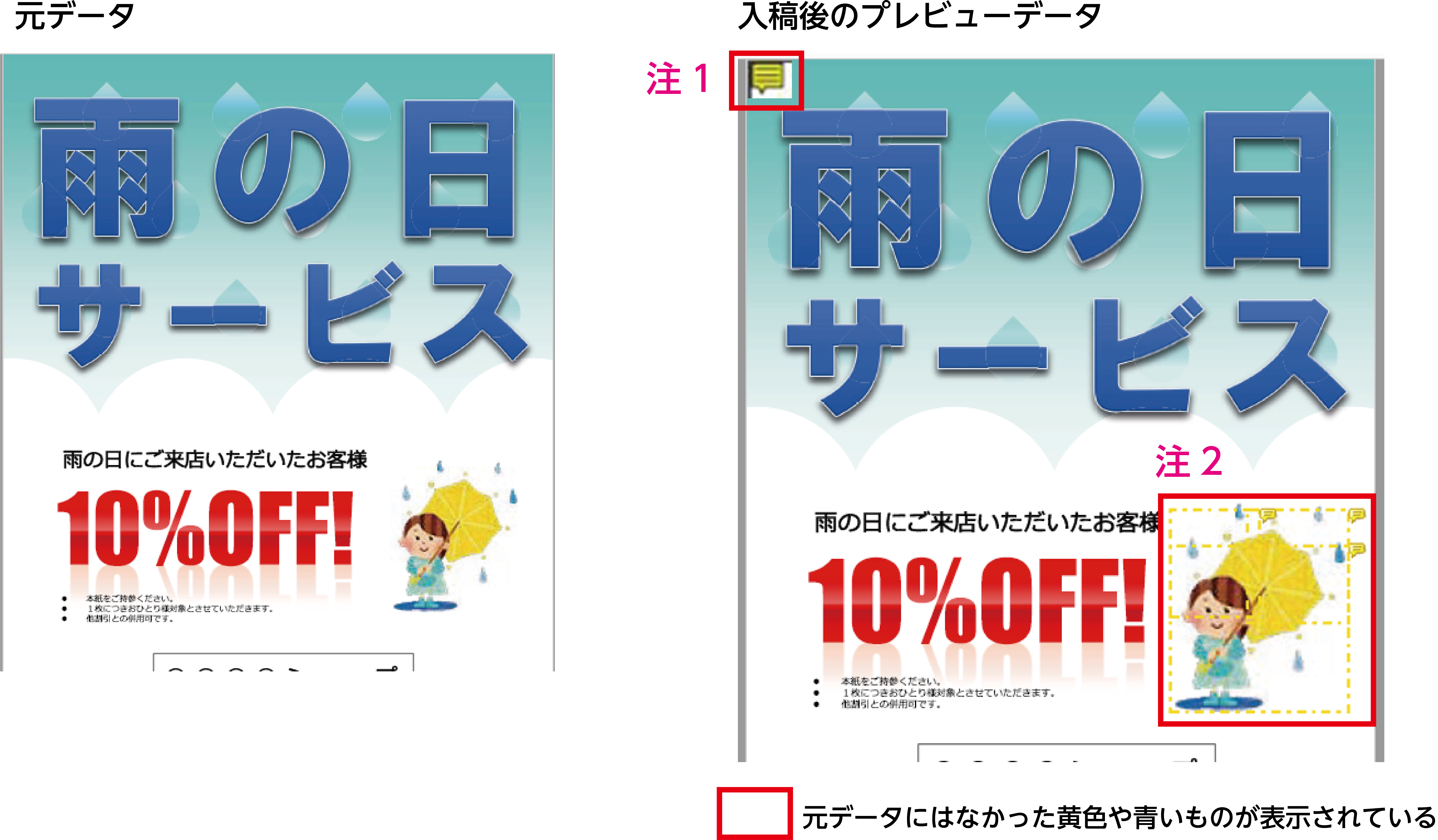
このPDFをダウンロード後「Adobe Acrobat Reader」で確認すると下記のような青、又は黄の注釈マークが表示されます。
※ご注意ください:Chrome内蔵のPDFビューアーで閲覧した際に注釈が文字化けするケースが
ございますので手動でPDFをダウンロードした後にAcrobat Readerを用いて参照ください。
-
ブラウザ内蔵ビューワーでのプレビュー確認につきまして
ChromeやFirefoxの様なAcrobat Readerが不要で
独自の内蔵ビューワを使用した際に表示内容が異なる場合がございます。
手動でPDFをダウンロードした後にAcrobat Readerを用いて参照ください。Adobe Acrobat Readerダウンロード

PDFデータをご覧になるためにはAdobe® Reader®が必要です。
上記よりダウンロードおよびインストールを行ってください。 -
校正確認で実データにない記号等が表示される事があります。
校正確認の際にPDFをChromeで開くと、実データには入っていない記号等が表示される事があります。
■実データ ■ブラウザで表示されたデータ




※Google Chromeブラウザ上でデータを開いた場合にだけ起こる現象です。
PDFをダウンロード後Adobe Acrobat Readerで確認して頂き、表示がおかしくない場合はそのまま進めて頂いて問題ございません。
または、ラスタライズ処理をしていただくことでブラウザでの表示も実データと同じとなります。