アプリケーション別注意点
Microsoft Office系(WORD・EXCEL・PowerPoint)で作成したデータは家庭用のインクジェットプリンタなどのように直接印刷することは出来ません。Microsoft Officeは商業印刷向けのソフトではありませんので、色や画像に要求度が高い仕様には不向きですので予めご了承ください。
ご入稿データにつきましては塗足しの有る/無しに関わらず白フチがでます。塗足し有のデザインの場合には塗足し分を考慮頂いた
データ作成をして下さい。(弊社にて拡大して塗足し部分を加工しますので拡大した時に文字などが切れない範囲でのデータ作成を
していただく事になります)サイズに付きましてもエクセルにはA4等の用紙サイズ設定概念がないので縦横比率が均等になりません。お客様にてpdfで保存いただきpdfデータで確認後(校正)ご入稿頂けますとデータとしても安全ですのでお勧め致します。
(サイズや塗足しの有無のご確認の上完全データにてのご入稿となります)
作成にあたりまして弊社ご用意のテンプレートをご利用頂き作成頂きますと塗足しやサイズなどが分かりやすいのでお勧めします。
Microsoft Ofiiceで作成したデータをサイトにご入稿頂いた場合、変換結果をプレビューで見る事が可能ですので必ずプレビューをご確認の上「校了」しご注文を確定下さい
※プレビューが実際に印刷される内容となります。
※プレビューにてデータに不備を発見した際、修正し再入稿することにより完成データとなるまで何度も修正が出来ます。校了してしも「データを入れなおす」で入れなおすことができますが発注完了までしてしまった際はカスタマーセンターまでご連絡頂き再入稿にさせていただきます。
最新のバージョンでのご入稿をお勧め致します。
古いバージョンの場合は画像抜け等の不具合が生じる場合がございます。
プレビューにて画像の抜け等がないか必ずご確認ください。
用紙サイズについて
※作成頂きましたデータの大きさは「ファイル」メニューの「ページ設定」でご確認下さい。
◇WORDの設定画面
「ファイル」メニューの「ページ設定」「ページ レイアウト」を選択し「用紙」タブに切り替え「用紙サイズ」のリストの中から希望のサイズを選択するか「幅」「高さ」に直接ご入力して設定します。
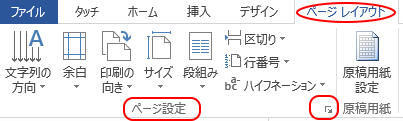
↑ここをクリック
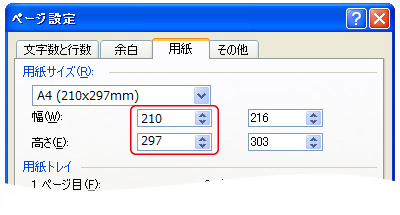
◆その他ご注意点◆
※フチ無をご希望の場合:画面の用紙端までデータを作成下さい。用紙の隅に文字などがございますと断裁時に切れる場合があります
仕上りサイズより内側3mm以内に収まるよう作成下さい。
※画像の挿入について:画像を挿入される際に「コピー&ペースト」や「ドラッグ&ドロップ」を行った場合正しく画像の挿入が行われず画像が印刷されない可能性があります。画像挿入の際にはメニューバーの「挿入」→「画像」で該当画像を挿入下さい。
※透明効果について:透過性をご使用された場合、実際の印刷物ではご選択箇所が網目模様となりご希望の効果が表現されませんのでご使用にならないようお願い致します。
◇PowerPointの設定画面
メニューバー「デザイン」の「スライドのサイズ」で「ユーザー設定のスライドサイズ」にし「スライドサイズの設定」を「ユーザー設定」にし、「幅」「高さ」に直接ご入力して設定します。
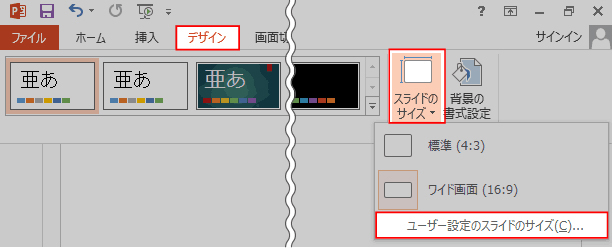
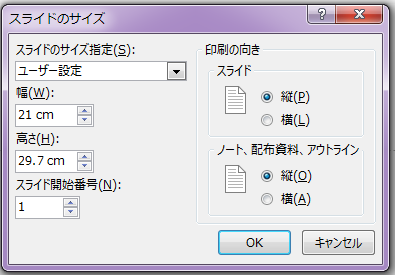
新規でスライドを作成した状態のサイズは「画面に合わせる」が選択されています。スライドのサイズを「A4」に選択してもA4サイズと異なります。スライドのサイズ指定を「ユーザー設定」にし、A4サイズの幅、高さを入力してください。

◆その他ご注意点◆
※フチ無をご希望の場合:画面の用紙端までデータを作成下さい。用紙の隅に文字などがございますと断裁時に切れる場合があります
仕上りサイズより内側3mm以内に収まるよう作成下さい
※透明効果について:透過性をご使用された場合、実際の印刷物ではご選択箇所が網目模様となりご希望の効果が表現されませんので
ご使用にならないようお願い致します
※画像の挿入について:画像を挿入される際に「コピー&ペースト」や「ドラッグ&ドロップ」を行った場合正しく画像の挿入が行われず画像が印刷されない可能性があります。画像挿入の際にはメニューバーの「挿入」→「画像」で該当画像を挿入下さい。
※規格サイズであってもスライドサイズは数値入力してください。
例:A4縦の場合:スライドのサイズ指定を「ユーザー設定」にし幅21cm×高さ29.7cmを入力して下さい。
◇EXCELの設定画面
「ファイル」メニューの「ページ設定」「ページ レイアウト」を選択し「ページ」タブの「用紙サイズ」のリストの中から希望のサイズを設定します。
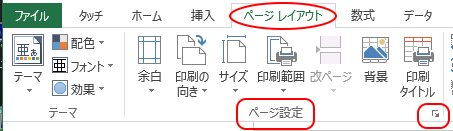
↑ここをクリック

※用紙サイズは定型サイズのみです
※印刷品質は600dpi~推奨
◆その他ご注意点◆
※Excelで作成された場合は、定型サイズのみの対応となります。
※Excelで縁なし印刷は困難です。
※Excelは表計算ソフトの為、実際にはサイズ設定の概念がありません。その為縁なし印刷を行う為に必要な塗り足しをつける事が
非常に困難です。縁なし印刷をご希望される場合は他のソフトでの作成をお奨め致します。
※Excelは体裁の崩れが非常に起きやすいソフトです。表示のパーセントを変えただけでもズレる事があります。
※画面表示とプレビューについて:Excelでは画面表示と印刷プレビューの表示が大きく変わる場合がございますので必ず印刷プレビューにて文字が切れていなかご確認下さい。用紙の隅に文字などがございますと断裁時に切れる場合があります仕上りサイズより内側3mm以内に収まるよう作成下さい。
※透明効果について:透過性をご使用された場合、実際の印刷物ではご選択箇所が網目模様となりご希望の効果が表現されませんので
ご使用にならないようお願い致します。
※画像の挿入について:画像を挿入される際に「コピー&ペースト」や「ドラッグ&ドロップ」を行った場合正しく画像の挿入が行われず画像が印刷されない可能性があります。画像挿入の際にはメニューバーの「挿入」→「画像」で該当画像を挿入下さい。
※ワードアートの塗りつぶしについて:パターン効果をご使用される場合実際の印刷物ではパターンが画面上より細かくなる場合がございます。ご使用の際は予めご了承頂きますようお願いいたします。
PowerPoint及びWORDはサイトに一部ではございますがテンプレートのご用意がございますのでご利用ください。
テンプレート![]()
※OfficeのデータはカラーモードがRGBですので、印刷する際にはCMYKに変換する必要がございます。CMYKに変換すると色が変わります事をご了承願います。
こちらも合わせて参照ください![]()