ラスタライズ処理について
Illustratorでパスの多い複雑なオブジェクトや不透明、グラデーションを多用した場合やドロップシャドウ等のスタイライズ効果を使用されている場合はデータ容量が重くなる上に印刷時に色の変化やオブジェクトの抜けなど思わぬトラブルやエラーに繋がってしまう危険があります。
それらを防ぐため黒文字以外の該当箇所の部分のみラスタライズ処理をお勧めいたします。
*ラスタライズ処理とはパスを多様しているオブジェクト等を「画像化」する事です。*
(黒文字はラスタライズ処理する事で掛け合わせの黒になってしまうため版ズレが起こりやすくなります)
特に多くのパスを用いているデザイン部分のみをラスタライズいただくことでもトラブルを防ぐことができます。
変換後は画像形式のデータとなりますので、変換時に解像度を高く設定されたとしてもベクトル形式で進行した印刷物と比較すれば仕上がりは粗くなってしまいます。
プリントサイバーでは、印刷用データがPDFデータとなりますので印刷時に不具合が起きた場合、部分的なラスタライズ処理ではなく、全体に(文字・画像含む)ラスタライズ処理を行わせていただきます。それにより黒文字はラスタライズ変換時に全てリッチブラックの4色かけ合わせになっておりますので、僅かな版ズレで若干ぼやけたように見える場合がございますのでご了承ください。
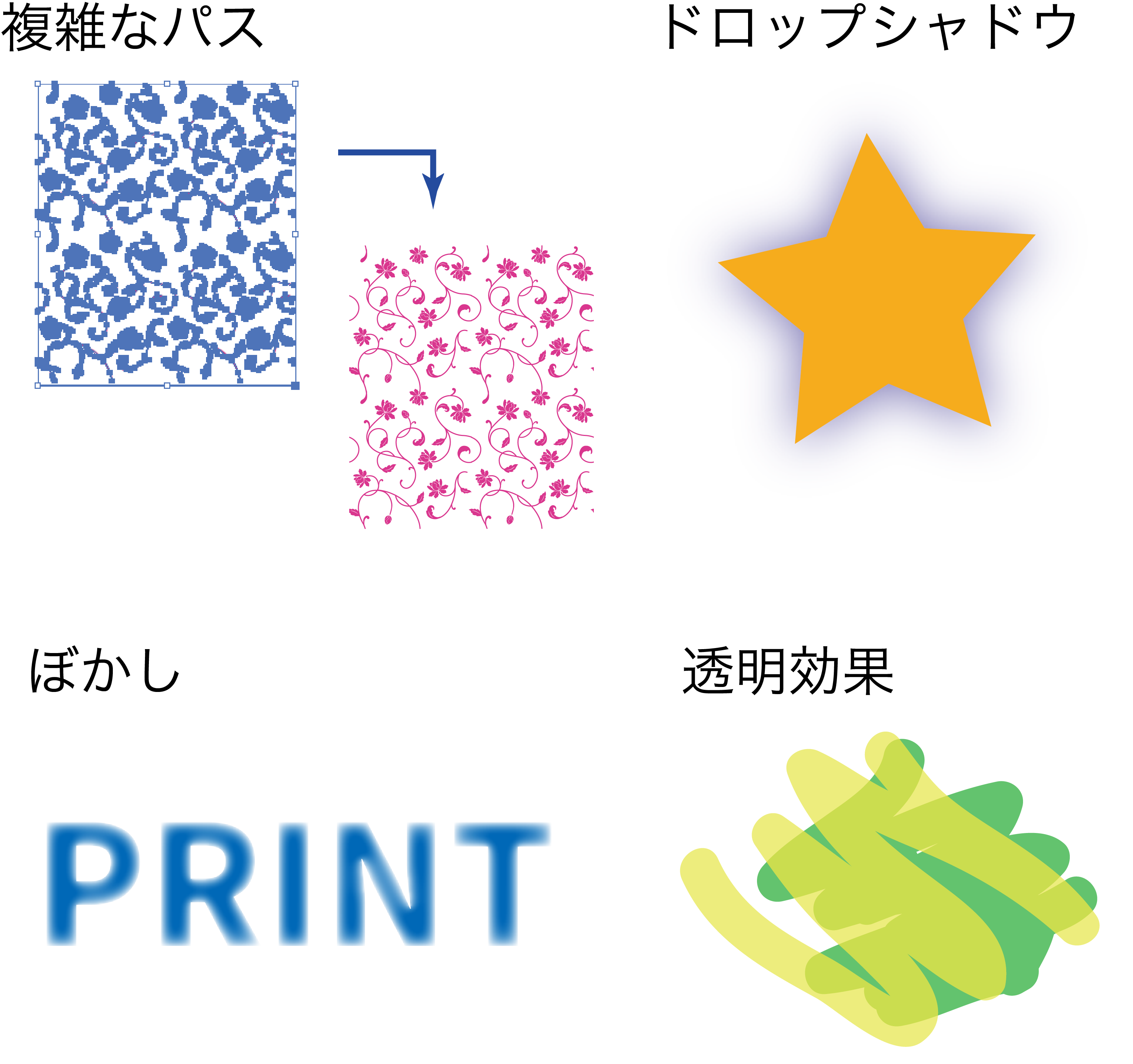 Illustratorで作成したデータはベクトル形式のデータです。
Illustratorで作成したデータはベクトル形式のデータです。ベクトル形式データのパスや線をビットマップ形式(画像)に変換することです。
ベクトルデータではなくなるため、パスの形状や色、フォントなどの編集はできなくなります。
その分データがシンプルになりエラーやトラブルの防止となります。
ラスタライズする方法
仕上り
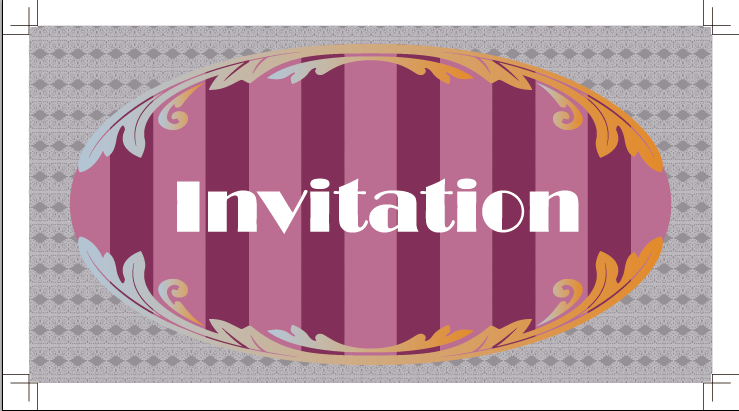
■表示<アウトラインでデータを確認
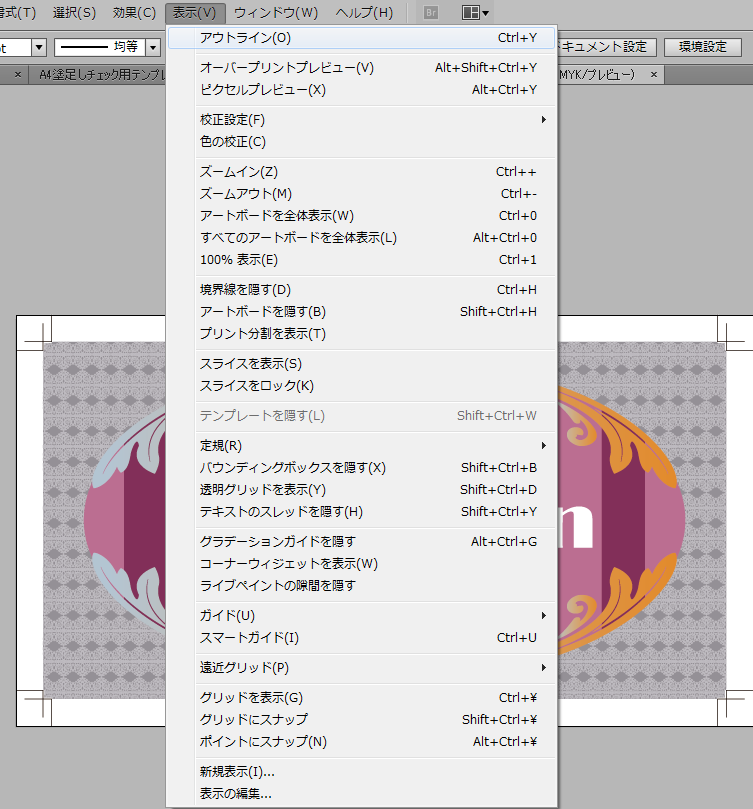
■パスが密集している事がわかります。
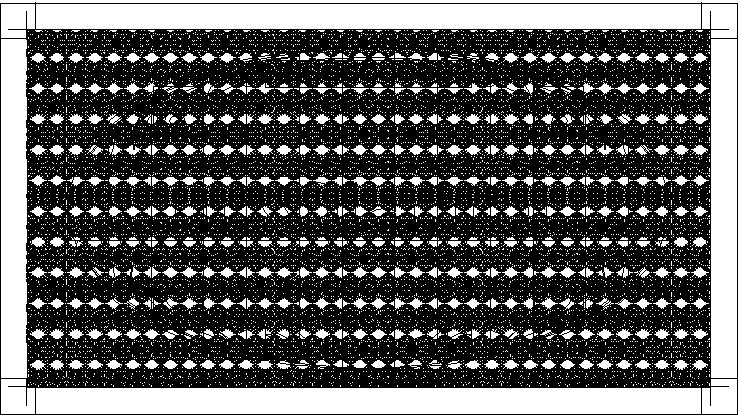
■ダイレクト選択ツールで全体を選択しても多数のパスが存在する事がわかります。
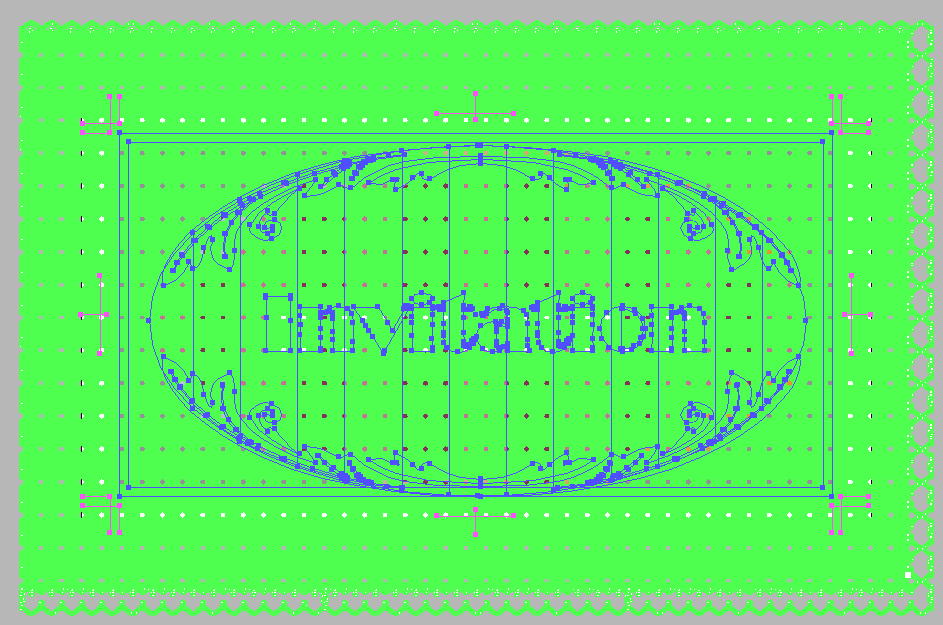
■データを作成する際、アイテムごとにレイヤー分けすると修正がしやすいです。
今データでは一番パスの密集している「レース地紋」レイヤーを選択しラスタライズします。
「レース地紋」レイヤーのみ選択、他のレイヤーをロックします。
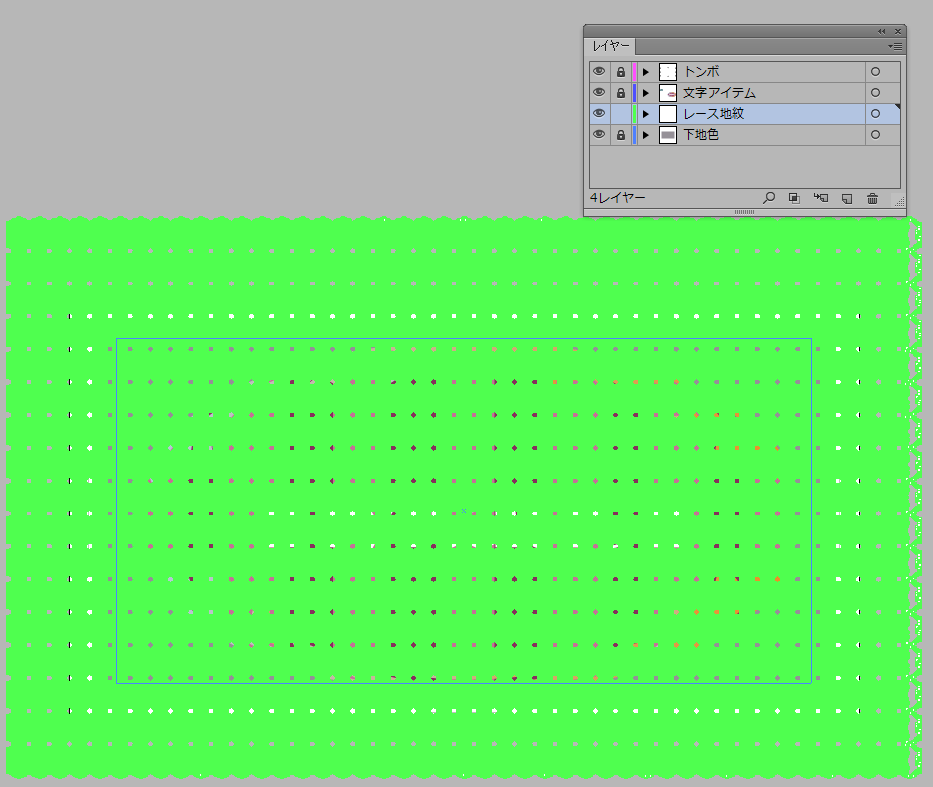
■オブジェクト<ラスタライズにてラスタライズを表示し設定します。
※「効果」→ラスタライズを行うと文字データにドロップシャドウなどを用いた際
文字データのみがビットマップ化されドロップシャドウを含んだ画像データになりません。
必ず「オブジェクト」→「ラスタライズ」を行うようにしてください。
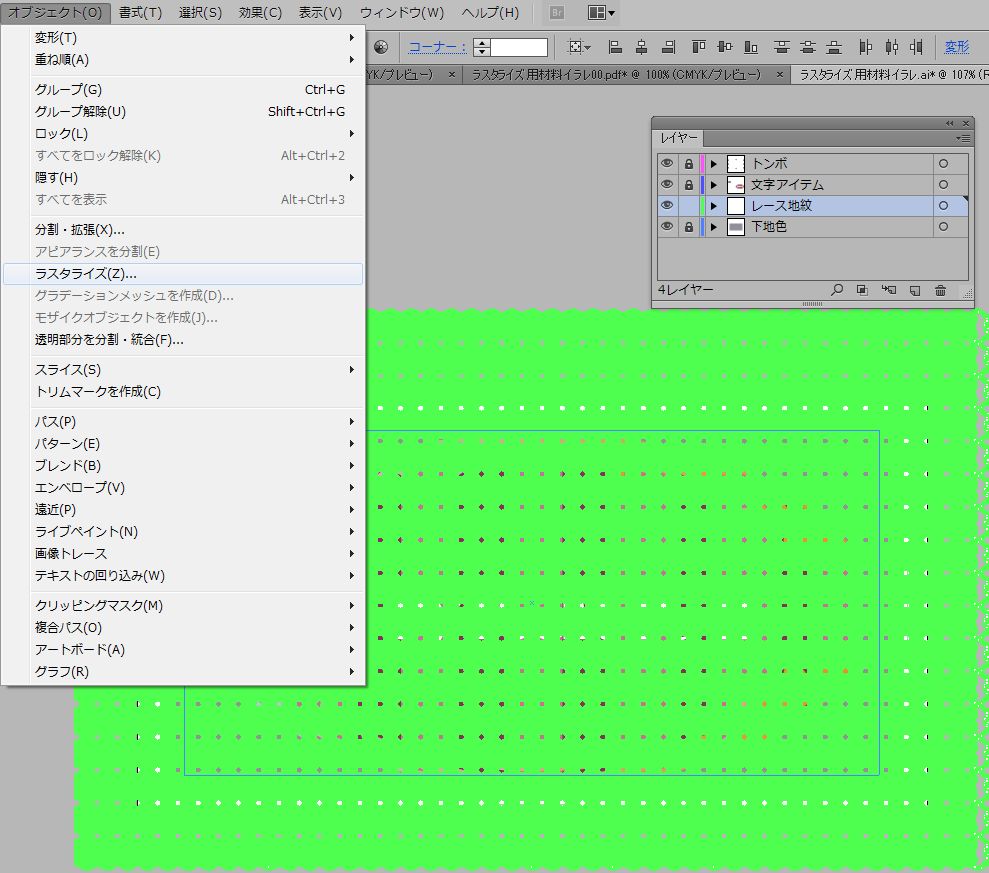
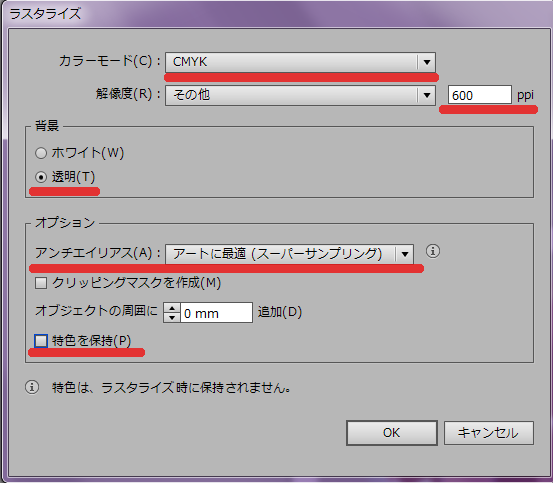
下記のように設定します。
【1】カラーモード CMYK
【2】解像度その他 600ppi
【3】背景 透明
【4】オプション
・アンチエイリアス:アートに最適
・特色を保持:チェックをオフ
設定後「OK」をクリックしてください。設定後ダイアログのOKをクリックすると選択していたオブジェクトがラスタライズされ、データがシンプルになり容量が軽くなります。
■ラスタライズ処理をしたデータを表示<アウトラインで確認すると複雑なパスがシンプルになっている事がわかります。
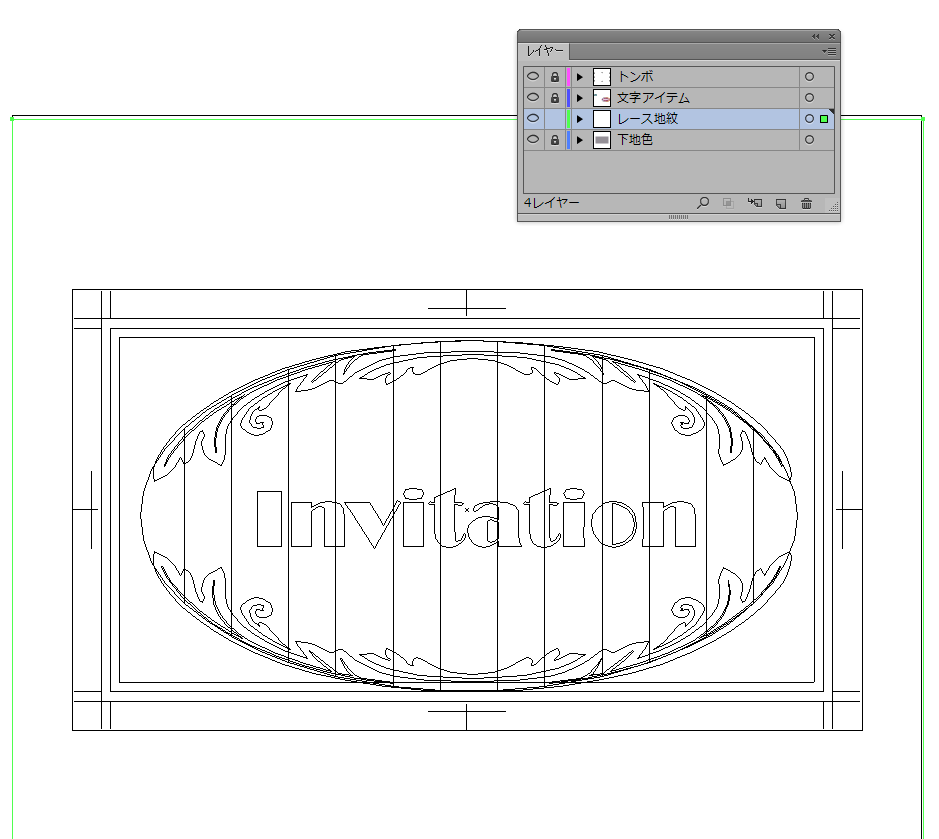
※ラスタライズ処理後は見た目に問題がないかご確認ください。
※ラスタライズをしたデータは元に戻すことができませんのでラスタライズ前に元データをバックアップとして複製しておく事をお勧めいたします。
※ラスタライズした画像を拡大すると画像が粗くなりますのでご注意ください。拡大する際はラスタライズ前の状態で拡大後にラスタライズ処理をおこなってください。