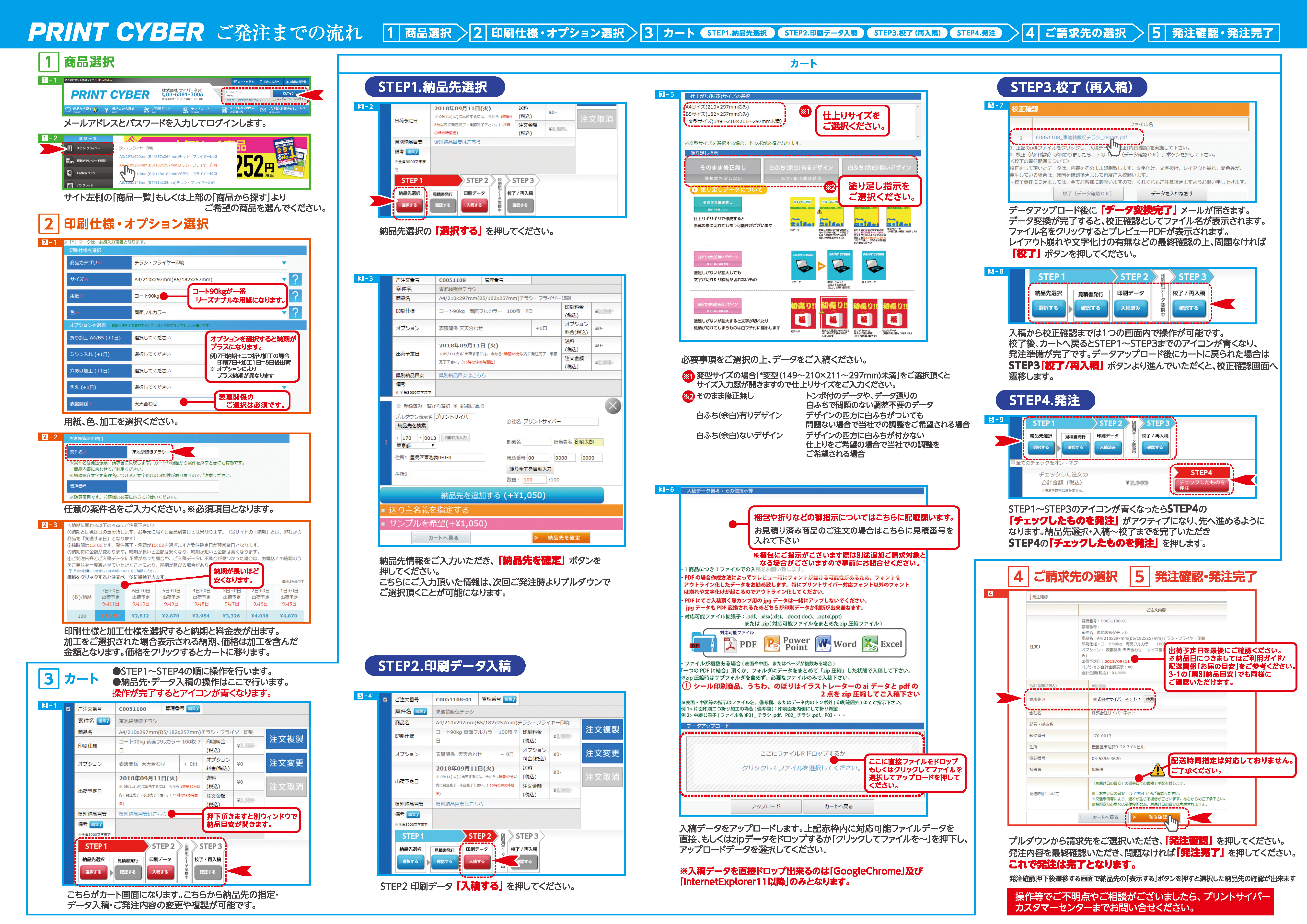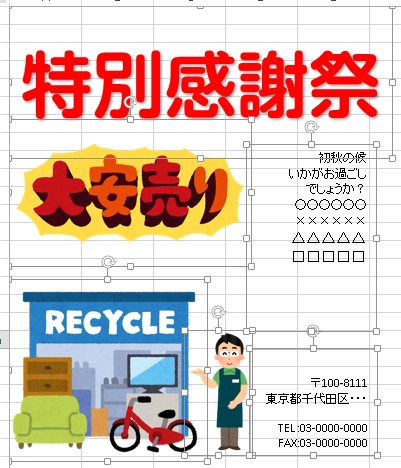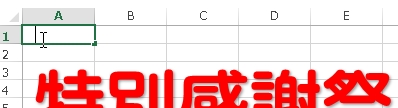特によくあるご質問
-
校正確認で左上に黄色いふきだしのようなマークが表示されている
校正確認の際にPDFをChromeで開くと、左上に黄色いふきだしのようなマーク(注1)が表示されています
こちらは注釈マークの為印刷されません。
また、データ内に黄色い点線で囲まれた表示(注2)がある際、そのページ内に解像度の低い画像や
小さい過ぎる文字が存在している事の注意喚起となっております。
入稿後のプレビューデータを確認頂き問題ないとご判断されましたら進行ください。
点線も注釈マーク同様印刷されません。
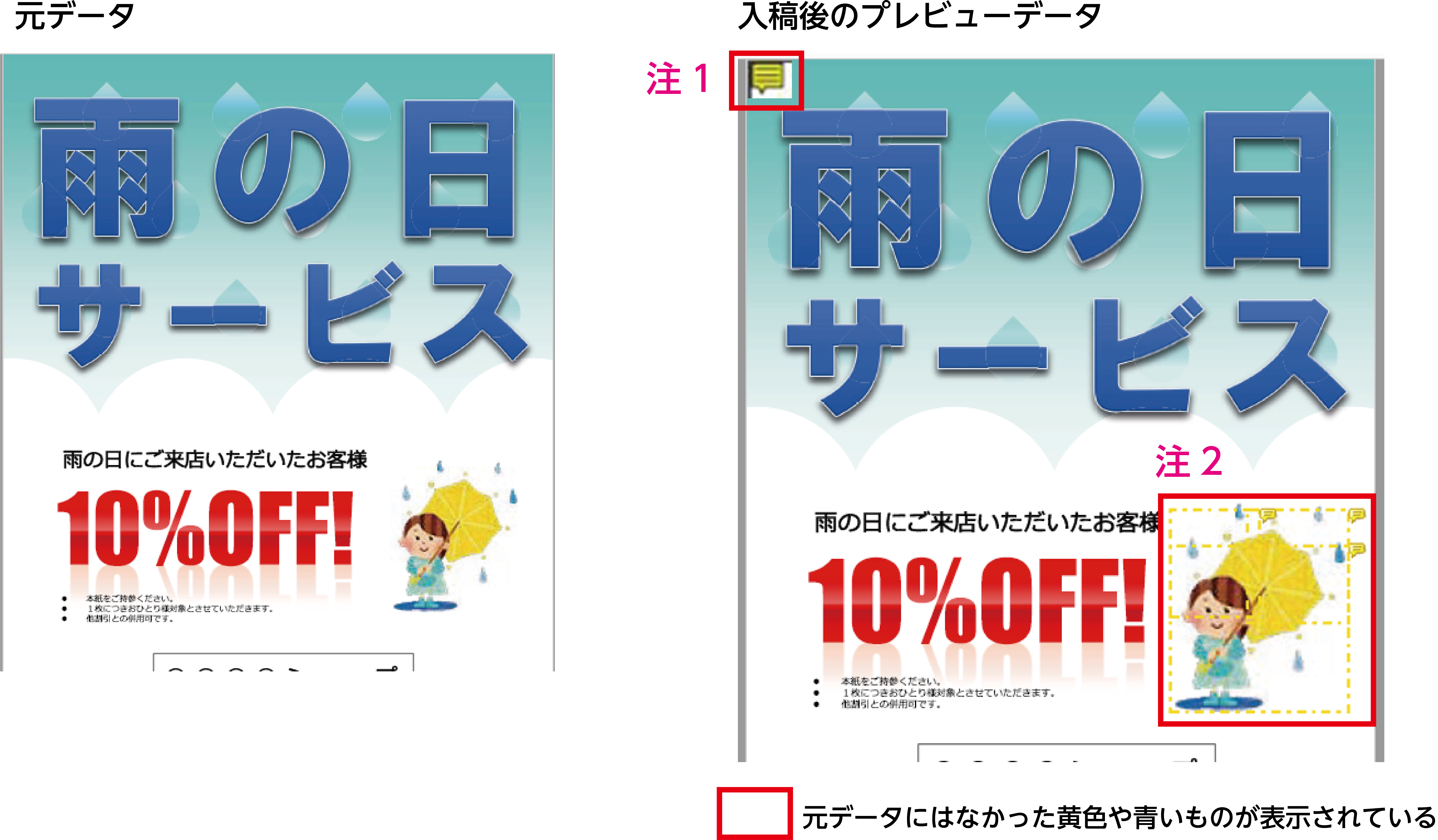
このPDFをダウンロード後「Adobe Acrobat Reader」で確認すると下記のような青、又は黄の注釈マークが表示されます。
※ご注意ください:Chrome内蔵のPDFビューアーで閲覧した際に注釈が文字化けするケースが
ございますので手動でPDFをダウンロードした後にAcrobat Readerを用いて参照ください。
-
ブラウザ内蔵ビューワーでのプレビュー確認につきまして
ChromeやFirefoxの様なAcrobat Readerが不要で
独自の内蔵ビューワを使用した際に表示内容が異なる場合がございます。
手動でPDFをダウンロードした後にAcrobat Readerを用いて参照ください。Adobe Acrobat Readerダウンロード

PDFデータをご覧になるためにはAdobe® Reader®が必要です。
上記よりダウンロードおよびインストールを行ってください。 -
ご発注までの流れ
PRINTCYBER_ご発注までの流れ_このリンクをクリックで別タブで拡大したものが開きます
納期の計算方法につきまして:受付日確定から○日後の出荷として計算しています。
5日納期のチラシのご注文で、6月1日に受付日が確定した場合
↓
6月1日から5日後の6月6日に出荷、6月7日以降にお届けいたします。
※正確な出荷予定日は価格表にございます出荷予定日にてご確認ください。
加工により、非稼働日となるものがございますがそれも含めた出荷予定日を表示しております。 -
お届けの目安
ご注文時に「出荷予定日」を案内させていただきます。お届けの目安については「出荷予定日」から配送地域により到着日数が異なります。
商品は「東京」からの発送になります(一部商品を除く)。
下の表と地図をご参照いただき、お届け日時の目安をご確認いただけます。
天候や交通事情によっては必ずしも確約できるものではございません。
何卒ご了承くださいますようお願いいたします。
※運送会社止めはご対応出来兼ねます。
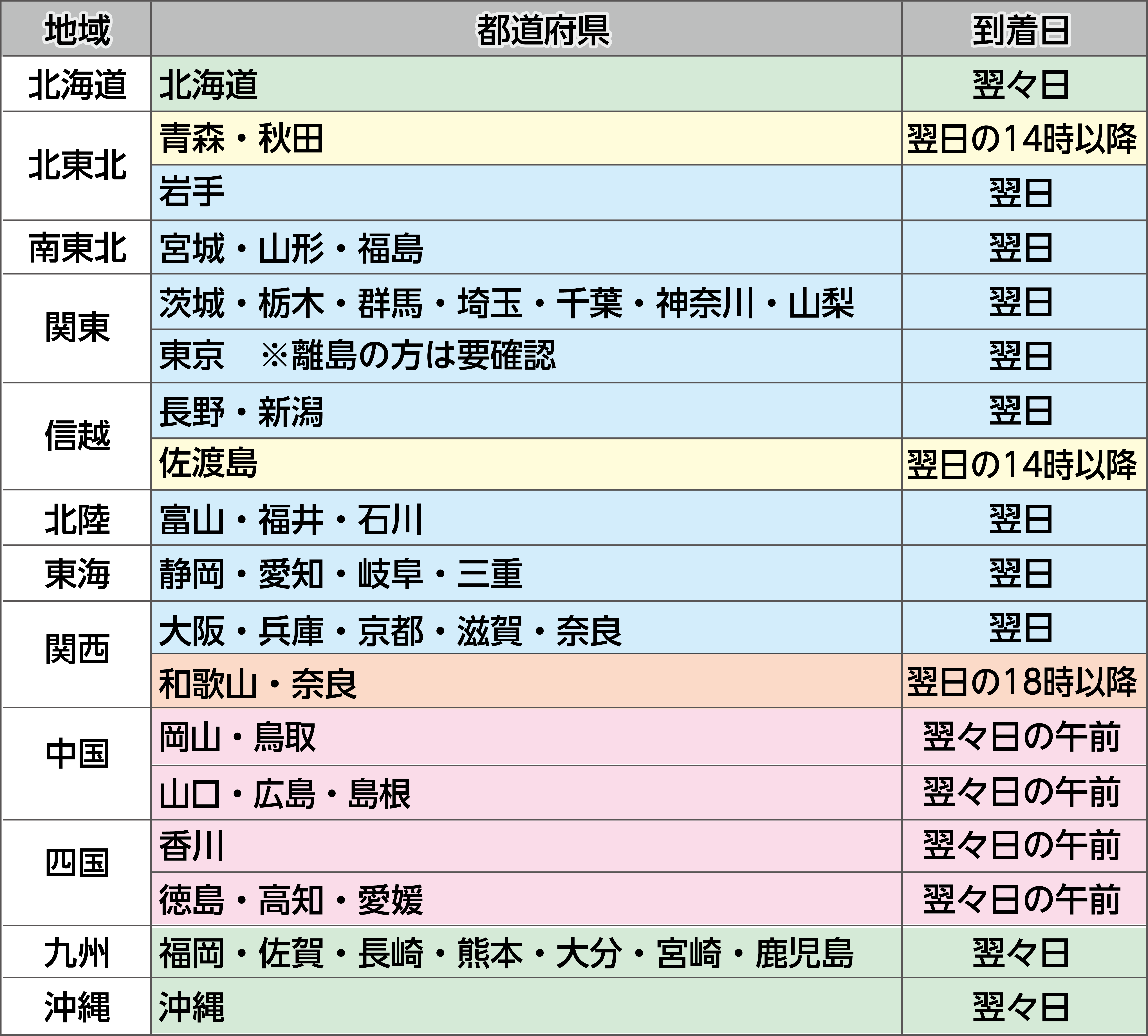
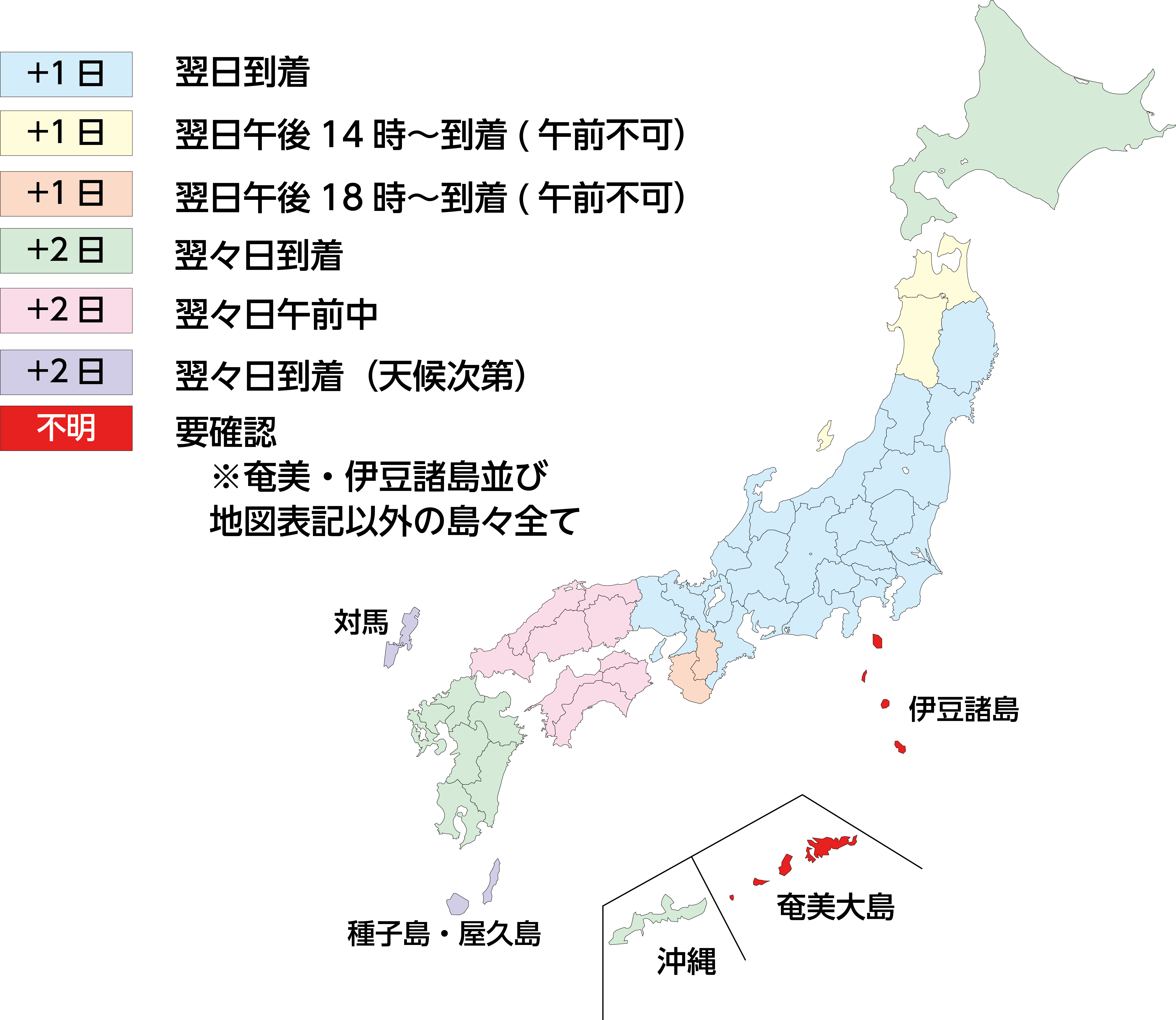
※お約束する日にちは発送日までとなります。到着日をお約束するものではありません
(離島、一部エリアでは到着予定日が目安表とは異なります)
※印刷加工(折り加工等)を加えた商品の発送日が「日曜・祝日・指定休業日」にあたる場合発送日が翌平日となります。
※上記はあくまでも目安であり、到着日時をお約束するものではありません。天候や道路交通事情等により遅れる場合がございます。あらかじめご了承ください。
※「配送時間」及び「配送会社」のご指定は承っておりません。ご了承ください。
-
各種折加工について
折り加工のオプションを追加した場合、折り方の指示を別途お知らせください。
折った後にどの面が表面になるか「表1(ひょういちといいます)」を備考欄にご入力の上ご指示ください。
折る位置をトンボの端から数値などでご指示ください。
(サイトにテンプレート のご用意がございますのでテンプレートにてご入稿頂けますと便利です)
のご用意がございますのでテンプレートにてご入稿頂けますと便利です)
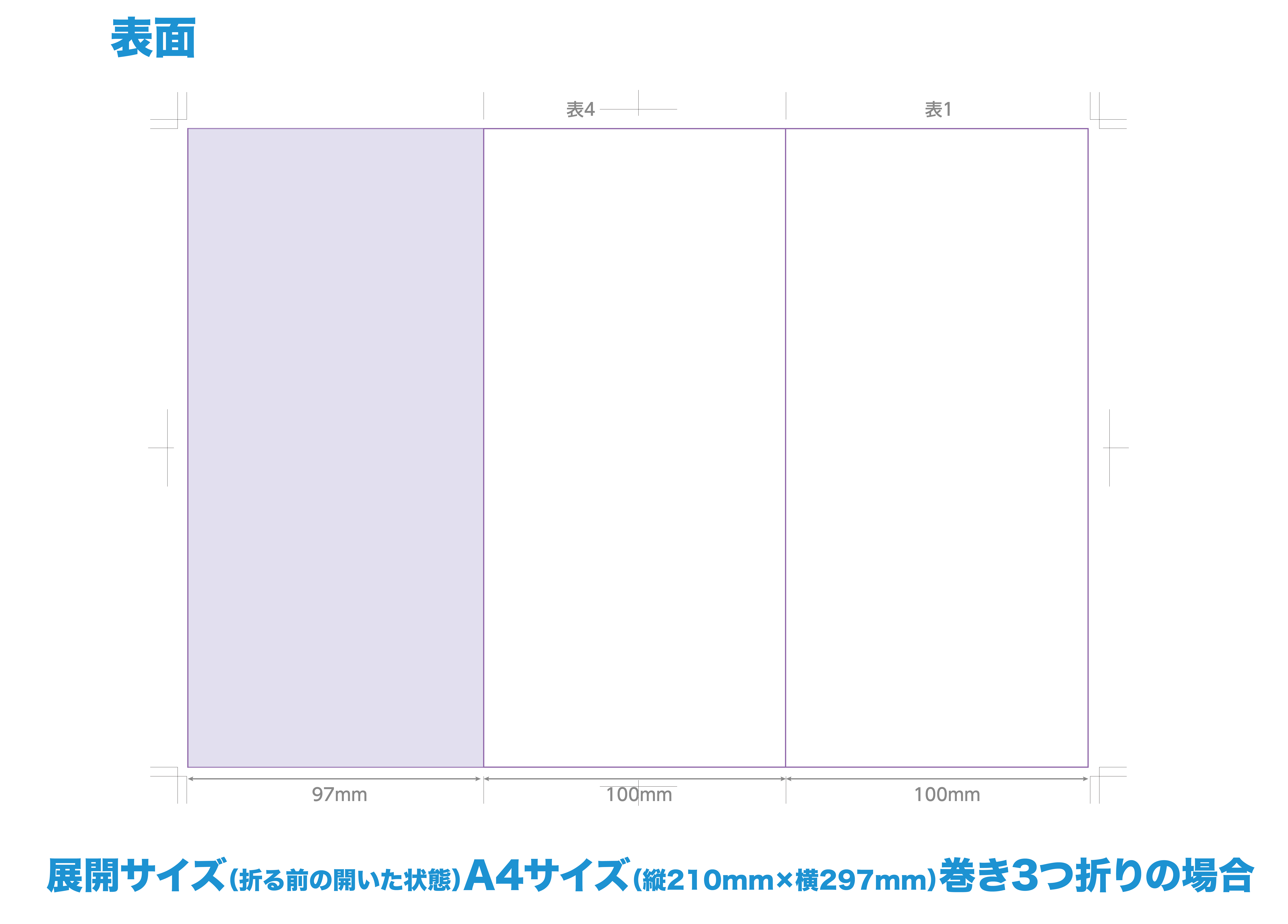
※折り加工は長辺を基準として加工いたしております※
短辺を基準にした加工はピッチの幅等により出来兼ねる場合がございます。
ご希望の場合は事前に当社までご相談ください。仕上りサイズが74mm以下となる場合は別途お問い合わせください。
※変型サイズをご入力にて発注頂く際、展開サイズ128mmx148mm以下となるものは折加工ができません。
最小サイズにご注意の上発注ください。どちらか片方だけが満たない場合でも折加工ができませんのでご注意ください。
用紙の斤量・サイズによって対応可能な折り加工が異なります。
紙の厚さが135kg以上の紙の場合背割れ*を起こす恐れがございますので追加でスジ入れ加工をお勧めいたします。
オプションにて「背割れ軽減」をご選択ください。(追加納期はありませんが加工費は加算されます)
*背割れとは:紙がある程度厚く折る位置に絵柄がある場合に折り加工をすると折り目がひび割れて白く見える状態です。
●各種折りのご説明● ※下図は展開サイズを折るチラシ商品を折った場合のご案内です。
2つ折り(センター折り)
展開サイズの長い辺が半分になるセンター折りです。
具体的なご指示が無い場合は表面が外側(山折り)裏面を内側(谷折り)として折ります。
表1は左側となります(展開の真ん中ではなくずらして折る事も可能ですがデータ内に寸法指示が必須です)
※折った仕上りが74mm以下になるものは対象外となります。別途お見積りにてご依頼ください。
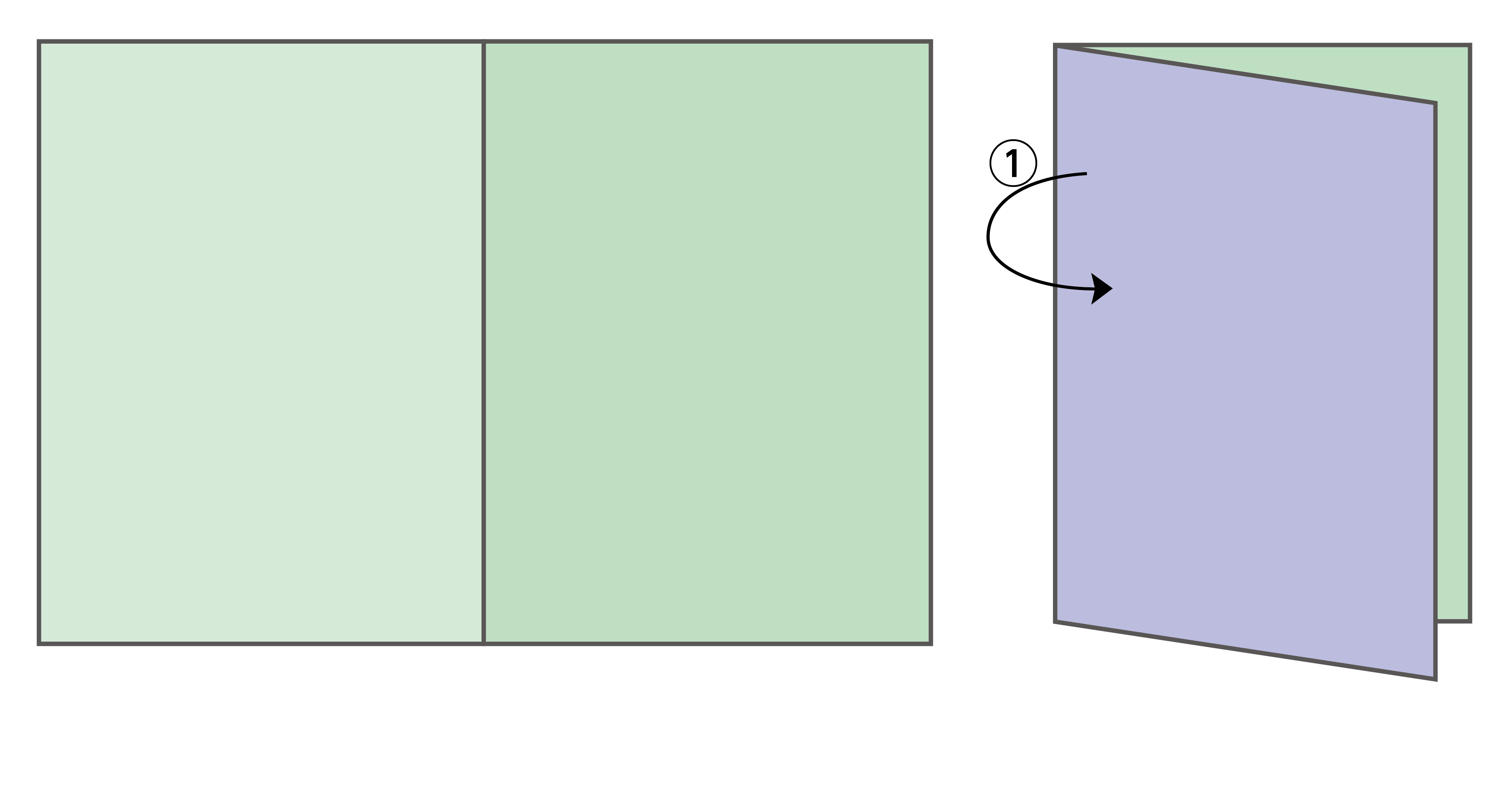
3つ折り(Z字型)
展開サイズの長い辺を3等分になるように折ります。
折り位置を2箇所指定し、表1をどこにするか指示ください。
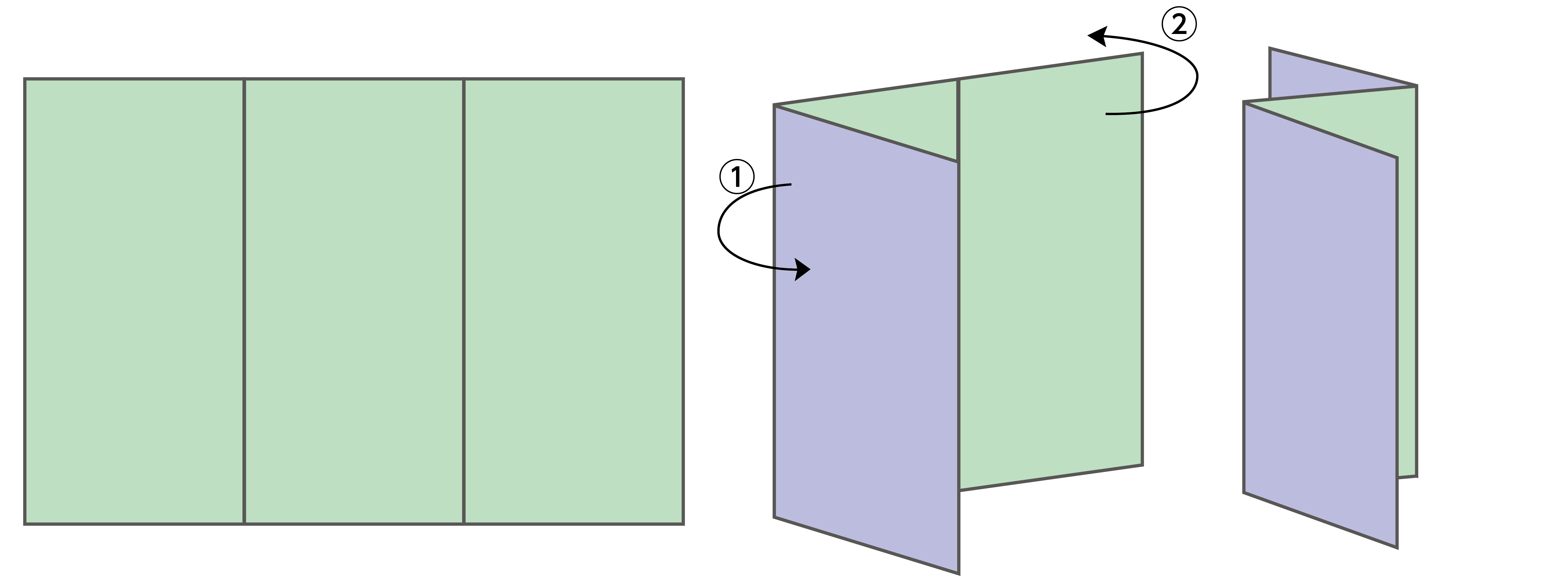
3つ折り(巻き3つ折り)
展開サイズの長い辺を巻き込むようにして3つ折りします。
始めに折る巻き込まれる面は他の2面より2~3mm幅を小さくしてください。
折り位置を2箇所指定し、表1をどこにするか指示ください。
例)A4仕上りの場合:展開サイズは207mm(巻き込まれる面)+210mm+210mmです。
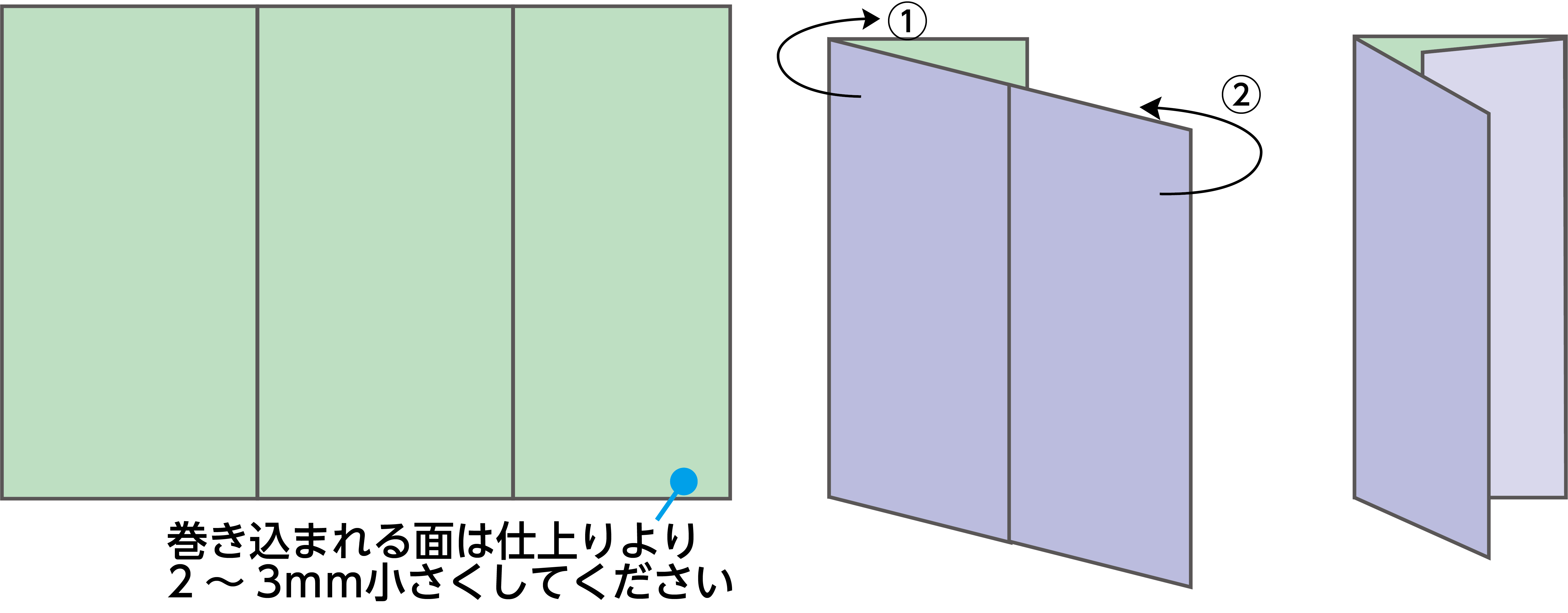
観音折り
展開サイズの長辺を4つに分けた2面を内側に折り込み、更に中央で二つ折りを行う加工です。
内側に折り込む面(図では紫の面)は、他の辺よりも2~3mm幅を小さくしてください。
折り位置を2箇所指定し、表1をどこにするか指示ください。
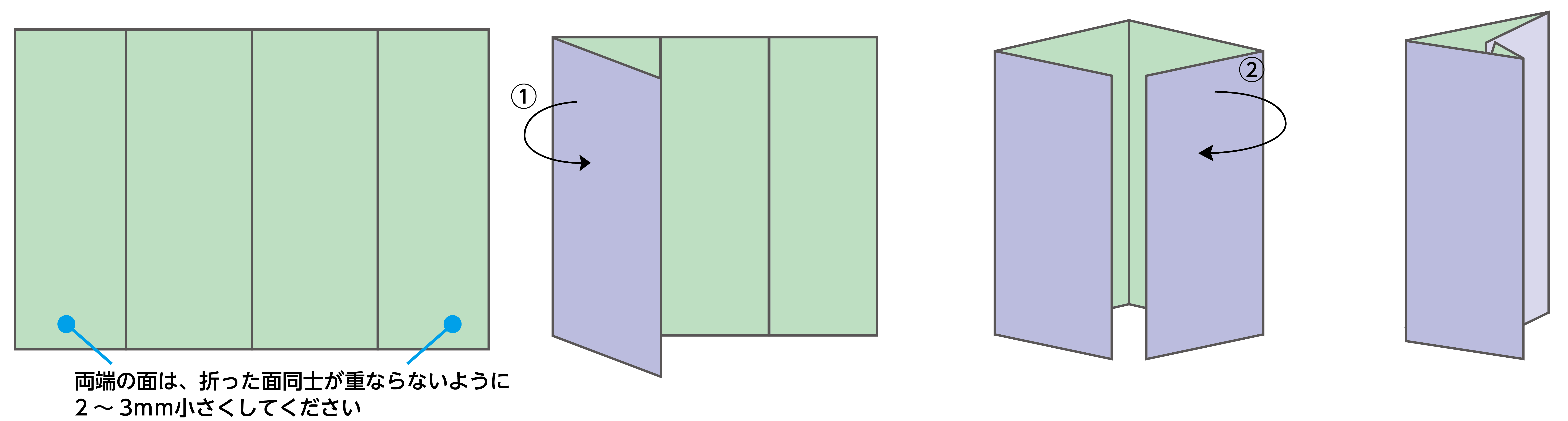
開き観音折り
展開サイズの長辺の折る位置を2ヶ所指定し、長い辺の両端を折ります
両端の面は、折った面同士が重ならないように2㎜程度小さく(図では紫の面)は、
他の辺よりも2~3mm幅を小さくしてください。
折り位置を2箇所指定し、表1をどこにするか指示ください。
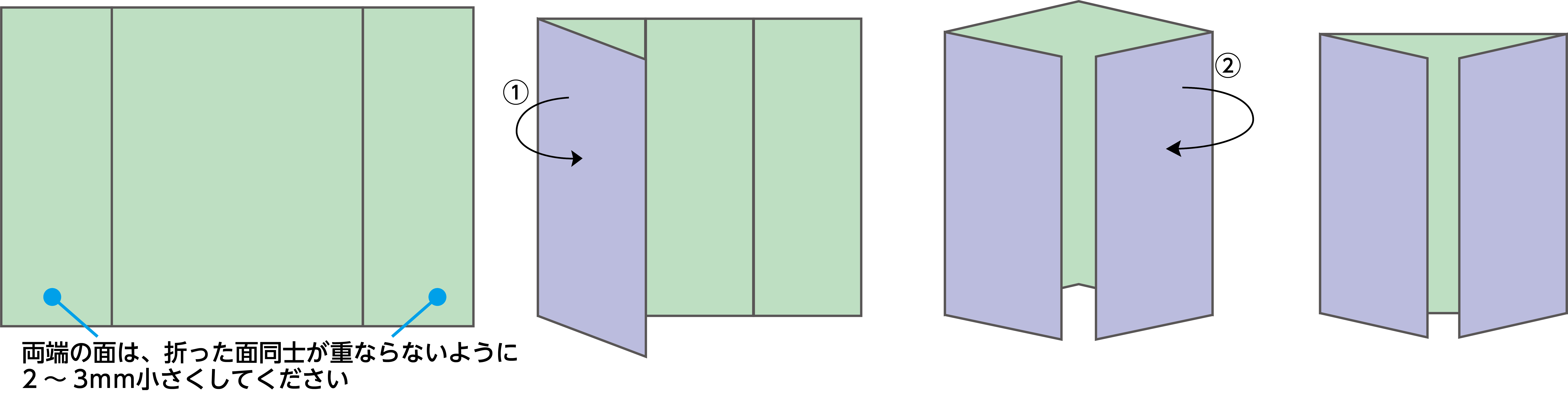
巻き4つ折り
展開サイズの長辺を4等分にした中央で山折りし、更に中央を山折りします
折り位置を2箇所指定し、表1をどこにするか指示ください。
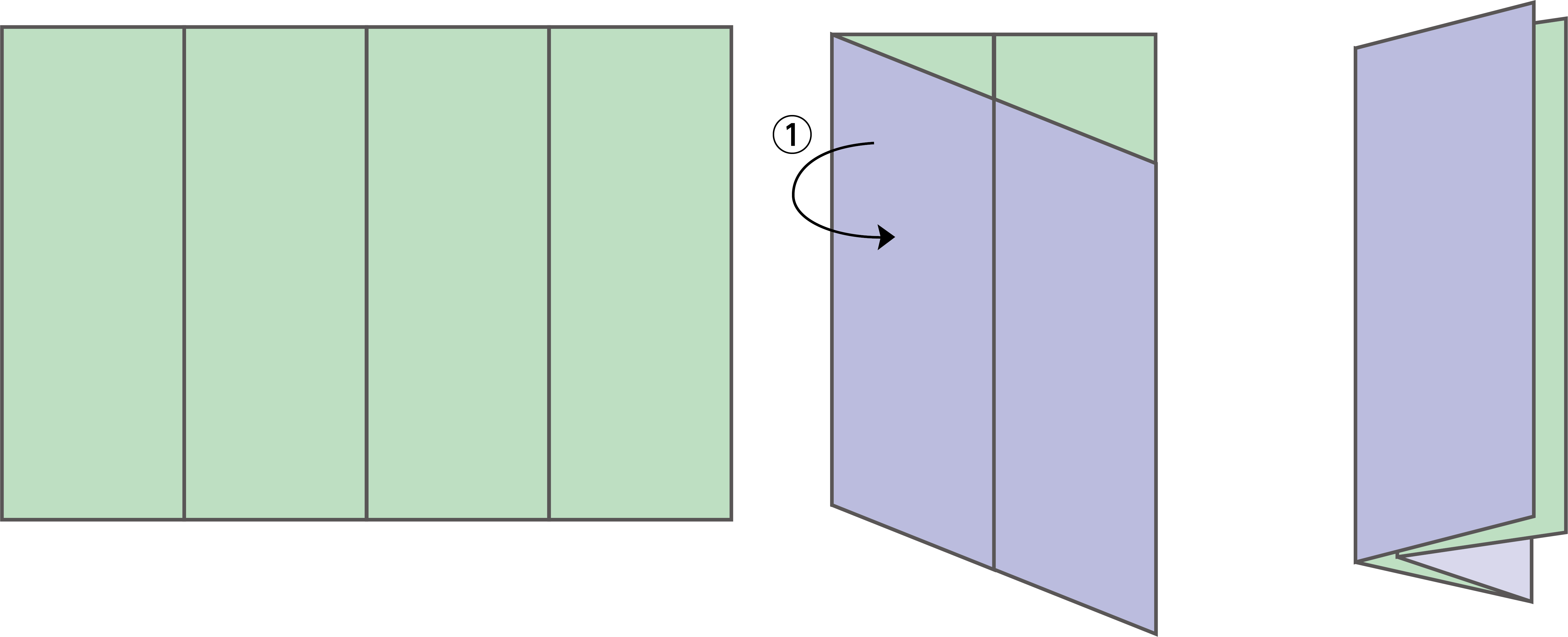
巻々4つ折り
展開サイズの長辺を4つに分けた左端もしくは右端から内側に巻き込みながら折り込みます。
折り位置を指定2箇所指定し、表1をどこにするか指示ください。
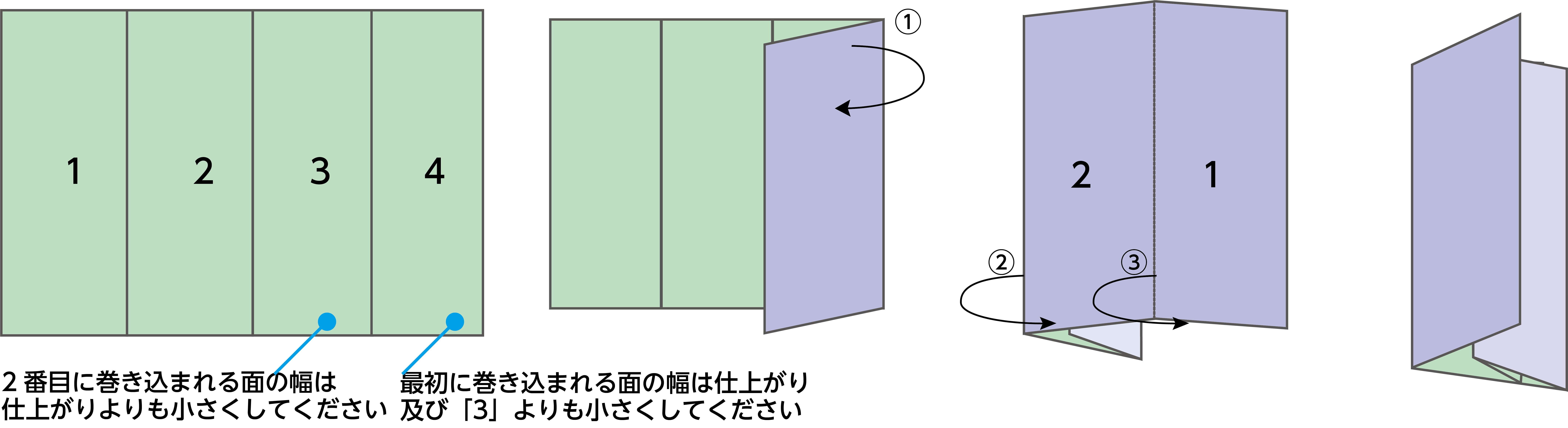
片袖折り
展開サイズの長い辺をセンターで二つ折りし、更に片側をセンターで外側に二つ折りします。
折り位置を指定2箇所指定し、表1をどこにするか指示ください。
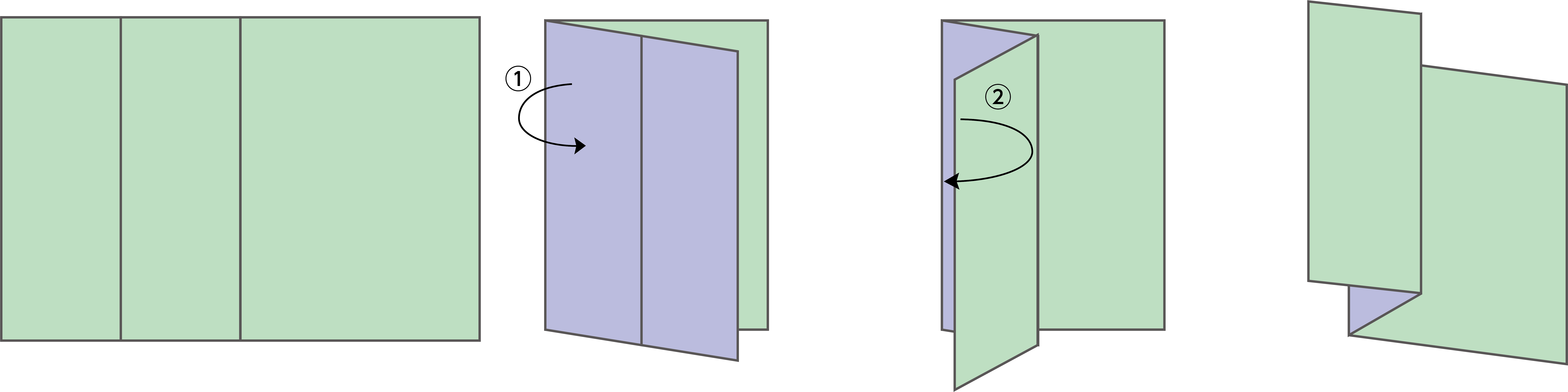
外4つ折り
展開サイズの長い辺を4等分になるように折ります。
山折りと谷折りを交互(蛇腹)になる折り方です。
折り位置を3箇所指定し、表1をどこにするか指示ください。
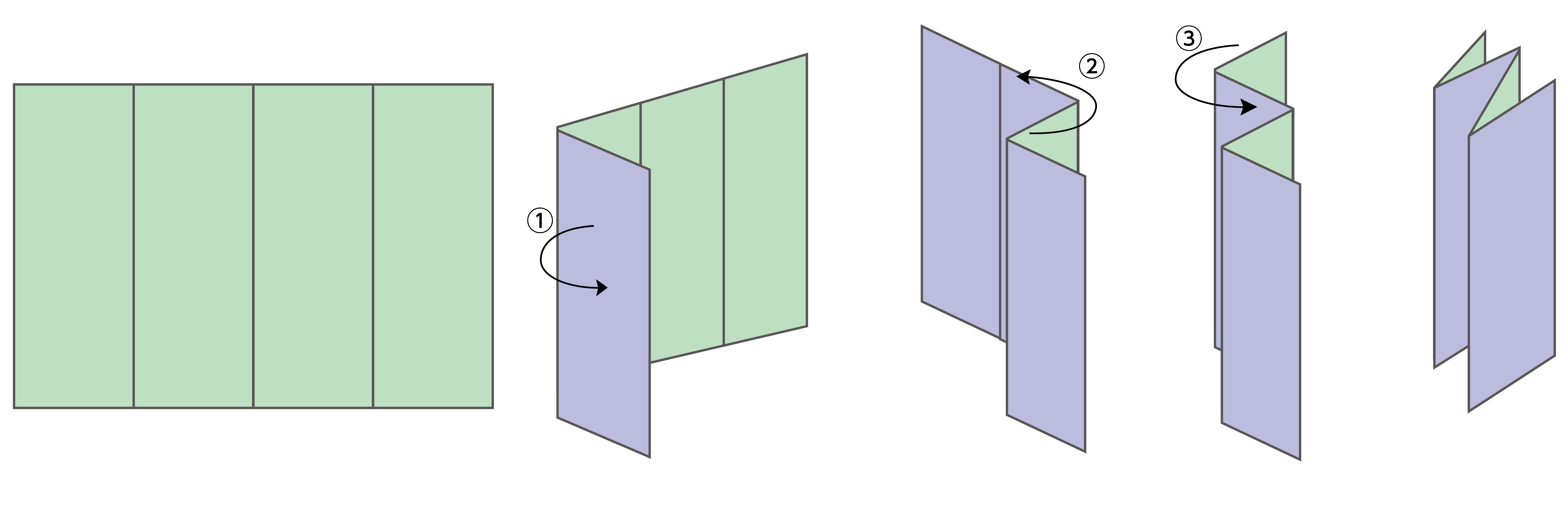
外5つ折り
展開サイズの長い辺を5等分になるように折ります。
山折りと谷折りを交互(蛇腹)になる折り方です。
折り位置を4箇所指定し、表1をどこにするか指示ください。
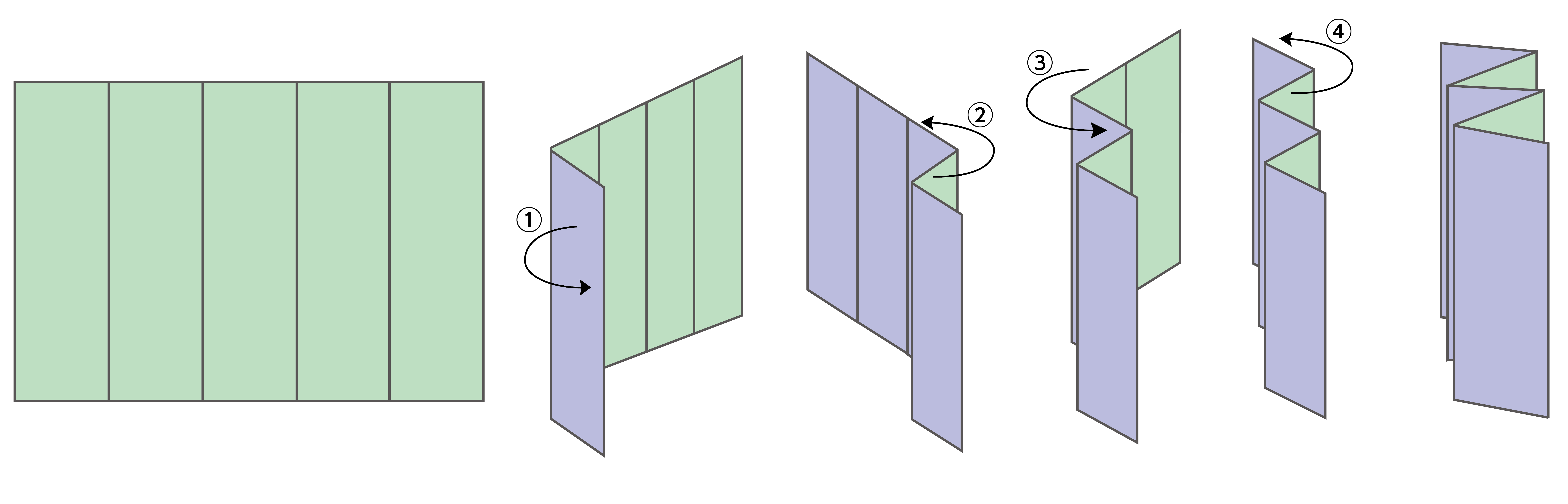
外6つ折り
展開サイズの長い辺を6等分になるように折ります。
山折りと谷折りを交互(蛇腹)になる折り方です。
折り位置を5箇所指定し、表1をどこにするか指示ください。
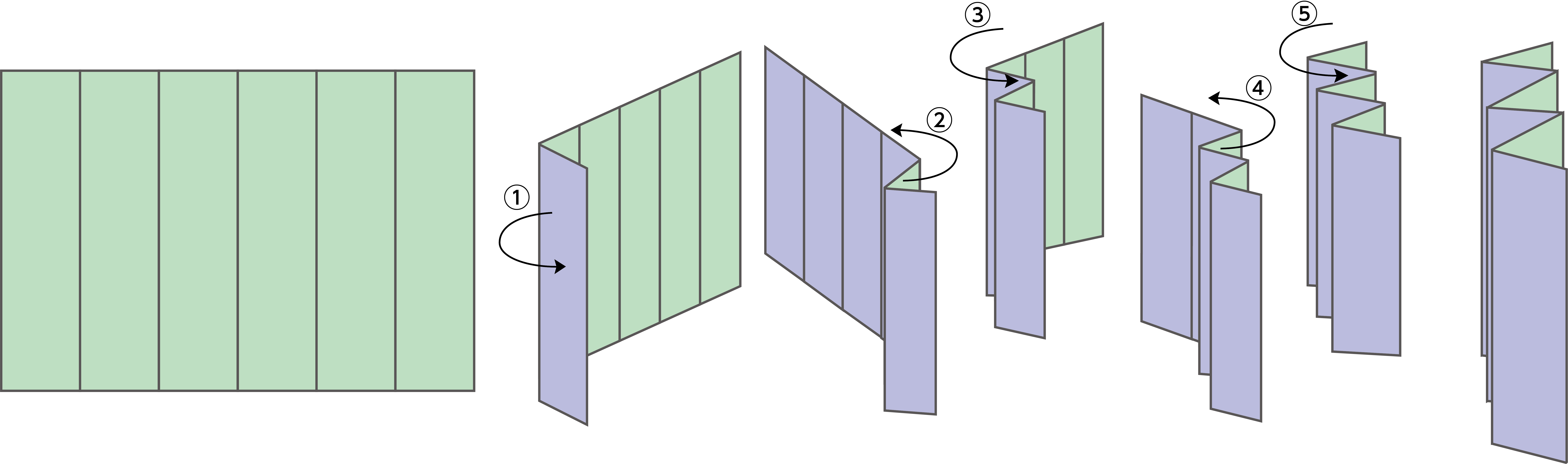
DM折り(2つ折り+巻き3つ折り)
展開サイズの長い辺を2つに折った後の長い辺を巻き3つ折りです。
巻き3つ折りした際内側に折り込む面(図では紫の面)は、他の辺よりも2~3mm幅を小さくしてください。
折り位置を3箇所指定し、表1をどこにするか指示ください。
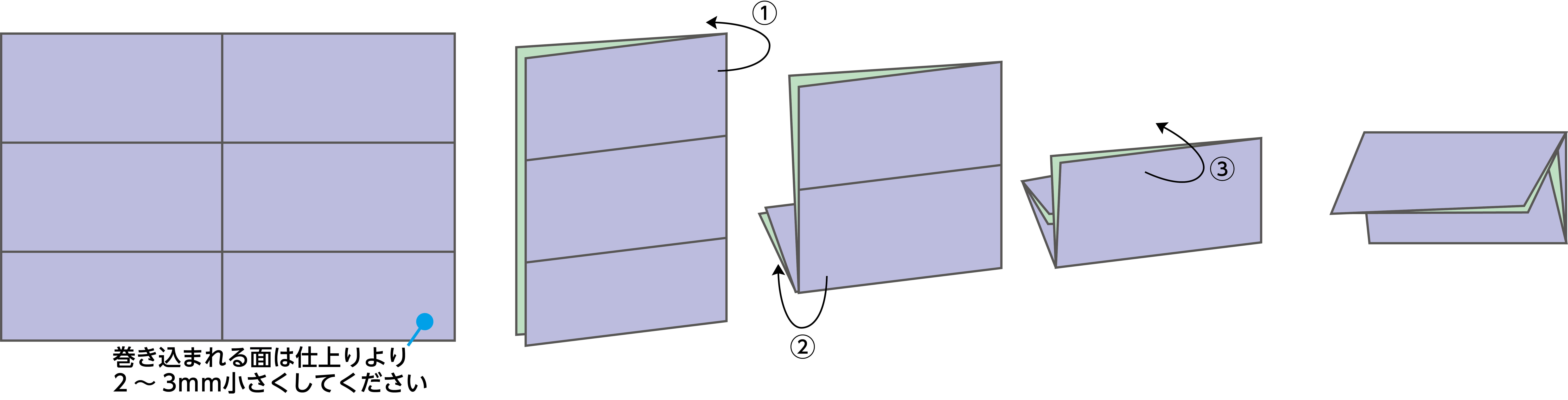
DM折り(2つ折り+Z折り
展開サイズの長い辺を2つに折った後の長い辺をZ折りです。
折り位置を3箇所指定し、表1をどこにするか指示ください。
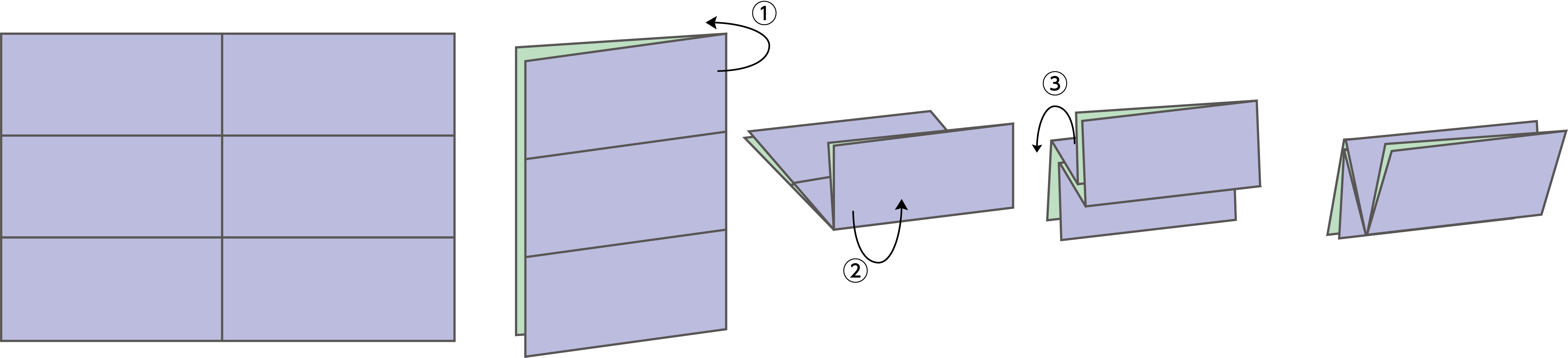
クロス8ページ折り
展開サイズの長い辺を2つに折った後の長い辺を2つ折りして四分の一になるように折ります
折り位置を2箇所指定し、表1をどこにするか指示ください。
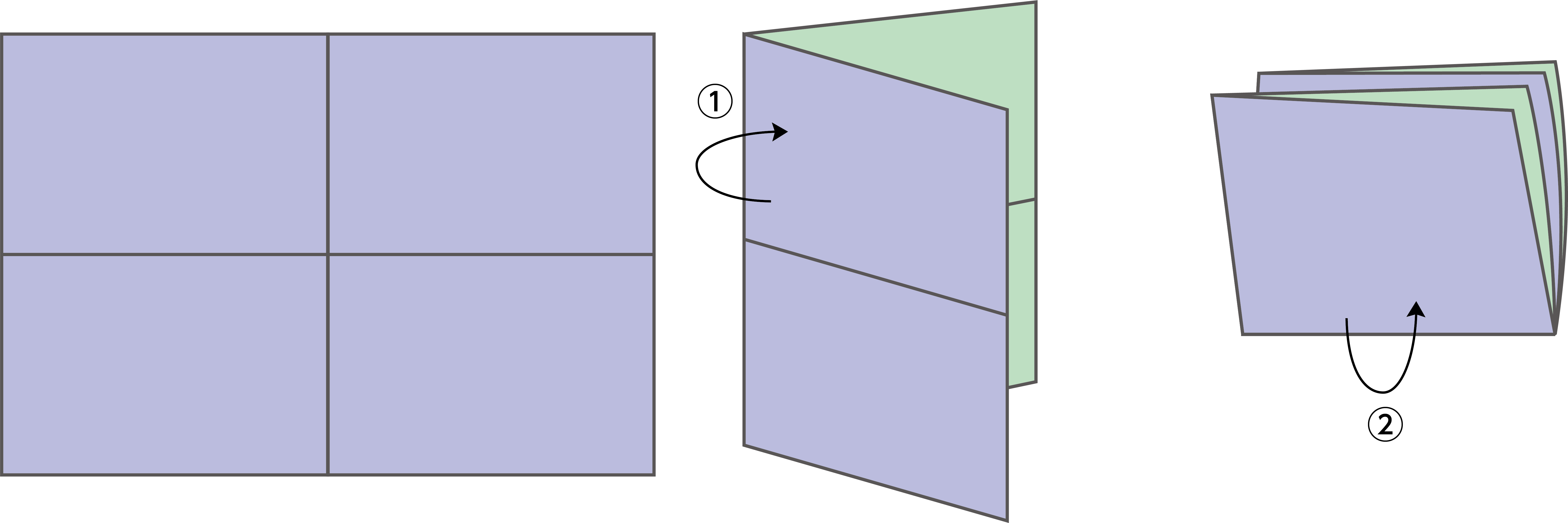
クロス16ページ折り
展開サイズの長い辺を2つに折った後の長い辺を2つ折りした後に更に長い辺を二つ折りにします。クロス8ページ折りの長い辺をもう一度折った仕上がりです。
折り位置を3箇所指定し、表1をどこにするか指示ください。
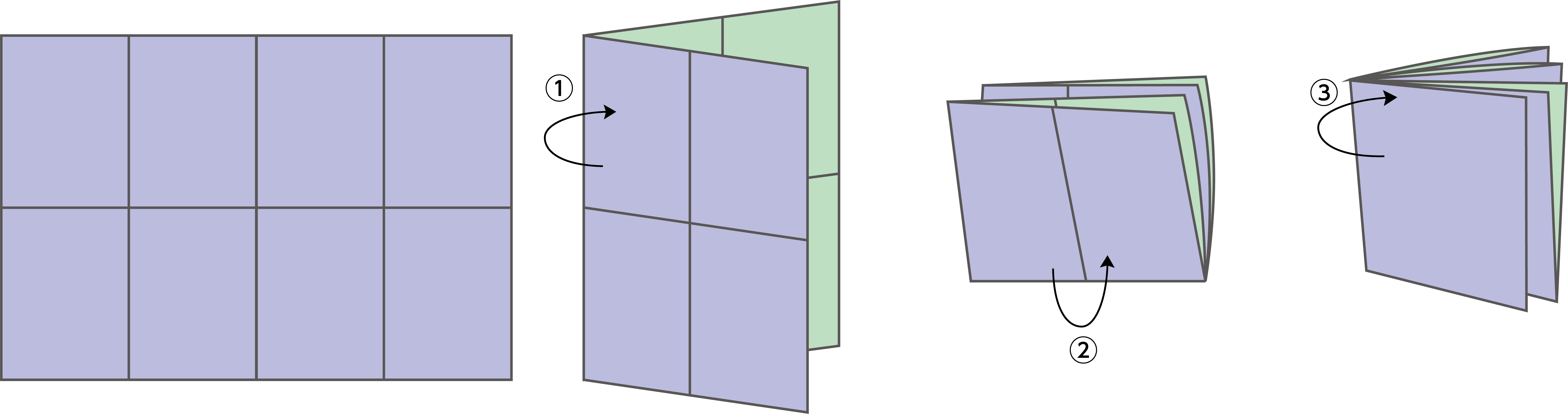
外3つ折りクロス2つ折り
展開サイズの長い辺を3等分になるように折った後の長い辺を2つ折りにします。
折り位置を3箇所指定し、表1をどこにするか指示ください。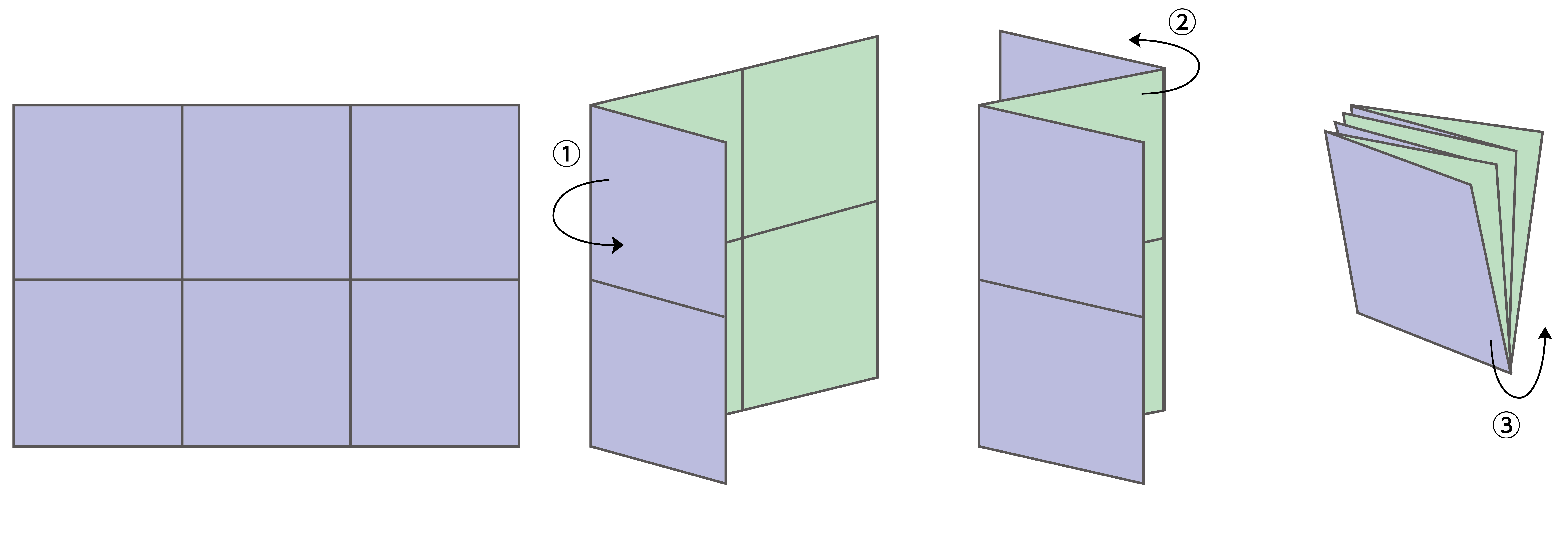
巻き3つ折りクロス2つ折り
展開サイズの長い辺を巻き込むようにして3つ折りします。
始めに折る巻き込まれる面は他の2面より2~3mm幅を小さくしてください。
折り位置を2箇所指定し、表1をどこにするか指示ください。
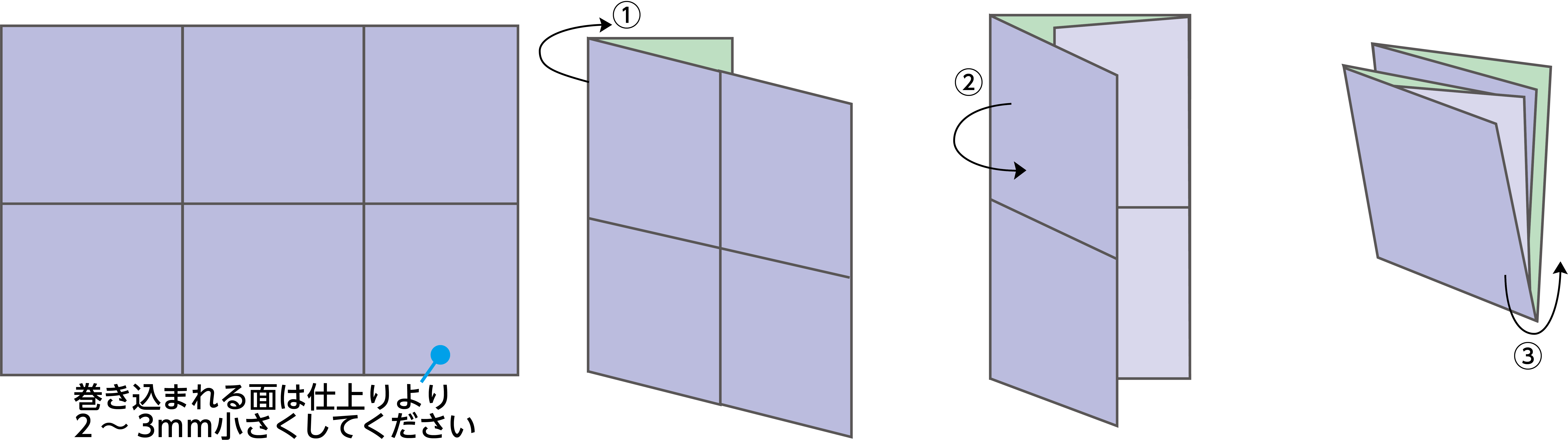
※折り加工のある場合のレイアウトと天地について
縦向き長の辺を折って仕上げる際データの天地の向きに注意が必要です。
折りを入れることによって仕上がりの向きが逆にならないようレイアウトには十分にお気をつけください
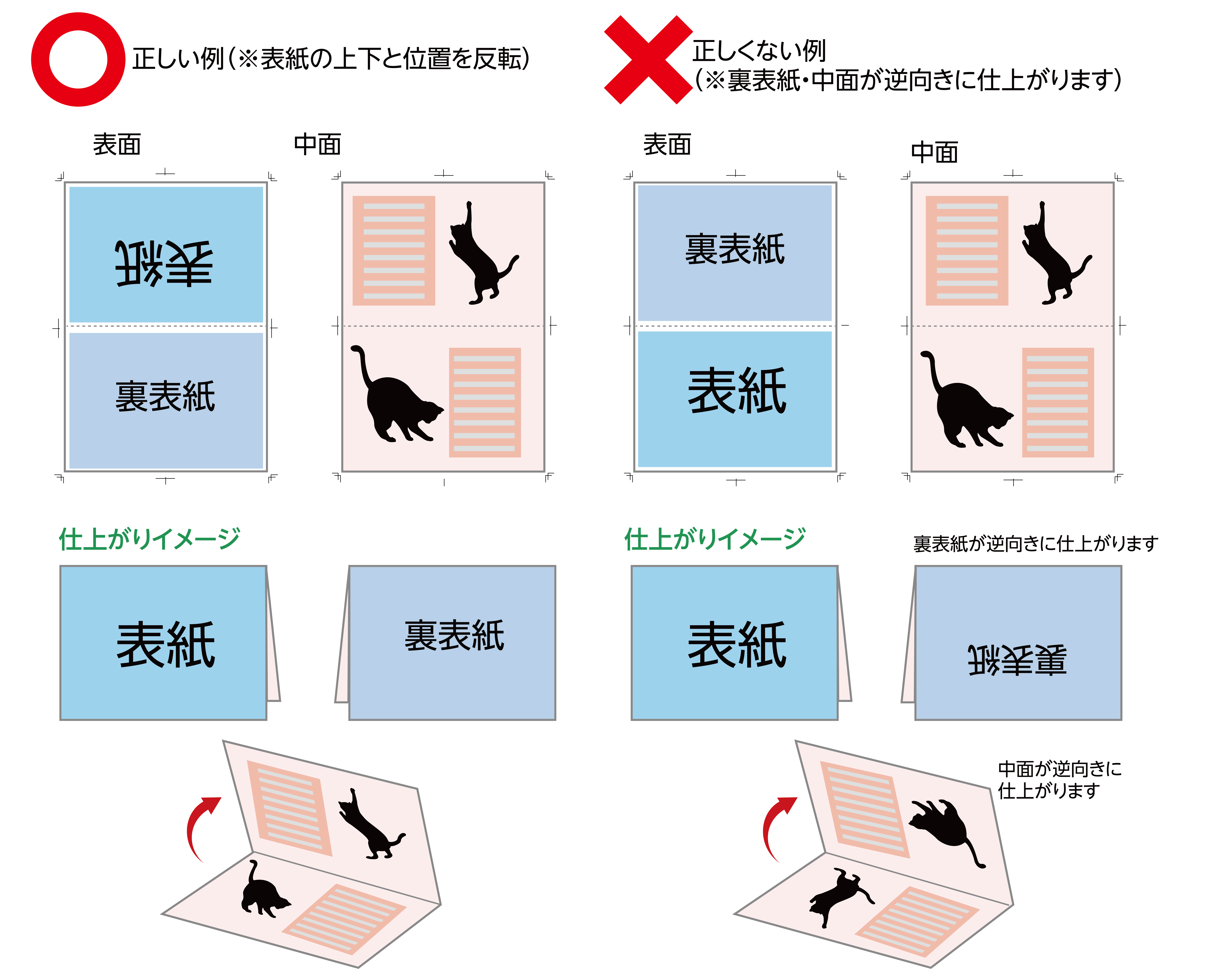
-
ご注文後の部数変更につきまして
ご注文後の部数変更は承っておりませんが発注完了後すぐにご連絡いただけましたら対応が可能な場合がございますのでカスタマーまでお問い合わせください。
☎03-5391-3005変更が不可の場合は恐れ入りますが追加で別案件としてご注文くださいますようお願い致します。
-
サイトに無い数量をご発注希望の場合
最大数量と残りの部数でご発注いただいた方がお安くなります。
(例:10万5千部ご希望の場合 100,000部+5,000部)
金額が高くても1回でのご発注をご希望の場合、サイトにない商品のお見積り より、入力必要事項を埋めて頂きお見積もりをご依頼ください。
より、入力必要事項を埋めて頂きお見積もりをご依頼ください。大部数ではなく、サイト内で部数の刻みがない場合
例)A3サイズ コート90kg 両面フルカラーチラシ発注で2,800部注文したいが
サイトでは2,500部の次が3,000部になっている。2,500部の1つ上の部数でご発注頂き不要部数を破棄するよう備考でご指示ください。
発注したい部数がない(詳細はこちらをご参照ください)
また、変型サイズにつきましては入稿画面にて変型サイズをご入力頂く事でご発注頂けます。
※サイズ限定品は除きます。
変型サイズのご注文について
-
zip圧縮方法
入稿頂く際、複数のデータはzip形式で圧縮頂きzipデータをアップください。
zip圧縮方法をご案内します。
※アップロードするフォルダ名やデータ名に「&」「%」「#」「$」「★」「☆」などの記号がある際変換エラーとなりますのでデータ名に記号は使用しないようおねがい致します。
同様にドットから始まるファイル名・・・「.example」などもエラーの原因となります。
また、データ名内に「.」(ドット)がある際もエラー原因となる事がありますので使用しないようお願いいたします。
データ名などに適さない文字(詳細、こちらもご参照ください)
Windowsの場合
圧縮したいデータをフォルダにまとめ、任意のフォルダ名をつけます。※フォルダ半角英数字で入力してください。(記号や全角文字は、文字化けにつながります。)圧縮したいフォルダを選択し、右クリック→「送る」→「圧縮(zip形式)フォルダ」でzipデータが生成されます。
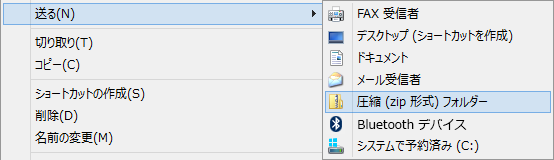
Macintoshの場合
該当フォルダを「control」キーを押しながら選択し(または右クリック)、コンテキストメニューから「”〇〇〇”のアーカイブを作成」をお選びいただくことで圧縮できます。
※フォルダごとファイルを圧縮した場合に「.DS_Store」等の不可視データが一緒に入ってしまう為pdfデータを選択し直接圧縮頂く様お願い致します。
「.DS_Store」等が入ってしまう事により変換エラーとなる場合がございます。
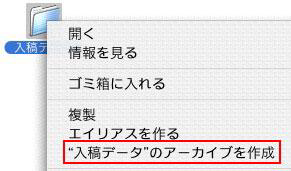
-
PDFの形式につきまして
PDFにデータを変換する際に、PDF/X-1a形式での変換でお願いします。
PDF/X-1a形式は印刷する際、問題が少ないように考えられたガイドライン形式となっています。
Officeソフトから、PDF/X-1a形式に変換するとエラーになる場合があります。
その際は「Press Quality」または「プレス品質」などでの変換をでお願いします。
Adobeサポートデータベースに詳細なマニュアルがありますのでご参考下さい。
→Adobe PDF変換設定
こちらのリンク先にございます「PDF/X‑1a(2001 および 2003)(Acrobat Pro)」を参照ください。
PDFの変換にはAdobe社のAcrobatを推奨しております。
PDF/X-1a形式、互換性はAcrobat4(PDF1.3)設定にしてください。PDFデータの確認方法
Acrobat Readerを使用した確認の方法です。
PDFデータを確認する際はなるべく最新版のAcrobat Readerをご使用ください。
※注釈機能を利用した修正やスタンプ機能を利用して画像追加をした際は反映されませんのでご注意ください。AcrobatのPro版(有料)の機能、「TouchUpオブジェクトツール」での修正の場合は反映されます。PDFの形式について
PDFにデータを変換する際は、PDF/X1-a形式でお願い致します。互換性はAcrobat4(PDF1.3)で設定ください。PDF/X1-a形式は印刷する際に問題が少ないように考えられたガイドラインの形式となっております。OfficeソフトからPDF/X1-a形式に変換するとエラーになる場合はありますのでその際は「Press Quality」または「プレス品質」などでの変換をでお願いします。
読み取り専用pdf保存は不具合が出る可能性がございますので読み取り専用での保存はしないでください。カラーモードについて
カラーモードは基本的にCMYKでお願いしておりますが、PDFに変換するソフトによりCMYKに出来ない場合があります。RGB画像を使用している場合、弊社にてCMYKに変換させて頂きます。モニタなどにRGB表現やインクジェットプリンタなどの蛍光色の様な鮮やかな色は通常のオフセット印刷などのプロセス4色(CMYK)印刷では再現できないためモニタなどの見た目と変わってしまいます。中には全く別な色やくすんだ印象での仕上りとなります。
また、データに「特色」(スポットカラー)を使用している場合、そのままPDFを作成すると特色で指定した所で透明の影響を受ける部分が消えてしまう、配置した画像が抜けてしまう等の不具合が出る可能性があります。PDFを作成する前に特色をプロセスカラーに変更して頂く様お願いいたします。
弊社ではデータに特色の有無につきましてはデータチェックの対象外とさせて頂いております。フォントについて
フォントは全て「エンベット」(埋め込み)された状態でのご入稿をお願いいたします。
元のデータがアウトライン化機能のあるソフトをお使いの際はアウトライン化した上でPDFで保存頂きご入稿頂く事をお願いします。
PDFを作成する際の形式を「PDF/X1-a」か「プレス品質」にして頂くとフォントが埋め込まれる設定になっております。エンベット(埋め込み)されていない場合文字化けや体裁崩れとなる可能性がございますのでプレビュー結果を確認頂き、崩れなどがあった際はエンベット(埋め込み)修正頂き再入稿ください。
フォントのエンベット(埋め込み)確認の方法:
「ファイル」メニューの「プロパティ」を選択します。

「フォント」タブをクリックし、表示されているフォント名の後ろが「埋め込みサブセット」となっていると埋め込まれている事になります。
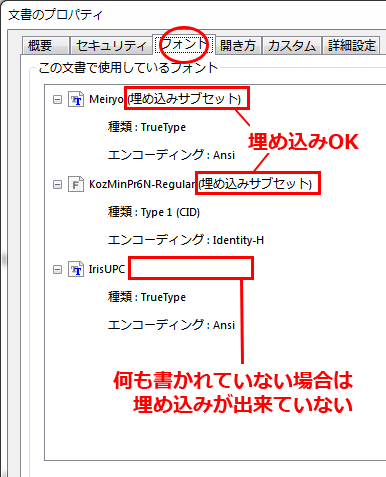
「実際のフォント」のフォント名が出ている場合は埋め込まれていません。エンベット(埋め込み)修正して頂くか別のフォントに変更頂く様お願いいたします。※フォントによってはライセンスの関係上埋め込みできないフォントもありますので違うフォントにして頂く場合がございます。
※Adobe IllustratorやAdobe Indesignで作成の場合、フォントのアウトライン化を推奨いたします。サイズの確認
「ファイル」メニューの「プロパティ」を選択します。

「概要」タブをクリックし、下の方に「ページサイズ」に表示されているサイズがご注文のデータの実際のサイズですのでご発注のサイズとご用意のデータサイズが適合しているか確認ください。
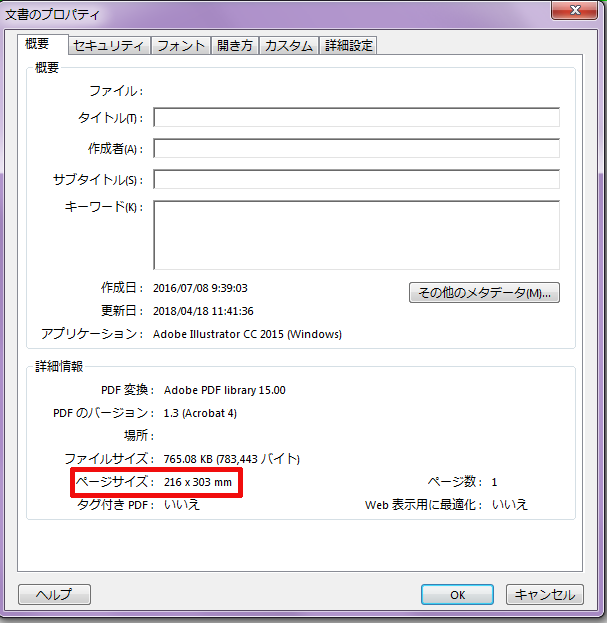
こちらも参照ください。入稿PDFデータの用紙サイズ確認方法

画像について
PDFを作成した後での解像度の確認はできません。400%~500%に拡大して見た際に粗さが無ければ綺麗に印刷できる目安となります。データを作成した時に十分な解像度があるはずなのに変換すると粗くなる場合はPDF変換の画像解像度が低い設定になっているためです。画像の変換設定が300~350dpiになっている設定で変換してください。(Acrobatをお使い際はPDF/X-1aやプレス品質でPDF変換をしてください)※CS以降のIllustratorにEPSの画像をリンクの状態で配置している場合PDF形式保存すると自動的に画像が分割させてしまいます。Illustratormの不具合により分割された境目に白いスジが入る可能性があります。PDFの画像部分を拡大して確認してください。白いスジが消えたり現れたり、太くなった後に細くなったりする際は問題ございません。
配置する画像はEPS形式ではなくPSD形式やTIFF形式にするかEPS画像を全て埋め込みにした後でPDFに保存してください。※Acrobatをお持ちでない場合無料ソフトの「PrimoPDF」での変換でお願いします。
ご利用ガイド内 「PrimoPDFソフトでのPDFデータ作成につきまして」 ご参照ください。
ご参照ください。 -
QRコードやバーコードを印刷する際のご注意点
印刷物内にQRコードやバーコードを入れる際、K100(黒1色)のみで作成ください。
オフセット印刷では掛け合わせで作成された場合見当ズレ(版ズレ)が起こった際に読み込めない可能性がございます。
画像を配置する際にはグレースケールに変更したもので配置ください。※QRコード生成アプリで作成したQRコードやインターネットのサイトからダウンロードしたQRコードは黒1色のデータではございません。
フォトショップ等でグレースケールに置き換えたデータにしてください。
また、解像度も72dpi程度のため小さいサイズの画像をダウンロードして拡大すると読み取れなくなりますのでご注意ください。
適切な解像度は300~350dpiです。
【QRコードについてのご注意点】
1.読み取れるサイズであること
・チラシなどに用いるサイズは15mm(1.5cm)を下回ると読み取りが困難になります。
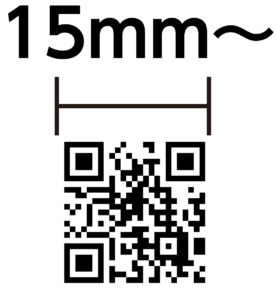
・ポスターなど大判のものは30mm(3cm)~程が適しています。
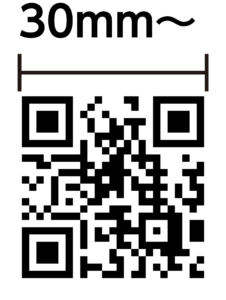
2.周囲に余白が必要
・コードの周囲に2mm程度の余白が必要です。
余白を設ける事で読み取りにくくなることを防ぎます。
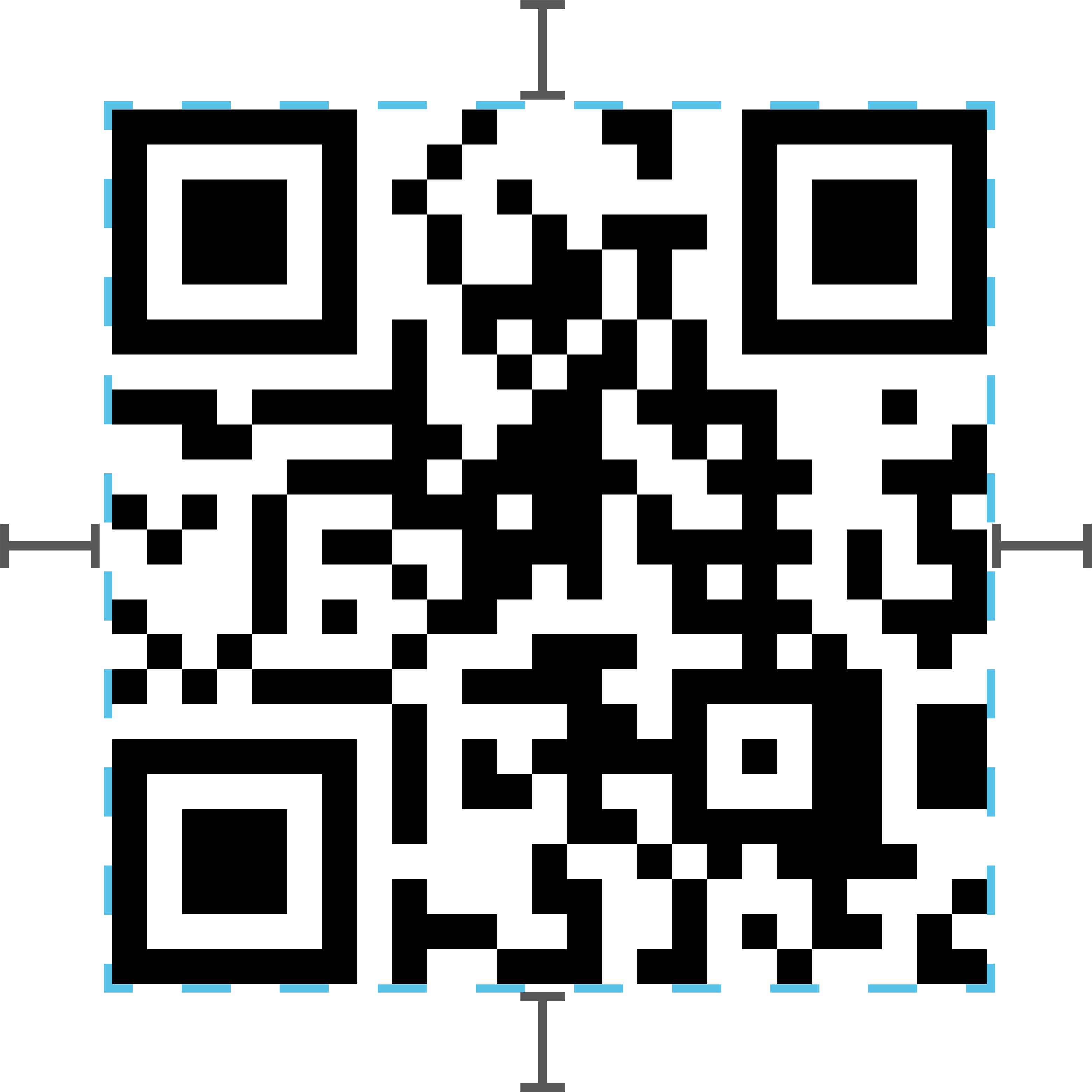
3.K100(スミ1色)で作成
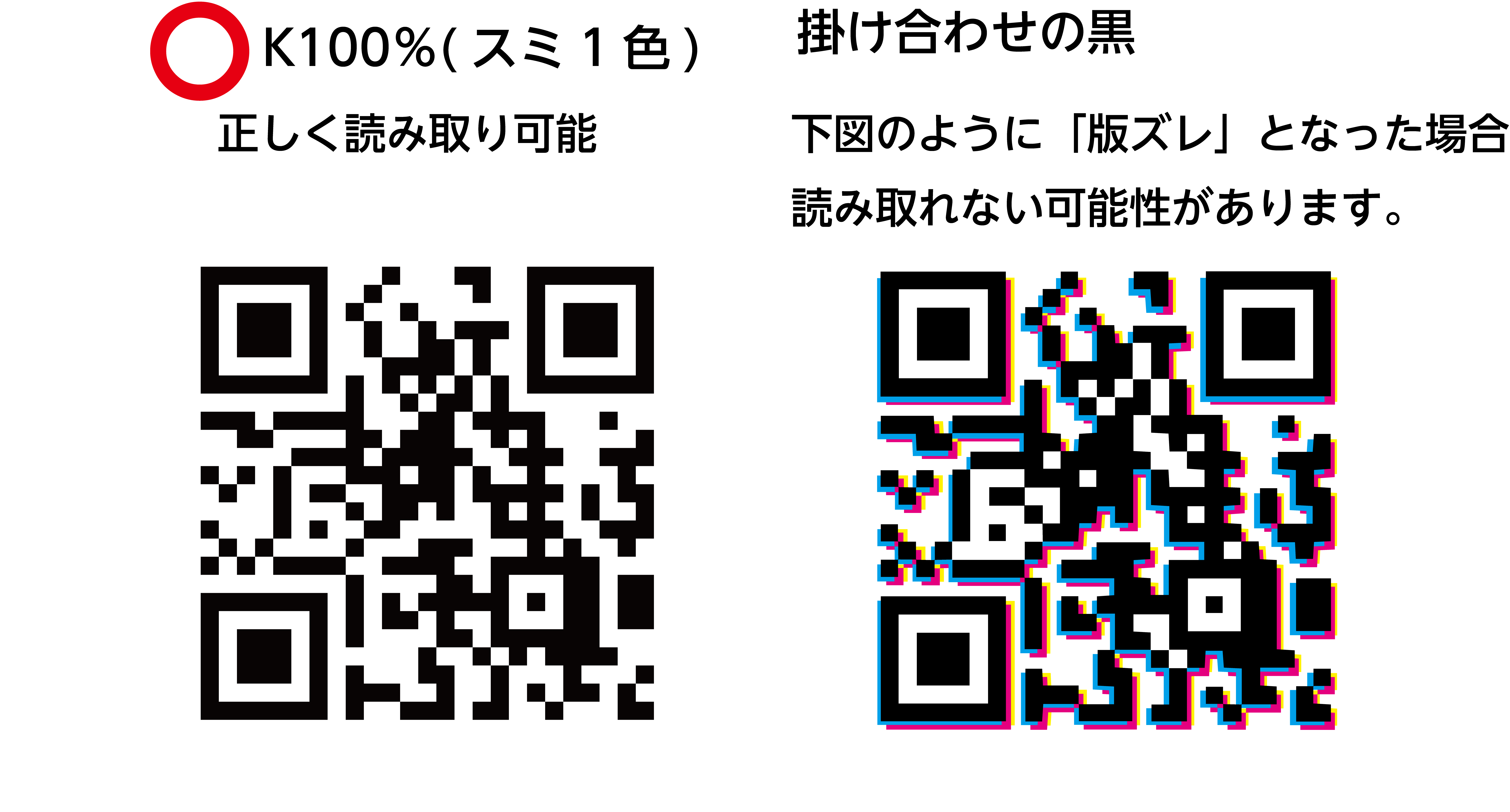
QRコードデータがK100で作成されているか、解像度やサイズについてはチェックの対象外です。
※ただし、モノクロでのご発注の案件はデータ不備となりますのでご連絡させていただきます。
※規定を満たしていないデータで作成され、確認用PDFでQRコードが読み取れても印刷工程により印刷後にQRコートが読み取れないこともあります。その際の再印刷は対象外となりますのでご了承ください。 -
変型サイズのご注文について
変型サイズのご注文はご注文したいサイズが収まる直近サイズを選択し、ご入稿画面にて変型サイズをご入力ください。
備考に変型サイズをご入力頂いても変型サイズのご注文扱いとなりませんのでご注意ください。※サイズが固定されている商品は変型指定はできません(変型指示入力の項目自体ございません)
※チラシ・フライヤー商品で折り加工をする際は「展開サイズ」の変型サイズをご入力ください
※パンフレット、冊子の変型は「折った仕上り」の変型サイズをご入力ください
※変型サイズにする事で金額が変わることはございません「STEP2」を押下し遷移した入稿画面で変型サイズを入力します。
例)A7/B8サイズ内変型、仕上がり91mm×55mmをご希望の場合。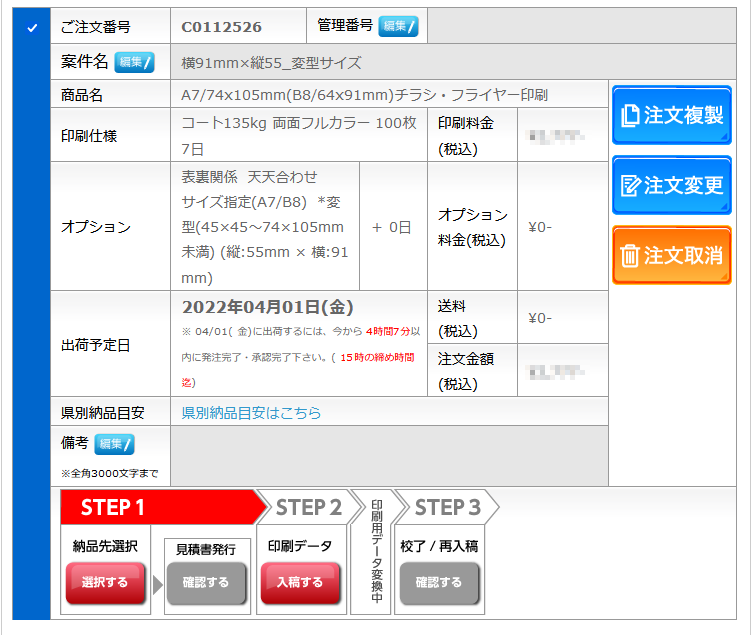
入稿画面で用紙サイズの選択時に実際の仕上がりサイズを入力します。
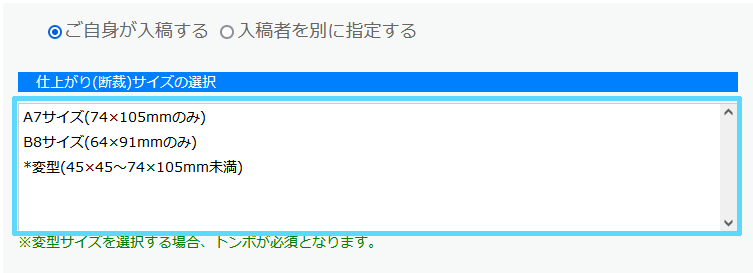
「*変型」を選択します。
サイズ固定商品の場合「変型」は項目にございませんので変型指示はできません。
「*変型」をクリック頂くとサイズ入力欄が表示されます。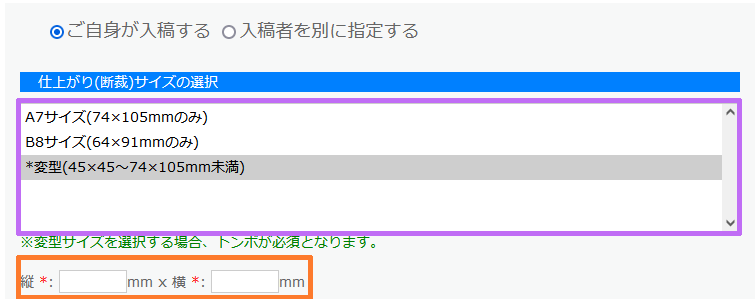
仕上りの変型サイズをご入力ください。
※縦、横を正しくご入力ください。
※変型サイズの場合はデータにトンボを付けてください
※変型サイズで折り加工がある際は折りピッチをデータ内に入れてください。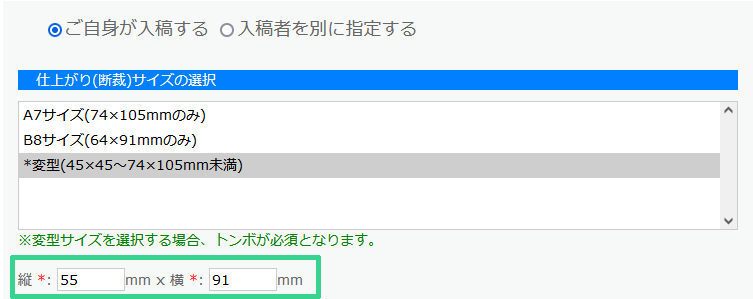
※折り加工をした際の仕上りサイズが74mm以下となる場合は別途お問い合わせください。
-
Excelで画像や図形等のみで作成したデータは変換エラーとなってしまいます。